 Les Styles de Page
Les Styles de Page
Modifier la couleur des marques de saut de page ( Chapitre 1.4) Menu > Outils > Options > +OpenOffice.org > Apparence >. Vous passerez par Aperçu pour voir ...
 Mise en page et Traitement des objets images et graphiques avec
Mise en page et Traitement des objets images et graphiques avec
7 - Insérer un fond de page. de régler les paramètres de l'image directement dans Openoffice. ... Bordure : 10 % et garder les autres valeurs.
 Les Tableaux
Les Tableaux
Version du 8 avril 2008. Le site du Forum francophone OpenOffice.org souligné : Standard et Première page sont des styles natifs d'OOo Ma page est un.
 Publipostage avec Calc
Publipostage avec Calc
Auto-formation sur OpenOffice.org 2.0 par Cyril Beaussier module concerné le tout en un minimum de pages. ... de garder les informations.
 Créer un diaporama avec Open Office Sommaire
Créer un diaporama avec Open Office Sommaire
Diapositive : Page de travail qui s'affiche quand vous ouvrez un fichier dans Impress ou dans un autre logiciel de présentation. Il vous est possible d'insérer
 Conversion des documents vers et au départ de OpenOffice.org
Conversion des documents vers et au départ de OpenOffice.org
28 sept. 2002 Vous venez de recevoir un document créé à partir d'une autre application. http://fr.openoffice.org. 3. Page 4. OpenOffice.org Documentation ...
 Comment Créer Utiliser Et Gérer les Modèles
Comment Créer Utiliser Et Gérer les Modèles
17 avr. 2002 OpenOffice.org Documentation Project How-To ... page. C'est le modèle par défaut. 1. Ouvrir un document à partir d'un modèle :.
 Comment sauvegarder ses documents
Comment sauvegarder ses documents
11 juil. 2002 Entre autre vous pourrez définir les modalités d'une sauvegarde automatique de vos documents. http://fr.openoffice.org. 3. Page 4. OpenOffice.
 Créer des pages web avec OOo
Créer des pages web avec OOo
7 mars 2004 Page 2. OpenOffice.org Documentation : Web'OOo. Table des Matières. 1 Comprendre l'organisation d'un site web.
 Feuille de style sous open office.
Feuille de style sous open office.
1ère étape : Ouvrir le logiciel de traitement de texte d'open office : writer. 2ème étape : La barre d'outils. 3ème étape : Programmation du format de la page
 Page de garde Open Office Writer ? [Résolu] - Comment Ça Marche
Page de garde Open Office Writer ? [Résolu] - Comment Ça Marche
Bonjour je souhaiterais savoir s'il était possible de télécharger des pages de garde préconçues pour Open Office à remplir soi-même ensuite ?
 page de garde open office - Logithequecom - Logiciels
page de garde open office - Logithequecom - Logiciels
Numbering PDF pages with features including setting prefix and suffix for page number setting page range for processing defining start and stop page counts
 [PDF] Mise en page et Traitement des objets images et graphiques avec
[PDF] Mise en page et Traitement des objets images et graphiques avec
Open Office dispose d'un outil permettant de transformer une image en contour ( ou polygones) Il est assez pratique pour convertir des illustrations (cliparts)
 Créer une page de garde avec Open Office Dessin (Draw) 3
Créer une page de garde avec Open Office Dessin (Draw) 3
Créer une page de garde avec Open Office Dessin (Draw) 3 (Cadres de textes Gallery Fontwork ) Niveau : Débutant cycles 2 et 3 Objectif : Créer une page
 [PDF] OpenOffice Writer (v34) et LibreOffice Writer (v4042) - CAP UTC
[PDF] OpenOffice Writer (v34) et LibreOffice Writer (v4042) - CAP UTC
Si vous souhaitez créer des formulaires des pages web des applications ou d'autres contenus dynamiques et/ou interactifs les techniques présentées restent
 LibreOffice et OpenOffice Writer : Créer une page de garde - 2i2l
LibreOffice et OpenOffice Writer : Créer une page de garde - 2i2l
Pour créer une première page comme page de garde il suffit d'appliquer le style de page « première page » à la première page du document
 [PDF] Feuille de style sous open office - SVT Mme AUFEUVE
[PDF] Feuille de style sous open office - SVT Mme AUFEUVE
Cliquez dans la barre tout en haut sur Format ? puis sur Styles et formatage : une fenêtre apparaît Cliquez sur l'onglet « style de page » (voir ci-contre)
 [PDF] Créer une page de garde avec Open Office Dessin (Draw) 3
[PDF] Créer une page de garde avec Open Office Dessin (Draw) 3
Créer une page de garde avec Open Office Dessin (Draw) 3 (Cadres de textes Gallery Fontwork ) Niveau : Débutant cycles 2 et 3
 [PDF] Trucs pour Open Office
[PDF] Trucs pour Open Office
« Fichier / exporter » permet de transformer ce document en un fichier pdf en une page html ou en un fichier texte OOo Attention : le fichier texte OOo
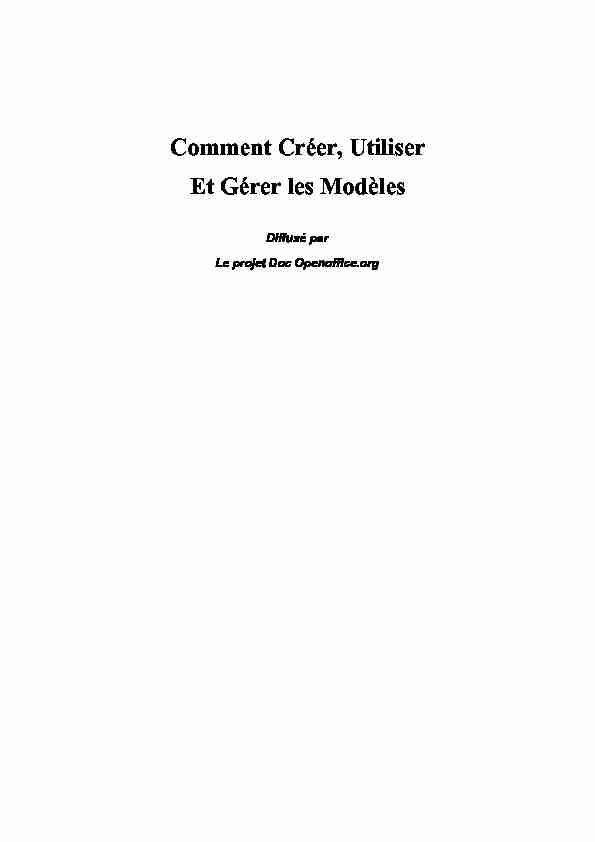
Comment Créer, Utiliser
Et Gérer les Modèles
Diffusé par
Le projet Doc Openoffice.org
OpenOffice.org Documentation Project How-To
Table des matières
1. Ouvrir un document à partir d'un modèle :.............................................................................3
2. Créer votre modèle :................................................................................................................4
3. Comment organiser vos modèles :..........................................................................................6
4. Copier des styles :...................................................................................................................6
5. Modifier le modèle par défaut :...............................................................................................8
6. Crédits.....................................................................................................................................9
7. Licence....................................................................................................................................9
http://fr.openoffice.org 2OpenOffice.org Documentation Project How-To
Avec un modèle, plus de souci à se faire, tous vos formatages particuliers sont sauvegardés et réutilisables indéfiniement. Les documents que vous produirez seront normés, vos cours organisés et synoptiques. Lorsque vous ouvrez un nouveau document en cliquant sur Menu -> Nouveau, vous ouvrez un modèle de document qui contient déjà une certaine police, une certaine mise en page. C'est le modèle par défaut.1. Ouvrir un document à partir d'un modèle :
Sous Windows, à partir de l'icône du démarrage rapide, en faisant un clic droit, vous trouverez la proposition : A partir d'un modèle. Vous obtenez la même fenêtre sousFichier -> Nouveau -> Modèles et documents.
•Cliquez sur l'icône de gauche nommée Modèles (par défaut c'est normalement celle qui est sélectionnée à l'ouverture de cette fenêtre de dialogue), •Cliquez sur le répertoire Par défaut sous Titre pour afficher son contenu, •Cliquez sur le modèle qui vous intéresse, sa description s'affiche dans la fenêtre de droite, •Appuyez sur le bouton Ouvrir, pour ouvrir un nouveau document s'appuyant sur ce modèle. Vous n'avez plus qu'à travailler sur votre document tout à fait normalement et à l'enregistrer de même. Cette fenêtre vous offre d'autres possibilités : Dans le cadre de gauche, la première icône vous offre la possibilité d'ouvrir un nouveau document (Writer, Calc, Draw...) s'appuyant sur le modèle par défaut. Le seconde icône, vous permet d'ouvrir un nouveau document s'appuyant sur un modèle de votre choix. Nous verrons tout à l'heure que c'est aussi ici que vous pouvez ouvrir le modèle en lui-même.La troisième icône, affichera le contenu de votre répertoire de travail, celui que vous avez
déterminé sous Outils -> Options comme étant votre répertoire par défaut. La quatrième icône vous donnera accès aux exemples de documents que vous avez créés.2. Créer votre modèle :
Maintenant si vous désirez que la première page de votre rapport soit toujours une page droite, sans numérotation, et que la seconde page soit une page vide, etc. Alors vous allez créer un document, contenant toute ces indications et uniquement celles-ci. •vous n'écrirez pas de titres, mais irez dans le Styliste pour en créer les styles de paragraphe et de police comme ils devront être pour ce type de document, •vous pouvez d'hors et déjà insérer les numéros de page et les styles de page (première page, page de droite...), •insérez le sigle de votre société, les repères de cours, les champs de dates, d'auteur..., •insérez un filigrane, http://fr.openoffice.org 3OpenOffice.org Documentation Project How-To
•insérez la table des matières, vous n'aurez plus qu'à cliquer sur la mise à jour pour
qu'elle se complète sans plus y penser, •inscrivez des repères dans votre modèle (Inscrire le titre principal ici..., corps de texte) de façon à ce que vous ne soyez pas perdu lorsque vous ouvrez le modèle. Une fois la maquette de votre document faite, il ne vous reste plus qu'à l'enregistrer comme modèle. Chaque fois que vous ouvrirez un document à partir de ce modèle, il se comportera comme un calque qui vient s'ajouter dessus et sur lequel vous travaillerez. Le modèle en lui-même ne sera pas affecté par les modifications que vous ferez, mais le nouveau document prendra tous les formatages que vous avez initialisés sur le modèle.Pour enregistrer votre modèle :
•Allez sous Fichier - Modèles de document - Enregistrer..; •Nommez votre document •Choisissez la Catégorie à laquelle ce modèle se rattache (pour l'instant nous n'en avons qu'une, nous verrons comment en créer par la suite) •Cliquez sur OK Cette procédure vous permettra d'enregistrer votre modèle directement dans le répertoire des modèles (le chemin est celui du répertoire \user\template) . Si vous ne voulez pas mettre votre modèle dans ce répertoire, mais dans un autre répertoire sur votre disque dur, cliquez sur Fichier - Enregistrer sous... Cependant, votre document n'apparaîtra pas, lorsque vous sélectionnerez Nouveau > Modèles et documents, dans le répertoire des modèles par défaut. http://fr.openoffice.org 4OpenOffice.org Documentation Project How-To
•Vous reconnaîtrez votre modèle par son icône différente et par l'extension qu'il porte .stw (sous Writer) alors que les documents portent l'extension .sxw3. Comment organiser vos modèles :
•Sous le menu Fichier - Modèles de documents, choisissez Gérer •Dans la fenêtre de dialogue qui s'ouvre, vous voyez à gauche, le répertoire de modèles par défaut, à droite des documents •Cliquez sur le répertoire de modèles, •Cliquez sur le bouton Commandes à droite de la fenêtre •Cliquez sur Nouveau http://fr.openoffice.org 5OpenOffice.org Documentation Project How-To
Nous venons de créer une nouvelle catégorie de modèles. Ainsi, si vous avez plusieurs sortes de modèles de rapport, vous pourrez tous les regrouper sous cette catégorie. Donnez un nom à votre catégorie et cliquez en dehors pour le valider. Vous pouvez supprimer la catégorie de la même façon. Une fois la nouvelle Catégorie créée, vous pouvez y importer un modèle via la commandeImporter un modèle dans le menu Commandes.
4. Copier des styles :
Les modèles contiennent toute une série de styles. Vous pouvez créer des nouveaux documents en déplaçant ces styles du modèle vers le document : •double cliquez sur le modèles, le mot Style s'affiche en dessous, •double cliquez sur Style, tous les styles contenus dans le document s'affichent •sélectionnez le style désiré, •cliquez et glissez le style vers le nouveau document à droite, •cliquez sur Actualiser dans le menu Commandes pour faire apparaître les modifications que vous venez d'apporter, •cliquez sur le bouton Fermer, lorsque vous avez terminé. Vos styles apparaîtront dans le Styliste, sous Styles personnalisés.Dans notre copie d'écran, nous avons transféré les styles Arrière-plan et Standard vers le
document Sans nom1 (document ouvert à l'écran). Vous pouvez également copier des styles de modèles sans passer par la fenêtre deGestion des modèles :
•sous le menu Format, choisissez Styles - Charger,•dans la fenêtre qui s'ouvre, s'affichent à gauche les Catégories de Style et à droite
leur contenu, •cochez les cases à cocher qui vous intéressent dans le bas de la fenêtre de dialogue. http://fr.openoffice.org 6OpenOffice.org Documentation Project How-To
Note : la case à cocher Ecraser, écrasera le style actif dans votre document et portant le même nom que celui du modèle. Aucune confirmation n'est demandée, donc soyez vigilent ! Si vous choisissez Style - Catalogue sous le menu Format, vous pourrez modifier les styles que vous venez de charger. En cliquant sur l'onglet Gérer de cette même fenêtre, vous ouvrirez la fenêtre de Gestion des modèles de documents. http://fr.openoffice.org 7OpenOffice.org Documentation Project How-To
5. Modifier le modèle par défaut :
1.Créer votre modèle comme indiqué ci-dessus,
2.Enregistrer-le comme Modèle dans le fichier des Modèles et dans la catégorie Par
défaut3.Dans le menu Fichier, sélectionnez Modèles - Gérer
4.Double-cliquez sur le répertoire Par défaut pour afficher son contenu
5.Sélectionnez le document que vous voulez définir comme modèle par défaut
6.Faites un clic droit sur le document pour afficher le menu contextuel et sélectionnez
Définir comme modèle par défaut
Maintenant, chaque fois que vous cliquerez sur Fichier - Nouveau - Texte, c'est ce modèle de document qui s'ouvrira.Pour revenir au modèle par défaut initial,
•Sélectionnez de nouveau Modèles - Gérer dans le menu Fichier •Faites un clic droit sur votre document dans le Fichier Par défaut •Sélectionnez l'option 'Restaurer le modèle par Défaut' http://fr.openoffice.org 8OpenOffice.org Documentation Project How-To
6. Crédits
Auteur : Sophie Gautier
Remerciements : A Guy Capra pour son soutien et ses encouragements permanents.Intégré par : N/A
Dernière modification : 17 Avril 2002
Contacts : OpenOffice.org Documentation http://fr.openoffice.orgTraduction : N/A
7. Licence
Appendix
Public Documentation License Notice
The contents of this Documentation are subject to the Public Documentation License Version1.0 (the "License"); you may only use this Documentation if you comply with the terms of this License. A
copy of the License is available at http://www.openoffice.org/licenses/PDL.html. The Original Documentation is Comment Créer, Utiliser et Gérer les Modèles. The InitialWriter of the Original Documentation is Sophie Gautier Copyright (C) 2002. All Rights Reserved. (Initial
Writer contact(s): sgauti@cenatrin.bf).
Contributor(s): ______________________________________.Portions created by ______ are Copyright (C)_________[Insert year(s)]. All Rights Reserved. (Contributor
contact(s):________________[Insert hyperlink/alias]). NOTE: The text of this Appendix may differ slightly from the text of the notices in the files of theOriginal Documentation. You should use the text of this Appendix rather than the text found in the Original
Documentation for Your Modifications.
http://fr.openoffice.org 9quotesdbs_dbs28.pdfusesText_34[PDF] numérotation page mémoire
[PDF] pagination d'un mémoire
[PDF] faut il paginer le sommaire
[PDF] petite declaration d'amour a une femme
[PDF] 297 phrases pour aborder les filles pdf
[PDF] comment parler aux femmes de façon attirante
[PDF] comment manipuler une fille pdf
[PDF] comment devenir un vrai seducteur pdf
[PDF] les belles figures du kangourou
[PDF] constructions géométriques amusantes
[PDF] dessin au compas cycle 3
[PDF] dessin géométrique avec explication
[PDF] reproduction figure compas ce2
[PDF] modèle de phrase de transition
