 CIROCO
CIROCO
Dans les cellules qui font références à des cellules vides Excel affiche un résultat nul (D6
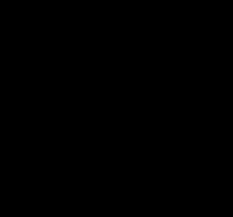 LES 12 FONCTIONS EXCEL A MAITRISER ABSOLUMENT !
LES 12 FONCTIONS EXCEL A MAITRISER ABSOLUMENT !
La fonction SI() est l'une des premières et parmi les plus utilisées des fonctions d'Excel. Elle permet de tester une valeur/une expression et de retourner soit
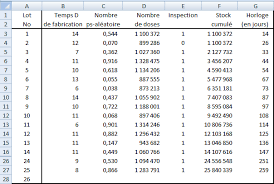 Chapitre 8 – Solutions des problèmes
Chapitre 8 – Solutions des problèmes
colonne I. Sinon il nous faudra simuler la consultation. C'est pourquoi les formules des colonnes E à G commencent par la fonction SI d'Excel
 Utilisation des fonctions financières dExcel
Utilisation des fonctions financières dExcel
Solution: Pour déterminer le taux périodique trimestriel il suffit d'utiliser la fonction. Excel TAUX(4 ; 0 ; -1000 ; 1120 ; 0) et Excel donnera la valeur de.
 QCM EXCEL
QCM EXCEL
43 - La formule =SI(OU(prix<5000;garantie=2);"Achat conseillé";"différer l'achat ou négocier") est stockée en C13. La cellule prix contient la valeur 4500
 Partie 1 : QCM
Partie 1 : QCM
EXCEL est un tableur. Sa principale utilisation est le calcul automatique de La formule =Nb.Si(C5:C21;"oui") est stockée en C1. La plage. C5:C21 contient ...
 GUIDE DAUDIT DES SYSTEMES DINFORMATION
GUIDE DAUDIT DES SYSTEMES DINFORMATION
3 juil. 2015 La fonction d'information qui doit être pensée comme telle et non comme une émanation de la fonction informatique
 Cours 3 Module Informatique 1ere année Medecine Avril 2020
Cours 3 Module Informatique 1ere année Medecine Avril 2020
Excel ignorera si vous entrez 1270 et affiche 127. • Sélectionnez les Parmi les fonctions
 Nommer des cellules et utiliser la fonction si
Nommer des cellules et utiliser la fonction si
La fonction SI permet de déterminer une valeur en fonction dune condition posée 2) Donnez la formule de calcul EXCEL correspondante. 3) Testez la formule.
 Utilisation des fonctions financières dExcel
Utilisation des fonctions financières dExcel
Solution: Pour déterminer le taux périodique trimestriel il suffit d'utiliser la fonction. Excel TAUX(4 ; 0 ; -1000 ; 1120 ; 0) et Excel donnera la valeur de.
 LISTE DES FORMULES ET FONCTIONS EXCEL
LISTE DES FORMULES ET FONCTIONS EXCEL
LISTE DES FORMULES ET FONCTIONS EXCEL contact@formabox.com ? www.formabox.com. 1/4. FONCTION en français. FONCTION en anglais. SYNTAXE. DESCRIPTION.
 CIROCO
CIROCO
SI EST VIDE une formule Excel magique. Sous Excel
 Utiliser les formules de calculs basiques sur Excel - Partie 2 - Si
Utiliser les formules de calculs basiques sur Excel - Partie 2 - Si
Partie 2/2 - Si somme.si
 Les tests logiques avec Excel
Les tests logiques avec Excel
Indiquer dans les cellules C4 et D4
 Utilisation des fonctions financières dExcel
Utilisation des fonctions financières dExcel
Solution: Pour déterminer le taux périodique trimestriel il suffit d'utiliser la fonction. Excel TAUX(4 ; 0 ; -1000 ; 1120 ; 0) et Excel donnera la valeur de.
 Chapitre 8 – Solutions des problèmes
Chapitre 8 – Solutions des problèmes
de la colonne B commande à Excel de générer 1000 nombres pseudo-aléatoires entre 0 et 1. Ces La formule en C2 vérifie d'abord si le joueur a gagné.
 Partie 1 : QCM
Partie 1 : QCM
EXCEL est un tableur. Sa principale utilisation est le calcul automatique de formules. 2. Une feuille est composée de combien de lignes et de colonnes ?
 Compter le nombre de caractères avec Excel (formules nbcar
Compter le nombre de caractères avec Excel (formules nbcar
Placez-vous sur une cellule vide d'Excel et saisissez la formule suivante : =NBCAR(A1). A1 étant la cellule où se trouvent les caractères à compter. Compter le
 Le Tableur EXCEL La Programmation en VBA
Le Tableur EXCEL La Programmation en VBA
10) Positionner le curseur sur la cellule G1 taper la formule =AUJOURDHUI()
 & Travaux Pratiques et Examens Sous EXCEL Avec solutions
& Travaux Pratiques et Examens Sous EXCEL Avec solutions
Travaux Pratiques sur Excel - Atelier n°1. Calcul avec des formules simples en utilisant des fonctions et la Mise en forme d'un tableau.
 Cours Excel : fonction SI recopie de formules
Cours Excel : fonction SI recopie de formules
Cours Excel : fonction SI recopie de formules Fonction SI Cliquez sur « Insérer une fonction » et sélectionnez la fonction SI insertion fonction si excel
 [PDF] Fonction SI en Excel – tout ce que vous devez savoir SI la Valeur de
[PDF] Fonction SI en Excel – tout ce que vous devez savoir SI la Valeur de
La fonction SI d'Excel est l'une des fonctions Excel les plus utilisées au quotidien Elle permet d'évaluer une valeur (habituellement la valeur d'une cellule)
 Fonction SICONDITIONS - Microsoft Support
Fonction SICONDITIONS - Microsoft Support
La fonction SI CONDITIONS vérifie si une ou plusieurs conditions sont remplies et renvoie une valeur correspondant à la première condition VRAI
 Fonction SI - Microsoft Support
Fonction SI - Microsoft Support
La fonction SI est l'une des plus populaires dans Excel Elle permet d'établir des comparaisons logiques entre une valeur et le résultat attendu
 [PDF] Td Tableur - Fonctions SI - ET - OU - NBSI - SOMMESI
[PDF] Td Tableur - Fonctions SI - ET - OU - NBSI - SOMMESI
Écrire ci-dessous la formule utilisée : C6 = Vous pouvez regarder les tutoriels vidéos sur la fonction SI et sur l'imbrication des fonctions SI :
 [PDF] LES 12 FONCTIONS EXCEL A MAITRISER ABSOLUMENT !
[PDF] LES 12 FONCTIONS EXCEL A MAITRISER ABSOLUMENT !
La fonction SI() est l'une des premières et parmi les plus utilisées des fonctions formule dans la cellule du dessous Excel va également déplacer la
 [PDF] III Fonctions et formules - AlloSchool
[PDF] III Fonctions et formules - AlloSchool
Si Excel possède des fonctions de mise en forme plus que correctes elles ne sont en barre de formule que nous allons écrire les formules de calcul
 [PDF] EXCEL 2010 FONCTIONSATISTIQUES FONCTION« SI »
[PDF] EXCEL 2010 FONCTIONSATISTIQUES FONCTION« SI »
EXCEL 2010 FONCTIONSATISTIQUES FONCTION« SI » Objectifs à atteindre • Utiliser les fonctions statistiques • Savoir programmer une formule
 SI ET OU NON : utiliser les opérateurs logiques dExcel
SI ET OU NON : utiliser les opérateurs logiques dExcel
28 jan 2022 · Quand vous écrivez des formules dans Excel les fonctions logiques SI ET OU NON servent à tester le contenu d'une ou plusieurs cellules
Comment utiliser la fonction SI sur Excel PDF ?
Utilisez la fonction SI, une des fonctions logiques, pour renvoyer une valeur si une condition est vraie et une autre valeur si elle est fausse. Par exemple : =SI(A2>B2;"Dépasse le budget";"OK") =SI(A2=B2;B4-A4;"")Comment faire une formule avec SI et Et ?
Lorsque vous les combinez avec une instruction SI, elles ressemblent à ceci :
1ET – =SI(ET (Une chose est vraie, Une autre est fausse), Valeur si vrai, Valeur si faux)2OU – =SI(OU (Une chose est vraie, Une autre est fausse), Valeur si vrai, Valeur si faux)Comment utiliser la fonction SI avec 3 conditions ?
La fonction SI fonctionne en 3 phase.
1La première phase nous allons effectuer un test.2La seconde phase consiste de faire quelque chose si le résultat du test est rempli donc vrais.3La troisième phase consiste de faire quelque chose si le résultat du test est faux.- Excel et sa formule “SI” à plusieurs conditions impliquent également la fonction OU pour vérifier si au moins une condition est remplie, puis utiliser la fonction SI renvoyant un résultat souhaité. La fonction OU renvoie alors VRAI si au moins une condition est vraie et renvoie FAUX si aucune condition n'est remplie.
Si c'est Vrai!
Si c'est Faux! )
condition est remplie ou pas.La syntaxe de la fonction Excel SI
La syntaxe est relativement simple et se compose de trois partiesCondition ʹ la condition compare deux valeurs (valeurs en dur, valeurs de cellule ou résultats de fonction)
o est égal à (=) o est différent de (<>) o est supérieur à (>) o est supérieur ou égal à (>=) o est inférieur à (<) o est inférieur ou égal à (<=)Valeur si condition est remplie ʹ c'est la valeur (ou formule) que la fonction SI va renvoyer au cas où la
condition est vraie condition n'est pas remplieUtilisation de la fonction SI dans Excel
Les valeurs renvoyés comme réponse peuvent contenir un texte (comme par exemple "Oui" ou "Non"), un chiffre,
voir la section "Fonctions SI imbriquées" plus loin). Voici quelques exemples: =SI(A3>6, "Oui", "Non") =SI(A3>6, A3, 0) =SI(A3>6, B3*C3, B3*D3-2) valeur. - 2 -Exemple:
exemple exprimé en tant que formule Excel nous donne ceci: =SI(JOURSEM(AUJOURDHUI();2) =1;"7 rapports à exécuter";"2 rapports à exécuter")Maintenant que l'on s'est familiarisé avec la syntaxe de la fonction SI, on peut regarder de plus près son utilisation
pratique.Fonctions SI imbriquées
Vous avez probablement déjà rencontré la situation qui exigeait de "mettre plusieurs fonctions SI les unes dans les
autres". Il s'agit même de d'une situation tout à fait courante. Voici quelques informations et astuces pour vous
permettre de gérer une telle situation (formule) de manière efficace et efficiente.1. Utilisation des paliers
Pour faire simple, commençons par un exemple pratique:Vous voulez grouper les problèmes d'après leur score pour pouvoir leur attribuer une priorité. Les groupes sont les
suivants: score inférieur à 5 = "priorité faible" score entre 5 et 10 = "priorité moyenne" score entre 10 et 15 = "priorité haute" et score supérieur à 15 = "priorité absolue"Si on suit ce raisonnement à la lettre, on va se retrouver avec une formule qui ressemblera à celle-ci:
=SI(A1<5;"priorité faible";SI(ET(A1>=5;A1<10)=VRAI;"priorité moyenne";SI(ET(A1>=10;A1<15)=VRAI;"priorité
haute";SI(ET(A1>=15;A1<=20)=VRAI;"priorité absolue";"")))) Heureusement, la logique nous permettra de simplifier une telle formule.Explication: Excel évalue les fonctions SI de manière séquentielle ʹ c'est à dire une à la fois et dans l'ordre. Dans
notre exemple, il passera à la seconde condition (score entre 5 et 10) seulement après avoir éliminé la première
condition (score inférieur à 5). Cela implique que si Excel passe à la deuxième condition, il est sûr que le score est
supérieur à 5 (sinon, Excel se serait arrêté à la première condition). Il en découle donc qu'il n'est pas nécessaire de
mentionner A1>=5 dans la seconde condition. Il en va de même pour les conditions suivantes. En court: il suffit de
déclarer "un seul côté" de chaque palier (à condition que les paliers soient dans le bon ordre).
La formule suivante donnera, tout en étant plus simple et plus rapide, exactement le même résultat que la
précédente:=SI(A1<5;"priorité faible";SI(A1<10;"priorité moyenne";SI(A1<15;"priorité haute";SI(A1<=20;"priorité absolue";""))))
Attention: quand vous allez déterminer vos paliers numériques, n'oubliez pas d'inclure/exclure les valeurs extrêmes
des paliers pour que ces valeurs se retrouvent dans le palier correct (donc attention à la différence entre < et <=
ainsi que entre > et >=). Dans l'exemple qui suit, la valeur "5" se retrouvera dans les paliers différents (dans le
premier cas dans le premier palier, dans l'autre cas dans le deuxième palier):=SI(A1<=5;"priorité faible";SI(A1<=10;"priorité moyenne";SI(A1<=15;"priorité haute";SI(A1<=20;"priorité
absolue";""))))=SI(A1<5;"priorité faible";SI(A1<10;"priorité moyenne";SI(A1<15;"priorité haute";SI(A1<=20;"priorité
absolue";"")))) - 3 -2. Ordre des conditions selon la probabilité
L'utilisation des fonctions SI est relativement gourmande en ce qui concerne les ressources de votre machine. Si
vous utilisez un grande nombre de ce type de formules, ce qui suit pourrait vous intéresser.Dans le cas des fonctions SI imbriquées, Excel évalue la première condition et si elle n'est pas remplie, il continue
avec la deuxième, puis la troisième et ainsi de suite. Excel arrête le calcul seulement au moment ou une condition
est remplie et un résultat peut être affiché. La règle qui en découle est la suivante:
Si vous le pouvez, veuillez à ce que la condition "VRAI" ait lieu le plus tôt possible. Autrement dit, commencez
d'abord avec les conditions qui ont le plus de chances à être vraies. Ainsi, vous limitez le temps qu'Excel doit passer
à calculer le résultat de la formule.
Un conseil donc: commencez avez une condition générale et gardez les exceptions pour la fin de votre formule
imbriquée.Exemple pratique: Si vous avez un commerce local à Lyon et vous voulez déterminer la nationalité de vos clients,
vous avez tout intérêt à ne pas utiliser cette formule-ci: ient="Jean";"Français";"")))) mais à utiliser celle-ci: mClient="Ivan";"Russe";""))))La seconde formule sera nettement plus rapide que la première (en assumant que la plupart de clients sont
3. Limitation du nombre des fonctions SI imbriqués
Vous l'avez peut-être constaté par vous-mêmes mais les développeurs de Microsoft ont limité le nombre des
fonctions SI que vous pouvez imbriquer. Jusqu'à la version Excel 2003, ce maximum était de 7. À partir de Excel
2007, cette limite a été relevée à 64 mais, soyons réalistes, ce chiffre est purement théorique car en pratique une
telle formule serait inutilisable! Même si on considère uniquement la limite de 7 fonctions (pour garantir la
compatibilité avec Excel 2003), ce chiffre est, à mon avis, plus suffisant pour la grande majorité d'utilisateurs d'Excel.
Si vous voulez vraiment utiliser plus de 7 imbrication de la fonction SI, vous trouverez le mode d'emploi ici.
Cependant, je le déconseille vivement pour deux raisons:1. une telle fonction aura un impact considérable sur la performance (surtout si la formule est utilisée x-fois)
2. cette fonction sera presque illisible et très difficilement modifiable. Il y a de fortes chances que vous allez
La bonne nouvelle est qu'il existe des alternatives. Vous les trouverez un peu plus loin sur cette page.
4. Astuces pour l'utilisation des fonctions SI imbriquées
Heureusement, il existent certaines astuces pour rendre le travail avec des fonctions SI imbriquées plus facile. En
voici deux:4.1. Utilisation du retour à la ligne dans la "Barre de formule"
Normalement, une formule s'affiche en "sans interruption" dans la "Barre de formule" vous pouvez donc y voir ce
type de formule: =SI(C2<2;"très bas";SI(C2<5;"bas";SI(C2<9;"moyenne inférieure";SI(C2<12;"moyenne supérieure";SI(C2<15;"élevé";"très élevé"))))) - 4 -Ce qui donne donc ceci:
Fonctions SI imbriquées sans retour à la ligne Comme vous pouvez le constater, une telle formule est difficilement lisible.Mais on peut profiter du fait que les formules dans Excel sont insensibles aux espaces et aux retours à la ligne entre
différents arguments. En plaçant des retours à la ligne aux bons endroits, nous pouvons rendre la formule beaucoup
plus lisible. Un retour à la ligne s'effectue en appuyant sur les touches Alt et Entrée. Pour exactement la même formule, on peut donc avoir ceci dans la "Barre de formule": =SI(C2<2;"très bas";SI(C2<5;"bas";
SI(C2<9;"moyenne inférieure";
SI(C2<12;"moyenne supérieure";
SI(C2<15;"élevé";"très élevé")))))
N'est-ce pas bien plus lisible et plus simple à modifier? Fonctions SI imbriquées avec retour à la ligne4.2. Couleurs de parenthèses pour retrouver plus facilement les paires
Le problème que tout le monde a déjà probablement rencontré dans Excel est l'utilisation des parenthèses dans des
formules complexes. Ce n'est pas toujours facile d'avoir le bon nombre de parenthèses aux bons endroits. Et dans
les formules avec des fonctions SI imbriquées, ce problème a lieu régulièrement.Heureusement, il y a une aide pour cela. Quand vous cliquez dans la "Barre de formule" qui contient votre formule,
Excel va vous afficher, avec des couleurs diverses, les cellules utilisées dans votre formule. Mais pas seulement! Il
affiche également les paires des parenthèses correspondantes avec les couleurs différentes pour chaque paire. Il
est donc plus facile de s'y retrouver. Et ceci est valable également pour d'autres formules complexes en Excel.
Fonction SI avec des couleurs des parenthèses
- 5 - Fonction SI avec des couleurs des parenthèses et des retours à la ligne5. Alternatives aux fonctions SI imbriquées
Si vous cherchez une alternative pour éviter la lourdeur des fonctions SI imbriquées, je vous propose les deux
suivantes.Excel 2016 nous apporte, parmi ses nouveautés, la fonction SI.CONDITIONS qui peut remplacer la structure
des fonctions SI imbriquées. Cette fonction vous permet de lister des conditions et des résultats à afficher
au cas où la condition est remplie. Un exemple:Si on utilisait la fonction SI.CONDITIONS à la place de la fonction SI dans notre exemple de la nationalité des clients
d'un commerce local, on obtiendrait la formule:PrenomClient="Ivan";"Russe";"")
La différence n'est pas énorme mais au moins on est débarrassés de la galère que représentent les parenthèses et
Une autre alternative consiste en la création d'une fonction VBA (une UDF ʹ "User Defined Function") qui
utiliserait la structure Select Case. Si vous avez la possibilité d'utiliser les macros, songez à cette alternative
car elle vous donne une grande flexibilité et n'est pas difficile à mettre en place.Fonction SI avec plusieurs conditions
Il est parfois nécessaire de vérifier plusieurs conditions en même temps pour pouvoir déterminer le résultat. De
manière générale, on utilise deux types de vérifications:si toutes les conditions sont remplies ʹ dans ce cas, on utilisera une formule qui combine les fonctions SI et
ETsi au moins une des conditions est remplie ʹ ici, la fonction SI sera combinée avec la fonction OU
Ces deux combinaisons élargissent grandement le champ d'application, la flexibilité et l'efficience de la fonction SI.
Fonction SI en combinaison avec fonction ET
Si l'on veut vérifier si plusieurs conditions sont remplies en même temps, il serait naturel de tester la première
condition avec une fonction SI et si elle est remplie, tester la condition suivante avec la fonction SI suivante etc. Ce
qui, par exemple, dans le cas de trois conditions, pourrait nous mener à la formule suivante:=SI(A1="ok";SI(A2="ok";SI(A3="ok";"tout est ok";"tout n'est pas ok");"tout n'est pas ok");"tout n'est pas ok")
Il est possible de simplifier cela. Le principe est de d'abord tester avec la fonction ET si toutes les fonctions sont
remplies et ensuite utiliser une seule fonction SI pour déterminer le résultat à renvoyer. Pour rappel, la fonction ET
renvoie VRAI si toutes les conditions sont remplies et FAUX si au moins une condition n'est pas remplie. Ainsi, notre
formule n'utilise que deux fonctions (1x SI et 1x ET) ʹ ce qui rend la formule finale plus lisible et plus rapide.
- 6 - En pratique, cela change la formule citée plus haut en la formule suivante: =SI(ET(A1="ok";A2="ok";A3="ok")=VRAI;"tout est ok";"tout n'est pas ok") Dans un cas plus complexe, on peut voir par exemple ceci:Vous pouvez voir la formule complète dans la "Barre de formule". Remarquez la fonction ET (comprenant 3
conditions) qui est surlignée en tant que condition de la fonction SI.Fonction SI en combinaison avec fonction OU
Tout comme dans le cas précédent, le principe reste le même: vérifier grâce à la fonction OU si au moins une
condition est remplie et utiliser ensuite la fonction SI pour renvoyer le résultat souhaité.La formule suivante peut servir d'exemple:
=SI(OU(A1="ok";A2="ok";A3="ok")=VRAI;"au moins une valeur est ok";"rien n'est ok")Pour rappel, la fonction OU renvoie VRAI si au moins une condition est vraie et renvoie FAUX si aucune condition
n'est remplie.À nouveau, grâce à cette combinaison, vous pouvez traiter par exemple 10 conditions différentes avec une formule
Encore un exemple plus pratique:
Dans cet exemple, vous pouvez, à nouveau, voir que la condition de la fonction SI (ici il s'agit de la formule
OU contenant trois conditions) est surlignée ʹ c'est son résultat qui déterminera si la formule complète affichera "au
moins une condition remplie" ou "aucune condition remplie". Le cas "ultime": combinaison des fonctions SI, ET & OU dans une seule formuleLes fonctions ET et OU ont un avantage considérable: il est possible de les combiner de telle sorte que cela peux
couvrir un large éventail de possibilités. On reprend les principes cités plus haut pour chacune de ces fonctions et on
peut l'appliquer à une situation concrète.Prenons l'exemple suivant: nous avons 3 conditions ʹ A, B et C et nous voulons sélectionner tout les cas où la
condition A est remplie ainsi qu'au moins une condition parmi les conditions B et C. C'est tout à fait faisable. Et pour
illustrer cet exemple de manière plus concrète, on peut le transposer à une situation réelle de manière suivante:
- 7 - La formule finale à utiliser peut donc être la suivante:=SI(ET(A2="janvier";OU(B2>10000;C2="Oui")=VRAI)=VRAI;"entre dans le calcul";"ne rentre pas dans le calcul")
Maintenant, il suffit d'utiliser ce principe en l'adaptant à vos besoins. Comme vous pouvez le constater, la fonction
Vous pouvez trouver et tester ces trois cas dans le fichier: Démo de l'utilisation des fonctions SI, ET et OU Autres utilisations de la fonction SI et les fonctions apparentéesIl existe en Excel d'autres fonctions bien pratiques qui fonctionnent sur le principe de la fonction SI. En voici la
SIERREUR ʹ une fonction très pratique grâce à laquelle vous éviterez que des erreurs tels que "#N/A",
"#DIV/0!" ou encore "#VALEUR!" d'apparaître sur l'écran.MAX.SI & MIN.SI ʹ nouvelles fonctions (à partir de Excel 2016) qui permettent de déterminer la valeur
maximale ou minimale parmi une liste des valeurs et qui remplissent une condition particulière.MOYENNE.SI & SOMME.SI & NB.SI ʹ fonctions permettant de calculer la moyenne, la somme ou le nombre
de cellules qui correspondent à une condition / à un critère.SI.CONDITIONS ʹ fonction qui permet d'imbriquer plusieurs fonctions SI dans une seule fonction (disponible
à partir de Excel 2016).
quotesdbs_dbs16.pdfusesText_22[PDF] moyenne tableur
[PDF] notre dame de paris livre vi chapitre 4
[PDF] lecture analytique notre dame de paris livre 1 chapitre 5
[PDF] sujet de reflexion 3eme sur l amitié
[PDF] est il raisonnable d'aimer sujet corrigé
[PDF] notre dame de paris pdf francais
[PDF] l amour dans le roman dissertation
[PDF] excel mode d'emploi pdf
[PDF] notre dame de paris partition pdf
[PDF] l amour occupe dans le roman une place essentielle dissertation
[PDF] conclusion de l esclavage
[PDF] le bossu de notre dame analyse
[PDF] registre littéraire de notre dame de paris
[PDF] notre dame de paris romantisme
