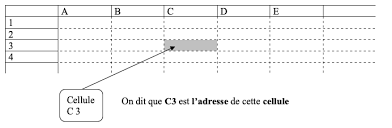 Le tableur la feuille de calcul – Formules – 3ème
Le tableur la feuille de calcul – Formules – 3ème
Le tableur la feuille de calcul – Formules – 3ème. Le tableur est un FORMULES TABLEUR. - Une formule tableur commence toujours par le signe « =». - Le ...
 Fiche tableur
Fiche tableur
À l'intérieur des formules les chaînes de caractères sont saisies entre guillemets dans les cellules. La troisième partie du test est la valeur de ...
 Utilisation dun tableur en mathématiques - Troisième I) Présentation
Utilisation dun tableur en mathématiques - Troisième I) Présentation
Utilisation d'un tableur en mathématiques - Troisième On verra plus loin que l'on peut faire des tableaux plus complexes à l'aide de formules prédéterminées ...
 3 e TP n°5 (Tableur) Le tableur permet de rentrer des formules. Ne
3 e TP n°5 (Tableur) Le tableur permet de rentrer des formules. Ne
Dans ces cellules on peut écrire du texte
 RÉSOLUTION DÉQUATIONS À LAIDE DEXCEL
RÉSOLUTION DÉQUATIONS À LAIDE DEXCEL
Observez que B1 joue le rôle de dans la formule. En insérant des valeurs dans la cellule B1 vous constaterez que le résultat de la fonction changera. Or
 Chapitre 7 Formules et Fonctions
Chapitre 7 Formules et Fonctions
26 mai 2012 ... troisième type de données : les formules. Les formules sont des ... En fait des tableurs plus anciens permettaient ce type de notation dans les ...
 Le tableur au service de lactivité mathématique au collège
Le tableur au service de lactivité mathématique au collège
L'emploi des formules et des fonctions sur tableur permet d - Calculer à l'aide d'une formule dans une troisième cellule
 TP 4 : Tableur et Probabilite s
TP 4 : Tableur et Probabilite s
Dans la colonne A du tableur simuler 20 lancers successifs d'une pièce de monnaie : • Sélectionner la cellule A1. • Entrer dans la barre des formules
 Calcul littéral et tableur 1) Ecrire la forme algébrique en fonction de
Calcul littéral et tableur 1) Ecrire la forme algébrique en fonction de
On l'obtient à partir de la barre de formules : 2x+7. 2) Quel nombre devrait être écrit en cellule B4 ? 2×7+7=14+7=21. 3) Quel nombre devrait être écrit en
 1) Objectifs
1) Objectifs
- Informatique : Utilisation du tableur par l'élève ou en classe par le professeur pour écrire des formules simples trier des données ou créer des graphiques.
 Brevet et tableurs
Brevet et tableurs
Est-il vrai que cela représente 12% des élèves de 3eme ? 3) Quelle formule peut-on utiliser pour compléter la cellule B5 ? Exercice 2 : point.
 Le tableur en 1 heure
Le tableur en 1 heure
Des formules complexes peuvent être déposées dans les cellules du tableur. •. Dans la cellule A3 entre le calcul. =A2+7. •. Frappe la touche Enter.
 première L cours : tableur : Généralités
première L cours : tableur : Généralités
Un tableur* est un logiciel qui permet de construire et de visualiser des tableaux contenant des données et surtout des formules de calcul.
 Utilisation dun tableur en mathématiques - Troisième I) Présentation
Utilisation dun tableur en mathématiques - Troisième I) Présentation
Utilisation d'un tableur en mathématiques - Troisième. Un tableur est un logiciel qui permet de texte de la cellule apparaît dans la barre de formule.
 Tableur et fonction Recopie
Tableur et fonction Recopie
Pour recopier cette formule vers la droite saisir la poignée située dans le coin inférieur droit de la cellule au moyen de la souris et
 1.Introduction à la notion de tableur
1.Introduction à la notion de tableur
Un tableur présente les données et les formules sous forme d'un tableau (lignes et colonnes) appelé feuille de calcul. Une feuille de calcul est constitué
 MATHS-COURS.COM MATHS-COURS.COM
MATHS-COURS.COM MATHS-COURS.COM
À l'aide d'un tableur Pauline a construit un tableau de valeurs de ces fonctions. Elle a étiré vers la droite les formules qu'elle avait saisies dans les
 TP 4 : Tableur et Probabilite s
TP 4 : Tableur et Probabilite s
Dans la colonne A du tableur simuler 20 lancers successifs d'une pièce de monnaie : • Sélectionner la cellule A1. • Entrer dans la barre des formules
 1 Saisir une formule dans une cellule 2 Recopier une formule sur
1 Saisir une formule dans une cellule 2 Recopier une formule sur
On a entré ici « 33 » en B3 et le tableur calcule automatiquement la somme. « 33 + 12 = 45 ». On obtient dans la colonne C le pro- duit des cellules des
 Fiche tableur
Fiche tableur
On utilise dans les formules soit des fonctions soit les opérateurs arithmétiques courants ( + La troisième partie du test est la valeur de comparaison.
 [PDF] Le tableur la feuille de calcul – Formules – 3ème
[PDF] Le tableur la feuille de calcul – Formules – 3ème
Une formule tableur commence toujours par le signe « =» - Le tableur fonctionne sur le même principe qu'une calculatrice il possède les quatre opérations
 [PDF] Utilisation dun tableur en mathématiques - Troisième
[PDF] Utilisation dun tableur en mathématiques - Troisième
Utilisation d'un tableur en mathématiques - Troisième Un tableur est un logiciel qui permet de réaliser des calculs plus ou moins complexes pour faire par
 [PDF] Brevet et tableurs
[PDF] Brevet et tableurs
Rappels : • Les formules utilisées dans les tableurs commencent généralement par le signe = • Les cases d'un tableur sont appelées "cellules" et sont
 [PDF] Fiche tableur
[PDF] Fiche tableur
On utilise dans les formules soit des fonctions soit les opérateurs arithmétiques courants ( + La troisième partie du test est la valeur de comparaison
 [PDF] Tableur Généralités
[PDF] Tableur Généralités
Un tableur* est un logiciel qui permet de construire et de visualiser des tableaux contenant des données et surtout des formules de calcul
 [PDF] 3ème EXERCICES TABLEUR
[PDF] 3ème EXERCICES TABLEUR
1) Pour obtenir le nombre 27 dans la cellule E2 on a écrit la formule suivante : =SOMME(B2:D2) Quelle formule a-t-on écrite en B16 pour obtenir 658 ?
 [PDF] Le tableur - Lycée dAdultes
[PDF] Le tableur - Lycée dAdultes
L'utilisation des formules permet de demander au tableur d'effectuer certains calculs etéventuellement de les répéter 2 1 Le tableur comme calculatrice Pour
 [PDF] 3ème – Math Tableur et calcul littéral - WordPresscom
[PDF] 3ème – Math Tableur et calcul littéral - WordPresscom
2) Ecrire les formules qui conviennent dans les cellules B2 à F2 et les copier vers le bas 3) Emettre une conjecture à propos du problème posé ? Exercice 3
 [PDF] Chapitre : les tableurs
[PDF] Chapitre : les tableurs
L'intérêt d'un tableur est qu'il peut faire des calculs Pour cela il faut écrire une formule dans une cellule Une formule commence toujours par "=" Exemples
 [PDF] Support de Cours Tableurs
[PDF] Support de Cours Tableurs
Des formules de calcul qui permettent d'effectuer tous types d'opérations arithmétiques et qui renvoie une valeur un résultat Cette valeur change
1.Introduction à la notion de tableur
1.1. Qu"est-ce qu"un tableur ?
Un tableur (ou chiffrier électronique) est un logiciel permettant de manipuler des donnéesnumériques et d"effectuer automatiquement des calculs sur des nombres stockés dans un
tableau. Il est ainsi possible d"automatiser des calculs complexes mettant en jeu un grand nombre de paramètres en créant des tableaux appelés feuilles de calcul.De plus les tableurs permettent également de créer facilement des représentations graphiques
à partir des données saisies :
· histogrammes
· courbes
· diagrammes à secteurs
Ainsi le tableur est un outil pouvant servir aussi bien pour des activités de secrétariat afin de
saisir et d"organiser de nombreuses données, mais aussi à un niveau stratégique et décisionnel
en permettant de créer des représentations graphiques synthétisant les informations.1.2. Les principaux tableurs
Il existe de nombreux tableurs développés par les grands éditeurs.Les principaux tableurs sont :
· Microsoft Excel, de la suite bureautique Microsoft Office· Sun StarOffice Calc, de la suite StarOffice
· OpenCalc, de la suite OpenOffice
· IBM/Lotus 1-2-3 de la suite SmartSuite
· Corel Quattro Pro de la suite WordPerfect
· KSpread de la suite libre KOffice sous Linux
Les exemples des articles suivants s"appuient sur le tableur Microsoft Excel, pour autant les autres tableurs possèdent les mêmes fonctionnalités. 2/242. L"interface d"Excel
2.1. Présentation d"Excel
Microsoft Excel est le tableur de la suite bureautique Microsoft Office. Pour le lancer il suffit de cliquer sur l"icône appropriée de votre menu Démarrer (sous Windows) ou bien de cliquer sur un fichier Excel (dont l"extension est .xls).Un document Excel est appelé classeur, il contient une ou plusieurs feuilles de calcul,
présentes sous formes d"onglets en bas de page.2.2. Présentation de l"interface
;5ËzH·èåp®»3×$ EI Q EI Q BT /R7 12 Tf0.99941 0 0 1 486.96 336.8 Tm
Elle est composée de divers éléments :
1. Une barre de titre indiquant le nom de l"application ainsi que le nom du classeur ouvert
2. Une barre de menu permettant d"accéder aux différentes fonctions du tableur
3. Une barre d"outils proposant sous forme d"icônes des accès direct aux principales
fonctionnalités. Il est intéressant de noter que cette barre peut-être personnalisée afin
de vous permettre de mettre des raccourcis vers les fonctionnalités que vous utilisez le plus4. Une barre de formules donnant l"adresse de la cellule sélectionnée et indiquant son
contenu. La barre de formule vous permet ainsi de saisir les données à insérer dans les cellules5. La feuille de calcul est l"élément clé du tableur, c"est le tableau contenant toutes les
cellules. En bas de la feuille de calcul affichée se trouvent des onglets permettant de passer d"une feuille de calcul à une autre.6. La barre d"état donne des informations sur les actions à entreprendre. Par défaut le
message prêt est affiché dans la barre d"état 3/243. Les feuilles de calcul
Un tableur présente les données et les formules sous forme d"un tableau (lignes et colonnes) appelé feuille de calcul.Une feuille de calcul est constitué de lignes (numérotées à l"aide de chiffres) et de colonnes
(numérotées à l"aide de lettres). Le croisement d"une ligne et d"une colonne est appelé cellule.
Une cellule est donc repérée par un nombre et une lettre. Une feuille de calcul peut ainsi contenir jusqu"à 65536 lignes et 256 colonnes, soit plus de 16 millions de cellules. Chacune des cellules de la feuille de calcul peut contenir des valeurs. Ces valeurs sont soitsaisies directement (nombres, texte, date, ...) ou bien calculées automatiquement; par le
tableur on parle alors de formules, c"est-à-dire des expressions permettant de calculer une valeur, éventuellement en fonction des valeurs d"une ou plusieurs autres cellules de la feuille de calcul. Le tableur possède ainsi un grand nombre de fonctions intégrées permettant d"effectuer des calculs mathématiques, statistiques, ... Voici un exemple de feuille de calcul contenant des notes d"élèves et dont les moyennes sont calculées automatiquement par le tableur : 4/244. Les cellules
4.1. La notion de cellule
On appelle "cellule" l"intersection entre une ligne (horizontale) et une colonne (verticale) de lafeuille de calcul. Ainsi le nom de la ligne combiné au nom de la colonne donne les
coordonnées d"une cellule (le terme d"adresse est parfois également utilisé).On distingue généralement deux types de coordonnées (appelés styles de référence) selon les
tableurs : · Le mode dit L1C1 (Ligne 1, Colonne 1) où la cellule est repérée par le numéro deligne précédé de la lettre L et le numéro de la colonne précédé de la lettre C. L12C34
désignera ainsi la cellule à l"intersection de la 12ème ligne et la 34ème colonne.
· Le mode dit A1 où les numéros de ligne sont repérés par des chiffres et les colonnes
par des lettres. Ainsi AA17 désigne la cellule à l"intersection de la 27ème colonne et la
17ème ligne.
La plupart des tableurs proposent de passer d"un mode à l"autre dans leurs options. Sous Excel et StarOffice, il suffit d"aller dans Outils > Options > Général et de cocher la case "Style de référence L1C1". 5/244.2. Références à une cellule
Afin de pouvoir manipuler des données provenant de différentes cellules dans des calculs, ilest nécessaire de pouvoir y faire référence. Il existe plusieurs façons de faire référence à une
cellule :· référence absolue
· référence relative
· référence mixte
· référence nommée
Référence absolue
La référence absolue représente le moyen de désigner une cellule de façon unique dans une
feuille de calcul. Selon le mode de référence (L1C1 ou A1) la référence absolue sera notée
différemment :· En mode L1C1: la référence absolue à une cellule se fait en précédant le numéro de
ligne par la lettre L et le numéro de la colonne par la lettre C. LNumeroLigneCNumeroColonne
Par exemple L12C24 pour la cellule située à l"intersection de la ligne 12 et de la colonne 24.· En mode A1: la référence absolue à une cellule se fait en précédant le numéro de ligne
et le numéro de la colonne par le signe $.LettreColonne$NumeroLigne
Par exemple $AC$34 pour la cellule située à l"intersection de la colonne notée AC et de la ligne 34.Référence relative
La référence relative d"une cellule est l"expression de sa position par rapport à une autre
cellule. Ainsi, une référence relative donne le décalage (en terme de nombre de lignes et de
colonnes) entre la cellule (dîte de référence) et une cellule pointée (dîte cellule référencée).
Par convention on note négativement un décalage vers le haut pour l"axe vertical et un
décalage vers la gauche pour l"axe horizontal.· En mode L1C1: la référence relative à une cellule se fait en indiquant les coordonnées
de la cellule entre parenthèses : L(NuméroDeLigne)C(NuméroDeColonne)
Par exemple L(3)C(-2) pour la cellule situé 3
lignes plus bas et 2 colonnes à gauche par rapport à la cellule de référence : Lorsque le décalage est nul il n"est pas nécessaire de noter un zéro entre parenthèse.Ainsi L(0)C(12) peut être noté LC(12).
6/24· En mode A1 l"expression du décalage entre les cellules est masqué. En effet une
référence relative en mode A1 est implicite : il suffit d"indiquer les coordonnées de la cellule pointée (référencée) sans indiquer de signe $ :Référence mixte
On appelle référence mixte, une référence dans laquelle la position horizontale de la cellule
est exprimée de manière absolue et la position verticale de façon relative, ou inversement. · En notation L1C1 une référence mixte sera de la forme L2C(3) ou L(4)C17. · En notation A1 une référence mixte sera de la forme $C5 ou F$18.Référence nommée
Il est possible de donner un nom à une cellule ou un groupe de cellule. Pour nommer une cellule sous Excel il suffit de sélectionner la cellule ou la plage de cellules à nommer puis d"aller dans Insertion > Nom > Définir Ainsi lorsqu"une cellule ou une plage de cellule possède un nom (le terme d"étiquette estparfois utilisé), il est possible d"y faire référence via le nom. Cette fonctionnalité est
particulièrement utile lorsque certaines cellules ou plages de cellules contiennent des données
caractéristiques, car il est possible d"y faire référence via le nom même si la cellule ou le
groupe de cellules a été déplacé. Dans une facture par exemple il est judicieux de donner un nom comme total_ht à la cellule donnant le total hors taxe des commandes. Vous pouvez également créer une cellule nommée TVA contenant l"indice de la TVA, ainsi lorsque vous déciderez de calculer le montant TTC, il suffira de faire le produit de la cellule nommé total_ht par la cellule nommée TVA.4.3. Commentaire
Il est possible d"ajouter un commentaire (parfois appelé annotation) à une cellule afin de fournir des informations additionnelles que l"on ne souhaite pas (ou que l"on ne peut pas) voir figurer dans la feuille de calcul.Pour ajouter un commentaire à une cellule sous Excel il suffit de sélectionner la cellule ou la
plage de cellules à nommer puis d"aller dans Insertion > Commentaire ou bien de cliquer dessus avec le bouton droit et de choisir insérer un commentaire. 7/24 Notez la présence d"un petit triangle rouge en haut à droite de la cellule D5 indiquant que la cellule possède un commentaire, invitant l"utilisateur à survoler la cellule avec sa souris pour en voir le contenu. 8/245.La sélection des cellules
5.1. Sélection de cellules
Le tableur est un formidable outil pour manipuler des données. Ainsi, pour pouvoir manipulerles données il est nécessaire de disposer d"outils permettant de sélectionner rapidement toutes
les cellules dont on a besoin.5.2. Sélection de lignes
Il est possible de sélectionner une ligne entière en cliquant directement sur l"en-tête de ligne :
Il est également possible de sélectionner une ligne avec le clavier en se positionnant sur une cellule située sur la ligne à sélectionner puis en appuyant simultanément surLa référence à une ligne dans une formule se fait en précisant tout simplement le nom de la
ligne.5.3. Sélection de colonnes
De la même façon que pour la sélection de lignes, il est possible de sélectionner une colonne
entière en cliquant directement sur l"en-tête de colonne : Il est également possible de sélectionner une colonne avec le clavier en se positionnant surune cellule située sur la colonne à sélectionner puis en appuyant simultanément sur
La référence à une colonne dans une formule se fait en précisant tout simplement le nom de la
colonne. 9/245.4. Sélection d"une plage de cellules
Pour sélectionner une plage de cellules (appelée aussi bloc de cellules), il suffit de cliquer sur
une cellule (cellule de début) et de déplacer la souris tout en maintenant le bouton gauche On notera que la zone de nom (en haut à gauche) indique le nombre de lignes et de colonnes présentes dans la sélection. La cellule de début s"affiche d"une couleur différente (en blanc). Pour autant elle fait partie de la sélection au même titre que les autres cellules du cadre ! Il est également possible de sélectionner une plage de cellules en cliquant sur la cellule de début, puis en cliquant sur la cellule de fin en maintenant la touche MAJuscule (5.5. Sélection de cellules disjointes
Il est possible dans une même sélection d"avoir des cellules disjointes (non contiguës), c"est-à-
dire non collées les unes aux autres. Pour ce faire il suffit de sélectionner les cellules ou les
plages de cellules en maintenant la touche Contrôle (indiquant les références des cellules ou plages de cellules séparées par des points-virgules :
Dans l"exemple ci-dessus, la sélection de cellules sera notée comme suit : D6;D8;D9 10/245.6. Sélection de lignes contiguës
Au même titre qu"il est possible de sélectionner plusieurs cellules côte-à-côte, il est également
possible de sélectionner plusieurs lignes contiguës. Pour ce faire il suffit de sélectionner la
ligne de début, puis de cliquer sur la ligne de fin en maintenant la touche Majuscule
(La notation d"une telle sélection dans une formule se fait en séparant la référence de la ligne
de début et de la ligne de fin par la caractère : :Ligne_Debut;Ligne_Fin
En notation L1C1 la notation sera : LNumeroDebut:LNumeroFin En notation A1 la notation sera : NumeroDebut:NumeroFin Dans l"exemple ci-dessus par exemple, la sélection de lignes sera notée comme suit : 6:95.7. Sélection de lignes disjointes
Pour sélectionner des lignes non contigües il suffit de cliquer successivement sur les en-têtes
des lignes à sélectionner en maintenant la touche contrôle (Dans les formules, une sélection de lignes disjointes se note en indiquant les références des
lignes séparées par des points-virgules :Ref_Ligne1;Ref_Ligne2;...
Dans l"exemple ci-dessus par exemple, la sélection de lignes sera notée comme suit : 6;8;9 11/245.8. Sélection de la feuille de calcul
Il est possible de sélectionner la totalité des cellules de la feuille de calcul en cliquant sur le
carré vide présent en haut à gauche de la feuille de calcul : 12/246.La saisie de données
6.1. Contenu d"une cellule
Une cellule d"une feuille de calcul peut contenir une valeur ou bien être vide. La valeur d"une cellule possède deux caractéristiques essentielles :· un type, c"est-à-dire le type intrinsèque de la donnée. On distingue généralement trois
types de valeurs : o des valeurs numériques, par exemple 3,1415927, 58%, ou 1984. o des valeurs alphanumériques, par exemple Tableau2, Titre ou Nom. o des formules, c"est-à-dire une expression représentant un calcul en fonction de données, évaluée par le tableur.· un format représentant la façon dont le tableur va afficher la donnée. Par exemple s"il
s"agit d"un nombre, il est possible de choisir si le tableur l"affiche en tant qu"entier, en tant que nombre à virgule (et le nombre de chiffres après la virgule qui vont être affichés), ...La cellule peut posséder un style, c"est-à-dire une apparence visuelle particulière (police,
taille, couleur, bordure, ...), indépendamment de la valeur qu"elle contient.6.2. Saisir des données numériques
Lorsque vous saisissez des nombres dans une
cellule (éventuellement des signes monétaires, des pourcentages, ...), le tableur interprète les données en tant que nombre, c"est-à-dire qu"il rend possible l"utilisation de formules mathématiques sur les données. Par défaut (c"est-à-dire sans action contraire de votre part) les données reconnues comme des nombres sont alignées à droite dans la cellule.6.3. Saisir des données alphanumériques
Lorsque vous saisissez des lettres dans une
cellule, le tableur interprète les données en tant que donnée alphanumérique, il n"est donc plus possible d"utiliser des outils mathématiques sur ces données. Par défaut (c"est-à-dire sans action contraire de votre part) les données reconnues comme alphanumériques sont alignées à gauche dans la cellule. 13/246.4. Saisir des formules
Les formules sont des expressions, qui, lorsqu"elles sont interprétées par le tableur, permettent
d"effectuer des calculs en utilisant les données présentes dans d"autres cellules. Pour saisir une formule dans une cellule, il suffit de sélectionner la cellule puis de commencer la saisie en entrant le signe "égal" (=) ! Si la formule saisie après le signe égal (=) ne possède pas une syntaxe correcte, letableur affichera un message d"erreur précédé du caractère # ! Ainsi, en cas de
référence à une cellule invalide, le tableur affichera la valeur #REF!.Une formule peut contenir des références à d"autres cellules, des expressions, c"est-à-dire des
opérateurs permettant d"effectuer des opérations simples sur les valeurs de cellules, ainsi que
des fonctions.Les fonctions intégrées du tableur permettent d"effectuer des calculs élaborés à partir des
données du tableur, comme par exemple une moyenne, un arrondi, ...6.5. Définir le format d"une cellule
Le format d"une cellule définit la manière dont la valeur va être représentée par le tableur.
Pour définir le format d"une cellule, il suffit de cliquer sur la cellule, puis d"aller dans le menu
Format > Cellule et de choisir l"onglet Nombre (ou Nombres sous StarOffice). Le tableur va ainsi proposer une série de formats classés par catégorie :Excel StarOffice
14/247.Les formules
7.1. Introduction aux formules
Le principal intérêt d"un tableur est de permettre d"automatiser des calculs, c"est-à-dire
d"utiliser des cellules pour effectuer des opérations en fonction des valeurs d"autres cellules. Le tableur recalcule ainsi toutes les valeurs à chaque changement d"une valeur d"une cellule. On parle ainsi de formule pour désigner l"expression, qui, une fois saisie dans une cellule, permet au tableur d"effectuer automatiquement un calcul à partir des valeurs d"autres cellules et d"afficher un résultat. Les formules peuvent ainsi contenir des références à d"autres cellules, des expressions, ou bien des fonctions.7.2. Saisir une formule
La saisie d"une formule se fait en sélectionnant une cellule puis en utilisant la barre de
formules.DT$â4Etd
VÀQj<å12x~ó7'Ö&,d
pkdÃàÿ#†¡ EI Q BT /R7 12 Tf0.99941 0 0 1 460.68 350.96 Tm
Pour entrer une formule il suffit de commencer la saisie par le signe d"égalité (=) puis d"entrer
les références des cellules à utiliser et éventuellement des opérateurs et/ou fonctions.
Il est également possible de cliquer sur le bouton Formule de la barre de formules. Ainsi l"exemple ci-dessous schématise l"utilisation d"une formule dans la cellule C15 pour effectuer la somme des cellules D11 et D13.15/24 Lors de l"appui sur le bouton Entrée, le tableur calcule la valeur de la cellule C15 et en affiche
le résultat :7.3. Exemple pratique
Dans l"exemple ci-dessous nous allons voir comment utiliser les formules afin de calculer automatiquement le prix TTC (Toutes Taxes Comprises) d"une liste d"articles dont le prix est donné "Hors Taxe" (HT), puis calculer le prix total de ces articles.Pour avoir le montant TTC de l"article 34FR453, il suffit d"ajouter à son montant HT le
montant équivalent à la taxe, c"est-à-dire le montant HT que multiplie la valeur de la TVA (19.6% dans notre cas) :Montant_TTC = Montant_HT + Montant_HT*TVA
Dans le cas ci-dessus,
· le montant TTC est situé en E6,
· le montant HT est situé en D6,
· le montant de la TVA est situé en D11,
ce qui nous donne la formule suivante : = D6 + D6*D11 Pour calculer le montant TTC de l"article 34FR453, il suffit donc dans un premier temps desélectionner la cellule correspondant à ce calcul (E6) puis de commencer la saisie de la
formule (soit en commençant avec le signe égal, soit en cliquant sur le bouton de formule). Le tableur est alors en mode saisie de formule, il suffit alors : · soit de saisir directement la formule au clavier · soit de constituer la formule en sélectionnant les cellules au fur et à mesure16/24 Dans le second cas, un clic sur la cellule D6 va automatiquement ajouter son nom dans la
barre de formule, un nouveau clic sur cette cellule va afficher D6+D6 car l"addition est
l"opération par défaut dans le tableur. Il suffit ensuite d"appuyer sur la touche * pour signaler
que l"on souhaite faire une multiplication, puis de sélectionner la cellule D11. Afin de valider la formule il est nécessaire d"appuyer sur la touche Entrée du clavier ou biend"utiliser le bouton Entrée de la barre de formule. Le tableur va alors afficher le résultat du
calcul au niveau de la cellule E6 :7.4. La copie de formules
Imaginons désormais que l"on souhaite recopier cette formule pour l"utiliser sur les autresarticles. Il suffit de sélectionner la formule (cellule E6), de la copier, puis de sélectionner le
bloc de cellules de E7 à E9 (noté E7:E9) et de coller la formule précédemment copiée. Voici
le résultat : On peut remarquer que la formule une fois copiée ne donne pas les bonnes valeurs :17/24 En effet, lorsque l"on clique sur une des cellules, on s"aperçoit que le tableur fait référence aux
prix hors taxe concernant les bons articles mais que la référence à la cellule donnant la TVA
est erronée (D13 au lieu de D11).Cela est dû au fait que les références saisies précédemment sont des références relatives. Le
tableur effectue donc automatiquement le décalage des références aux cellules lors de la
copie. Ainsi, pour éviter que le tableur ne décale la référence à la cellule indiquant la TVA il
est nécessaire d"utiliser une référence absolue ($D$11). Reprenons la formule : Le tableur donne alors un résultat cohérent :7.5. Utilisation de fonctions dans les formules
Il est également possible d"utiliser des fonctions dans les formules, permettant de faire descalculs avancés. La plupart des tableurs offrent un grand nombre de fonctions intégrées (Excel
en propose plus de 400). Reprenons l"exemple ci-dessus. Si nous souhaitons calculer automatiquement le total HT et TTC des commandes, il est possible d"utiliser la fonction Somme()). Pour ce faire, il suffit de sélectionner la cellule dans laquelle on souhaite voir figurer la somme, de saisir une formule (en la commençant par le signe =) en utilisant la fonction Somme(). Il existe plusieurs façons de saisir la fonction Somme() : · en la saisissant manuellement dans la barre de formule · en utilisant le bouton fonction permettant de choisir la fonction dans une liste : 18/24· en utilisant directement le bouton somme
quotesdbs_dbs41.pdfusesText_41[PDF] notre dame de paris livre vi chapitre 4
[PDF] lecture analytique notre dame de paris livre 1 chapitre 5
[PDF] sujet de reflexion 3eme sur l amitié
[PDF] est il raisonnable d'aimer sujet corrigé
[PDF] notre dame de paris pdf francais
[PDF] l amour dans le roman dissertation
[PDF] excel mode d'emploi pdf
[PDF] notre dame de paris partition pdf
[PDF] l amour occupe dans le roman une place essentielle dissertation
[PDF] conclusion de l esclavage
[PDF] le bossu de notre dame analyse
[PDF] registre littéraire de notre dame de paris
[PDF] notre dame de paris romantisme
[PDF] la cour des miracles notre dame de paris commentaire
