 De lappropriation de lenvironnement informatique à l
De lappropriation de lenvironnement informatique à l
11 janv. 2022 De l'appropriation de l'environnement informatique à ... L'ENVIRONNEMENT NUMERIQUE DE TRAVAIL DU CADRE DE SANTE DE PROXIMITE .
 Unité 1 Lenvironnement informatique : équipement système d
Unité 1 Lenvironnement informatique : équipement système d
Étudiez ce tutoriel et essayez de retrouver les différents éléments dans l'environnement de travail de votre micro ordinateur. k. Le disque dur. Physiquement
 Sapproprier un environnement informatique de travail Domaine 3
Sapproprier un environnement informatique de travail Domaine 3
Utiliser l'outil informatique. Domaines du B2i : Domaine 1 : S'approprier un environnement informatique de travail. Domaine 3 : Créer produire
 ICTT@Lab: un environnement informatique pour la génération et l
ICTT@Lab: un environnement informatique pour la génération et l
5 mars 2008 environnements informatiques sur deux secteurs d'application : la formation et le travail mettant l'usager au centre de ses recherches via ...
 Apprentissage collectif à distance SPLACH: un environnement
Apprentissage collectif à distance SPLACH: un environnement
14 nov. 2003 environnement informatique support d'une pédagogie de projet. Georges Sébastien ... projet comme fondement pédagogique de notre travail.
 environnement-informatique.pdf
environnement-informatique.pdf
Vous pouvez alors sans plus attendre commencer à travailler écouter de la musique
 1. ENVIRONNEMENT INFORMATIQUE : le poste client réseau
1. ENVIRONNEMENT INFORMATIQUE : le poste client réseau
1.2 Fonctions des différents périphériques du poste informatique (voir fiche Tice 6.1) S'approprier un environnement informatique de travail.
 Lenvironnement informatique.pdf
Lenvironnement informatique.pdf
L'environnement informatique. Objectifs. Quels sont les différents composants matériels et logiciels d'un espace numérique de travail ?
 Informatique dématérialisée et logiciels-services : virtualisation de l
Informatique dématérialisée et logiciels-services : virtualisation de l
1 juin 2011 Anne-Marie Robert « Informatique dématérialisée et logiciels-services ... l'environnement de travail du traducteur »
 GUIDE DAUDIT DES SYSTEMES DINFORMATION
GUIDE DAUDIT DES SYSTEMES DINFORMATION
3 juil. 2015 de travail des auditeurs internes et il se rapporte à ce titre à la partie ... l'environnement informatique et testé au moins.
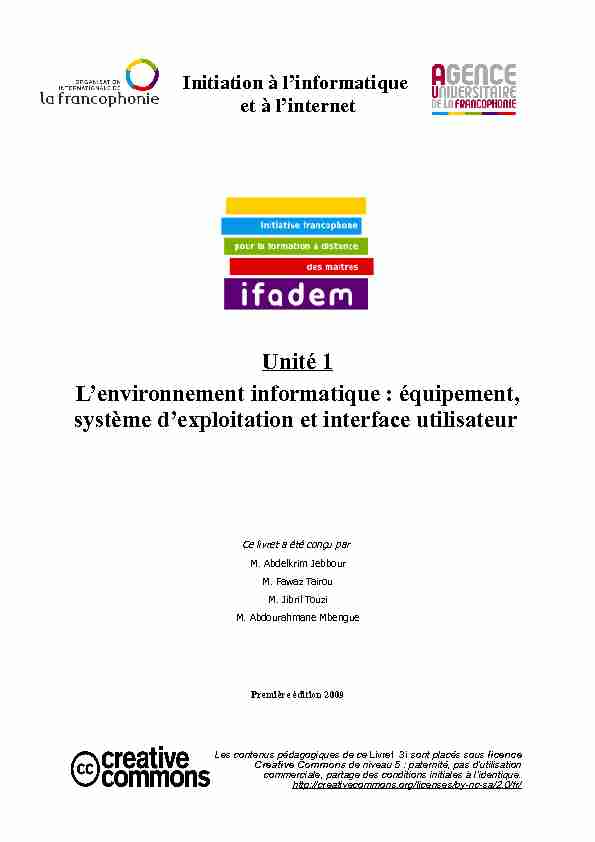
Initiation à l'informatique
et à l'internetUnité 1
L'environnement informatique : équipement,
système d'exploitation et interface utilisateur Ce livret a été conçu par M. Abdelkrim Jebbour
M. Fawaz Tairou
M. Jibril Touzi
M. Abdourahmane Mbengue
Première édition 2009
Les contenus pédagogiques de ce Livret 3i sont placés sous licence Creative Commons de niveau 5 : paternité, pas d'utilisation commerciale, partage des conditions initiales à l'identique.
Initiation à l'informatique et à l'internet
Sommaire
1. Les principaux composants matériels ................................................................................................. 3
a. Le micro ordinateur.......................................................................................................................3
b. Tableau récapitulatif de quelques autres périphériques...................................................................4
2. Brancher, démarrer et arrêter l'équipement ......................................................................................... 5
a. Brancher l'équipement....................................................................................................................5
b. Démarrer l'équipement...................................................................................................................7
c. Arrêter l'équipement.......................................................................................................................8
3. Utiliser la souris .................................................................................................................................. 8
a. Présentation....................................................................................................................................8
b. Tenir la souris.................................................................................................................................9
c. Fonctionnement de la souris...........................................................................................................9
4. Utiliser le clavier .............................................................................................................................. 11
a. Présentation du clavier..................................................................................................................11
b. Saisie des caractères....................................................................................................................12
5. Définition et illustration des éléments principaux du système de fichiers ......................................... 14
a. Le disque dur................................................................................................................................14
b. Les répertoires ou dossiers...........................................................................................................14
c. Les fichiers...................................................................................................................................14
d. Le système de fichiers.................................................................................................................15
6. Comment accéder aux différents éléments du système ..................................................................... 16
a. L'environnement de travail...........................................................................................................16
b. La navigation................................................................................................................................18
7. Créer, modifier, supprimer un dossier ............................................................................................... 19
a. Le dossier personnel.....................................................................................................................19
b. Créer un dossier...........................................................................................................................19
c. Modifier le nom d'un répertoire....................................................................................................20
d. Supprimer un répertoire................................................................................................................21
e. La corbeille, un dossier spécial.....................................................................................................21
8. Lancer, quitter un logiciel ................................................................................................................. 22
a. Qu'est-ce qu'un logiciel ?..............................................................................................................22
b. Comment lancer un logiciel.........................................................................................................22
c. Comment arrêter un logiciel.........................................................................................................22
9. Ouvrir, modifier, enregistrer, supprimer un fichier ........................................................................... 24
a. Qu'est-ce qu'un fichier ?...............................................................................................................24
b. Créer un fichier............................................................................................................................24
c. Ouvrir un fichier...........................................................................................................................24
d. Modifier un fichier......................................................................................................................25
e. Supprimer un fichier....................................................................................................................26
10. Activités d'apprentissage pour l'unité 1 .......................................................................................... 27
a. Activité 1 : Se familiariser avec le clavier....................................................................................27
b. Activité 2 : Usage de la souris......................................................................................................27
c. Activité 3 : Reproduire une arborescence.....................................................................................28
d. Activité 4 : Produire un document numérique simple...................................................................29
Les contenus pédagogiques de ce Livret 3i sont placés sous licence Creative Commons de niveau 5 : paternité, pas d'utilisation commerciale, partage des conditions initiales à l'identique.http://creativecommons.org/licenses/by-nc-sa/2.0/fr/ 2
Initiation à l'informatique et à l'internet
1.Les principaux composants matériels
Ce que vous allez apprendre dans ce tutoriel
1.Désigner et nommer les principaux éléments
composant l'équipement informatique2.Savoir à quoi servent les différents éléments
composant l'équipement informatique.Thèmes abordés dans ce tutoriel1.L'unité centrale
2.Les périphériques d'entrée
3.Les périphériques de sortie
Comment utiliser ce tutoriel
Ce tutoriel vous présente des illustrations des principaux composants de l'équipementinformatique. Il s'agira donc d'apprendre à reconnaître ces différents composants en
environnement réel, grâce aux explications et légendes. a. Le micro ordinateur Le micro ordinateur est un appareil électronique qui sert à traiter des données. Sonfonctionnement général se résout à l'insertion de données, le traitement de ces données et
l'affichage du résultat de traitement des données.Le micro ordinateur est constitué d'une unité centrale et d'un ensemble de composants appelés
de façon générique les périphériques. Du fait de leur fonction, les périphériques peuvent être
regroupés en plusieurs catégories. Nous avons ainsi par exemple, des périphériques d'entrées,
des périphériques sorties.On appelle un périphérique d'entrée,
tout composant du micro ordinateur servant à y insérer des informations sous quelque forme que ce soit (du texte, de l'image, du son, ...).L'unité centrale est le composant
principal du micro ordinateur. Il est le point d'arrivée de toutes les informations que le micro ordinateur doit traiter. Il est le centre de calcul et de traitement. Illustration 1: Les Différentes parties d'un micro ordinateurLes périphériques de sortie quant à eux, servent soit à afficher les résultats des traitements
opérés au niveau de l'unité centrale, soit à inscrire ces résultats sur un support pour utilisation
ou exploitation.Les contenus pédagogiques de ce Livret 3i sont placés sous licence Creative Commons de niveau 5 : paternité, pas d'utilisation commerciale, partage des conditions initiales à l'identique.http://creativecommons.org/licenses/by-nc-sa/2.0/fr/ 3
Initiation à l'informatique et à l'internet
Un micro ordinateur est constitué, de façon basique, d'une unité centrale, d'un périphérique de
sortie (un écran), d'un périphérique d'entrée (un clavier), et éventuellement, d'un second
périphérique d'entrée : la souris. b.Tableau récapitulatif de quelques autres périphériques ImprimanteDe sortieIl s'agit d'un appareil permettant d'inscrire sur du papier, des informations provenant du micro ordinateur. ScannerD'entréeLe scanner est un appareil fonctionnant comme une photocopieuse, à la différence que le document est dupliqué et envoyé comme information à l'ordinateur.Les contenus pédagogiques de ce Livret 3i sont placés sous licence Creative Commons de niveau 5 : paternité, pas d'utilisation commerciale, partage des conditions initiales à l'identique.http://creativecommons.org/licenses/by-nc-sa/2.0/fr/ 4
Initiation à l'informatique et à l'internet
WebcamD'entréeLa webcam est un composant du micro ordinateur permettant de créer des photographies ou des vidéos de l'environnement réel dans le micro ordinateur.Enceintes ou
hauts-parleursDe sortieLes enceintes permettent à l'utilisateur d'un micro ordinateur, de percevoir les informations sonores provenant de l'appareil.NB : Certains périphériques peuvent servir à la fois de périphérique d'entrée et de
périphérique de sortie.Les contenus pédagogiques de ce Livret 3i sont placés sous licence Creative Commons de niveau 5 : paternité, pas d'utilisation commerciale, partage des conditions initiales à l'identique.http://creativecommons.org/licenses/by-nc-sa/2.0/fr/ 5
Initiation à l'informatique et à l'internet
2.Brancher, démarrer et arrêter l'équipement
Ce que vous allez apprendre dans ce tutoriel :
1. Connaître les principes de branchement de
l'équipement informatique2.Savoir faire la correspondance port de l'unité
centrale - fiche de branchement du périphérique3.Savoir démarrer un ordinateur
4.Savoir arrêter un ordinateurThèmes abordés dans ce tutoriel :
1.Ports de branchement
2.Fiche et câble de branchement
3.Détrompeurs
4.Démarrage d'un ordinateur
5.Arrêt d'un ordinateur
c.Brancher l'équipement i.PrincipeLe principe de branchement d'un micro ordinateur, consiste à relier tous les périphériques à
l'unité centrale dans un premier temps, puis, dans un second temps, à raccorder l'unité centrale
et éventuellement d'autres périphériques à l'énergie électrique. ii. Les portsUn port est un orifice situé sur l'unité centrale et permettant le branchement de périphériques.
Un port ne peut recevoir qu'une fiche de branchement à la fois. Les ports portent desinformations, des couleurs ou des illustrations permettant de reconnaître les périphériques à y
brancher. Ces ports portent également des encoches ou autres déformations qui permettent dedéfinir dans quel sens brancher les fiches des périphériques : il s'agit des détrompeurs.
iii. Les fiches de branchement Les fiches de branchement restent en prolongement des câbles de branchement. Il s'agit des pièces qui entrent dans les ports de l'unité centrale. Les fiches de branchement correspondentà des ports spécifiques au niveau de l'unité centrale. Ainsi, on ne risque pas de brancher un
écran à la place d'une souris par exemple. Les ports portent également des détrompeurs qui
correspondent aux détrompeurs des ports de l'unité centrale. iv. Le branchement Le branchement consiste à relier les différentes fiches terminant les câbles de branchementdes périphériques aux périphériques-mêmes si nécessaire d'une part, et aux ports de l'unité
centrale d'autre part. En effet, certains périphériques ont des câbles amovibles qu'il estnécessaire de brancher d'un bout au périphérique lui-même, puis de l'autre bout à l'unité
centrale. Dans ces cas, les deux fiches de branchement des câbles suivent les principes ci-dessus cités. Une fois le branchement périphériques-unité centrale effectué, il faut réaliser la
même opération pour les câbles électriques pour relier l'équipement à l'énergie électrique.
Les contenus pédagogiques de ce Livret 3i sont placés sous licence Creative Commons de niveau 5 : paternité, pas d'utilisation commerciale, partage des conditions initiales à l'identique.http://creativecommons.org/licenses/by-nc-sa/2.0/fr/ 6
Initiation à l'informatique et à l'internet
Il faut prendre les précautions habituelles d'utilisation d'appareils électriques dans la
manipulation de l'équipement informatique afin d'éviter les risques d'électrocution. Illustration 2: Ports de branchement à l'arrière d'une unité centrale v. Les ordinateurs portables Dans le souci d'offrir aux utilisateurs, un équipement susceptible d'être transporté partout et facilement, les constructeurs informatiques proposent un type particulier de micro ordinateur dit ordinateur portable. Ces ordinateurs disposent en une seule et même unité, de tout le dispositif présent sur un micro ordinateur classique. Ils permettent donc de réaliser les mêmes tâches qu'un ordinateur classique.Les ordinateurs portables disposent également
de ports qui permettent de leur brancher d'autres périphériques. Ainsi, il est possible de rajouter à l'ordinateur portable, une souris et un clavier classiques d'ordinateur de bureau.Illustration 3: Un ordinateur portableLes contenus pédagogiques de ce Livret 3i sont placés sous licence Creative Commons de niveau 5 : paternité, pas d'utilisation commerciale, partage des conditions initiales à l'identique.http://creativecommons.org/licenses/by-nc-sa/2.0/fr/ 7
Initiation à l'informatique et à l'internet
d.Démarrer l'équipementUne fois les différents branchements effectués, vous pouvez procéder au démarrage de votre
équipement. Un bouton de démarrage ou d'allumage vous permettra d'y arriver. Le bouton de démarrage ou d'allumage porte généralement l'illustration. Une pression sur ce bouton permet de démarrer le micro ordinateur. Il vous faudra parfois, suivant les équipements, actionner un interrupteur se trouvant à côté du port de branchement de l'alimentation électrique à l'unité centrale avant la pression de la touche d'allumage. Un voyant lumineux s'allumera pour témoigner de la mise sous tension de votre équipement. Retrouvez le même bouton au niveau de l'écran afin de mettre en marche ce dernier également. Des informationss'affichent et défilent à l'écran. Après ces étapes, une fenêtre occupant tout l'écran apparaît et
vous demande de renseigner un identifiant : Il s'agit de la fenêtre de connexion. Une foisl'identifiant renseigné, un mot de passe vous est demandé. Si vos informations d'identification
au système sont bonnes, le chargement se poursuit jusqu'à l'affichage d'un nouvel
environnement graphique : il s'agit du bureau de travail. À cette étape, vous avez réussi le
démarrage de votre micro ordinateur et vous pouvez commencer à travailler. Le processus de démarrage est le même avec un ordinateur portable. Le bouton de démarrage se trouve généralement devant le clavier, entre les touches de fonction et l'écran. Illustration 4 : Fenêtre de connexionIllustration 5 : Le bureauIllustration 6: Le menu Système et l'item QuitterIllustration 7: La fenêtre d'arrêt du système
Les contenus pédagogiques de ce Livret 3i sont placés sous licence Creative Commons de niveau 5 : paternité, pas d'utilisation commerciale, partage des conditions initiales à l'identique.http://creativecommons.org/licenses/by-nc-sa/2.0/fr/ 8
Initiation à l'informatique et à l'internet
e.Arrêter l'équipementPour arrêter un micro ordinateur, il est fortement déconseillé de le mettre directement hors
tension. Pour effectuer un arrêt " propre » de votre micro ordinateur, procédez comme suit (illustrations 6 et 7) : •Faites un clic sur le bouton Système situé dans le tableau de bord supérieur de votre bureau. •Cliquez sur le dernier item du menu qui s'affiche.•Une fenêtre apparaît à l'écran, dans cette fenêtre, cliquez sur le bouton Quitter qui porte
aussi l'illustration du bouton d'allumage vue plus haut.•Votre micro ordinateur enclenche alors le processus d'arrêt du système. Il s'éteindra tout
seul à la fin de ce processus.3.Utiliser la souris
Ce que vous allez apprendre dans ce tutoriel
1.Tenir une souris
2.Manipuler une souris
3.Réaliser différentes actions avec la souris (cliquer
gauche ou droit, glisser-déposer...)Thèmes abordés dans ce tutoriel1.Souris boutons molette
2.Sélection déplacement
3.Menu contextuel
Comment utiliser ce tutoriel
Ce tutoriel vous apprend comment tenir et manipuler la souris d'une part, et, d'autre part, les différentes actions que vous pouvez réaliser avec une souris. f.Présentation La souris est un périphérique de la catégorie des périphériques d'entrée. Une souris classique, tout comme la bestiole, dispose d'une " queue » qui représente le cordon de raccordement à l'unité centrale, d'un " corps » qui est constitue de la partie qui permet de prendre le périphérique en main, et de deux " yeux » constitués par les deux boutons (un bouton gauche et un bouton droit). Les souris ont généralement plus de deux touches de nos jours. La souris peut avoir un troisième bouton central, ou une petite roulette appelée molette à la place de ce troisième bouton central.Illustration 4: Une souris à molette et sa fiche de branchement Pour des soucis d'ergonomie ou de tâches spécifiques, des souris peuvent également disposer de plusieurs autres boutons à différents niveaux.Les contenus pédagogiques de ce Livret 3i sont placés sous licence Creative Commons de niveau 5 : paternité, pas d'utilisation commerciale, partage des conditions initiales à l'identique.http://creativecommons.org/licenses/by-nc-sa/2.0/fr/ 9
Initiation à l'informatique et à l'internet
g.Tenir la souris La souris doit se tenir de manière à ce que le poignet constitue un pivot aux déplacements de la main. Les déplacements de la souris doivent provoquer le moins possible le déplacement du poignet. Ci-contre : Illustration 5: Une souris dans une main h.Fonctionnement de la souris i.DéplacementLa souris est représentée sur l'écran du micro ordinateur par un petit dessin, généralement
sous forme de pointe de flèche, de main avec un index tendu, de trait vertical, de clepsydre... Ce dessin représentant la souris à l'écran et appelé curseur se déplace de la même manière que nous mouvons notre souris à la main. Le dispositif de la souris qui permet ce fonctionnement exige que la souris se trouve sur une surface relativement solide, plane et uniforme.Illustration 6: Un curseur de souris ii.ClicsLe clic consiste en une pression sur un bouton de la souris, jusqu'à obtenir un petit bruit sec. Il
existe plusieurs manières de réaliser des clics et cette opération permet de réaliser plusieurs
actions sur le micro ordinateur. iii.Le clic simple ou clic gaucheIl consiste à réaliser le clic avec le bouton gauche de la souris. C'est l'opération la plus
courante. Le clic gauche permet la plupart du temps de réaliser les actions du coupled'opération (Sélectionner Appuyer la touche Entrer du clavier). Il permet également, lorsque
l'on garde le bouton enfoncé, de déplacer l'objet à l'écran sur lequel se trouvait la pointe de la
souris avant le clic. Il peut permettre également de redimensionner un objet, de dessiner, de tracer, d'effacer... suivant l'environnement dans lequel nous nous trouvons sur le micro ordinateur. iv.Le double clic Le double clic consiste en deux clics gauches successifs et rapides. Le double clic réalisetoujours, sur l'objet sur lequel il est appliqué, la même action que le couple (Sélectionner
Appuyer la touche Entrer du clavier)
Les contenus pédagogiques de ce Livret 3i sont placés sous licence Creative Commons de niveau 5 : paternité, pas d'utilisation commerciale, partage des conditions initiales à l'identique.http://creativecommons.org/licenses/by-nc-sa/2.0/fr/ 10
Initiation à l'informatique et à l'internet
v.Le clic droit Il s'agit du clic effectué avec le bouton droit de la souris. Cette opération permet de faire apparaître un menu contextuel, relatif à l'objet sur lequel il est appliqué. Ce menu regroupe généralement l'ensemble des actions que nous pouvons réaliser sur ou avec l'objet. Ci-contre : Illustration 7: Menu contextuel obtenu après un clic droit sur le bureau vi.Glisser déposer Le glisser-déposer consiste à maintenir enfoncé le bouton gauche de la souris sur un objet,déplacer (glisser) ensuite la souris jusqu'à une nouvelle position et lâcher ensuite le bouton.
Cette opération correspond à la prise suivie de dépôt d'un objet. On peut par exemple prendre
un fichier et le déposer dans la corbeille. vii.La sélection La sélection consiste à mettre en surbrillance, un ou plusieurs éléments du bureau. Unesélection simple d'un élément se fait juste par un clic gauche sur l'élément. Voici trois
procédures de sélection de plusieurs éléments.La première procédure pour réaliser la sélection est voisine de celle du glisser-déposer. La
différence ici est que le clic ne s'effectue pas sur l'élément mais avant l'élément. Une marque
apparaît à l'écran et permet à l'utilisateur de distinguer clairement la sélection du reste des
éléments à l'écran. Une fois que tous les éléments voulus sont sélectionnés, il faut lâcher le
bouton gauche de la souris.La seconde procédure pour réaliser une sélection, procédure qui s'applique aux icônes,
consiste à effectuer un clic sur la première icône, maintenir enfoncée la touche Ctrl et cliquer
sur les autres icônes devant faire objet de la sélection les unes après les autres.La troisième procédure pour réaliser une sélection utilise la touche Shift. Pour cela, il faut
cliquer sur le premier élément de la sélection, enfoncer la touche Shift, cliquer sur le dernier
élément de la sélection et relâcher la touche Shift. Cette procédure s'utilise dans des sélections
d'objets ne comportant pas d'intrus. La touche Echap ou Esc située généralement dans l'angle
supérieur gauche du clavier permet d'annuler une sélection.Les contenus pédagogiques de ce Livret 3i sont placés sous licence Creative Commons de niveau 5 : paternité, pas d'utilisation commerciale, partage des conditions initiales à l'identique.http://creativecommons.org/licenses/by-nc-sa/2.0/fr/ 11
Initiation à l'informatique et à l'internet
4.Utiliser le clavier
Ce que vous allez apprendre dans ce tutoriel
1. Présentation générale du clavier
2.Les différents pavés d'un clavier
3.Les opérations de saisie
4.Les raccourcisThèmes abordés dans ce tutoriel
1. Touches
2.Disposition des touches
3.Langue
Comment utiliser ce tutoriel
Au bout de ce tutoriel, vous devez être capable de reconnaître le type de clavier que vous avez en face, saisir des caractères minuscules, majuscules, des chiffres, des caractères accentués, des ponctuations, des caractères spéciaux... i.Présentation du clavier Le clavier est une tablette disposant d'un certain nombre de touches disposées de façonparticulière. Il ressemble au clavier d'une machine à écrire. Les claviers sont caractérisés par
le nombre de touches qu'ils comportent et par la disposition de ces dernières. Ainsi, on parle de clavier à 102 ou 103 touches (parce qu'il est composé de 102 ou 103 touches), de clavier AZERTY ou QWERTY (parce qu'il s'agit des six premiers caractères du pavé alphanumérique)... i. Plan du clavierLe clavier est composé de quatre grandes
catégories de touches. Nous avons le clavier alphanumérique qui est constitué de touches qui servent à écrire les lettres et les chiffres, les touches servant à écrire uniquement des chiffres qui constituent le pavé numériques, les touches directionnelles et les touches de fonctions. Des voyants lumineux servent à indiquer différents états du clavier.Ci-contre : Illustration 8: Plan d'un clavier
ii. La toucheUne touche est une pièce du clavier sur laquelle il faut taper pour reproduire le caractère qui y
figure à l'écran de l'ordinateur.Les contenus pédagogiques de ce Livret 3i sont placés sous licence Creative Commons de niveau 5 : paternité, pas d'utilisation commerciale, partage des conditions initiales à l'identique.http://creativecommons.org/licenses/by-nc-sa/2.0/fr/ 12
Initiation à l'informatique et à l'internet
Illustration 9: Touche 1Illustration 10: Touche 2Illustration 11: Touche 3Combinaisons de TouchesRésultatsCombinaisons de touchesRésultatsCombinaisons de touchesRésultats
Touche 1
Shift + Touche 1
ALTGR+Touche 1e
E €Touche 2Shift + Touche 2
ALTGR+Touche 2"
3 #Touche 3Shift + Touche 3,
j. Saisie des caractèresPour saisir un caractère, il faut appuyer sur la touche correspondant au caractère à saisir. Les
caractères sont inscrits sur les touches correspondantes (Illustration 2 : Touche 1). i.Les minuscules Par défaut, la pression sur les touches du clavier alphanumérique (Illustration 2 : Touche 1) permet d'écrire le caractère correspondant en minuscule. ii.Les majuscules Les touches Shift et MAJ ou CAPS LOCK permettent de passer l'écriture des caractères du clavier alphanumérique en majuscules. Deux solutions sont possibles. La première consiste à maintenir enfoncée la touche Shift et à ensuite appuyer sur les touches des différentscaractères en majuscules à saisir. Une fois la saisie achevée, relâcher la touche Shift. La
seconde méthode consiste à appuyer sur la touche CAPS LOCK avant de procéder à la saisie des différents caractères. Un voyant lumineux permet de signaler que les majuscules sont activées ou pas. iii.Les chiffres La saisie des chiffres s'effectue soit par simple pression sur les touches du pavé numérique, soit en maintenant enfoncée la touche Shift (comme dans le cas des majuscules) et en utilisantles touches situées au niveau de la première rangée des touches du clavier alphanumérique,
sur lesquelles sont écrits aussi les chiffres. iv.Les caractères accentués Lorsque le caractère accentué est inscrit sur une touche du clavier, une simple pression de la touche permet de l'écrire. Par contre, lorsque n'est inscrit sur les touches du clavier queLes contenus pédagogiques de ce Livret 3i sont placés sous licence Creative Commons de niveau 5 : paternité, pas d'utilisation commerciale, partage des conditions initiales à l'identique.http://creativecommons.org/licenses/by-nc-sa/2.0/fr/ 13
Initiation à l'informatique et à l'internet
l'accent, il faut dans un premier temps procéder à la pression sur la touche correspondant à
l'accent, avant d'effectuer la pression sur la touche correspondant au caractère qui doit porterquotesdbs_dbs30.pdfusesText_36[PDF] Environnement la villa les tarifs (en euros) Tarifs 2015
[PDF] Environnement léger et complet sous XFCE - Gestion De Projet
[PDF] Environnement littoral. Sédimentation et Biodiversité de l - France
[PDF] Environnement logiciel d`exploitation des images satellitaires - Logiciels Graphiques
[PDF] ENVIRONNEMENT MAGAZINE HEBDOMADAIRE
[PDF] Environnement matériel de la filière équine Règles de droit et - Énergie Renouvelable
[PDF] Environnement moteur
[PDF] Environnement Numérique de Travail Utilisation du réseau Wi-Fi
[PDF] Environnement n° 14 : Conduite des tondeuses
[PDF] ENVIRONNEMENT Remise des prix du concours Marseille en fleurs
[PDF] ENVIRONNEMENT S.A. Société Anonyme au capital social de
[PDF] environnement sérénité avec windows euro-60 - Conception
[PDF] environnement sonore perinatal - Santé et Allaitement Maternel
[PDF] Environnement Windows - Initiation - CAD-UC
