 les_cahiers_du_debutant.pdf
les_cahiers_du_debutant.pdf
5 avr. 2020 de votre barre de tâches sous le nom “Gestionnaire de fichiers”. Chaque environnement de bureau GNU/Linux a son gestionnaire de fichiers ...
 Quelques environnements graphiques Gnu/Linux
Quelques environnements graphiques Gnu/Linux
Le système Gnu / Linux complet comporte plusieurs couches gestionnaire de bureau qui assurent ... Sous GNU/Linux l'environnement.
 Installer Emmabuntüs Debian Edition 3
Installer Emmabuntüs Debian Edition 3
10 avr. 2021 Dans la suite de ce chapitre nous poursuivons la « Post-installation » sous l'environnement de bureau Xfce
 Guide de l´utilisateur
Guide de l´utilisateur
XFCE est l´environnement de bureau le plus léger proposé par Linux Mint. Il est généralement disponible sous la forme d'un fichier ISO de.
 Introduction à lenvironnement informatique et réseau des Travaux
Introduction à lenvironnement informatique et réseau des Travaux
TP 6 et 7 : Câble configuration d'interface sous Linux
 Introduction à linformatique - Cours complet - G. Santini J.
Introduction à linformatique - Cours complet - G. Santini J.
Le projet GNU est celui du développement collaboratif et libre d'un système L'environnement choisi à l'IUT est XFCE (lié à GNOME mais plus léger).
 Installer Emmabuntüs Debian Edition 4
Installer Emmabuntüs Debian Edition 4
7 juil. 2021 Dans la suite de ce chapitre nous poursuivons la « Post-installation » sous l'environnement de bureau Xfce
 Installer Emmabuntüs Debian Edition 4
Installer Emmabuntüs Debian Edition 4
25 avr. 2020 C'est une distribution « poste de travail et de loisir complet ... Xfce soit de basculer sous l'environnement de Bureau LXQt. Pour plus.
 Présentation Emmabuntüs Debian Edition 4
Présentation Emmabuntüs Debian Edition 4
7 juil. 2021 Festival 2015 avec le projet GBAME réalisé dans un Jerry sous ... Par la suite suite si vous désirez passer d'un environnement de bureau.
 Documentation de Xubuntu
Documentation de Xubuntu
Ce document est diffusé sous licence Creative Commons Paternité - Partage à l'identique Xfce est l'environnement léger de bureau utilisé dans Xubuntu.
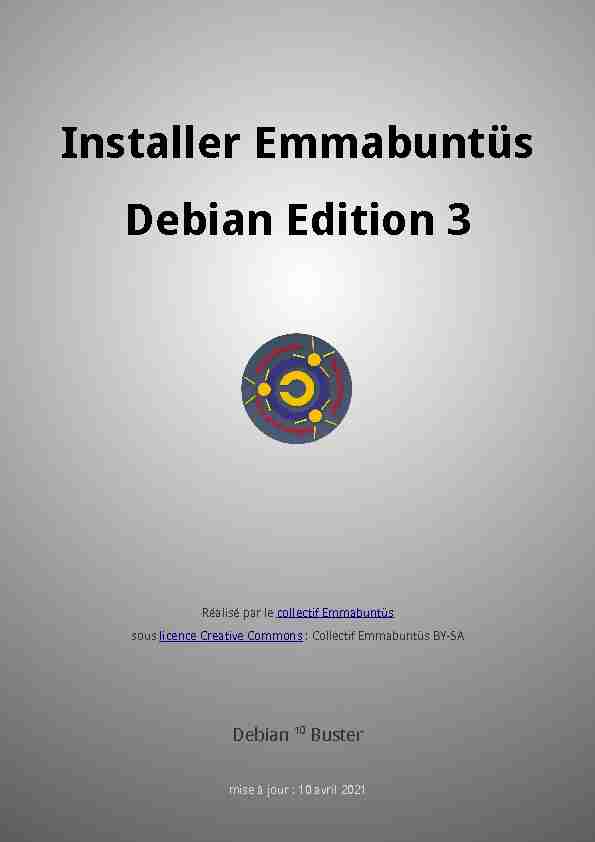
Installer Emmabuntüs
Debian Edition 3
Réalisé par le collectif Emmabuntüs
sous licence Creative Commons : Collectif Emmabuntüs BY-SADebian 10 Buster
mise à jour : 10 avril 2021Installer Emmabuntüs Debian Edition 3
Date de publication : 27-02-2019, date de mise à jour : 03-04-2021Auteur principal : Collectif Emmabuntüs
Le but de ce tutoriel est de présenter les conditions requises, les moyens à mettre en oeuvre et le déroulement d'une installation de la distribution GNU/Linux Emmabuntüs DE (Debian Edition) 3, conçue pour le réemploi des ordinateurs. Vous pourrez ainsi continuer à utiliser votre matériel informatique plus longtemps en migrant sereinement de Windows à Linux.Sommaire2
1 - Introduction
Emmabuntüs est une distribution GNU/Linux. Le projet a été lancé en 2011 par le collectif Emmabuntüs. C'est une distribution " poste de travail et de loisir complet utilisable immédiatement » pour simplifier le reconditionnement des ordinateurs usagés donnés aux communautés Emmaüs et aux associations humanitaires, favoriser la découverte de GNU/Linux par les débutants et prolonger la durée d'utilisation du matériel. Ce tutoriel explique comment installer Emmabuntüs Debian Édition 3 basée sur Debian Buster XFCE/LXQt. Pour les débutants, nous conseillons avant d'effectuer cette migration sur une distribution GNU/Linux de lire l'article " Faut-il être un OVNI pour utiliser Linux ? », ainsi que les cahiers du débutant sur Debian.2 - Prérequis
Les prérequis suivants sont nécessaires avant de commencer l'installation : •Disposer d'une configuration matérielle de 2,0 GHz pour le processeur, 40 Go d'espace sur le disque dur et 1024 Mo de mémoire vive (RAM) ;•Télécharger l'Image ISO de 3.0 Go à partir de cette page dédiée au Téléchargement ;
•Vérifier le MD5SUM de cette ISO ; •Graver cette ISO sur un DVD avec la fonction " graver une image » de votre logiciel de gravure ;•Ou bien la mettre sur une clé USB. C'est la solution à préférer pour sa rapidité lors de
l'installation. Pour cela, voir le chapitre 6.Il est également préférable de faire un essai en mode live pour vérifier qu'il n'y a pas de
problèmes de compatibilité (1 Go de RAM est recommandé pour une session live DVD ou live USB).Sommaire3
3 - Installation
Avant toute installation d'un système d'exploitation sur un ordinateur, nous vous conseillons de le tester en mode Live en utilisant une clé USB, et voir le chapitre 6 sur la création de clé USB bootable Live-CD. Depuis la version 3-1.00, vous pouvez installer facilement Emmabuntüs depuis une session en mode " Live » en utilisant l'outil Calamares. Depuis la version 3-1.02, vous pouvez utiliser l'environnement de bureau LXQt à la place de LXDE présent sur les versions précédentes d'Emmabuntüs. Depuis la version 3-1.03, vous pouvez installer facilement Emmabuntüs en utilisant lemode " OEM » implémenté via l'outil Calamares. Ce type d'installation est conseillée pour
le don ou la vente d'ordinateurs à des tiers, afin de leurs permettre de parachever la configuration de l'ordinateur lors de son premier démarrage en choisissant : la langue, le type de clavier, leur mot de passe, et en finalisant la post-installation. Insérez le DVD ou la clé live-USB d'Emmabuntüs Debian Edition 3 dans votre lecteur.Redémarrez votre ordinateur.
3.1 - Démarrage
Il faut que le BIOS de l'ordinateur soit configuré pour démarrer à partir de la clé USB ou
du DVD, sur certains ordinateurs, la touche F8, F9, F12 permet de choisir le périphérique de démarrage. Pour plus d'information, nous vous conseillons de lire les pages dédiées au démarrage sur les sites de Debian et d'Ubuntu. Choisissez votre langue pour l'installation d'Emmabuntüs DE 3 à l'aide des flèches de navigation :Sommaire4
L'écran suivant vous donne plusieurs choix, soit pour tester soit pour installer
Emmabuntüs.
Si vous préférez l'installation Debian directe et classique, sélectionnez la ligne " Installer Emmabuntüs (Installation classique) » et allez directement à la section 3.3 Par contre dans cette section nous allons utiliser une session en " mode live » et l'outilCalamares pour installer le nouveau système.
Donc cliquez sur la ligne " Essayer Emmabuntüs sans l'installer » puis Entrée. Une fois que la session live est installée, double-cliquer sur l'icône Calamares, voir la suite de l'installation au chapitre ci-dessous.Sommaire5
3.2 - L'installeur Calamares
Pour une présentation vidéo de l'installation via Calamares, cliquez ici. Pour lancer l'installation via Calamares, veuillez double-cliquer sur l'icône Calamares présente sur le bureau d'Emmabuntüs : Cela lance une fenêtre de sélection du mode d'installation de Calamares, soit le mode classique de celui-ci, voir les chapitres suivants, soit le mode OEM, voir le chapitre Installation en mode " OEM » à la section 3.2.8.Sommaire6
3.2.1 - Choix de la langue
Cliquer sur la flèche du menu déroulant pour sélectionner la langue d'installation, puis cliquer sur Suivant.3.2.2 - Localisation
Cliquer sur la carte pour choisir votre ville.
Sommaire7
Alternativement vous pouvez choisir votre région et votre zone, en utilisant les menus déroulants.Sommaire8
3.2.3 - Choix du clavier
Si le clavier proposé par défaut n'est pas le bon, sélectionner la langue et le modèle du
clavier dans les deux listes proposées.3.2.4 - Partitions
Beaucoup de cas de figures peuvent se présenter, mais la plus simple est de remplacer une partition par le système Emmabuntüs DE 3. Cliquer sur la partition concernée. Calamares visualise pour vous les situations actuelle et après partitionnement, ce qui permet de s'assurer que l'on n'a pas fait d'erreur. Si vous débutez, nous vous conseillons vivement de choisir " Effacer le disque » qui va faire automatiquement un partitionnement assisté qui utilise la totalité de votre disque.Sommaire9
3.2.5 - Utilisateur
Ici il faut renseigner classiquement son nom complet, le nom de connexion (login), celui de l'ordinateur, le mot de passe, et les options de connexion sans mot de passe et de même le mot de passe pour le compte administrateur.3.2.6 - Résumé
L'écran suivant présente un résumé des opérations à venir et permet éventuellement de
revenir en arrière, ou même d'annuler complètement l'installation Calamares et revenir à la session live.Sommaire10
3.2.7 - Installation du système
Durant l'installation, un diaporama vous informe sur les spécificités d'Emmabuntüs, et sur les actions réalisés par le collectif Emmabuntüs, et les associations amies avec qui nous collaborons. Lorsque l'installation est achevée, cliquer sur terminer pour redémarrer l'ordinateur.Sommaire11
3.2.8 - Installation en mode " OEM »
L'installation en mode " OEM » permet de pré-configurer un ordinateur sans finaliser complètement l'installation de celui-ci, afin de permettre au futur utilisateur de ce système de pouvoir le personnaliser lors du premier démarrage en choisissant : sa langue, son clavier, sa localisation géographique, son nom complet, le nom de connexion (login), celui de l'ordinateur, et son mot de passe. Ce mode d'installation est particulièrement intéressant dans le cadre " Install-Party », ou de la vente d'ordinateurs pour des associations, sociétés de réemploi de matériel informatique. L'installation de Calamares en mode OEM, n'est autre qu'une installation classique deCalamares scindée en deux étapes :
•Premier lancement de Calamares pour une pré-installation de l'ordinateur, qui va effectuer le partitionnement de l'ordinateur et l'installation du système, ainsi que la création du compte OEM. Cette installation se comporte comme l'installation classique de Calamares, sauf que la création du compte utilisateur est faite par défaut pour le compte " oem », avec comme le mot de passe " oem » ; •Post-installation par le compte OEM de l'ordinateur avec éventuellement personnalisation du système, puis lancement toujours via icône de Calamares sur le bureau de la finalisation de celui-ci à l'attention de l'utilisateur final. La nouvelle fenêtre ci-dessous, vous permet de pouvoir copier la personnalisation faite sur le compte " OEM » pour l'utilisateur final, ainsi que de mettre le nom de votre association pour identifier le matériel ;Sommaire12
Le fait de copier aussi la configuration de post-installation OEM fera sauter cette étape lors de la création du compte de l'utilisateur final, qui héritera directement de la configuration OEM complète. •Finalisation de l'installation par l'utilisateur final, via le deuxième lancement en mode automatique de Calamares, afin que celui-ci personnalise le système et définisse son nom utilisateur et son mot de passe. Cette installation se comporte comme l'installation classique de Calamares, sauf qu'il n'y a pas departitionnement de l'ordinateur a effectué puisque cela a déjà été réalisé lors du
premier lancement de Calamares, et que le système est déjà installé sur
l'ordinateur.Sommaire13
3.3 - Installation Debian classique
Pour une présentation vidéo de l'installation Classique, cliquez ici. Après le premier démarrage, nous avons sélectionné la ligne : " Installer Emmabuntüs en mode Graphique (Installation classique) »3.3.1 - Choix de la langue
Choisissez la langue du système puis le clavier :3.3.2 - Réseau
L'installation identifie les différents composants de l'ordinateur et donne éventuellement la possibilité de se connecter à internet. Vous pouvez passer l'étape de la connexion àSommaire14
internet et installer sans connexion. Si vous êtes connecté avec un câble Ethernet, la configuration se fera automatiquement, si vous avez une carte wifi, vous aurez des propositions de choix de connexion et éventuellement une licence à accepter. Le nom d'hôte de la machine vous est demandé (ce sera le nom visible pour les autres machines).3.3.3 - Utilisateurs
Ici, on vous demande le mot de passe de l'utilisateur root (administrateur), si vous remplissez ces champs, les droits d'administration seront réservés à l'utilisateur root(pour installer un logiciel ou un paquet, faire une mise à jour ou tout ce qui est délicat sur le système) ; vous pouvez aussi laisser ces champs vides et vous aurez alors des droits d'administration avec la commande sudo et avec le mot de passe de l'utilisateur que vous allez créer juste après.Sommaire15
Création du premier utilisateur, renseignez vos nom et prénom :Votre nom d'utilisateur (identifiant ou login) :
Puis votre mot de passe :
Sommaire16
3.3.4 - Configurer l'horloge
Désormais, en fonction du pays que vous avez sélectionné au début du processus d'installation, il peut vous être demandé de saisir le fuseau horaire dans lequel vous résidez. Par exemple, si vous avez sélectionné les États-Unis dans l'écran d'emplacement, des fuseaux horaires vous permettent de sélectionner votre fuseau.3.3.5 - Partitionnement
Le partitionnement consiste à définir et à formater les partitions sur votre (ou vos) disque(s) dur(s). Avant toute chose, pensez à sauvegarder vos données importantes : le formatage est une action périlleuse qui peut endommager vos données. Emmabuntüs Debian Edition 3 ne vous propose que certains choix de partitionnement : •Si vous voulez supprimer votre système existant ou que votre disque dur est vide, choisissez " Assisté - utiliser le disque entier ». Si vous débutez, nous vous conseillons vivement de choisir ce " partitionnement assisté » qui va automatiquement utiliser la totalité de votre disque. •Nous vous conseillons d'ignorer les deux choix suivants qui concernent le partitionnement assisté avec LVM (chiffré ou non), mais au cas où vous le souhaiteriez, vous pouvez vous reporter à cet excellent tutoriel : Gérer votre système de fichier grâce à LVM. • Par contre, si vous désirez préserver une partition de données ou utiliser plusieurs systèmes d'exploitation, choisissez " Manuel » et suivez la procédure décrite dans le chapitre manuel/multiboot. Dans ce cas, faîtes très attention aux détails de votre partitionnement.Sommaire17
3.3.6 - Partitionnement assisté/monoboot
Validez le mode " Assisté - utiliser le disque entier » : L'installeur vous demande de choisir le disque dur sur lequel sera installé votre système : Sur cette image, il n'y a qu'un seul disque, mais si vous utilisez une clé USB, elle apparaîtra ici. Prenez soin de ne pas la sélectionner (la taille de la clé devrait vous aider à la reconnaître).Sommaire18
Sélectionnez l'un des trois schémas de partitionnement assistés proposés : Dans Emmabuntüs DE le partitionnement assisté alloue 30 Go d'espace disque pour la partition racine, quel que soit le schéma utilisé afin de garantir que le système aura la place d'être installé. Si vous ne disposez que d'un disque de 40 Go nous vous conseillons d'utiliser le schéma de partitionnement " tout dans une seule partition ». La fenêtre suivante présente la proposition de partitionnement : Vous pouvez voir que pour le schéma " tout dans une seule partition » proposé ci-dessus Emmabuntüs DE 3 peut être installée sur un disqueSommaire19
de 30 Go, mais nous conseillons de prendre des disques de 80 Go sinon vous n'aurez pas beaucoup de place pour vos données personnelles. À ce stade vous pouvez annuler le schéma de partitionnement proposéet essayer un autre schéma (voir ci-dessous un schéma avec le /homeséparé), pour cela cliquez ou sélectionnez la ligne " Annuler les
modifications des partitions ». L'écran ci-dessous est celui de confirmation avant le partitionnement effectif du disque dur. Après cette étape, les données présentes sur le disque seront effacées et perdues.Sommaire20
Si vous souhaitez poursuivre l'installation, cliquez sur " Oui » puis " Continuer » :3.3.7 - Partitionnement manuel/multiboot
Cette procédure n'est pas conseillée pour les débutants, elle s'adresse aux utilisateurs expérimentés voulant avoir plusieurs systèmes d'exploitation sur leur ordinateur. Pour les utilisateurs débutants voulant essayer plusieurs systèmes d'exploitation, nous leur conseillons d'utiliser un ordinateur dédié à cela ou bien d'utiliser différents disques durs, mais de ne jamais tester plusieurs systèmes d'exploitation sur leur ordinateur de travail quotidien, car une fausse manipulation est très vite arrivée :(. Choisissez Manuel, puis cliquez sur " Continuer ».Sommaire21
Choisissez une partition qui contient un système d'exploitation (ici la partition numéro 1), et qui pourra être réduite afin de contenir Emmabuntüs Debian Edition à côté, puis cliquez sur " Continuer ». Sélectionnez l'opération de redimensionnement, et validez.Sommaire22
Acceptez le lancement du redimensionnement, cochez " Oui », puis cliquez sur " Continuer ». Renseignez la taille que devra avoir la partition actuelle, après redimensionnement. Dans le bandeau au-dessus de la ligne de saisie est indiquée la taille minimale que pourra avoir la partition.Sommaire23
Suite au redimensionnement de la partition, vous revenez au menu d'accueil de l'utilitaire de partitionnement. Maintenant sélectionnez la partition libre afin de pouvoir définir ses caractéristiques, et cliquez sur " Continuer ».Validez la création d'une nouvelle partition.
Sommaire24
Définissez le type de partition que vous désiré, et continuez: Si vous n'êtes pas un expert du partitionnement, nous vous conseillons de choisir le type logique qui permet de dépasser la limite de quatre partitions pour un disque dur. Conservez la taille actuelle de la partition libre.Sommaire25
Automatiquement le système crée une partition contenant la partition racine / au formatext4. Conservez cette proposition, et sélectionnez " Fin de paramétrage de cette
partition », puis validez. Vous revenez au menu d'accueil de l'outil de partitionnement, et si comme dans notreexemple, sur la ligne définissant le " swap », il n'est n'est pas indiqué " swap » dans la
colonne où se trouve le /, sélectionnez cette ligne de partition " swap » pour la refaire. Sinon sélectionnez la ligne " Terminer le partitionnement et appliquer les changements »Sommaire26
Sélectionnez la ligne " Utiliser comme », et validez. Sélectionnez " espace d'échange swap », et validez. Sélectionnez " Fin de paramétrage de cette partition », et validez.Sommaire27
Vous revenez au menu d'accueil de l'outil de partitionnement, et comme vous pouvez le voir dans notre exemple, la ligne de la partition " swap » contient maintenant le mot " swap » dans la colonne où se trouve le /. Alors vous pouvez sélectionner la ligne " Terminer le partitionnement et appliquer les changements », afin de passer à l'étape suivante d'installation du système d'exploitation. Avant de procéder à l'application des changements effectifs de partitions, l'installeur vous demande de bien vouloir confirmer vos choix. Après cette étape, les données présentes sur le disque seront effacées et perdues. Si vous souhaitez poursuivre l'installation, cliquez sur " Oui » puis " Continuer » :Sommaire28
3.3.8 - Installation du système
Si vous avez confirmé l'étape précédente, le partitionnement est appliqué et le système
s'installe sur le disque en commençant par copier les données : Pendant l'installation, vous n'avez rien à faire, sauf peut-être d'aller prendre un café bien mérité ;).3.3.9 - Configurer le gestionnaire de paquets
Au cours de la phase finale de l'installation, il vous est demandé si vous souhaitez utiliser un miroir pour mettre à jour votre système. Cliquez sur "Oui" et continuez:Sommaire29
Pour améliorer la vitesse des mises à jour des paquets, il vous est ensuite demandé dans quel pays vous résidez : Habituellement, vous n'utilisez pas de proxy HTTP et vous devez laisser ce champ vide:Sommaire30
Le programme d'installation continue la configuration du gestionnaire de paquets en analysant le miroir : puis en récupérant les différents paquets :Sommaire31
Il peut arriver en fonction du support utilisé pour l'installation et de l'ordinateur sur lequel vous faites l'installation que vous ayez le message d'information ci-dessous. Ce n'est pas grave, et il faut l'ignorer, voir les copies d'écran ci-dessous pour voir comment procéder.Dans ce cas, ignorez et continuez :
Sommaire32
3.3.10 - Le Grub de démarrage
Enfin, pour l'emplacement du GRUB, on choisit le disque dur qui a servi à l'installation, choisissez " Oui » puis continuez : Si vous installez votre système en dualboot avec un autre système d'exploitation comme expliqué au chapitre Partitionnement manuel, vous devriez voir que l'installeur a détecté l'autre système d'exploitation, et dans notre exemple, il détecte un deuxième système d'exploitation Debian 8.5. Pour les débutants, nous vous conseillons de répondre " Oui » à la question ci-dessous, afin d'installer le GRUB sur le disque où vous venez d'installer votre nouvelle Emmabuntüs Debian. Pour les non-débutants, vous pouvez répondre " Non » à la question ci- dessous, afin d'installer votre GRUB sur la partition sur laquelle vous venez d'installer votre nouvelle Emmabuntüs Debian. Pensez qu'après un redémarrage, vous devrez dans votre système d'exploitation maître faire le lien de vos GRUB (Amorçage multiple : privilégier un GRUB ), afin que tous les systèmes d'exploitation soient visibles lors du démarrage de votre ordinateur.Sommaire33
Sélectionnez le disque dur sur lequel vous avez installé votre nouvelle EmmabuntüsDebian :
Faites très attention de ne pas installer le GRUB sur la clé USB ayant servie pour l'installation de votre système exploitation, sinon vous aurez besoin de celle-ci pour démarrer à chaque fois votre ordinateur ;) . Si jamais vous arrivez sur ce message d'erreur lors de cette étape, cochez " Non » et " Continuer » :Sommaire34
3.3.11 - L'Horloge
Puis l'horloge, choisissez UTC (sauf si vous installez un dualboot avec Windows) :3.3.12 - Installation complète
Vous pouvez maintenant redémarrer votre ordinateur. Cliquez sur " Continuer » :Sommaire35
4 - Post-installation sous Xfce
Au premier démarrage, l'écran de chargement s'affiche : vous allez pouvoir commencer la post-installation d'Emmabuntüs Debian Edition 3.4.1 - Premier démarrage
Une fois l'installation terminée, votre ordinateur redémarre automatiquement sur votre nouveau système Emmabuntüs DE 3 et l'écran de GRUB s'affiche : Vous n'avez rien à faire au niveau de l'écran de démarrage du GRUB sinon de valider la ligne sélectionnée qui, sinon, attendra 5 secondes avant de lancer le système. Par contre à partir de cet écran en validant la ligne " Options avancées pour Emmabuntus... » vous pouvez passer sur le mode récupération (recovery mode) de votre système afin par exemple de débloquer celui-ci si des mises à jour ont été stoppées par mégarde lors de leur installation. Emmabuntüs DE 3 intègre une nouvelle console de récupération " Friendly Recovery » (récupération sympa) qui est plus simple d'emploi que la simple ligne de commande offerte par Debian dans ce délicat mode de récupération du système.Sommaire36
Emmabuntüs DE 3 intègre une console de récupération plus simple d'emploi pour les débutants : Vous devez maintenant saisir votre identifiant et votre mot de passe dans la fenêtre de connexion de session :Fenêtre d'accueil :
Sommaire37
La fenêtre d'" Accueil » de l'Emmabuntüs Debian Edition 3, vous propose soit de continuer d'utiliser l'environnement de bureau Xfce, soit de basculer sous l'environnement de Bureau LXQt. Pour plus d'information sur l'environnement LXQt, voir le chapitre 5 . Dans la suite de ce chapitre, nous poursuivons la " Post-installation » sous l'environnement de bureau Xfce, mais si vous décidez de basculer sous LXQt directement à partir de cette fenêtre d'accueil, sachez que des fenêtres de " Post-installation » similaires vous seront proposées aussi sous cet environnement.Sommaire38
4.2 - Configuration du bureau
Ce premier écran de personnalisation, vous permet de configurer votre environnement de bureau.Il vous permet de choisir :
•Votre menu Xfce : Classique ou Whisker ; •Les images de fond d'écran lors de la mise en veille ; •L'image du fond d'écran de votre bureau ; •L'activation la synthèse vocale à chaque démarrage de l'ordinateur ; •L'ouverture de la session au démarrage en mode automatique ou bien protégée par mot de passe. Le choix du menu concerne le lanceur des applications en haut à gauche dans le bandeau. Vous pourrez par la suite le changer grâce à l'utilitaire de gestion du bandeau de Xfce. La synthèse vocale utilisée sous Emmabuntüs n'est pas une synthèse automatique, mais il faut sélectionner le texte à lire et cliquer sur le bouton de lecture situé dans le menu " application » en haut à droite du bandeau si la synthèse a été activée au démarrage, sinon il faut lancer l'application gSpeech.Sommaire39
4.3 - Configuration du bureau (suite)
Demande d'activation du dock, de la protection de celui-ci, et de l'activation de la barre des tâches, de l'espace de travail, ainsi que du thème sombre/clair par défaut lors du démarrage du système : Cette fonctionnalité de protection du dock est très utile dans le cadre d'une utilisation pour l'enseignement ou l'accès au public. Nous vous conseillons de verrouiller le dock pour prévenir les erreurs de manipulations de celui-ci. Dans l'Emmabuntüs DE 3, il y a d'autres possibilités de gestion du dock, comme : la réinitialisation de celui-ci, la protection contre les erreursde manipulation, voir ces utilitaires dans Menu Xfce Cairo-Dock.→Ces utilitaires sont protégés par le mot de passe du système pour
interdire le changement de votre configuration. Par défaut le choix du thème est sombre, mais vous pouvez, en décochant cette option, revenir au thème clair classique. C'est l'utilisation du thème clair que nous avons sélectionné ici, afin d'avoir des images moins sombres dans la suite de ce tutoriel. Par la suite, vous pourrez revenir sur ce choix, en allant dans le menu application de Xfce, puis " Paramètres », et en lançant l'application " Emmabuntüs - Bureau ».Sommaire40
Le choix du niveau du dock situé en bas de l'écran. Vous êtes invité à choisir entre trois
configurations du dock : " Complète », " Simple », "Basique», ainsi qu'annuler pour ne plus avoir le dock de lancé automatiquement. Si vous annulez le choix au niveau des versions du Dock, celui-ci ne sera plus lancé automatiquement sous Emmabuntüs, et vous aurez uniquement accès au bandeau haut de l'interface Xfce qui sera complété automatiquement avec les extensions suivantes : barres des tâches, sélecteur d'écran, afficheur de bureau. Vous pourrez toujours lancer ponctuellement le dock en allant dans Menu Xfce Cairo-Dock→ lancer le dock →Sommaire414.4 - Installation des logiciels non libres
Le choix d'installer, ou non, certains logiciels non libres, dont les polices Microsoft. Vous cochez les logiciels non libres que vous voulez installer : Vous pouvez refuser l'installation des logiciels non libres ou n'en choisir que quelques-uns. Vous pourrez aussi les installer plus tard à partir du menu "maintenance» dans la barre de lancement de logiciels en bas de l'écran. Mise à jour des dépôts avant installation des logiciels non libres.Sommaire42
4.5 - Choix de la suppression des langues inutilisées
Et le choix de supprimer les langues inutilisées. Là aussi vous devrez renseigner votre mot de passe administrateur. Nous vous conseillons vivement de supprimer les langues inutilisées pour diminuer le nombre de mises à jour, ainsi que d'installer les compléments de la langue utilisée.Ne manquez pas cette étape !
Suppression des langues inutilisées sélectionnées :Sommaire43
4.6 - L'installation est terminée.
Vous pouvez commencer à utiliser Emmabuntüs Debian Edition 3. Si votre ordinateur est connecté à Internet, vous devriez faire les mises à jour disponibles. Il suffira de choisir dans le Dock => " Maintenance » => " Gestionnaire de mises à jour ». Un nouveau redémarrage sera nécessaire pour prendre en compte le nouveau noyau.Sommaire44
5 - Utilise l'environnement de bureau LXQt
Vous constatez que l'environnement du bureau Xfce n'est pas assez réactif et consomme trop de mémoire vive pour la configuration matérielle de votre ordinateur. Il reste une solution pour que votre PC soit agréable à utiliser : basculer sur l'environnement de bureau LXQt inclus dans Emmabuntüs, en notant cependant que vous perdrez quelques fonctionnalités présentes dans Xfce.5.1 - Déconnexion de la session Xfce et connexion sous LXQt
Déconnexion :
Sommaire45
Choix de la connexion à l'environnement LXQt :
Cliquez en haut à droite de l'écran comme sur la capture d'écran ci- dessus pour sélectionner le bureau LXQt. Bienvenue dans votre nouvel environnement de bureau léger LXQt:Sommaire46
5.2 - Sélection de l'activation de synthèse vocale
Pour économiser des ressources, il est conseillé de ne pas activer la synthèse vocale.5.3 - Utilisation du Dock
Vous pouvez utiliser le dock Cairo-Dock sous LXQt, si les ressources en RAM de votre ordinateur vous le permettent. Pour cela, sélectionnez la catégorie " Cairo-Dock », puis " Activation/Désactivation Dock Emmabuntüs » :5.4 - Consommation de mémoire sous LXQt
En lançant l'utilitaire système Htop, vous pouvez constater que l'environnement de bureau LXQt consomme seulement 307 Mo au démarrage pour l'Emmabuntüs DE 3 en32 bits.
Sommaire47
Si vous faites un test en lançant, le navigateur Falkon, le gestionnaire de fichiers PCManFM-Qt, l'éditeur de texte Feather Pad et l'utilitaire système Htop, vous constaterez une consommation mémoire de 450 Mo, ce qui laisse seulement 62 Mo de libres si vous avez 512 Mo de RAM installés sur votre ordinateur, c'est pour cela que nous vous conseillons utiliser un ordinateur ayant minimum 768 Mo de RAM. Cette optimisation d'Emmabuntüs avec LXQt pour plus de légèreté vous fait perdre quelques fonctionnalités présentes dans Xfce un peu plus lourd, mais plus complet.Sommaire48
6 - Créer une clé USB bootable Live-CD pour
quotesdbs_dbs31.pdfusesText_37[PDF] Environnement logiciel d`exploitation des images satellitaires - Logiciels Graphiques
[PDF] ENVIRONNEMENT MAGAZINE HEBDOMADAIRE
[PDF] Environnement matériel de la filière équine Règles de droit et - Énergie Renouvelable
[PDF] Environnement moteur
[PDF] Environnement Numérique de Travail Utilisation du réseau Wi-Fi
[PDF] Environnement n° 14 : Conduite des tondeuses
[PDF] ENVIRONNEMENT Remise des prix du concours Marseille en fleurs
[PDF] ENVIRONNEMENT S.A. Société Anonyme au capital social de
[PDF] environnement sérénité avec windows euro-60 - Conception
[PDF] environnement sonore perinatal - Santé et Allaitement Maternel
[PDF] Environnement Windows - Initiation - CAD-UC
[PDF] ENVIRONNEMENT WINDOWS 2000 – XP 2002 – VISTA
[PDF] environnement windows vista
[PDF] Environnement | 7 e nuit de l`astronomie
