 Textes inclure sur la page Web de tlchargement de SOITEAU
Textes inclure sur la page Web de tlchargement de SOITEAU
Systèmes d'exploitation supportés : o Windows 2000 SP3 ® o Windows XP ® o Windows Vista ® o Windows 7 ®. • Versions de Microsoft Office ® supportées.
 CV Laurent
CV Laurent
Pensez à notre environnement : n'imprimez ce message que si nécessaire ! COMPETENCES. OS : Windows NTXP
 ArpentGIS_guide utilisateurv35
ArpentGIS_guide utilisateurv35
Pocket PC sous environnement Windows Mobile 2002 ou superieur. Logiciel ArpentGIS-PC : PC sous Windows 2000(SR2) XP ou Vista équipé d'un processeur à 1 GHz
 NP3250/NP2250/ NP1250/NP3250W
NP3250/NP2250/ NP1250/NP3250W
Environnement de travail Windows Vista : Connexions Ad Hoc) ... Chaque programme fonctionne sous Windows Vista Windows XP ou Windows 2000.
 Allez plus loin avec Windows XP
Allez plus loin avec Windows XP
13 nov. 2006 octobre 2000. Windows xp ... Windows Vista bientôt. 30 janvier 2007 ... 2002. Plus loin avec Windows XP. 10. L'interface graphique -.
 Guide dutilisation EasyMP Network Projection
Guide dutilisation EasyMP Network Projection
Windows 2000 (Service Pack 4 seulement). Windows XP. *. Professionel 32 bits. Édition Familiale 32 bits. Édition Tablet PC 32 bits. Windows Vista.
 BA STT DEENFRES
BA STT DEENFRES
EU-Richtlinien 2002/96/EC und EN50419 / Warenzeichen USB driver installation for Windows 2000 ... Windows 98 2000
 Utiliser le client VPN logiciel Shrew pour se connecter au serveur
Utiliser le client VPN logiciel Shrew pour se connecter au serveur
·Windows 2000 XP
 NP3250/NP2250/ NP1250/NP3250W
NP3250/NP2250/ NP1250/NP3250W
Environnement de travail Windows Vista : Connexions Ad Hoc) ... Chaque programme fonctionne sous Windows Vista Windows XP ou Windows 2000.
 Sécurité de RDP
Sécurité de RDP
Microsoft a introduit à partir de RDP 5.0 (Windows 2000) des optimisa- tions permettant de supprimer une pour Windows Vista SP1 et Windows XP SP2.
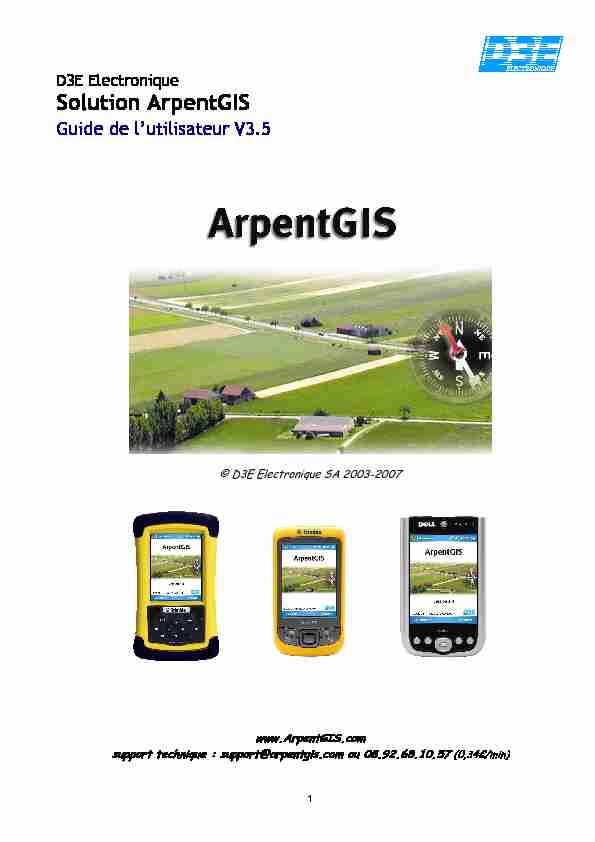 1
1 D3E Electronique
Solution ArpentGIS
Guide de l"utilisateur V3.5
www.ArpentGIS.com support technique : support@arpentgis.com ou 08.92.68.10.57 (0,34€/min)© D3E Electronique SA 2003-2007
2SOMMAIRE : Page
1. Présentation de la solution ArpentGIS 4
2. Configuration requise 4
3. Installation des logiciels
3.1. Logiciel Microsoft ActivSync 4
3.2. Logiciels ArpentGIS et ArpentGIS-PC 5
4. Logiciel ArpentGIS
4.1. Introduction 6
4.2. Menu Principal 6
4.3. Configuration 7
4.4. Ouvrir un Projet 9
4.5. Créer un Projet 10
4.6. Fenêtre Projet 11
4.7. Fenêtre Carte 12
4.7.1. Utilisation de fonds Raster et Shapefile 13
4.7.2. Fonction " Mesure de distance » 14
4.8. Créer un Objet (Acquisition manuelle) 15
4.9. Fonction " Moyenne des Sommets » 17
4.10. Fonction Déport 18
4.11. Navigation
4.11.1. Saisie manuelle des coordonnées de la cible 19
4.11.2. Sélection d"une cible depuis la carte 20
5. Logiciel ArpentGIS-PC
5.1. Introduction 21
5.2. Installation du logiciel 22
5.3. Menu Fichier
5.3.1. Configuration du logiciel 23
5.3.2. Gestion de fichiers 24
5.3.3. Import de données 25
5.3.4. Export et mise à jour de données 27
5.3.5. Déplacer un objet 28
5.3.6. Transfert de données 29
5.3.7. Effacer des points 30
5.3.8. Déplacer des points 31
5.3.9. Aperçu et impression 32
5.4. Menu Carte
5.4.1. Gestion de l"affichage et de l"échelle 34
(zoom avant, zoom arrière, zoom étendu)5.4.2. Digitalisation d"objets 35
5.4.3. Exporter l"image (Raster) vers le Pocket PC 36
3SOMMAIRE : Page
5.5. Utilitaires
5.5.1. Convertir Raster pour Pocket PC 37
5.5.2. Calage d"une image Raster 39
5.5.3. Editeur de dictionnaire d"attributs... 40
5.5.4. Analyse trajets et enregistrements AGI 41
5.6. Fenêtre Données/Thèmes 42
5.7. Correction différentielle
5.7.1. Paramétrages du logiciel Trimble Pathfinder Office 45
5.7.2. Correction différentielle dans ArpentGIS-PC 49
7. Questions fréquemment posées (FAQ) 50
Annexe : Principes de fonctionnement du système GPS 51 41. Présentation de la solution ArpentGIS
La solution complète ArpentGIS se compose de deux logiciels (NB. ces logiciels peuvent être vendus
séparément) : ArpentGIS et ArpentGIS-PC.Pour pouvoir fonctionner, le logiciel terrain ArpentGIS nécessite un Pocket PC (terminal de saisie sous
environnement Windows Mobile 5) associé à un récepteur GPS compatible NMEA ou Trimble TSIP.2. Configuration requise :
Logiciel ArpentGIS:
Pocket PC sous environnement Windows Mobile 2002 ou superieur.Logiciel ArpentGIS-PC :
PC sous Windows 2000(SR2), XP ou Vista équipé d"un processeur à 1 GHz ou supérieur, 512 Mo de
RAM, 1 Go d"espace disponible sur le disque dur, moniteur SVGA (800x600).Macintosh sous Mac OS X 10.4.8 et supérieur (nb : certaines fonctions peuvent ne pas être disponibles
sur cette version : plus d"informations sur http://www.d3e.fr/gps_arpentgismac.php).Pour la récupération des données, le logiciel Microsoft ActiveSync doit être installé sur votre PC (cet
utilitaire est livré avec votre Pocket PC, il n"est pas nécessaire pour les utilisateurs de Windows Vista).
Pour le traitement différentiel des données, le logiciel Trimble Pathfinder Office version 4 est nécessaire
(logiciel pour PC sous Windows 2000, XP ou Vista proposé en option). Le matériel suivant est recommandé pour l"utilisation du système ArpentGIS : Pocket PC : Dell Axim X51, Trimble Recon, Trimble GeoExplorer, Trimble JunoRécepteur GPS : Globalsat BC-337, Trimble Pathfinder XC, Trimble GeoExplorer, Trimble Pro XR ou
Pathfinder Power, Trimble Juno
3. Installation des logiciels :
Avant de pouvoir utiliser le système ArpentGIS, il est nécessaire d"installer les logiciels suivants et de
contrôler le bon fonctionnement de l"ensemble.3.1. Logiciel Microsoft ActiveSync
Le logiciel ActiveSync édité par Microsoft est nécessaire à l"établissement d"une connexion entre un
ordinateur PC et votre Pocket PC, afin de transférer des données de l"un à l"autre ou d"installer un logiciel
sur votre Pocket PC.Pour installer ce logiciel sur votre ordinateur, il vous suffit insérer le CD-Rom contenant le logiciel MicroSoft
ActiveSync livré avec votre Pocket PC dans le lecteur de CD-Rom de votre ordinateur, et de suivre la
procédure étape par étape. NB : cette installation ne concerne pas les utilisateurs de Windows Vista, pour
les utilisateurs sous Mac OS 53.2. Logiciels ArpentGIS et ArpentGIS-PC
L"installation du logiciel ArpentGIS impose que le logiciel Microsoft ActiveSync soit correctement installé
et la connexion établie entre votre ordinateur et votre Pocket PC.Avant toute installation, nous vous conseillons de vérifier sur le site internet www.arpentgis.com si des
mises à jour sont disponibles.Pour télécharger depuis internet la dernière version des logiciels ArpentGIS et ArpentGIS-PC, vous devez
posséder un code d"accès. Pour obtenir ce code vous devez avoir un contrat de mise à jour en cours
(contactez notre service commercial si vous n"en possédez pas).Afin de recevoir un email à chaque sortie d"une nouvelle version des logiciels ArpentGIS et ArpentGIS-PC,
inscrivez vous à notre newsletter ArpentGIS à cette adresse : http://www.d3e.fr/gps_majarpentgis.phpInstallation du logiciel ArpentGIS :
Remarque
: cette étape ne sera à exécuter qu"une fois, pour peu que vous preniez soin de contrôler le bon
état de la pile de sauvegarde de votre Pocket PC.Depuis l"Explorateur Windows, lancez le fichier exécutable " ArpentGIS.exe » pour installer le logiciel
ArpentGIS sur le Pocket PC.
? Lorsque l"utilisateur clique pour la première fois sur l"icône ArpentGIS du Menu Démarrer, la fenêtre d"accueil " ArpentGIS démo » apparaît. Cette fenêtre vous permet d"utiliser le logiciel ArpentGIS en version limitée si vous ne vous enregistrez pas. Dans ce cas, cliquez sur " Continuer » et le logiciel sera lancé avec les limitations du mode démo. Pour vous enregistrer définitivement (NB :cette opération n"est à effectuer qu"une seule fois), vous devez contacter D3E Electronique par email à l"adresse suivante : code@arpentgis.com, en cas de problème vous pouvez également nous contacter par téléphone au08.92.68.10.57 (0,34€/min) du lundi au vendredi, de 8H à 17H.
Vous devrez nous communiquer les éléments suivants pour que nous puissions vous communiquer votre
code d"activation :· le nom et adresse de votre société
· la référence de votre commande
· votre nom et numéro de téléphone ou email · l"identifiant affiché à l"écran de votre Pocket PC · le numéro de série indiqué sur la face arrière du boîtier CDRom ArpentGIS Une fois ce code obtenu, notez le et entrez le pour valider définitivement votre enregistrement.Attention
: conservez ce code car il sera nécessaire pour l"installation du logiciel ArpentGIS PC. Après validation, cet écran s"efface pour laisser place au Menu Principal. 64. Logiciel ArpentGIS :
4.1. Introduction :
Le logiciel ArpentGIS est un logiciel de saisie pour travaux de cartographie, arpentage et renseignement de bases de données géographiques. Il fonctionne sous environnement Windows Mobile 5. ? Lorsque l"utilisateur clique sur l"icône ArpentGIS du Menu Démarrer, la fenêtre d"accueil apparaît immédiatement (NB : si aucun code d"enregistrement n"a été saisi, vous accédez d"abord à la fenêtre " ArpentGIS démo » voir section 4.2) Cette fenêtre d"accueil s"efface après quelques secondes, pour laisser place au Menu Principal.Avant de commencer vos travaux de cartographie, nous vous conseillons d"attendre quelques instants
l"initialisation complète de votre carte GPS.4.2. Menu Principal :
La connexion avec le récepteur GPS s"initialise en tâche de fond. Si la communication avec le GPS s"établit, elle durera tout le temps d"utilisation du programme. Si aucune communication avec le GPS ne s"établit, le programme affiche un message pour avertir l"utilisateur, et propose à l"utilisateur de se rendre au Menu Configuration pour modifier les paramètres de la connexion GPS (choix du port de communication, vitesse de communication...voir chapitre suivant). Le programme peut être utilisé indépendamment du GPS, pour ouvrir un Projet existant, consulter les informations relatives aux Objets cartographiés (surfaces, périmètres, attributs...) et leur représentation graphique sous forme de carte, ainsi que pour exporter les Objets de ce Projet au formatShapefile.
74.3. Configuration :
Le menu de Configuration se compose de quatre onglets : GPS, GPS2, Unités et OptionsOnglet GPS:
· Choix du Port COM du GPS (1 à 10)
Sélectionnez le port série sur lequel le récepteur GPS est connectéExemples avec une carte GPS Compact Flash :
Dell Axim X51 : COM4 / Dell Axim X5 : COM5
Trimble Recon: COM2 - 4800
· Choix de la vitesse de connexion au GPS en bauds (1200, 2400, 4800,9600, 19200, 38400, 57600, 115200) : 4800 par défaut.
· Choix du PDOP maximum (qualité de géométrie des satellites) · Choix de la vitesse d"enregistrement (intervalle de temps entre deux positions, exprimé en seconde) · "Différentiel seulement" :n"autorise que l"enregistrement de positions corrigées en mode différentiel temps réel / " autonome seulement » n"autorise que l"enregistrement des positions non différentielles. " autonome ou différentiel » n"applique aucun filtreOnglet GPS2 :
· Carte GPS utilisée : choisissez dans la liste le récepteur GPS que vous utilisez. En cas de doute utilisez " GPS standard NMEA ». · En fonction du récepteur GPS sélectionné, des fonctions supplémentaires sont proposées :Réinitialisation du GPS
: cliquez sur ce bouton pour réinitialiser en cas de besoin votre récepteur GPS 8Onglet Unités :
· Choix du système de coordonnées (Lat/long WGS-84, Lambert I, Lambert II, Lambert II étendu, Lambert III, Lambert IV, Lambert IV carto, Lambert 93, UTM)· Choix des unités :
Surface: m
2, hectare, acre, pieds2.
Distances: mètre, kilomètre, pieds, yard, mile.Angles: degré, radian, grade.
NB : depuis la version 3, ArpentGIS et ArpentGIS-PC intègrent la grille de transformation précise Lambert de l"IGN. Cette grille améliore très nettement la précision des levés dans le système Lambert. Pour en bénéficier choisissez leLambert " Grille » dans la liste.
Onglet Options :
·Hauteur d"antenne : soustrait la valeur entrée au calcul de l"altitude ·Export automatique du contenu d"un Projet au format Shapefile à la fermeture du Projet ·Export 2D/3D : pour des raisons de compatibilité nous vous conseillons d"utiliser le mode 2D par défaut ·Stockage : au choix, stockage des données dans la mémoire principale du PDA ou sur une carte mémoire·Choix de la langue de l"interface
La touche OK sauvegarde les modifications et retourne à la fenêtre précédente. La touche Annuler retourne à la fenêtre précédente (qui peut être la fenêtre Carte ou Projet...) 94.4. Ouvrir un Projet :
Les Projets sont stockés dans le répertoire
My Documents\ArpentGIS\Projects\ du PDA. Il est également possible d"utiliser une carte mémoire pour y stocker les projets et les données associées (voir Configuration / onglet Options). Dans le cas de l"utilisation d"une carte mémoire, ArpentGIS crée automatiquement les différents répertoires dont il a besoin à la racine de la carte. Il est dans ce cas nécessaire de copier le dictionnaire d"attribut que vous souhaitez utiliser dans le répertoire \ArpentGIS\Attributes\ de la carte mémoire. Pour information, lorsque la mémoire interne est utilisée, les fichiers nécessaires à l"utilisation du logiciel ArpentGIS sont situés dans les répertoires suivants :· Les dictionnaires d"attributs :
\My Documents\ArpentGIS\Attributes\. · Les fichiers exportés au format Shapefile : \My Documents\ArpentGIS\Shapefile\.· Les arrière-plans :
\My Documents\ArpentGIS\Raster\.Lorsque l"utilisateur sélectionne un Projet dans la liste, les informations relatives à ce projet sont affichées
dans le champ " Détails ». Les informations sont :· La date de création du Projet
· Le nombre d"Objets présents et nombre de positions· Le nom du Dictionnaire d"attribut associé
· Les informations relatives au Dictionnaire d"attributs. Bien évidemment, il n"est possible d"ouvrir que des Projets existants.Il est possible pour l"utilisateur d"effacer un Projet en exécutant la fonction Projet/Supprimer Projet, située en
bas à gauche de l"écran. Par sécurité, un message d"avertissement demande à l"utilisateur de valider
l"effacement du Projet sélectionné. Cette commande est irréversible.La touche Ouvrir charge le Projet sélectionné en mémoire, et conduit l"utilisateur à la fenêtre Projet. Un
message d"avertissement s"affiche si aucun Projet n"est sélectionné dans la liste. La touche Annuler reconduit l"utilisateur au Menu Principal. 104.5. Créer un Projet :
L"utilisateur saisit un nom de Projet (les espaces et les accents sont admis, mais pas les caractères spéciaux tels que '\" ou '/"). Lorsque le curseur clignote dans le champ " Nom », le clavier virtuel s"affiche automatiquement. L"utilisateur peut saisir des informations concernant le Projet dans le champ " Description » (limité à 255 caractères). Lorsque le curseur clignote dans le champ " Description », le clavier virtuel s"affiche automatiquement. Les Dictionnaires d"Attributs disponibles sont affichés dans une liste déroulante. Les Dictionnaires d"Attributs sont des fichiers Texte stockés dans le répertoire \My Documents\ArpentGIS\Attributes\ ou sur la carte mémoire dans le répertoireArpentGIS\Attributes\.
Remarque
: plusieurs modèles de Dictionnaires d"Attributs sont disponibles par défaut. Ils peuvent être
modifiés par l"utilisateur ou complétés par d"autres Dictionnaires d"Attributs avec l"éditeur de
dictionnaires d"attributs du logiciel ArpentGIS-PC.La touche Créer crée un Projet en mémoire, et affiche la fenêtre Projet (chapitre 4). Vérifiez que le champ
" Nom » ne soit pas vide. S"il l"est, un message d"avertissement s"affichera. Le champ " Description » peut
être vide, et aucun Dictionnaire d"Attributs n"être présent (des Objet " basiques » Point, Ligne et Surface
seront alors disponibles par défaut). La touche Annuler reconduit l"utilisateur au Menu Principal.Remarque
: un Projet n"est pas limité par un nombre d"Objets, mais par la capacité mémoire disponible.
Pour cela, veillez à transférer régulièrement vos donnés sur votre ordinateur - et vous créer
une copie de sauvegarde si nécessaire - et nettoyer la mémoire de votre Pocket PC... 114.6. Fenêtre Projet :
Il s"agit d"une des fenêtres principales, avec la fenêtre Carte. Le nom du Projet apparaît dans le bandeau supérieur. La liste de ces Objets enregistrés s"affiche au centre de l"écran. Pour chaque Objet, les informations suivantes sont affichées :· Nom de l"Objet
· Les coordonnées pour les Points et le nombre de positions moyennées. · Surface, Périmètre, incertitude absolue et relative pour un objetSurface, longueur pour une Ligne.
La touche Créer un Objet permet à l"utilisateur d"ajouter un nouvel Objet auProjet (cf § 5.7.).
La touche Effacer Objet l"efface de la liste, après avoir demandé confirmation. La touche Modifier Objet conduit l"utilisateur à une fenêtre semblable à Créer Objet ; l"utilisateur peut alors afficher les propriétés de l"Objet et les modifier, mais aussi Continuer l"enregistrement de positions GPS (c"est-à- dire ajouter de nouvelles positions à la suite des anciennes). Un double-clic sur l"Objet en question aurait eu le même résultat. La touche Voir Carte conduit l"utilisateur à la fenêtre Carte (cf § 5.6.). C'est dans cette fenêtre Projet qu"apparaît en bas à gauche le menu déroulant Projet, dans lequel l"utilisateur peut entre autres choses exporter son Projet au format Shapefile ou se rendre dans le menu Configuration. A côté de ce menu déroulant Projet se trouve le menu déroulant Objet, dans lequel il est possible d"activer des fonctions de Tri (par Nom ou par Type), de Filtre ou de Définition d"une cible pour la fonction Navigation 124.7. Fenêtre Carte :
Tous les Objets sont affichés dans la grande zone centrale, avec possibilité d"afficher un arrière-plan vecteur (Shapefile) et/ou raster (JPEG, PNG). Remarque : Le logiciel associé ArpentGIS-PC permet de convertir rapidement des images au format TIF en JPEG. L"utilisateur peut sélectionner un Objet avec son stylet. S"affichent alors ses surface, périmètre, longueur ou coordonnées... L"échelle apparaît à l"écran, en bas à droite, et le Nord géographique se trouve en haut de l"écran. Lorsqu"un Objet est en cours d"enregistrement, le nombre de positions composant l"Objet s"incrémente en haut à droite de l"écran, à côté de la valeur du PDOP. L"intervalle d"enregistrement est celui qui a été défini par l"utilisateur (dans le menu Configuration ou dans le menu déroulant Carte/Vitesse d"enregistrement en bas à gauche). NB : nous vous conseillons d"utiliser un pas d"enregistrement compris entre 2 et 5 secondes suivant les objets cartographiés.Pendant l"enregistrement d"un Objet, les touches
Fin et Pause
sont affichées en bas de l"écran. Elles permettent à l"utilisateur de clore un Objet ou de suspendre l"enregistrement de positions à tout moment. Lorsque la toucheFin est utilisée, le
nouvel Objet est ajouté à la liste des Objets présent dans leProjet. Lorsque la touche
Pause est utilisée, l"enregistrement
des positions est suspendu, et le symbole ? remplace le nombre de positions collectées. Lorsque l"utilisateur clique sur la carte ailleurs que sur un Objet, les coordonnées du point s"affichent en bas de la fenêtre. Une barre à outils est affichée en haut à gauche de l"écran :· Fonction Sélectionner
· Fonctions Zoom Avant, Zoom Arrière, Zoom Etendu · Fonction Centrer (la carte se centre là où clique l"utilisateur) et fonction Déplacer· Fonction Mesure de distance
· Les flèches assurent un déplacement vers le haut, bas, gauche, droite Le menu déroulant Carte, en bas à droite, permet de choisir quel arrière-plan afficher (image Raster et/ou Shapefile), choisir l"échelle, modifier la vitesse d"enregistrement, etc...Une fois l"enregistrement ou la consultation d"informations terminés, la touche OK en haut à droite de
l"écran permet à l"utilisateur de retrouver la fenêtre Projet. 134.7.1. Utilisation de fonds Raster et Shapefile :
ArpentGIS vous permet d"utiliser un arrière-plan vecteur au format Shapefile. Cet arrière plan est ouvert en
mode " consultation », c"est à dire qu"il n"est pas possible de modifier les données de ce fichier.
Pour utiliser un arrière plan Shapefile (fichier SHP), procédez de la façon suivante : Créez un répertoire dans la mémoire principale du Pocket PC ou sur la carte mémoire SD.Placez dans ce répertoire l"ensemble des fichiers SHP que vous souhaitez visualiser sur le terrain.
Dans le menu configuration d"ArpentGIS, vérifiez que le système de coordonnées correspond bien à
celui utilisé par les fichiers à ouvrir.Depuis la fenêtre " Carte » d"ArpentGIS, cliquez sur " Carte » puis " Fond Shapefile » et enfin
" Choisir fond Shapefile » comme indiqué ci-dessous : L"ensemble des fichiers contenus dans le répertoire est alors ouvert en arrière-plan.Afin d"optimiser la rapidité de l"affichage, une réduction du nombre de points affichés est automatiquement
faite par ArpentGIS. Cette réduction peut parfois provoquer une déformation de l"aspect général de l"arrière
plan. Pour obtenir un affichage plus précis, il suffit d"utiliser l"outil de zoom . Le nombre de points pour un même objet est alors augmenté et l"affichage de l"arrière-plan plus précis. ArpentGIS vous permet également d"utiliser un arrière-plan raster (image JPEG géoréférencée). En cas de besoin, le logiciel ArpentGIS-PC permet de convertir rapidement des images du format TIF en JPEG ainsi que de géoréférencer vos propres images scannées. Ce fichier image doit être transféré sur le Pocket PC accompagné de son fichier de calage, il pourra être utilisé en même temps que le fichier d"arrière plan Shapefile. Après avoir vérifié que le système de coordonnées utilisé par ArpentGIS correspond bien au système de coordonnées utilisé par l"image à afficher, depuis la fenêtre Carte allez dans le menu " Carte » " Fond Raster » " Choisir fond Raster ». Il suffit alors de sélectionner le fichier à ouvrir et de cliquez sur l"outil " zoom égal » pour afficher l"image.Sélectionnez
(sans l"ouvrir) le répertoire contenant les arrières plans à afficher puis validez en cliquant sur " OK » 144.7.2. Fonction Mesure de distance :
Cette fonction vous permet de mesurer des distances directement depuis la fenêtre Carte. Pour y accéder il suffit de cliquer sur l"icône accessible depuis la barre d"outil affichée en haut à gauche de l"écran.Par exemple pour calculer la distance entre
les deux points affichés sur la carte, il suffit de sélectionner l"outil " mesure de distance » depuis la barre d"outil en haut à gauche.Cliquez alors avec le stylet sur le premier
point, puis sur le deuxième...La distance séparant les deux points est
représentée par un segment rose et la valeur de la distance est indiquée à la droite de ce segment. En cliquant sur un troisième point, la distance séparant les deux derniers points est indiquée. La longueur totale de la mesure est indiquée en bas de la fenêtre Carte.Pour quitter le mode " mesure de distance »,
cliquez sur l"icôneFonction mesure de distance de la
fenêtre CarteLa longueur totale de la mesure est
indiquée en bas de l"écran 154.8. Créer un Objet : Acquisition manuelle
Lorsque la touche Créer un Objet est sélectionnée par l"utilisateur dans la fenêtre Projet, une liste d"Objets correspondant au Dictionnaire d"Attributsquotesdbs_dbs31.pdfusesText_37[PDF] Environnement | 7 e nuit de l`astronomie
[PDF] ENVIRONNEMENT – ANALYSE DES EAUX ENVIRONMENT
[PDF] environnement – quartiers - Mairie du 3e - Gestion De Projet
[PDF] ENVIRONNEMENT, CHANGEMENT CLIMATIQUE ET MIGRATION - Hindouisme
[PDF] Environnement, esclavage, ethnogénèse et
[PDF] Environnement, hygiène
[PDF] Environnement, hygiène et sécurité
[PDF] Environnement, hygiène et sécurité » (H/F) - Support Technique
[PDF] Environnement. Dans le but de protéger notre
[PDF] Environnement. Malmö un modèle durable suédois - Blog - France
[PDF] environnementaliste - France
[PDF] Environnements de développement (intégrés) - Espèces En Voie De Disparition
[PDF] Environnements d`apprentissage basés sur la simulation - France
[PDF] Environnements d`apprentissage en réseau - TACT
