 Microsoft Word 2010 Guide du produit
Microsoft Word 2010 Guide du produit
Microsoft Office Communicator 2007 R2 ; Windows Live Messenger ou une autre application de messagerie instantanée qui prend en charge IMessenger.
 MICROSOFT WORD 2016
MICROSOFT WORD 2016
Les cours MOAC sur le système Microsoft Office 2016 sont conçus pour couvrir identifier et à utiliser le ruban et la barre d'outils Accès rapide pour ...
 Page 1 sur 49
Page 1 sur 49
MS OneNote - Organiser et partager ses informations et ses tâches Apprendre à utiliser de manière efficace les bases de MS Outlook au niveau de la ...
 Architect - SharePoint & Office 365 Experts
Architect - SharePoint & Office 365 Experts
specifically on Microsoft SharePoint (since version 2003) and Office 365. Use of SharePoint as a portal to host development made in Javascript JQuery
 Microsoft Publisher 2010 Guide du produit
Microsoft Publisher 2010 Guide du produit
Grâce à ses outils de conception faciles à utiliser Microsoft® Publisher 2010 vous Le nouveau mode Microsoft Office Backstage™ remplace le menu Fichier ...
 Excel 2010 Initiation
Excel 2010 Initiation
19 nov. 2010 rapidement Microsoft Office Excel version 2010. ... Un formateur pourra aussi utiliser cette partie pour animer une formation aux ...
 Untitled
Untitled
MICROSOFT WINDOWS: Vista Server 2008
 Telindus Training Institute Training Catalogue
Telindus Training Institute Training Catalogue
En plus de l'utilisation en mode « offline » de ces applications Windows Server 2003: administration et maintenance d'un environnement.
 Microsoft Office Communications Server 2007 R2 - Product Overview
Microsoft Office Communications Server 2007 R2 - Product Overview
30 janv. 2009 Click to communicate from the applications people use most . ... names and notes taken in the Microsoft® Office OneNote® 2007 note-taking ...
 FORMATION 2019
FORMATION 2019
Windows - Initiation. 1-WS-BASE Office 365 - Utiliser les outils collaboratifs ... Outlook et OneNote - Gagner du temps et s'organiser.
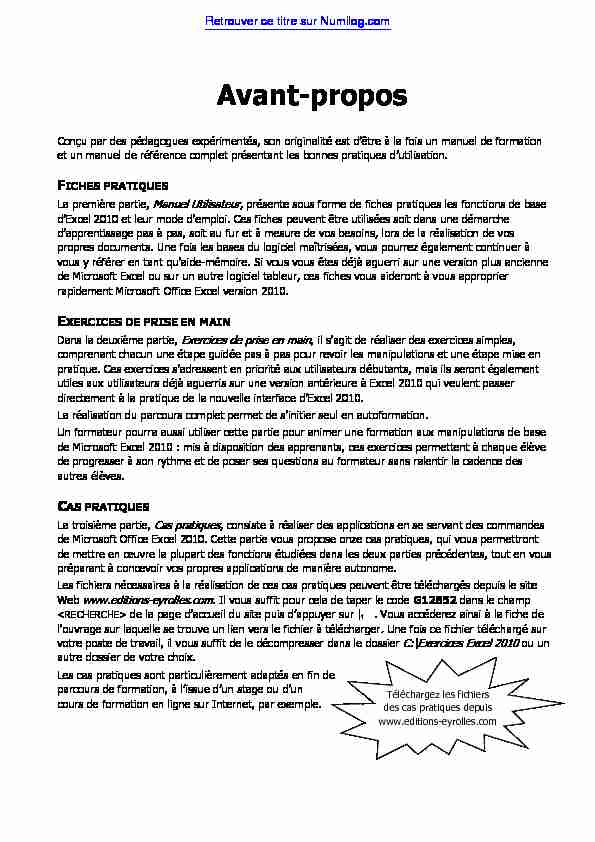 user 189 at Fri Nov 19 10:52:15 +0100 2010Avant-propos
user 189 at Fri Nov 19 10:52:15 +0100 2010Avant-propos La première partie, Manuel Utilisateur, présente sous forme de fiches pratiques les fonctions de base
propres documents. Une fois les bases du logiciel maîtrisées, vous pourrez également continuer à
de Microsoft Excel ou sur un autre logiciel tableur, ces fiches vous aideront à vous approprier rapidement Microsoft Office Excel version 2010. EXERCICES DE PRISE EN MAINcomprenant chacun une étape guidée pas à pas pour revoir les manipulations et une étape mise en
utiles aux utilisateurs déjà aguerris sur une version antérieure à Excel 2010 qui veulent passer
Un formateur pourra aussi utiliser cette partie pour animer une formation aux manipulations de basede Microsoft Excel 2010 : mis à disposition des apprenants, ces exercices permettent à chaque élève
de progresser à son rythme et de poser ses questions au formateur sans ralentir la cadence des autres élèves. CAS PRATIQUESLa troisième partie, Cas pratiques, consiste à réaliser des applications en se servant des commandes
de Microsoft Office Excel 2010. Cette partie vous propose onze cas pratiques, qui vous permettrontGH PHPPUH HQ °XYUH OM SOXSMUP des fonctions étudiées dans les deux parties précédentes, tout en vous
préparant à concevoir vos propres applications de manière autonome.Les fichiers nécessaires à la réalisation de ces cas pratiques peuvent être téléchargés depuis le site
Web www.editions-eyrolles.com. Il vous suffit pour cela de taper le code G12852 dans le champ l votre poste de travail, il vous suffit de le décompresser dans le dossierC:\Exercices Excel 2010 ou un
autre dossier de votre choix. Les cas pratiques sont particulièrement adaptés en fin de cours de formation en ligne sur Internet, par exemple.Téléchargez les fichiers
des cas pratiques depuis www.editions-eyrolles.comRetrouver ce titre sur Numilog.com
user 189 at Fri Nov 19 10:52:15 +0100 2010Conventions typographiques avons adopté les conventions typographiques suivantes : Ruban : les onglets, les groupes, les boutons et les zones qui sont sur le Ruban.6HŃPLRQ : noms des sections dans les menus ou dans les dialogues (*).
: noms des commandes dans les menus contextuels et des dialogues (*).Saisie
: noms de dossier, noms de fichier, texte à saisir. [Commande] : boutons de commandes qui sont dans les dialogues (*). (*) Dans cet ouvrage, le terme " dialogue » désigne une " boîte de dialogue ».Retrouver ce titre sur Numilog.com
user 189 at Fri Nov 19 10:52:15 +0100 2010 PARTIE 1 MANUELUTILISATEUR
Retrouver ce titre sur Numilog.com
user 189 at Fri Nov 19 10:52:15 +0100 2010 7VRIPC(\UROOHV ± ([ŃHO 2010 HQLPLMPLRQ 7 (5*2120H(
(;F(I 2010 1Retrouver ce titre sur Numilog.com
user 189 at Fri Nov 19 10:52:15 +0100 2010 8 © Tsoft/Eyrolles ± Excel 2010 InitiationLANCER EXCEL
Vous pouvez lancer Excel 2010 de diverses manières décrites ci-dessous. Excel démarre et ouvre
une fenêtre application Excel avec un classeur ouvert : classeur vierge nouvellement créé ou
fichier classeur ouvert par Excel si vous avez choisi de démarrer en ouvrant un fichier existant.AVEC LE MENU DÉMARRER
Cliquez sur le bouton
Démarrer à gauche de la barre des tâches Windows, puis cliquez sur Tous les programmes, ensuite sur Microsoft Office, enfin surMicrosoft Excel 2010 .
Pour épingler le programme sur le menu Démarrer, cliquez droit sur le nom du programme sous Microsoft Office puis sur la commande Épingler au menu Démarrer dans le menu contextuel.AVEC UN RACCOURCI POSÉ SUR LE BUREAU
Si un raccourci existe sur le Bureau, double-cliquez simplement sur le raccourci vers le programme Microsoft Excel 2010. raccourci vers un programme sur le Bureau, cliquez droit sur le nom du programme dans le menu Démarrer, puis sur Envoyer vers, puis sur Bureau (créer un raccourci) dans le menu contextuel.EN OUVRANT CLASSEUR EXCEL DEPUIS UN DOSSIER
Excel) ou .xlsx (au format spécifique des versions Excel 2010 ou 2007). Documents : sélectionnez le dossier qui contient le fichier Excel (extension .xls ou .xlsx), puis double-cliquez sur le nom du fichier.Poste de
travail dans les versions antérieures de Windows. EN OUVRANT UN CLASSEUR EXCEL PAR LA LISTE DES DOCUMENTS RÉCENTS Windows, sélectionnez le fichier Excel (extension .xls ou .xlsx) parmi les fichiers récemment ouverts sous Windows. (Sous Windows 7, la commande Documents récents doit avoir été activée dans les propriétés du menuDémarrer.)
Si le nom du programme Excel
2010 a été épinglé au menu
Démarrer, vous pouvez cliquer
directement surMicrosoft Excel
2010dans le menu Démarrer .
Retrouver ce titre sur Numilog.com
user 189 at Fri Nov 19 10:52:15 +0100 2010© Tsoft/Eyrolles ± Excel 2010 Initiation 9ARRÊTER EXCE
L OU BASCULER VERS UNE APPLICATION
Arrêter Excel consiste à arrêter le programme Excel et à le retirer de la mémoire. Basculer vers
une autre application consiste à quitter la fenêtre Excel tout en conservant le programme Excel en
mémoire pour travailler avec une autre application dans une autre fenêtre. On pourra par la suite
rebasculer vers la fenêtre Excel.ARRÊTER LE PROGRAMME EXCEL
Cliquez sur longlet Fichier puis, au bas du menu, sur la commande X Quitter.Tous les classeurs Excel ouverts dans la fenêtre Excel vont alors être fermés. Si des modifications
apportées à un classeur ouvert nont pas été enregistrées, Excel affichera un message dinvite :
Dans ce cas, cliquez sur lun de ces trois boutons : [Oui] pour enregistrer le classeur, [Non] pour ne pas enregistrer les modifications, [Annuler] pour revenir au classeur sans arrêter Excel.FERMER UN CLASSEUR
Plusieurs classeurs Excel peuvent avoir été ouverts, vous pouvez les fermer sans fermer la fenêtre
Excel. Fermer le dernier classeur Excel ouvert revient à arrêter Excel. Pour fermer un classeur sans arrêter le programme Excel : cliquez sur longlet Fichier puis sur Fermer, ou cliquez sur la case de fermeture du document classeur o, à distinguer de la case fermeture de la fenêtre Excel n.BASCULER VERS UNE AUTRE APPLICATION
Plusieurs programmes (par exemple Excel et Word) peuvent avoir été lancés. Il est possible de
basculer instantanément de l un vers lautre, notamment pour copier/coller des informations. La barre des tâches Windows contient un bouton pour chaque application.Dans la barre des tâches, cliquez sur le bouton associé à lapplication ou au classeur ouvert à
faire passer au premier plan, ou En maintenant la touche enfoncée, tapez sur la touche pour faire défiler dans une mini- fenêtre le nom des applications. Lorsque le nom de lapplication voulue saffiche relâchez la pression.Pour revenir à la fenêtre Excel : dans la barre des tâches, cliquez sur le bouton associé au
classeur ouvert sous Excel ou à lapplication Excel ou utilisez + . Avec Windows 7 ou Windows Vista, si plusieurs classeurs Excel ont été ouverts, les boutons dechaque classeur sont combinés en superposition (cest une des propriétés de la base des tâches de
Windows). Lorsque vous cliquez dessus, des miniatures de fenêtre saffichent pour les différents
classeurs ouverts, vous cliquez alors sur la miniature du classeur dont vous voulez ouvrir la fenêtre
au premier plan.Ici, trois applications actives
n o Retrouver ce titre sur Numilog.com user 189 at Fri Nov 19 10:52:15 +0100 2010 10 © Tsoft/Eyrolles ± Excel 2010 InitiationFENÊTRE EXCEL ET FENÊTRES CLASSEUR
PHYSIONOMIE DE LA FENÊTRE EXCEL
feuille de calcul sont repérées par leur numéro de colonne (A, B, C" HP OHXU QXPpUR GH OLJQH 1,
2, 3" qui sont affichés en en-tête de colonne et de ligne. Sur le pourtour de la fenêtre sont
enregistré il est nommé automatiquement ClasseurN (Nième classeur créé). À droite, les
icônes utilisez souvent, et même certains outils qui ne figurent pas sur le Ruban.Presse-papiers
, Police, Alignement, Nombre, Style, Celluleactive ou de la sélection, et à droite une zone de saisie/modification du contenu de la cellule
active. Pour masquer la barre de formule ou la rendre visible : Onglet Affichage>groupe Afficher, décochez ou cochez la case < Barre de formule>. Barre de défilement vertical : faites glisser le curseur ou cliquez sur les flèches de défilement pour faire défiler verticalement la feuille dans la fenêtre. Barre de défilement horizontal : faites glisser le curseur ou cliquez sur les flèches de défilement pour faire défiler horizontalement la feuille. Barre des onglets des feuilles du classeur permet de sélectionner les feuilles du classeur pardu clavier, dans la zone centrale des résultats de calcul rapide sur les cellules sélectionnées, et
Les coordonnées de la cellule active sont surlignées dans les en-têtes de colonnes et de lignes.Retrouver ce titre sur Numilog.com
user 189 at Fri Nov 19 10:52:15 +0100 2010© Tsoft/Eyrolles ± Excel 2010 Initiation 11FENÊTRE EXCEL ET FENÊTRES CLASSEUR
FENÊTRES CLASSEUR
Si vous avez ouvert plusieurs classeurs Excel dans la même fenêtre Excel et si vous voulez voir le
contenu de plusieurs classeurs en même temps, vous pouvez afficher plusieurs fenêtres classeur à
l contenus de plusieurs classeurs sur le même écran. Réduire : réduit le classeur à une petite barre de titre ;Fermer : ferme le classeur.
non réduites) en cascade n ou en mosaïque o, ou vertical ou horizontal Onglet Affichage>groupe Fenêtre, cliquez sur Réorganiser tout, puis cochez une forme de réorganisation, cliquez sur [OK]. toute la fenêtre application Excel, cliquez sur le boutonAgrandir.
ATTEINDRE UNE FENÊTRE CLASSEUR
classeur active est en avant-plan et recouvre les autres fenêtres classeur. Pour atteindre une fenêtre classeur ouverte mais qui est en arrière-plan :Cliquez sur le bouton associé au classeur sur la barre des tâches Windows, ou si un seul bouton
est présent pour tous les classeurs, cliquez sur ce bouton puis sur le nom du classeur ; ouOnglet Affichage>groupe Fenêtre, cliquez sur le bouton Changer de fenêtre, puis sélectionnez le
nom du classeur n o Retrouver ce titre sur Numilog.com user 189 at Fri Nov 19 10:52:15 +0100 2010 12 © Tsoft/Eyrolles ± Excel 2010 InitiationBARRE DE FORMULE
Les boutons (
Annuler : annule la saisie ou la modification en cours (le même effet par Echap). Valider : valide la saisie ou la modification en cours (le même effet par Entrée). Assistant fonction : affiche le dialogue Insérer une fonction. La zone de saisie/modification du contenu, valeur ou formule, de la cellule active. La barre de formule peut être masquée/réaffichée : Onglet Affichage>groupe Afficher, décochez/cochez < Barre de formule>.La barre de formule peut être redimensionnée en hauteur pour pouvoir afficher une formule très
longue sans masqu Faites glisser la bordure inférieure de la barre de formule, ou double-cliquez sur cette bordure pour ajuster automatiquement la hauteur en fonction du contenu de la cellule active.La zone
les résultats de calculs rapides faits sur les cellules sélectionnées, et dans sa partie droite, elle
État du clavier : cette zone affiche les indicateurs de clavier. Verr.num : si le pavé numérique est activé. Verr.maj : si le clavier est verrouillé en majuscule. Arrêt défil. : si le défilement est activé par la touche Arr défil. Lorsque vous avez sélectionné des cellules contenant des nombres, la zone centrale peut afficher des statistiques : Somme, Moyenne, Nombre" VXU les valeurs contenues dans ces cellules. Normal, Mise en page, Aperçu des sauts de page. Réglage du zoom soit en faisant glisser le curseur, soit en cliquant sur les boutons .Retrouver ce titre sur Numilog.com
user 189 at Fri Nov 19 10:52:15 +0100 2010© Tsoft/Eyrolles ± Excel 2010 Initiation 13 I( 58%$1 (7 I(6 21*I(76
I( 58%$1 (7 I(6 21*I(76
Le Ruban situé dans le haut de la fenêtre sous la barre de titre présente les outils de commande
dExcel organisés sous neuf onglets représentant chacun une tâche principale. Fichier : exécuter les commandes sur le fichier, Enregistrer, Imprimer, Informations Accueil : manipuler les données et les mettre en forme. Insertion : insérer des objets, créer des diagrammes et des formes graphiques. Mise en page : définir la mise en page, léchelle, les options pour limpression. Formules : accéder aux fonctions de calculs, nommer les cellules, auditer les formules.Données : accéder à des données externes, trier, filtrer, analyser et structurer les données.
Révision : gérer des commentaires, protéger les données, organiser le travail collaboratif.
Affichage : organiser les fenêtres, afficher les sauts de page, fractionner laffichage.Développeur : créer et gérer des macros, accéder à la programmation Visual Basic. Laffichage de
cet onglet est optionnel (options Excel, dans la rubriquePersonnaliser le ruban).
Des onglets supplémentaires saffichent lorsque cest nécessaire par le contexte. Par exemple, les
trois onglets contextuels Outils de graphique : Création/Disposition/Mise en forme saffichent seulement
lorsque vous avez sélectionné un graphique. Sous chaque onglet les commandes sont regroupées. Longlet Accueil comprend les groupes :Presse-papiers : fonctions de copier/coller.
Police : mettre en forme des cellules.
Alignement : aligner laffichage dans les cellules. Nombre : formater les résultats numériques affichés dans les cellules.Style : mettre en forme des tableaux.
Cellules : insérer supprimer des lignes ou des colonnes. Edition : trier, filtrer, rechercher et remplacer des données.À droite de lintitulé de certains groupes, vous pouvez trouver une icône lanceur de boîte de
dialogue. En cliquant sur le lanceur vous affichez le dialogue permet- tant de spécifier tous les paramètres détaillés relatifs au groupe.75$9$HII(5 $9(F 81 58%$1 5eG8H7
Lorsque le Ruban est réduit on ne voit plus que les noms des onglets, cela laisse plus de placepour laffichage de la feuille. Pour réduire le Ruban : +, ou double-cliquez sur longlet actif du Ruban, ou cliquez droit sur un onglet puis sur , ou cliquez sur la flèche de la barre doutils
Accès rapide
puis sur . Pour accéder aux boutons lorsque le Ruban est réduit : cliquez sur longlet que vous voulezutiliser, les outils de cet onglet saffichent, après exécution de la commande le Ruban se réduit. Pour restaurer le ruban : +, ou double-cliquez sur un onglet du Ruban, ou cliquez droit sur un onglet du Ruban puis la commande
pour désactiver loption, ou cliquez sur la flèche de la barre doutils Accès rapide puis sur . Retrouver ce titre sur Numilog.com user 189 at Fri Nov 19 10:52:15 +0100 2010 14 © Tsoft/Eyrolles ± Excel 2010 InitiationLa barre doutils Accès rapide est située en haut à gauche de la fenêtre juste au-dessus ou au-
dessous du Ruban selon votre choix n. Vous y placerez vos outils fréquemment utilisés afin de les
avoir immédiatement à portée de clic.AFFICHER/MASQUER LES BOUTONS STANDARDS
Trois des boutons standards sont visibles par défaut dans la barre doutilsAccès rapide :
Enregistrer : enregistre le classeur.
Annuler : annule laction précédente ou les dernières actions précédentes (en cliquant sur la flèche de loutil). Répéter ou Rétablir : répète la dernière action effectuéeou, sil sagissait dune annulation, restaure ce qui a été annulé. Les boutons standards o doivent être activés pour être visibles :Cliquez sur la flèche à droite de la barre
Accès rapide, puis
Cliquez sur un des autres boutons standards proposés : Nouveau, Ouvrir, Courrier électronique, Impression rapide, Aperçu avant impression, Orthographe, Par ordre croissant,Ordre décroissant.
Pour masquer un bouton standard, effectuez la même procédure que pour le rendre visible, ce qui a pour effet de le désactiver. Ajouter un bouton qui figure sous un onglet du Ruban Cliquez droit sur le bouton sous un onglet du Ruban, puis sur la commande Ajouter à la barre doutils Accès rapide.Cliquez sur la flèche située à droite de la barre Accès rapide, puis sur Autres commandes
Le dialogue Options Excel souvre en affichant sur le choix Barre doutils Accès rapide. Dans la zonePour nom_document_ actif, validez par [OK].
Supprimer un bouton
Cliquez droit sur le bouton dans la barre doutils Accès rapide, puis sur la commandeSupprimer de la barre doutils Accès rapide.
n o Retrouver ce titre sur Numilog.comuser 189 at Fri Nov 19 10:52:15 +0100 2010© Tsoft/Eyrolles ± Excel 2010 Initiation 15 I(6 %2Ì7(6 G( GH$I2*8(
Un simple clic sur un bouton sur le Ruban ou sur la barre doutils Accès rapide déclenche lexécution immédiate dune commande. Mais certaines commandes nécessitent des paramètres qui doivent être spécifiés dans une boîte de dialogue.I$1F(85 G( GH$I2*8(
Vous trouverez à droite de certains intitulés de groupe une icône, appelée lanceur de dialogue, qui
donne accès à la boîte de dialogue pour spécifier tous les paramètres détaillés. Voici par exemple, les dialogues pour les groupes Police et Alignement de longlet Accueil :Une boîte de dialogue présente les paramètres sous des onglets, vous constatez que vous pouvez
cliquer sur les autres onglets pour spécifier les paramètres que vous souhaitez appliquer.F200$1G( 2895$17 81 GH$I2*8(
Dans d
autres cas, une boîte de dialogue souvre en cliquant sur une commande (suivie de trois points de suspension) dans un menu associé à un bouton ou dans un menu contextuel, par exemple cliq uez sous longlet Accueil> Groupe Police cliquez sur la flèche du bouton Bordures,cela affiche un menu qui présente en haut une galerie de bordure prédéfinies et en dernière
commande $XPUHV NRUGXUHV )RUPMP GH ŃHOOXOH /RQJOHP %RUGXUH.Retrouver ce titre sur Numilog.com
user 189 at Fri Nov 19 10:52:15 +0100 2010 16 © Tsoft/Eyrolles ± Excel 2010 InitiationLES MENUS, LES GALERIES ET LES COMMANDES
LES MENUS ET LES GALERIES
Cliquez sur un bouton pour déclencher lexécution dune commande, souvent une commande simple qui sapplique directement sur la cellule ou lobjet sélectionné, par exempleCentrer le texte, Mettre en gras.
Certains boutons sont dotés dune flèche
qui donne accès à un menu doptions ou de commandes. Un menu présente une galerie n de choix prédéfinis qui évitent davoir à spécifier les paramètres dans une boîte de dialogue. Si les choix prédéfinis ne vous suffisent pas, vous trouvez au bas du menu les commandes o qui permettent daccéder au dialogue. Par exemple, si vous cliquez sur la flèche du bouton Bordures sous l onglet Accueil>groupe Police, vous affichez un menu qui présente une galerie de bordures prédéfinies n, et en fin de liste vous trouvez la commande Autres bordureso qui affiche l onglet Bordure de la boîte de dialogue Format de cellule . Pour la plupart des boutons dotés dune flèche, comme le bouton Marges sous longlet Mise en page>groupe Mise en page, le clic sur le bouton et sur la flèche a le même effet : afficher un menu.Pour certains boutons dotés dune flèche (bouton Bordures), il faut cliquer expressément sur la
flèche pour afficher le menu, tandis quun clic sur le bouton déclenche lexécution de la commande en appliquant le choix prédéfini de la précédente utilisation du bouton.MENUS CONTEXTUELS ET MINIBARRE DOUTILS
Un menu contextuel a la particularité de nafficher que les commandes applicables à lélément
sélectionné (une cellule, un dia. On invoque le menu contextueldun élément, par exemple une cellule, en cliquant avec le bouton droit de la souris sur lélément.
CONVENTIONS DASPECT DES COMMANDES DANS LES MENUS
Une commande suivie de trois points affichera un dialogue. Une icône devant la commande indique quil existe un bouton équivalent. Une commande suivie dune flèche affichera un sous-menu. Une commande en grisé nest pas disponible dans le contexte en cours. Cette commande sert à cocher ou décocher une option. n o n oLe menu contextuel n dune cellule est
complété par une minibarre doutils o qui regroupe les boutons les plus utiles pour mettre en forme la cellule. Retrouver ce titre sur Numilog.comuser 189 at Fri Nov 19 10:52:15 +0100 2010© Tsoft/Eyrolles ± Excel 2010 Initiation 17 87HIH6$7H21 G8 FI$9H(5
Lutilisation du clavier pour exécuter des commandes est toujours possible avec Excel 2010 et linterface correspondante a été améliorée depuis la version 2007 dExcel.87HIH6(5 I(6 H1)2%8II(6 G( FI$9H(5 "Appuyez sur la touche Alt ou sur F10. Sur chaque onglet apparaît une infobulle indiquant le caractère à taper pour activer cet onglet.
Par exemple, appuyez sur L pour activer longlet Accueil.Une fois l
onglet Accueil activé, une infobulle apparaît sur chaque bouton sous cet onglet, indiquant le(s) caractère(s) à taper pour exécuter la commande associée au bouton. Par exemple, appuyez sur B pour activer le bouton de commande Bordures. Le menu présente les commandes précédées dune infobulle avec une touche par commande.1$9H*8(5 G$16 I( 58%$1 (1 87HIH6$17 I( FI$9H(5 "Après avoir affiché les infobulles de clavier en appuyant sur ou sur utilisez les touches fléchées :
pour passer dun onglet à lautre, puis pour passer dans la zone des outils sous longlet ; pour passer dun bouton de commande à lautre dans un onglet.Exécutez la commande associée au bouton sélectionné par . Retrouver ce titre sur Numilog.com
user 189 at Fri Nov 19 10:52:15 +0100 2010 18 © Tsoft/Eyrolles ± Excel 2010 InitiationLES OPTIONS EXCEL
accès aux commandes de fichier : Nouveau, Enregistrer, Imprimer, Fermer XQ ILŃOLHU"B et aux optionsLONGLET FICHIER
panneau de droite p affiche les choix ou les paramètres associés à cette commande.Enregistrer: enregistrer le classeur actif.
Enregistrer sous : enregistrer le classeur actif sous un autre nom, un autre format, dans un autre dossier. Ouvrir : ouvrir un classeur existant dans un dossier.Fermer : fermer le classeur actif.
Informations : modifier les autorisations, protections, inspecter, modifier les propriétés du classeur. Récent : liste les classeurs récemment ouverts. Nouveau : créer un classeur vierge sur le modèle par défaut ou sur un modèle. l Enregistrer et envoyer : envoyer par messagerie, publier dans SharePoint ou vers Excel Services, imprimer au format PDF ou XPS. compléments.X Quitter : arrêter le programme Excel.
RÉGLER LES OPTIONS EXCEL
Validez en cliquant sur [OK] ou en tapant sur la touche . n o r p Vquotesdbs_dbs31.pdfusesText_37[PDF] Processus de réalisation d'un projet sur le réseau de transport
[PDF] OBLIGATIONS À COUPONS DÉTACHÉS ET ENSEMBLES OBLIGATIONS À COUPONS DÉTACHÉS DOCUMENT D INFORMATION
[PDF] TP Microsoft Word 2003 à l usage des ISP
[PDF] SIVT. Processus d appel d offres pour les travaux de construction Direction des infrastructures
[PDF] Guide de l utilisateur Administration pilote 2015. Destiné aux enseignants et aux administrateurs
[PDF] CERTIFICATION OFFICE EXTRA-ENTREPRISES. AFConsulting IT TRAINING offre également des formations certifiantes
[PDF] KAMOURASKA EN FORME. Écol O Jardin. Marie-Ève Gagnon, intervenante de milieu Sophie Archambault, agente de concertation
[PDF] AFFAIRES SOCIALES & FORMATION PROFESSIONNELLE
[PDF] Projet de loi n o 76 (2010, chapitre 1)
[PDF] Interventions du Grand Lyon en faveur de la rénovation énergétique du parc privé Compte-rendu d entretien
[PDF] CAP Préparation et Réalisation d Ouvrages Electriques
[PDF] EN BREF. Libressur Sélection Vie
[PDF] Lyon 9 e Réhabilitation «BBC» de La Vallonnière Une opération «BBC rénovation» 125, rue Sidoine Apollinaire
[PDF] Construction d un Parcours Pédagogique Global. Complémentarité «entreprise et organisme de formation»
