 UTILISER WORD Présentation générale de Word
UTILISER WORD Présentation générale de Word
Créer un CV à partir d'un document vierge (Word 2013). 1. Ouvrez Word (ou Fichier > Aligner votre texte à gauche au centre
 Formater le texte et les paragraphes
Formater le texte et les paragraphes
Formater le texte et les paragraphes. Word C-2. C. Word 2010 et justifier aligne les deux extrémités du paragraphe parallèlement aux ... Word C-13.
 Les normes APA françaises
Les normes APA françaises
10 avr. 2020 citation des sources APA dans le texte. 13 ... Citer des sources dans le texte en suivant les normes APA consiste à indiquer le nom de.
 CAPSULE WORD Comment générer automatiquement la liste des
CAPSULE WORD Comment générer automatiquement la liste des
Pour ce faire il commencer par sélectionner chaque tableau ou figure dans le texte. Il faut ensuite aller dans l'onglet «Références»
 Word 2007 1 asbl EPI Bouton Office Barre doutils Accès Rapide
Word 2007 1 asbl EPI Bouton Office Barre doutils Accès Rapide
irrégulier ; on dit que le texte est aligné à gauche. Word vous propose quatre types d'alignement : à gauche. à droite.
 Dokumentvorlage AS für Word 2013
Dokumentvorlage AS für Word 2013
Ce texte est une version provisoire. Modification du 13 janvier 2021 ... pour des raisons particulières notamment médicales; pour justifier de raisons.
 Microsoft Word – barres doutils
Microsoft Word – barres doutils
17 nov. 2004 13. Utilisation de la tabulation pour créer une table des matières : . ... Copie la mise en forme de l'objet ou du texte sélectionné ...
 Décret n°2.12.349 relatif aux marchés publics
Décret n°2.12.349 relatif aux marchés publics
constitution et des textes pris pour son application le présent décret fixe également 13. Chapitre III : Formes des marchés et modes de leur passation.
 METTRE EN FORME UN DOCUMENT LONG
METTRE EN FORME UN DOCUMENT LONG
Savoir utiliser Word et ses fonctionnalités de bases (texte justifié centré ou aligné à gauche
 Fascicule de Travaux Pratiques Microsoft Word 2007
Fascicule de Travaux Pratiques Microsoft Word 2007
Date: 13/05/2018 1- Les styles prédéfinis sur Word . ... base d'un traitement de texte par exemple Microsoft Office Word 2007 afin de générer.
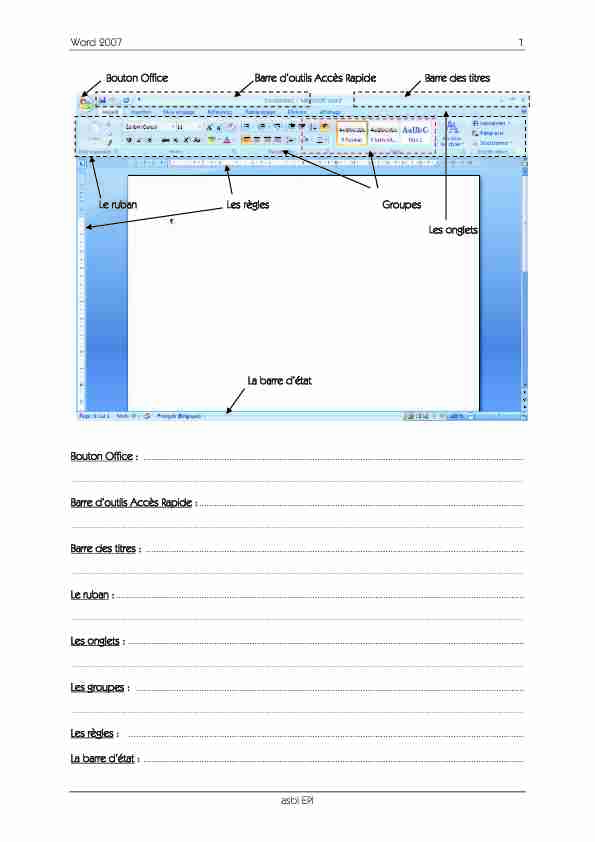
Word 2007 1
asbl EPI Bouton Office Barre d'outils Accès Rapide Barre des titres L e ruban Les règles Groupes L es onglets L a barre d'état Bouton Office : .......................................................................................................................................................
Barre d'outils Accès Rapide : .................................................................................................................................
Barre des titres : ......................................................................................................................................................
Le ruban : ..................................................................................................................................................................
Les onglets : .............................................................................................................................................................
Les groupes : ..........................................................................................................................................................
Les règles : .............................................................................................................................................................
La barre d'état : .......................................................................................................................................................
Règles d'espacement à laisser avant ou après la ponctuationSigne Nom du signe de
p onctuation Avant Après Exemples , Virgule Pas d'espace Espace Le clavier, la souris . Point Pas d'espace Espace Je tape mon texte. Je l'enregistre. ... Points de suspension Pas d'espace Espace Je tape... J'enregistre... : Deux points Espace insécable Espace Pour sélectionner : le clavier ou la souris ; Point virgule Espace insécable Espace Je tape ; j'enregistre. ! Point d'exclamation Espace insécable Espace Holà ! Attention ! ? Point d'interrogation Espace insécable Espace Qui ? Quoi ? Comment ? ' Apostrophe Pas d'espace Pas d'espace ( Parenthèse ouvrante Espace Pas d'espaceLes prix (en €) ne sont
pas excessifs. ) Parenthèse fermente Pas d'espace Espace L'espace insécable (que vous pouvez obtenir à l'aide des touches CTRL + MAJ + Espace) permet d'éviter le rejet d'un signe de ponctuation en début de ligne. Si on ne met pas d'espace insécable, il peut y avoir coupure entre un mot et le signe qui le suit. Par exemple : Où sont les gâteaux au chocolat Le passage à la ligne du signe de ponctuation n'est pas du meilleur effet. En utilisant l'espaceinsécable, " chocolat ? » est considéré comme un seul mot et restera donc placé sur une
même ligne. On placera également l'espace insécable dans un nombre tel que 34 000, afin que 34 et000 reste sur une même ligne.
Formation PMTIC
WordModule 2
Formation soutenue par :
Formation dispensée par :
EPI - Centre de formation TIC
rue de Franchimont 54800 VERVIERS
Tél. : 087/232717 ou GSM : 0495/502424
info@epiasbl.beAGR/OISP-043
Word - Module 2 2
EPI - Centre de formation TIC
Word est un logiciel qui vous permet de créer des documents à l'aide d'un ordinateur. Vous pouvez utiliser
Word pour créer du texte attrayant en y intégrant des photographies ou des illustrations éclatantes en guise
d'images ou d'arrière-plan et ajouter des figures telles que des cartes et des tableaux. En outre, Word met à
votre disposition, différentes fonctionnalités d'assistance pour la création de textes afin que vous puissiez
facilement réaliser des documents professionnels, tels que des articles ou des rapports.1. APPROCHE DU TRAITEMENT DE TEXTE
Il existe dans l'ordinateur un programme de traitement de texte. Ce programme sert à créer des documents
écrits (lettres, CV...) et à améliorer leur présentation. Sur la plupart des ordinateurs, le nom du traitement de
texte est WORD mais vous entendrez aussi parler d'autres traitements de texte comme : Clarisworks/
Appleworks, StarOffice, OpenOffice.
1.1 COMMENT DÉMARRER LE TRAITEMENT DE TEXTE ?
Il existe 2 façons (au moins) d'accéder au traitement de texte. a) Par les icônesSi l'icône du programme à lancer se trouve sur le bureau, effectuez un double-clique sur cette icône.
b) Par le menu Démarrer • Cliquez sur le bouton DEMARRER (situé sur la barre des tâches en bas de votre écran) • Pointez la commande TOUS LES PROGRAMMES • Cliquez sur MICROSOFT OFFICE et puis sur le programme MICROSOFT OFFICE WORD 2007 L iste des 6 derniers programmes ouverts P our accéder à la liste de t ous les programmes disponibles B outon DémarrerRemarque
Le menu D
EMARRER vous propose, dans sa partie gauche, une liste reprenant les 6 derniers programmes avec lesquels vous avez travaillés récemment.Word - Module 2 3
EPI - Centre de formation TIC
1.2 CRÉER UN NOUVEAU DOCUMENT
En haut à gauche de votre écran apparaît un bouton essentiel pour la gestion de vos documents Word. Il
s'agit du bouton Office.Grâce à ce bouton, vous allez pouvoir :
• Créer un nouveau document et l'enregistrer. • Enregistrer votre document. • Retrouver vos documents.Pour créer un nouveau document, il vous suffit de cliquer sur le bouton Office et de choisir Nouveau. Une
fenêtre apparaît vous proposant une page vierge ou d'autres possibilités. Choisissez "Document vierge" et
cliquez sur le bouton " Créer »en bas et à droite de la boite de dialogue. Vous verrez ainsi apparaître une
page vierge dans le programme :Vous pouvez aussi créer un nouveau document par la barre d'outils Accès Rapide en cliquant sur le bouton Nouveau.
Cette méthode est la plus rapide.
1.3 ENREGISTRER LE DOCUMENT
Une fois votre document créé, enregistrez-le rapidement, au risque de perdre tout votre travail!
Pour ce faire :
• Cliquez sur le bouton Office et cliquez sur "Enregistrer sous ".• Une fenêtre s'ouvre en vous proposant de nommer votre document et de choisir le dossier dans lequel vous voulez le placer.
Soyez attentif à l'endroit auquel vous l'enregistrez car vous risquez de ne plus le retrouver ! Par défaut, le
système enregistre les documents dans le répertoire "M es documents" pour Windows XP et dans " Documents » pour Windows 7. • Validez avec " Enregistrer »Word - Module 2 4
EPI - Centre de formation TIC
Vous verrez que votre document porte maintenant le nom que vous lui avez donné :1.4 ENREGISTRER / ENREGISTRER SOUS
Il existe 2 façons d'enregistrer :
A l'aide de la commande "
Enregistrer" mais aussi "Enregistrer sous".
Quelle est la différence ?
Une fois votre document nommé et enregistré, il vous suffit d'utiliser la commande "E nregistrer" pour s'assurer que votre travail soit sauvegardé au fur et à mesure.Par contre, si vous souhaitez enregistrer votre travail sur un autre nom, un autre support par exemple (clé USB)
ou dans un autre répertoire, vous devrez utiliser la commande "E nregistrer sous".Vous pouvez également utiliser "E
nregistrer sous" pour sauver une copie supplémentaire de votre document.Cela peut être utile dans le cas où vous avez besoin de 2 documents fort semblables mais comportant
quelques petites différences (par exemple : le formulaire d'inscription des enfants à un stage ou mise à jour
d'une base de données).Quand vous utilisez la commande "
Enregistrer sous", Word vous propose plusieurs possibilités : • Document Word : pour enregistrer simplement votre document.• Modèle Word : afin d'enregistrer votre document comme modèle réutilisable dans le futur.
• Document Word 97 - 2003 : afin d'enregistrer le document pour qu'il soit compatible pour les personnes
ayant des versions plus anciennes du logiciel.1.5 OUVRIR UN DOCUMENT EXISTANT
Pour ouvrir un document déjà enregistré, cliquez sur le bouton Office et choisissez "Ouvrir".
Il existe principalement 2 méthodes pour ouvrir un document existant :• Soit vous le retrouvez dans vos dossiers et il suffit d'un double - clic sur l'icône pour qu'il s'ouvre. Ne
vous tracassez pas si le programme n'est pas ouvert, tout se fera automatiquement ;• Soit le programme est déjà ouvert et dans ce cas-là, vous allez utiliser la commande "Ouvrir".
Word - Module 2 5
EPI - Centre de formation TIC
Vous pouvez également utiliser la commande "Documents récents". Pour ce faire, survolez (ne cliquez pas) la
commande " Ouvrir" quelques secondes avec votre souris. La liste des derniers documents que vous avez utilisés apparaîtra automatiquement.Word - Module 2 6
EPI - Centre de formation TIC
Si le document ne se trouve pas dans cette liste, cliquez sur "Ouvrir", une fenêtre de dialogue apparaît :
Retrouvez votre document, sélectionnez-le parmi vos dossiers en cliquant dessus ensuite cliquez sur "Ouvrir".
Vous pouvez aussi ouvrir un document par le bouton " Ouvrir » de la barre d'outils Accès rapide.
1.6 COMMENT QUITTER LE TRAITEMENT DE TEXTE ?
1. Cliquer sur le BOUTON OFFICE et choisir la commande FERMER
Commande Fermer
2. Cliquez sur le bouton
3. Word se ferme.
Conseil
: que dois-je faire si le message " Voulez-vous enregistrer les modifications apportées à Document1 »
apparaît ?Word - Module 2 7
EPI - Centre de formation TIC
Si vous apportez à un document des modifications de quelque ampleur que ce soit et que vous cliquez sur le
bouton , une boîte de message similaire à la boîte de message suivante apparaît.Pour enregistrer les modifications, cliquez sur Oui. Pour quitter l'application sans enregistrer les modifications,
cliquez sur Non. Si vous avez cliqué sur le bouton Fermer par erreur, cliquez sur Annuler.Conseil
: que se passe-t-il si je clique sur le bouton (Réduire) par erreur ?Si vous cliquez par erreur sur le bouton (Réduire) , qui se trouve à côté du bouton (Fermer) , la
fenêtre Word disparaît, mais Word demeure ouvert.Pour réafficher la fenêtre Word, cliquez, dans la barre des tâches, sur le nom du fichier Word à ouvrir.
2. PRÉSENTATION DE L'ÉCRAN
Barre de titre : affiche le nom de fichier du document en cours de modification et le nom du logiciel
en cours d'utilisation. Bouton Office : cliquez sur ce bouton pour utiliser les commandes de base, telles que Nouveau, O uvrir, Enregistrer sous, Imprimer et Fermer.Barre d'outils Accès rapide : regroupe les commandes fréquemment utilisées, telles qu'Enregistrer et
A nnuler. Vous pouvez y ajouter vos commandes favorites.Ruban : regroupe les commandes permettant de réaliser votre travail. Similaire aux menus ou barres
d'outils dans les autres versions. Fenêtre d'édition : affiche le document en cours de modification.Boutons d'affichage : vous permettent de modifier à votre guise le mode d'affichage du document en
cours de modification.Barre de défilement : vous permet d'afficher une autre partie du document en cours de modification.
Curseur de zoom : vous permet de modifier les facteurs de zoom du document en cours de
modification. Barre d'état : affiche des informations sur le document en cours de modification.Word -Module 28
EPI - Centre de formation TIC
Conseil:qu'est-cequele"Ruban»?
Le " Ruban » est la zone horizontale, semblable à un ruban, qui occupe la partie supérieure du logiciel Office lorsque vous
démarrez Word. Les commandes nécessaires à la réalisation de votre travail y sont regroupées et sont réparties dans des
onglets, tels que les onglets Accueil et Insertion. Vous pouvez afficher les différents groupes de commandes en cliquant sur
les différents onglets.3. SAISIR ET CORRIGER DU TEXTE
Dans un document Word, un trait vertical clignotant, le curseur, apparaît au début de la page. Lorsque vous
tapez du texte, les caractères s'inscrivent à l'endroit où se trouve le curseur.Dès que la ligne sur laquelle vous tapez est remplie, Word passe automatiquement à la ligne suivante :
n'appuyez donc jamais sur la touche Entrée pour placer le curseur à la ligne suivante. Utilisez cependant cette
touche pour créer un nouveau paragraphe ou insérer une ligne vide.Pour insérer des caractères dans un texte existant, placez le curseur à l'endroit où vous voulez rajouter du texte
(soit en cliquant avec la souris soit en utilisant les touches fléchées du clavier) : au fur et à mesure que vous
tapez, le texte existant est décalé vers la droite.Si vous désirez supprimer vos erreurs, placez le curseur à l'endroit désiré. Ensuite, appuyez sur D
elete pour effacer le caractère qui suit le curseur ou sur B ackspace pour effacer le caractère qui le précède.4. SÉLECTIONNER DU TEXTE
Avant de modifier du texte, de le supprimer ou de le mettre en forme (mettre en couleur, changer la taille des
caractères,...), il faut T OUJOURS le SELECTIONNER. L'ordinateur comprend alors que votre commande ne seporte que sur cette partie. La sélection s'affiche en couleurs inversées (en blanc sur fond noir ou bleu).
4.1 SÉLECTIONNER EN TRAÎNANT LA SOURIS
Placez le curseur au début du texte à sélectionner puis faites glisser le pointeur de la souris jusqu'à la fin de ce
texte en gardant le bouton de la souris enfoncé.4.2 SÉLECTIONNER RAPIDEMENT AVEC LA SOURIS
Un mot............................................................. cliquez 2 fois sur le motUne ligne ....................................................... cliquez 1 fois dans la barre de sélection située à gauche du texte
Plusieurs lignes ................................................ traîner la souris le long de la barre de sélection
Un paragraphe ............................................. cliquez 2 fois dans la barre de sélection
Une phrase ..................................................... enfoncez CTRL et cliquez dans la phrase
Le document entier ....................................... cliquez 3 fois dans la barre de sélection ou CTRL + A
Word - Module 2 9
EPI - Centre de formation TIC
Remarque :
Si vous devez travailler sur plusieurs mots ou groupes de mots qui ne se touchent pas, vous pouvez
sélectionner à l'aide de la touche C TRL. Sélectionnez le premier mot ou groupe de mots, enfoncez la touche C TRL et maintenez-la enfoncée le temps de sélectionner les autres mots.5. MISE EN FORME DE CARACTÈRES
Les lettres, les chiffres, les signes de ponctuation,... sont rassemblés sous le nom de caractères. La mise en
forme des caractères regroupe tout ce qui modifie l'aspect de ces caractères : la taille, la couleur, l'apparence
de l'écriture (la police),...Par l'onglet A
ccueil, vous accédez directement au groupe Police qui comprend :Les différentes polices
La t aille de policeLa possibilité de mettre en G
ras, italique, souligné, barré, indice, exposant, de modifier la casse, la couleur de s urbrillance du texte ainsi que la couleur du texte.5.1 APPLIQUER UNE MISE EN FORME PAR LE GROUPE POLICE
Beaucoup plus complet que l'onglet Accueil, vous y trouverez les mêmes options que ci-dessus complétées
par d'autres (choix du type et de la couleur du soulignement, contour, ombré, petite majuscule,...).
Pour faire apparaître la boîte de dialogue P olice de l'onglet Accueil, cliquez sur la petite flèche en bas à droite du groupe Police, vous avez la possibilité de passer par la boîte de dialogue Police et de retrouver les boutons
de mises en forme avec quelques options en plus.6. L'ALIGNEMENT DU TEXTE
dans le document quand vous appuyez sur la touche E ntrée).Avant d'appliquer une mise en forme à un paragraphe, vous devez le sélectionner ou simplement y placer le
curseur (lorsqu'il ne s'agit que de modifier un seul paragraphe).Par défaut, le texte tapé s'appuie contre la marge de gauche, alors que son bord droit présente un aspect
irrégulier ; on dit que le texte est aligné à gauche. Word vous propose quatre types d'alignement : à gauche, à droite, centré et justifié.Word - Module 2 10
EPI - Centre de formation TIC
7. DÉPLACER OU COPIER DU TEXTE
Si vous désirez changer du texte de place, fonctionnez comme suit : • Sélectionnez le texte à déplacer. • Choisissez dans le menu Accueil, le bouton couper • Placez le curseur à l'endroit désiré. • Choisissez le bouton coller ouCliquez sur la flèche et prendre la commande c
oller Si vous désirez recopier le texte plusieurs fois, fonctionnez comme suit :L'option C
opier permet de laisser l'élément de votre choix au même endroit et de le "recoller" à plusieurs autres endroits. • Sélectionner le texte à copier. • Choisissez le bouton copier dans le groupe Presse-papiers • Placez le curseur à l'endroit désiré. • Choisissez le bouton Coller.8. LES LISTES NUMÉROTÉES ET À PUCES
Word vous permet d'ajouter facilement des numéros ou des caractères spéciaux (puces) devant les différents
éléments d'une liste.
Comment créer une liste par l'onglet A
ccueil ? P uces . Numérotation Sélectionnez les paragraphes constituant la liste et cliquez sur le bouton N umérotation ou sur le bouton Puces.Word - Module 2 11
EPI - Centre de formation TIC
8.1 COMMENT PERSONNALISER UNE LISTE?
La boîte de dialogue Puces et numéros propose un éventail de numéros et de puces, que vous pouvez utiliser
tels quels ou personnaliser.Vous pouvez aussi mettre en forme les puces ou les numérotations. Utilisez une autre mise en forme pour les
puces ou les numérotations que pour le texte dans une liste. Par exemple, cliquez sur un numéro et modifiez la
couleur pour toute la liste, sans toucher au texte de la liste. • Ouvrir • Enregistrez • Mettre en forme • Déplacer1. Ouvrir
2. Enregistrez
3. Mettre en forme
4. Déplacer
9. MODIFIER L'ORIENTATION DU DOCUMENT ENTIER
Vous pouvez opter pour une orientation Portrait (verticale) ou Paysage (horizontale) pour tout ou une partie de
votre document. Lorsque vous modifiez l 'orientation, les galeries d'options de page et de page de gardeprédéfinies changent également pour proposer des pages correspondant à l'orientation que vous choisissez.
1. Sous l'onglet M
ise en page, dans le groupe Mise en page, cliquez sur Orientation.2. Cliquez sur Portrait ou sur Paysage.
10. IMPRIMER VOTRE DOCUMENT
Sur le bouton Office, cliquez sur la commande Imprimer. Vous avez la possibilité de choisir plusieurs façons d'imprimer, soit :Word - Module 2 12
EPI - Centre de formation TIC
Voici les boutons et autres options qui vous sont proposés dans la boîte de dialogue Imprimer :
• Nom : Dans cette liste, cliquez sur le nom de l'imprimante que vous avez installée et que vous
voulez utiliser. • Nombre de copies : Dans cette liste, indiquez le nombre de copies que vous voulez imprimer.• Copies assemblées : Activez cette case à cocher si vous voulez que votre travail d'impression
conserve l'ordre défini dans le document au moment de l'impression. Cette case à cocher est disponible si vous imprimez plusieurs copies. • Pages par feuille : Indiquez le nombre de pages qui doivent tenir sur une même feuille.• Mettre à l'échelle du papier : Dans cette liste, indiquez le format du papier sur lequel votre
document doit être imprimé. • Tout : Cliquez sur cette option si vous souhaitez imprimer toutes les pages du fichier. • Page en cours : Cliquez sur cette option si vous souhaitez imprimer uniquement la page dans laquelle se trouve actuellement le curseur.• Pages : Cliquez sur cette option, puis ajoutez les numéros de pages ou les étendues de pages à
imprimer dans la zone. • OK : Cliquez sur ce bouton pour transmettre votre document à l'imprimante. • Annuler : Cliquez sur ce bouton pour revenir au document sans l'imprimer.Word -Module 213
EPI - Centre de formation TIC
11. LES TABLEAUX
11.1 INSERTION D'UN TABLEAU
Microsoft Office Word 2007 propose un certain nombre de tableaux préformatés que vous pouvez insérer et
qui contiennent des données. Vous pouvez également sélectionner le nombre de lignes et de colonnes
souhaité. Il est possible d'insérer un tableau dans un document ou dans un autre tableau pour créer un tableau
plus complexe.11.2 UTILISATION DE MODÈLES DE TABLEAU
Vous pouvez utiliser des modèles pour insérer un tableau basé sur un ensemble de tableaux préformatés. Les
modèles de tableaux contiennent des données exemple pour vous aider à vous représenter à quoi ressemblera
le tableau une fois les données ajoutées.1. Cliquez à l'emplacement où vous souhaitez insérer un tableau.
2. Sous l'onglet I
nsertion, dans le groupe Tableaux, cliquez sur Tableau, pointez sur Tableaux rapides, puis sélectionnez le modèle souhaité.3. Remplacez les données du modèle par les données souhaitées.
11.3 UTILISATION DU BOUTON TABLEAU
1. Cliquez à l'emplacement où vous souhaitez insérer un tableau.
2. Sous l'onglet I
nsertion, dans le groupe Tableaux, cliquez sur Tableau, puis sous Insérer un tableau, sélectionnez le nombre de lignes et de colonnes souhaité.11.3.1 Utilisation de la commande Insérer un tableau
La commande Insérer un tableau permet de choisir les dimensions du tableau et son format avant de l'insérer
dans un document.1. Cliquez à l'emplacement où vous souhaitez insérer un tableau.
2. Sous l'onglet I
nsertion, dans le groupe Tableaux, cliquez sur Tableau, puis sur Insérer un tableau.3. Sous T
aille du tableau, renseignez les zones Nombre de colonnes et Nombre de lignes4. Cochez l'option correspondante à l'ajustement de la largeur des colonnes.
5. Cliquez sur O
K pour valider.
Word - Module 2 14
EPI - Centre de formation TIC
11.4 11.5 ENCODER DU TEXTE DANS UN TABLEAU
Cliquez dans la cellule concernée et tapez le texte. Quand vous atteignez le bord droit de la cellule, le curseur
passe automatiquement à la ligne suivante, augmentant la hauteur de chaque cellule de la ligne.Pour passer dans une autre cellule, utilisez la s
ouris ou le clavier (flèches de direction ou la touche Tabulation).Remarque
: Une fois votre texte encodé, vous pouvez le mettre en forme comme du texte ordinaire, vous avezaccès à toutes les commandes vues précédemment (changer la police, la taille, mettre de la couleur, centrer,...)
11.6 MODIFIER LA HAUTEUR DES LIGNES ET LA LARGEUR DES COLONNES
Vous pouvez agrandir ou réduire la largeur des lignes et des colonnes. Il suffit de déplacer les lignes de bordure
du tableau.1. Pointez le trait de la ligne ou la colonne à déplacer.
2. Le curseur de la souris prend la forme ou .
3. Cliquez et faites glisser pour déplacer le trait. Un trait en pointillé vous indique la nouvelle position.
11.7 CENTRER LE TABLEAU SUR LA PAGE
Pour centrer le tableau sur la largeur de la page, sélectionnez la totalité du tableau (à l'aide la quadruple flèche
qui apparaît dans le coin supérieur gauche du tableau) et cliquez simplement sur le bouton Au centre .
11.8 MODIFIER LES CONTOURS DU TABLEAU
1. Sélectionnez le tableau en cliquant sur la quadruple flèche
2. Cliquez sur l'onglet CréationãStyles de tableauãBorduresãBordure et trame
3. Pour placer une bordure, vous devez bien respecter l'ordre dans lequel vous choisissez les
caractéristiques : on choisit d'abord l e style de trait, puis l'épaisseur et la couleur, et enfin, on place la b ordure.4. Cliquez sur Ok pour valider.
Remarque
: les bordures et les trames peuvent également être utilisées pour mettre en évidence des passages
de texte : mots, paragraphes ou groupes de paragraphes.Word - Module 2 15
EPI - Centre de formation TIC
12. INSÉRER UNE IMAGE CLIPART
12.1 LES IMAGES PROVENANT DE LA BIBLIOTHÈQUE
Vous pouvez aussi modifier le positionnement d'une image clipart ou autre par rapport au texte d'un document.
Il est possible d'insérer ou de copier dans un document des images clipart ou autres provenant de sources
variées. Vous pouvez notamment les télécharger à partir d'un site Web fournissant des images clipart, les copier
sur une page Web ou les insérer à partir du fichier où vous les avez enregistrées.1. Sous l'onglet Insertion, dans le groupe Illustrations, cliquez sur Image clipart.
2. Dans le volet Office Images clipart, dans la zone de texte Rechercher, tapez un mot ou une expression
décrivant l'image clipart que vous recherchez ou tapez tout ou partie du nom de fichier de cette image.3. Pour affiner votre recherche, effectuez au moins l'une des opérations suivantes :
• Pour limiter les résultats de la recherche à une collection spécifique d'images clipart, dans la zone
Rechercher dans, cliquez sur la flèche et sélectionnez la collection dans laquelle vous souhaitez
effectuer la recherche.• Pour limiter les résultats de la recherche aux images clipart, dans la zone Les résultats devraient
tre, cliquez sur la flèche et activez la case à cocher en regard de Images de la bibliothèque.
Dans le volet Office I
mages clipart, vous pouvez aussi rechercher des photographies, des films et des documents audio. Pour inclure ces types de support, activez les cases à cocher correspondantes.4. Cliquez sur OK.
5. Dans la liste des résultats, cliquez sur l'image clipart pour l'insérer.
Word - Module 2 16
quotesdbs_dbs28.pdfusesText_34[PDF] ne pas justifier la dernière ligne d'un paragraphe word 2010
[PDF] etirer les espaces des lignes finissant par maj+retour
[PDF] ne pas justifier la dernière ligne d'un paragraphe word 2016
[PDF] espace entre les mots word 2010
[PDF] pourquoi big apple est le surnom de new york
[PDF] new york la grosse pomme arte
[PDF] big apple new york
[PDF] distance entre paris et san francisco
[PDF] pourquoi new york s'appelle new york
[PDF] quelle distance sépare paris de san francisco en avion
[PDF] nicknames of new york
[PDF] quel distance separe paris de san francisco
[PDF] séquence poésie 5ème voyage
[PDF] cycle danse eps
