 Repérage Cartographique Vue générale de Géoportail 2D (service
Repérage Cartographique Vue générale de Géoportail 2D (service
Localisation sur la carte mondiale – repère où s'affiche la carte. 14. Console de navigation – Zoom rapide inclinaison
 Manuel
Manuel
Si par exemple que vous avez téléchargé toutes les cartes Google dans un boussole si vous le voulez et indique sur la carte ce que vous cherchez
 XC Track - Bases
XC Track - Bases
8 févr. 2020 1.Installation / Présentation. 2.Préférences de l'application. 3.Personnaliser les pages. 4.Cap/Vent/Boussole. 5.La carte.
 Cartes topographiques : Les éléments de base
Cartes topographiques : Les éléments de base
2- Tournez le cadran de la boussole jusqu'à ce que les lignes parallèles dans la capsule soient alignées avec les lignes du quadrillage de la carte.
 Trouver le nord
Trouver le nord
Comment s'orienter grâce à une boussole ? Pour orienter approximativement la carte on peut simplement aligner l'aiguille de la boussole avec le bord de la
 MANUEL DINSTRUCTIONS
MANUEL DINSTRUCTIONS
La fenêtre de boussole s'affiche par défaut lors de la première activation. Vous pouvez maintenant voir vos POI sur une carte Google.
 Nord Sud Ouest Est
Nord Sud Ouest Est
Se repérer sur une carte - La rose des vents s'orienter sur une boussole ou sur un plan. Les points cardinaux sont aussi indiqués de cette façon :.
 Untitled
Untitled
Télécharger l'application Androïd sur Google Play: VikAzimut (désolé pas de version carte la boussole et en fonction du mode (sport ou promenade) un ...
 iPad Guide de lutilisateur
iPad Guide de lutilisateur
l'application Mes cartes de Google (« contenu créé par l'utilisateur ») et des liens et une petite boussole numérique s'affiche à l'écran.
 Nokia 3.4 Guide de lutilisateur
Nokia 3.4 Guide de lutilisateur
Définissez Sauvegarder sur Google Drive sur Activé . PARAMÈTRES POUR CARTE SIM DOUBLE. Si vous possédez un téléphone double SIM vous pouvez utiliser 2
 Google Maps : La boussole fait son grand retour sur lapplication
Google Maps : La boussole fait son grand retour sur lapplication
13 avr 2021 · Bonne nouvelle pour les utilisateurs de l'application de navigation de Google après plus de deux ans d'absence la boussole fait son retour
 [PDF] iOS & Android » téléphones et tablettes « MAPSME » « Waze »
[PDF] iOS & Android » téléphones et tablettes « MAPSME » « Waze »
16 avr 2021 · 8 Boussole – Un clic sur la boussole réoriente la carte vers le nord 9 Un clic sur cette icône amène votre carte dans la direction de votre
 la boussole son utilité - Apprendre le Smartphone: Atelier Maps 6
la boussole son utilité - Apprendre le Smartphone: Atelier Maps 6
29 sept 2017 · La boussole comme tout le monde le sait sert à indiquer le Nord Une carte est normalement présentée orientée dans l'axe Sud-Nord dans l'axe
 Boussole et orientation - Moineau Instruments
Boussole et orientation - Moineau Instruments
COMMENT S'ORIENTER AVEC UNE BOUSSOLE ET UNE CARTE Le NORD : Il est indiqué par l'aiguille rouge aimantée de la boussole L'angle entre le NORD et la
 [PDF] Application Androïd : GPS Google Maps - Nogenternet
[PDF] Application Androïd : GPS Google Maps - Nogenternet
Plusieurs modes sont disponibles comme la Boussole qui permet d'orienter la carte en fonction de sa position ou encore les modes 3D et Hors connexion
Comment afficher la boussole sur Google Map ?
Pour profiter de la boussole, vous devrez lancer un itinéraire. Cette dernière apparaîtra alors sur le côté droit du téléphone. En appuyant sur le widget, vous pourrez modifier son apparence.13 avr. 2021Où se trouve le nord sur Google Map ?
Sur l'outil en ligne Google Maps, le nord se trouve toujours en haut de la carte lorsque vous êtes en mode « plan ». Si vous passez en mode « steet view », une boussole s'affiche en bas à droite de votre écran, la partie rouge indique le nord.Comment trouver les points cardinaux sur une carte ?
Par convention sur une carte on place toujours le nord en haut (le nord dont on parle ici est le nord géographique), l'est à droite, le sud en bas et l'ouest à gauche. Les points cardinaux sont : le Nord , l 'Est , le Sud et l' Ouest .- Ensuite, n'oubliez pas d'activer la boussole, Google Earth préférant activer par défaut le globe terrestre. Il vous suffit de double-cliquer sur celui-ci, en bas à droite de votre écran, pour vous mettre la boussole à portée de main.
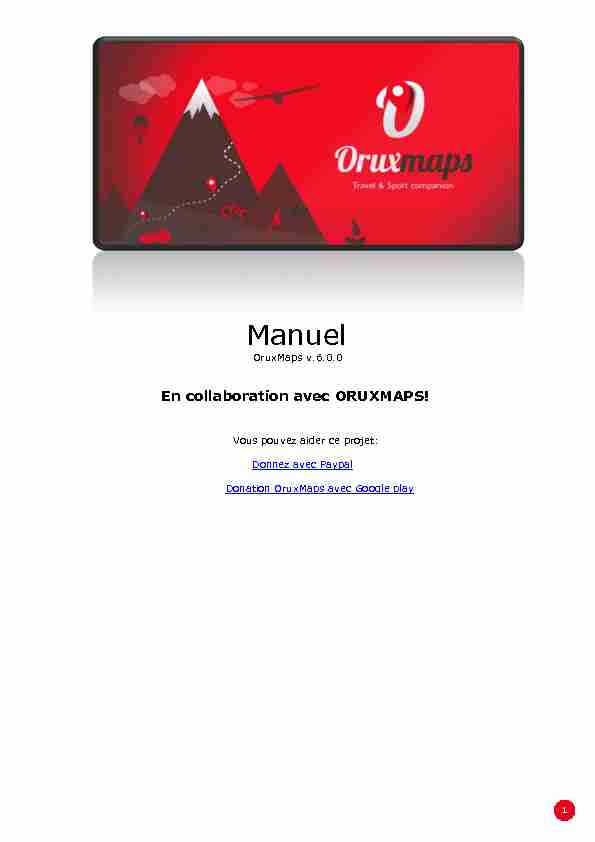 1
1 Manuel
OruxMaps v.6.0.0
En collaboration avec ORUXMAPS!
Vous pouvez aider ce projet:
Donnez avec Paypal
Donation OruxMaps avec Google play
2 DEMARRAGE RAPIDE........................................4 Cartes en ligne (ON-LINE)...........................7WMS (Web Map Service)...........................9
Cartes multicouches............................13
Cartes locales (OFF-LINE)..........................15Format OruxMaps................................16
Autres formats de cartes.......................17
Cartes en relief...................................21 Indexation des cartes..............................21 Cartes en mode nuit................................22 Recherche de liaisons entre deux points............25 Ou trouver des pistes ?............................26 POINTS de PASSAGE (WAYPOINTS)..........................28 Travailler avec les Waypoints......................28 Utiliser les Waypoints.............................29 Gestion des Waypoints..............................30 Edition des Waypoints..............................31 Gestion des types de Waypoints.....................32 AFFICHAGE DE LA CARTE (MAPS VIEWER)....................34 Les boutons........................................34 Le curseur.........................................34 IH PMNOHMX GH NRUG"................................34 Barre des états....................................35 Les modes carte....................................36 Affichage 3D.......................................36 Menu contextuel....................................37 Service AIS........................................38 ENREGISTREMENT DES PISTES..............................39 INDEX 3 Suivi en direct....................................40 GPS externe........................................40 Moniteur de fréquence cardiaque....................40 Capteurs ANT +.....................................41 Création automatique de Waypoints début/fin........41 Création automatique de segments...................41 CREER DE NOUVELLES CARTES..............................42 TOUS LES BOUTONS DES MENUS.............................43 Global settings....................................43I want to help.................................43
Interface utilisateur..........................43
Texte à la parole/Sons.........................52Faire un don...................................54
Boutons affichés sur la carte......................55 Tableau de bord inférieur..........................58 Tableau de bord latéral............................58 Liste des Waypoints (points de passage)............61 Listes des lieux remarquables(Géocaches)...........63 Liste des Pistes/Traces/Tracks/Routes..............65 Ordinateur de voyage (Radar).......................69 SUIVRE UNE ROUTE/WAYPOINT NAVIGATION...................72 Exercices pratiques (1 à 7)........................73 FONCTION SMARTWATCH....................................78 DEVELOPEURS ...........................................79 Intégration dans Oruxmaps..........................79 4La première fois que vous exécutez OruxMaps, un certain nombre de dossiers sont créés sur la carte
SD. Si vous n'avez pas de SD à ce moment-là, ils seront créés la prochaine fois que vous lancerez
OruxMaps.
Après l'installation, OruxMaps débutera avec une carte en ligne, les cartes qui sont disponibles en
ligne sont configurées dans la carte SD dans le dossier: Plus loin, il sera expliqué comment modifier ce fichier. Pour que le GPS déplace la carte, utilisez le bouton : Trace puis Démarrer GPS ouGPS ON/OFF.
(Trace/piste) (Points de passages) (Routes) (Cartes)Tracks Waypoints Routes Maps
Options
Barre des états
Zoom + GPS On/Off
Reset zoom numérique Enregistrement de la traceZoom - Défilement manuel
Outil de mesure Vue du voyage
Vue en 3D
Tableau de bord latéral
Echelle
Tableau de contrôle
DEMARRAGE RAPIDE
5 Si vous souhaitez effectuer un zoom, il y a trois façons de le faire a aucune nouvelle couche (vous êtes donc dans la couche supérieure ou inférieure) un zoom numérique sera effectué.2-Utilisation de l'écran tactile (pincer pour zoomer)
3-Avec les boutons de volume (par défaut, seulement le zoom numérique de la couche active).
Le zoom est configurable dans : Options puis Global Settings - Cartes - Réglages de Zoom)Toutes les images téléchargées en ligne, sont stockées dans une base de données interne
pour une utilisation hors ligne par la suite. Les cartes stockées dans la base de données sont disponibles si vous vous trouvez dans une zone sans réseaux.Enregistrement de la trace.
A partir de ce moment, vous verrez beaucoup plus d'informations sur le tableau de bord. Vous pouvez configurer les choix et la présentation des données dans Options puis Global settings. Pour ajouter un point de passage ou Waypoint (WPT), utilisez Waypoint puis Créer, vous luidonnez un nom et un type et une fois accepté, il apparaitra sur l'écran, appuyez dessus pour voir ses
détails.Quand la piste est terminée, vous cliquez sur le bouton Traces puis Stop enregistrement et la
piste sera stockée. Pour voir les statistiques de votre piste, la méthode la plus simple est d'utiliser le boutonTraces puis Statistique.
A partir de maintenant, vous devriez étudier le manuel. OruxMaps peut faire beaucoup plusNous ne pouvons pas tout expliquer sur une page !
utilisateurs chevronnés, elles ne sont pas indispensables pour un usage déjà très complet
Outils (WIDGET)
Vous pouvez utiliser le widget OruxMaps sur votre écran du téléphone, avec les principales options OruxMaps. 6Généralités
OruxMaps utilise un format de carte spécifique à cause des limitations du mobile pour la manipulation de grandes images. Une carte est un dossier au nom de la carte qui contient toujours: - Un fichier avec l'extension .otrk2.xml avec des données de calibration. - Un fichier avec l'extension .db ou une série de dossiers avec les images de cartes. Vous devez copier dans le dossier des cartes OruxMaps un dossier conforme à la définition ci-dessus.Il existe deux types de cartes.
- Les Cartes multicouches : Chaque niveau de zoom est en fait une nouvelle carte. Celaprésente l'avantage que les détails (textes, ligne poids ...) seront parfaitement visibles, car ils
sont bien définis dans chaque couche. L'inconvénient est que lorsque vous passez à une nouvelle couche, il faudra quelques dixièmes de secondes pour charger les nouvelles images. - Les Cartes simple couche : Peut être agrandie numériquement. L'avantage est que le zoomnumérique est immédiat, l'inconvénient est que lorsque vous zoomez ou dé-zoomez, les détails
peuvent êtres affichées simultanément lorsque vous effectuez un zoom arrière. Avec un zoom
GH 60 HO HVP ŃHUPMLQ TXH OM ŃMUPH QH ŃRXYULUM SMV OM PRPMOLPp GH Omais une limitation. En tout cas, à ce niveau de zoom numérique les détails sont complètement
perdu, donc il est logique de voir la forme d'une piste ou route à 100%.Zoom des cartes
Avec des cartes multicouches vous pouvez zoomer de deux manières différentes: d'une couche à
OruxMaps supporte les 2 à la fois, et même les combines. Il vous permet même d'utiliser le zoom en
sautant entre les différentes cartes, si une autre carte existe à un niveau supérieur ou inférieur pour
une simple couche nous sommes en zoom avant ou arrière.Cela peut être un peu déroutant au début, mais dès que vous commencez à travailler, vous le
trouverez très utile. Le zoom est entièrement configurable. Vous pouvez utiliser trois méthodes de zoom:1- En utilisant les boutons de la barre d'outils, il effectue des zooms combinés par défaut dans
le cas d'une carte couches (toutes les cartes en ligne sont cartes multicouches), il va d'abord essayer de passer à une nouvelle couche, si aucune nouvelle couche est disponible (vous êtes sur la couche la plus élevée ou la plus basse), il effectuera le zoom numérique.2- Utilisation de l'écran tactile (pincer pour zoomer)
quelle couche.Si vous ne vous souciez pas de zoomer entre les différentes cartes (passer à une autre carte) vous
pouvez désactiver cette fonctionnalité.CARTES (MAPS)
7 La configuration du type de zoom (combiné, seulement entre couches, numérique uniquement) peut être modifiée dans Option puis Global Settings - Cartes - Réglages de ZoomPour zoomer rapidement entre les couches par étapes de 5 en 5 niveaux, appui long sur les touches de
zoom dans la barre de boutons sur l'écran.Chargement automatique des cartes
disponible pour cette nouvelle zone, et il l'affiche. OruxMaps va chercher la carte avec un niveau de
XQH LO YRXV GHPMQGHUM GH ŃORLsir.
Il existe une autre méthode qui va provoquer une surcharge supplémentaire, surtout si vous avez
continuellement à afficher la carte la plus détaillée (avec la plus grande échelle).Ex: nous avons une carte de France avec une échelle de 1:250.000 et les cartes des grandes villes avec
voyageons entre les villes et dès que nous entrons dans une ville la carte au 1:25.000 de cette ville sera
Une série de cartes en ligne sont disponibles. Vous pouvez passer des cartes en ligne à hors ligne
cartes à tout moment.Cartes en ligne (ON-LINE)
Rafraichir liste Créer une nouvelle carte WMS Cartes multicouchesCartes en ligne disponibles
Les cartes en ligne sont organisées en dossiers: COUCHES: cartes en ligne configurées dans le fichier :Ce fichier peut être édité avec un éditeur de texte (éliminer les sources qui ne vous intéressent
pas, ajouter ou en modifier d'autres). Le dossier couches peut contenir des sous-dossiers, Avec le nom de la carte en suffixe entreEx : ((1<<$z)-1-$y)
9 WMS (Web Map Service)
OruxMaps a un support de base pour ce type de sources en ligne. Vous pouvez ajouter de nouvelles sources WMS dont il en existe des milliers à travers le monde. OruxMaps supporte les connexions en ligne à WMS qui peuvent être invoquées avec des ceux qui utilisent les coordonnées UTM système.Configurer un WMS avec OruxMaps
Dans la vue de sélection des cartes (Pour les cartes en ligne) il y a un bouton WMS dans la barre des boutons. Il fonctionne avec des cartes qui utilisent EPSG 4326 ou les systèmes de coordonnées UTM. Si vous essayez de créer une carte à partir de WMS qui ne prennent pas en charge ce système de coordonnées, vous recevrez un message d'erreur. Pour la France : http://wms.geosignal.fr/metropole? OruxMaps téléchargera les propositions, et affichera des couches disponibles.2 - Sélectionnez les couches que vous souhaitez utiliser.
3 - Testez les WMS, en utilisant latitude/longitude + niveau de zoom (facultatif)
104 - Entrer les paramètres WMS :
- Nom de la carte - Niveau maxi du zoom (Si vous ne savez pas, vous pouvez essayer 20 par défaut) - Niveau mini du zoom (Si vous ne savez pas, vous pouvez essayer 0 par défaut) - Paramètres additionnels (option). Si la carte supporte la transparence, et que vous souhaitez créer des cartes composite par la suite, introduire dans ce champs: &transparent=true - Si les images doivent être ajoutées au cache. - Si les cartes peuvent être téléchargées (pour créer des cartes hors ligne)5 ± Finalement avoir créez la carte. Vous devriez trouver un nouveau WMS dans les sources
de la carte en ligne avec un nom qui ressemble à MS: xxxxEt vous pouvez modifier ou en créer un nouveau à partir d'un WMS déjà créer précédemment,
appuyez longuement sur les WMS dans la liste des cartes pour accéder à ces options. Configurer un WMS manuellement utilisant un fichier modèle (template)quotesdbs_dbs28.pdfusesText_34[PDF] carte mappy avec boussole
[PDF] la bouteille magique exercice chimie
[PDF] conservation eau en bouteille ouverte
[PDF] conservation de l'eau potable
[PDF] durée conservation eau distillée
[PDF] combien de temps peut on conserver de l eau distillée
[PDF] conservation eau demineralisee
[PDF] expérience évaporation de l'eau
[PDF] combien de temps peut on conserver de l'eau en bouteille
[PDF] eau stérile conservation
[PDF] 20 expériences avec l'eau et la glace
[PDF] images séquentielles glaçon qui fond
[PDF] a quelle temperature fond un glacon
[PDF] ballon de stockage eau glacée
