 Photoshop CC
Photoshop CC
3 ERRATA AND FEATURE UPDATES Adobe Photoshop CC Classroom in a Book (2015.5 release). ERRATA same places in Photoshop where Refine Edge used to be.
 Refining Selections using Adobe Photoshop CC 2015.5 new Select
Refining Selections using Adobe Photoshop CC 2015.5 new Select
Generally you only need to click on the. Refine Edge Brush Tool to paint over edges of your selection in order to fine-tune your selection. Magnify closer to
 Read Free Photoshop Guide Tool
Read Free Photoshop Guide Tool
2022. márc. 9. A Beginner's Guide to Photoshop CC 2020
 Adobe Photoshop CC Classroom in a Book® (2018 release)
Adobe Photoshop CC Classroom in a Book® (2018 release)
In this lesson you'll learn how to do the following: • Create a mask to remove a subject from a background. • Refine a mask to include complex edges. •
 How to use selection tools - WHS Digital Media
How to use selection tools - WHS Digital Media
This document requires Adobe Photoshop CC June 2013. The Refine Edge option improves the quality of selection edges
 Adobe® Photoshop® CC - Windows Keyboard Shortcuts Reference
Adobe® Photoshop® CC - Windows Keyboard Shortcuts Reference
Adobe® Photoshop® CC. Windows Keyboard Shortcuts Reference Create/Release Clipping Mask. . . . . . . . . . . . . . Alt+Ctrl+G ... Refine Edge.
 Refine Edge hair masking
Refine Edge hair masking
www.photoshopforphotographers.com. 2. This PDF is provided free with the Adobe Photoshop CS5 for Photographers book. Not for distribution or resale.
 Adobe Photoshop CC - Key Terms
Adobe Photoshop CC - Key Terms
2016. aug. 18. between edge pixels and background pixels. Refine edge. Option to soften the edges of a selection by adjusting such options as smooth.
 Adobe MAX 2020 : Adobe Introduces AI Features to Photoshop on
Adobe MAX 2020 : Adobe Introduces AI Features to Photoshop on
2020. okt. 21. the Photoshop experience include Sensei-powered Sky Replacement two new Refine Edge selections and the breakthrough Neural Filters open up ...
 CFISD Digital Media
CFISD Digital Media
Adobe Photoshop included in the corresponding industry-recognized certification. Photoshop CC Beginner Lessons 9-10 (Type Effects Refine Edges).
 [PDF] Refine Edge hair masking - Adobe Photoshop CC for Photographers
[PDF] Refine Edge hair masking - Adobe Photoshop CC for Photographers
1 Here I wanted to demonstrate the capabilities of the new revised Refine Edge/Refine Mask feature and show how when used in conjunction with
 How to use the Refine Edge tool in Photoshop - Adobe
How to use the Refine Edge tool in Photoshop - Adobe
The Refine Edge tool can help you accurately select every tree branch and strand of hair without including anything from the background
 How to Use the Refine Edge Tool in Photoshop (Step by Step)
How to Use the Refine Edge Tool in Photoshop (Step by Step)
We show you how to refine edges in Photoshop the easy way! Download as PDF How to Use the Refine Edge Tool in Photoshop CC
 How To Access Refine Edge In Photoshop CC 2018
How To Access Refine Edge In Photoshop CC 2018
This tutorial shows you where to find the Refine Edge command in the latest versions of Photoshop including Photoshop CC 2018 Written by Steve Patterson Back
 [PDF] Photoshop CC - Pearsoncmgcom
[PDF] Photoshop CC - Pearsoncmgcom
As you drag the Refine Edge Brush tool over the complex hair edge you should see two things happen: Gaps in the mask between hairs should fill in while fine
 [PDF] How to use selection tools - WHS Digital Media
[PDF] How to use selection tools - WHS Digital Media
This document requires Adobe Photoshop CC June 2013 The Refine Edge option improves the quality of selection edges letting you view the selection
 Where/how can I download the old refine edge tool for Photoshop
Where/how can I download the old refine edge tool for Photoshop
I am running Photoshop CC 2020 version 21 2 1 on a Mac Shift-Select and Mask does NOT bring up the Refine Edge tool Disclaimer: Visit My Account
 Learn How to Refine Selection Edges in Adobe Photoshop
Learn How to Refine Selection Edges in Adobe Photoshop
14 jan 2022 · FREE Course! Click: https://www teachucomp com/free Learn how to refine pixel selection Durée : 3:50Postée : 14 jan 2022
 Create a PDF Presentation in Photoshop CC - YouTube
Create a PDF Presentation in Photoshop CC - YouTube
23 mar 2016 · Check out another of my videos: "BREAKDOWN: Select and Mask vs Refine Edge - Photoshop Durée : 7:13Postée : 23 mar 2016
How do I refine edges in Photoshop CC?
Click the Select and Mask option in the top menu. This will open the Properties tab and allow you to adjust the Refine Edge tool settings to control how your edges get cleaned up. Make sure you've selected the Refine Edge tool in the new sidebar.Why don't I have refine edge on my Photoshop?
Unlike most of the tools in Photoshop, which are located on the left side of the window, the Refine Edge Tool is stored elsewhere. To access it, you first need to use another selection tool. With the duplicate layer selected, choose the Quick Selection Tool from the left side panel (or press “W” on the keyboard).Another way to smooth the edges of your image is feathering.
1Drag it: Select the Marquee tool and drag your cursor around the object you want to feather.2Select it: Go to Select › Modify and then choose the Feather tool.3Feather it: Enter a number into the Feather Radius field.
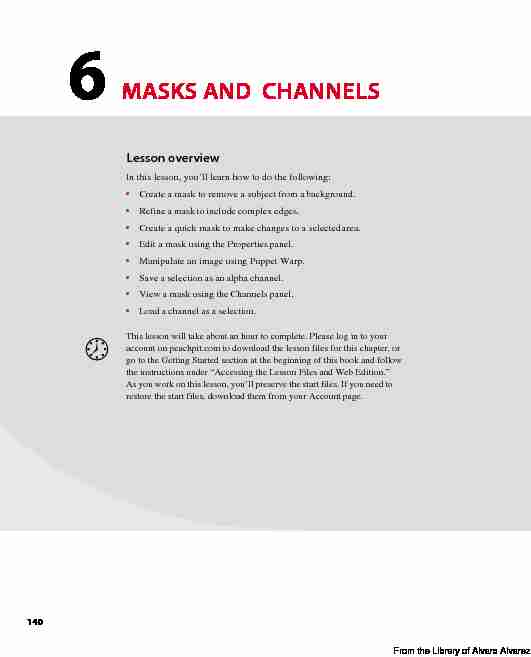
From the Library of Alvaro Alvarez
6 MASKS AND CHANNELS
Lesson overview
In this lesson, you'll learn how to do the following: • Create a mask to remove a subject from a background. • Refine a mask to include complex edges. • Create a quick mask to make changes to a selected area. • Edit a mask using the Properties panel. • Manipulate an image using Puppet Warp. • Save a selection as an alpha channel. • View a mask using the Channels panel. • Load a channel as a selection. This lesson will take about an hour to complete. Please log in to your account on peachpit.com to download the lesson files for this chapter, or go to the Getting Started section at the beginning of this book and follow the instructions under Accessing the Lesson Files and Web Edition." As you work on this lesson, you'll preserve the start files. If you need to restore the start files, download them from your Account page. 140From the Library of Alvaro Alvarez
Photography © Andrew Faulkner
Use masks to isolate and manipulate specific parts of an image. The cutout portion of a mask can be altered, but the area surrounding the cutout is protected from change. You can create a temporary mask to use once, or you can save masks for repeated use. 141PROJECT: MAGAZINE COVER IMAGE
From the Library of Alvaro Alvarez
Working with masks and channels
In Photoshop, masks isolate and protect parts of an image, just as masking tape protects window panes or trim from paint when a house is painted. When you create a mask based on a selection, the area you haven't selected is masked, or protected from editing. With masks, you can create and save time-consuming selections and use them again. In addition, you can use masks for other complex editing tasks - for example, to apply color changes or filter effects to an image. In Photoshop, you can make temporary masks, called quick masks, or you can create permanent masks and store them as special grayscale channels called alpha channels . Photoshop also uses channels to store an image's color information. Unlike layers, channels do not print. You use the Channels panel to view and work with alpha channels. A key concept in masking is that black hides and white reveals. As in life, rarely is anything black and white. Shades of gray partially hide, depending on the gray levels. isn't installed, you'll be prompted to install it when you chooseBrowse In Bridge.
For more information,
see page 3.Getting started
First, you'll view the image that you'll create using masks and channels.1 Start Photoshop, and then immediately hold down Ctrl+Alt+Shift (Windows)
or Command+Option+Shift (Mac) to restore the default preferences. (See "Restoring Default Preferences" on page 5.)2 When prompted, click Yes to delete the Adobe Photoshop Settings file.
3 Choose File > Browse In Bridge to open Adobe Bridge.
4 Click the Favorites tab on the left side of the Bridge window. Select the Lessons
folder, and then double-click the Lesson06 folder in the Content panel.5 Study the 06End.psd file. To enlarge the thumbnail so that you can see it more
clearly, move the thumbnail slider at the bottom of the Bridge window to the right. In this lesson, you'll create a magazine cover. The model for the cover was photo- graphed in front of a different background, and the background isn't a single color, so it may be a challenge to mask. You'll use Select and Mask to quickly isolate the model over the final background.6 Double-click the 06Start.psd thumbnail to open it in Photoshop. Click
OK if you see an Embedded Profile Mismatch dialog box.7 In the Layers panel, make sure both layers are visible and the Model layer
is selected.142 LESSON 6 Masks and Channels
From the Library of Alvaro Alvarez
About masks and masking
Alpha channels, channel masks, clipping masks, layer masks, vector masks what's the difference? In some cases, they're interchangeable: A channel mask can be converted to a layer mask, a layer mask can be converted to a vector mask, and vice versa. What they have in common is that they all store selections, and they all let you edit an image nondestructively, so you can return at any time to your original. Here's a brief description to help you keep them all straight. An alpha channelalso called a mask or selectionis an extra channel added to an image; it stores selections as grayscale images. You can add alpha channels to create and store masks. A layer mask is like an alpha channel, but it's attached to a specific layer. A layer mask controls which part of a layer is revealed or hidden. It appears as a blank thumbnail next to the layer thumbnail in the Layers panel until you add content to it; a black outline indicates that it's selected. A vector mask is a layer mask made of resolution-independent vector objects, not pixels. Vector masks have crisp edges and are created with the pen or shape tools. They don't support transparency, so their edges can't be feathered. Their thumbnails appear the same as layer mask thumbnails. A clipping mask applies to a layer. It confines the influence of an effect to specific layers, rather than to everything below the layer in the layer stack. Using a clipping mask clips layers to a base layer; only that base layer is affected. Thumbnails of a clipped layer are indented, with a right-angle arrow pointing to the layer below. The name of the clipped base layer is underlined. A channel mask restricts editing to a specific channel (for example, a Cyan channel in a CMYK image). Channel masks are useful for making intricate, fringed, or wispy-edged selections. You can create a channel mask based on a dominant color in an image or a pronounced contrast in an isolated channel, for example, between the subject and the background.Using Select and Mask
Photoshop
provides a set of tools focused on creating and refining masks, collected in a task space called Select and Mask. Inside Select and Mask, you'll use the Quick Selection tool to get a fast head start on the mask that will separate the model from the background. Then you'll refine the mask using other Select and Mask tools.1 Choose File > Save As, rename the file 06Working.psd, and click Save. Click
OK if the Photoshop Format Options dialog box appears. Saving a working version of the file lets you return to the original if you need it. ADOBE PHOTOSHOP CC CLASSROOM IN A BOOK (2018 RELEASE) 143From the Library of Alvaro Alvarez
E Tip: The first time
you use Select andMask, a tutorial tip may
pop up. You may view it before you continue with the lesson, or you can click Later or Close.E Tip: For more help
making selections, refer to Lesson 3, "Working with Selections."2 Choose Select > Select and Mask.
Select and Mask opens with the image. A semitransparent "onion skin" overlay indicates masked areas, which are represented by a checkerboard pattern. For now, the checkerboard pattern covers the entire image, because you haven't yet identi- fied the areas to unmask.3 Make sure the Quick Selection tool ( ) is selected. In the options bar, set up a
brush with a size of 15 px.4 Position the Quick Selection tool within the outline of the model, and then drag
while keeping the tool within the hair, face, and shirt areas. Where you drag teaches Select and Mask which areas should be revealed and not part of the mask. It's OK if you release the mouse button and drag more than once.144 LESSON 6 Masks and Channels
From the Library of Alvaro Alvarez
Getting better and faster
results with Select and Mask When using Select and Mask, it's important to use different tools for image areas that should be fully revealed, areas that should be fully masked, and for partially masked edges (such as fuzzy dog hair). Try these recommendations: The Quick Selection tool is often the fastest way to create a mask. As you drag it, it uses edge detection technology to find mask edges automatically. Don't drag it on or over a mask edge; keep it fully inside (in Add mode) or outside (inSubtract mode) areas that should be revealed.
To paint or draw solid mask edges manually (without using any automatic edge detection), use the Brush, Lasso, or Polygonal Lasso tool. These also have an Add mode for marking revealed areas and a Subtract mode for marking masked areas. Instead of having to switch between Add and Subtract modes with the toolbar, you can leave a tool in Add mode, and when you want to temporarily use the tool in Subtract mode, hold down the Alt (Windows) or Option (Mac) key. To improve the mask along edges containing complex transitions such as hair, drag the Refine Edge Brush along those edges. Do not drag the Refine Edge brush over areas that should be fully revealed or fully masked. You don't have to do all of your selecting inside Select and Mask. For example, if you've already created a selection with another tool such as Color Range, leave that selection active, and then click Select > Select and Mask in the options bar to clean up the mask.E Tip: In Select and
Mask, the Polygonal
Lasso tool is grouped
with the Lasso tool. As you drag the Quick Selection tool over the model, the onion skin overlay disappears from the areas that you are marking to be revealed. Don't worry about total perfection at this stage. Do not drag the Quick Selection tool over or past the model's edge to the back- ground. If you do, and this adds unwanted areas to the mask, either choose Edit > Undo, or reverse the edit by painting over it with the Quick Selection tool in Subtract mode. To enable Subtract Mode for the Quick Selection tool, click the Subtract From Selection icon ( ) in the options bar.E Tip: You can adjust
the opacity of the onion skin by dragging theTransparency slider
under the View Mode options. ADOBE PHOTOSHOP CC CLASSROOM IN A BOOK (2018 RELEASE) 145From the Library of Alvaro Alvarez
E Tip: When a
selection tool is active, you can enter Select and Mask by clicking the Select and Mask button in the options bar instead of having to find the command in the menus.5 Click the View menu in the View Mode section, and choose Overlay. The
masked area is now shown as a semitransparent red color instead of the onion skin checkerboard.E Tip: Dragging the
Quick Selection tool
in Subtract mode tellsPhotoshop which areas
should be masked and not visible. The different View Modes are provided so that you can see the mask more easily over different backgrounds. In this case, the red overlay more clearly shows any missed areas and edges where loose hair isn't properly masked.6 Look for areas of the model that are within the red mask overlay but that should
be revealed, and drag the Quick Selection tool to include them in revealed areas. Increase the magnification if it helps you see missed areas more easily.146 LESSON 6 Masks and Channels
From the Library of Alvaro Alvarez
7 Click the View menu in the View Mode section again, and choose On Layers. This shows you how the current Select and Mask settings look over any layers that are behind this layer. In this case, you're previewing how the current settings will mask the Model layer over the Magazine Background layer. Inspect the edges around the model at a high magnification, such as 200%. Some of the original light background may still show between the model's edge and the magazine background, but overall the Quick Selection tool should have created clean edges for the shirt and face. Don't worry about edge gaps or imperfect hair edges, because you'll take care of those next.Refining a mask
The mask is pretty good so far, but the Quick Selection tool couldn't quite capture all of the model's hair, such as the strands coming off of the bun on the back of the model's head. In Select and Mask, the RefineEdge Brush tool is designed to mask edges with
challenging details.1 At a magnification of 200% or higher, inspect the
quotesdbs_dbs28.pdfusesText_34[PDF] ajouter un compte twitter sur tweetdeck
[PDF] ajouter un compte tweetdeck
[PDF] tweetdeck tutoriel
[PDF] comment bien utiliser tweetdeck
[PDF] comment utiliser tweetdeck
[PDF] tweetdeck en français
[PDF] application java interface graphique
[PDF] cours interface graphique java pdf
[PDF] interface graphique java avec netbeans pdf
[PDF] programmation evenementielle java pdf
[PDF] exercice corrige java interface graphique pdf
[PDF] interface graphique java eclipse pdf
[PDF] créer+interface+graphique+java+netbeans
[PDF] cours java swing pdf
