 Bien utiliser le pense-be te de Windows 10
Bien utiliser le pense-be te de Windows 10
10 août 2021 S'il semble avoir disparu par rapport à Windows 7 ou 8.1 il est pourtant bien présent sous la dénomination Sticky Notes. Avec le pense-bête ...
 Pense-bête Windows 7
Pense-bête Windows 7
Pense-bête Windows 7. Bien utiliser le pense-bête de Windows 7. Pour ne rien oublier rien de tel que des post-its collés devant vous sur votre Bureau.
 Utiliser Le Clavier Et La Souris Ordinateurs Tabl [PDF
Utiliser Le Clavier Et La Souris Ordinateurs Tabl [PDF
il y a 7 jours Cmd : bien utiliser l'invite de commande. Windows. Oct 05 2021Pressez la ... utiliser le pense-bête de Windows. Bien ... papier Windows 7
 pcastuces.pdf
pcastuces.pdf
Avec Windows Vista et Windows 7 vous disposiez d'un volet Windows vous permettant d'afficher sur le Bureau
 Introduction à Writer
Introduction à Writer
19 sept. 2013 Utilisé avec d'autres touches ... rapide sous Windows 7. ... Vous pouvez définir jusqu'à 5 pense-bêtes dans un document.
 Manuel de découverte Ciel Gestion commerciale
Manuel de découverte Ciel Gestion commerciale
Windows™ 10 Windows™ 8.x (sauf RT)
 Invite de commande (cmd) sous Windows 10 8 et 7
Invite de commande (cmd) sous Windows 10 8 et 7
L'invite de commande est une manière d'exécuter des actions avancées à l'aide de commandes textuelles. Cet article explique comment avoir accès à l'invite
 Untitled
Untitled
2 Installation sous Windows 7 (3 CD) . Utilisation du STAEDTLER stylo numérique 2.0 dans les applications d'entrée ... Configuration d'un pense-bête .
 GUIDE DAUTOSOINS POUR LA GESTION DU STRESS
GUIDE DAUTOSOINS POUR LA GESTION DU STRESS
pensées nous créons et maintenant souvent un état de stress malgré que notre La restructuration cognitive est un moyen d'apprendre à bien utiliser ce ...
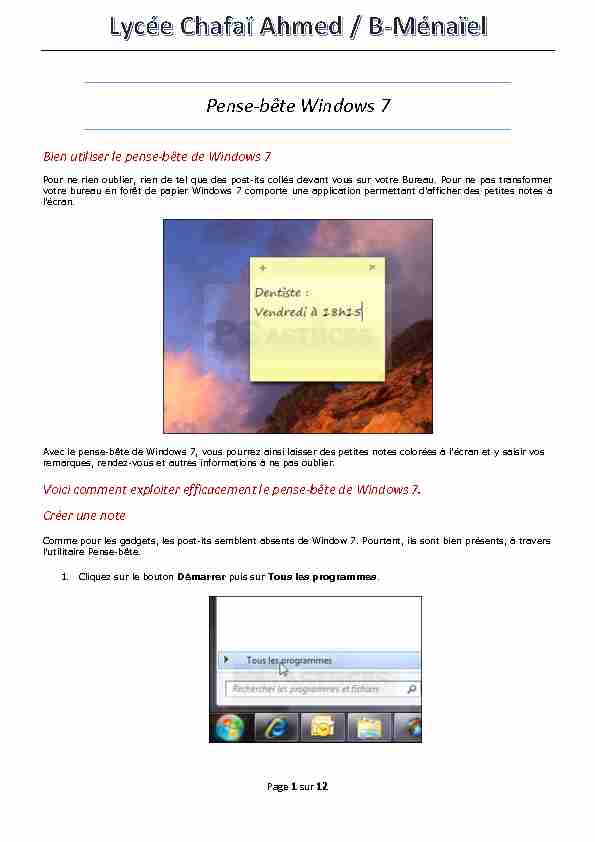
Page 1 sur 12
Pense-bête Windows 7
Bien utiliser le pense-bête de Windows 7
Pour ne rien oublier, rien de tel que des post-its collés devant vous sur votre Bureau. Pour ne pas transformer
votre bureau en forêt de papier Windows 7 comporte une application permettant d'afficher des petites notes à
l'écran.Avec le pense-bête de Windows 7, vous pourrez ainsi laisser des petites notes colorées à l'écran et y saisir vos
remarques, rendez-vous et autres informations à ne pas oublier. Voici comment exploiter efficacement le pense-bête de Windows 7.Créer une note
Comme pour les gadgets, les post-its semblent absents de Window 7. Pourtant, ils sont bien présents, à travers
l'utilitaire Pense-bête.1. Cliquez sur le bouton Démarrer puis sur Tous les programmes.
Page 2 sur 12
2. Cliquez sur Accessoires puis sur Pense-bête.
3. Une nouvelle note apparaît à l'écran. Placez-la où vous le souhaitez en la faisant glisser.
4. Cliquez dedans : vous pouvez saisir votre texte. Appuyez sur la touche Entrée pour aller à la ligne.
Page 3 sur 12
5. Pour changer la couleur d'une note, cliquez dessus avec le bouton droit de la souris et choisissez la
nouvelle couleur.6. Elle est immédiatement appliquée.
Page 4 sur 12
7. Vous pouvez redimensionner une note en déplaçant son coin en bas à droite.
8. Pour créer d'autres notes, cliquez sur le bouton + dans le titre d'une note.
Page 5 sur 12
9. Cliquez sur la croix pour supprimer la note.
10. Confirmez en cliquant sur Oui. Pour ne plus afficher avertissement, cochez la case Ne plus afficher ce
message.Page 6 sur 12
Exploiter l'intégration à Windows 7
Le Pense-bête est bien intégré à Windows 7. Si vous arrêtez votre ordinateur avec des notes sur le bureau,
elles sont automatiquement affichées au démarrage suivant.1. Nous vous conseillons d'épingler le Pense-bête dans la barre des tâches. Vous pourrez ainsi l'ouvrir et
créer rapidement de nouvelles notes. Cliquez pour cela sur l'icône du logiciel avec le bouton droit de la
souris et cliquez sur Epingler ce programme à la barre des tâches.2. Pour créer une nouvelle note, cliquez sur l'icône du Pense-bête dans la barre des tâches avec le bouton
droit de la souris puis cliquez sur Nouvelle note.Page 7 sur 12
3. Si vous ne voyez pas vos notes, cliquez simplement sur l'icône du Pense-bête : elles seront affichées au
dessus de toutes les fenêtres ouvertes. Cliquez une nouvelle fois sur l'icône : elles sont masquées.
Mettre en forme une note
Bien que les notes ne disposent pas d'outils de mise en forme, il existe des raccourcis pour mettre le texte en
gras, en italique, le barrer, changer son alignement, créer une liste, etc.1. Sélectionnez le texte et utilisez le raccourci clavier Ctrl + B pour mettre le texte en gras (Appuyez sur la
touche Ctrl et tout en la maintenant enfoncée, appuyez sur la touche B. Relâchez enfin les touches).
Page 8 sur 12
2. Utilisez le raccourci clavier Ctrl + I pour mettre le texte en italique.
3. Utilisez le raccourci clavier Ctrl + U pour souligner le texte.
4. Utilisez le raccourci clavier Ctrl + T pour barrer le texte.
Page 9 sur 12
5. Utilisez le raccourci clavier Ctrl + L pour aligner à gauche le texte.
6. Utilisez le raccourci clavier Ctrl + E pour centrer le texte.
7. Utilisez le raccourci clavier Ctrl + R pour aligner à droite le texte.
Page 10 sur 12
8. Pour créer une liste, utilisez le raccourci clavier Ctrl + Maj + L. Appuyez plusieurs fois sur cette
combinaison de touches pour basculer entre les différents types de puces : points, numéros, etc.
9. Appuyez sur Entrée pour ajouter un nouvel élément à la liste.
Page 11 sur 12
10. Vous pouvez bien sûr combiner les différentes options de mise en forme. Pour retirer une mise en forme,
utilise de nouveau le raccourci clavier de la mise en forme. Pour un texte en gras, appuyez de nouveau
sur Ctrl + B pour retrouver un texte normal.11. Notez que si vous collez du texte, la mise en forme du texte original est conservée. Et si vous collez un
lien depuis une page Web : l'URL est conservée et vous pourrez cliquer dessus pour atteindre la page
liée.Exporter ses notes
Les notes sont stockées dans le fichier :
%AppData%\Microsoft\Sticky Notes\StickyNotes.sntSi vous ouvrez le fichier avec le bloc-notes, vous constaterez qu'il n'est pas évident de modifier directement les
données.Page 12 sur 12
En revanche, pour sauvegarder ou récupérer vos notes sur un autre ordinateur, il suffit de copier ce fichier et
de le coller à la place du fichier existant sur l'ordinateur cible.quotesdbs_dbs33.pdfusesText_39[PDF] Bien vivre votre retraite
[PDF] Bienvenue à la soirée «Fiscalité et social 2013 : Ce qui va changer»
[PDF] Bienvenue au Petit Déjeuner débat. La réforme des retraites et les nouveautés paye 2014. 20 février 2014
[PDF] Bienvenue chez Altraplan Luxembourg
[PDF] Bienvenue chez ASTARE. Groupe WESTINGHOUSE
[PDF] Bienvenue dans l Ecogit en actions
[PDF] bigdata business convention Dossier Sponsoring & Exposition 24 et 25 novembre 2015
[PDF] BILAN 2001 DES TAXIS, DES AUTOBUS ET DES CAMIONS ET TRACTEURS ROUTIERS
[PDF] BILAN 2014 DE LA SECURITE EN VENDÉE SOMMAIRE
[PDF] Bilan chiffré. Recouvrement et contentieux. Animation du réseau. Page 60
[PDF] BILAN D ACTIVITE 2011 BIBLIOTHEQUES/MEDIATHEQUES
[PDF] BILAN D ACTIVITES 2012 UNE BOUCHE SAINE = UNE VIE SAINE
[PDF] BILAN DE LA RENTREE SCOLAIRE 2012 DANS LE SECOND DEGRE PUBLIC
[PDF] BILAN DES CONCOURS ECRICOME 2014 ET PERSPECTIVE 2015
