 Créer lalbum Photo facilement:
Créer lalbum Photo facilement:
Créer l'album Photo facilement: Nous allons voir comment insérer automatiquement dans un diaporama des photos stockées sur votre ordinateur.
 Créer facilement des albums photos et des livres audio avec
Créer facilement des albums photos et des livres audio avec
Pour créer son premier livre audio ou son premier album photo il suffit d'appuyer sur « + » et de choisir entre l'assistant (guidé) et le mode expert.
 Mode emploi pour créer un album photos Google et le rendre
Mode emploi pour créer un album photos Google et le rendre
Par défaut tout album créé sous Google photos est partagé. Le principe de base étant de le faire voir par d'autres personnes que le créateur de l'album.
 Créer un album photo avec Présentation (Impress) de LibreOffice
Créer un album photo avec Présentation (Impress) de LibreOffice
2 févr. 2015 LibreOffice logiciel gratuit
 Système de reliure dalbums photo à ouverture à plat
Système de reliure dalbums photo à ouverture à plat
Répétez cette étape pour relier facilement l'album photo à ouverture à plat. Un album photos de 20 pages de taille. 203 × 203 mm (8" × 8") peut être créé en
 CREER UN ALBUM PHOTO AVEC POWERPOINT 2002
CREER UN ALBUM PHOTO AVEC POWERPOINT 2002
PowerPoint 2002 vous permet de créer un album photo afin de visualiser et présenter une série de photos et les faire défiler en diaporama avec une mise en
 Petit guide pour utiliser lifolor Designer
Petit guide pour utiliser lifolor Designer
Créer un nouveau livre photo . photo facilement et rapidement. ... vous souhaitez créer votre album photo à partir de zéro dirigez-vous vers la page 7.
 Lalbum photo
Lalbum photo
15 mars 2015 pour créer son album photo car la concurrence est rude dû fait ... L'avènement d'Internet fait connaître la photo facilement partageable.
 Photobox France & ARCHOS annoncent une offre commune Un
Photobox France & ARCHOS annoncent une offre commune Un
21 juil. 2021 Un album photo Photobox personnalisable offert durant 1 an pour tout ... son code promo unique et pour créer facilement son livre photo ...
 RAPPORT DE VEILLE TECHNOLOGIQUE ET DINTELLIGENCE
RAPPORT DE VEILLE TECHNOLOGIQUE ET DINTELLIGENCE
19 févr. 2019 Après analyse du domaine de l'album photo en ligne et du ... créer facilement son propre album en choisissant entre différents formes ...
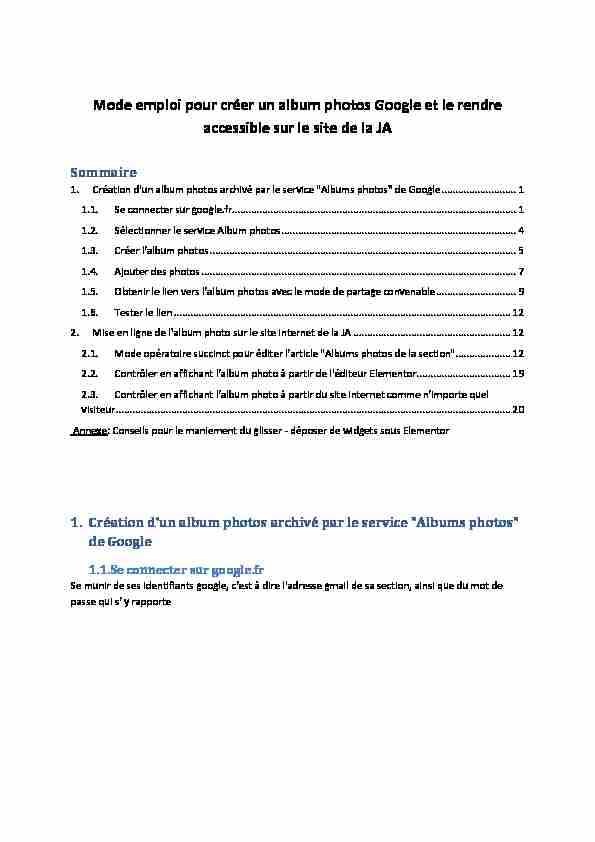 Mode emploi pour créer un album photos Google et le rendre accessible sur le site de la JA
Mode emploi pour créer un album photos Google et le rendre accessible sur le site de la JA Sommaire
1. Création d'un album photos archivé par le service "Albums photos" de Google ........................... 1
1.1. Se connecter sur google.fr....................................................................................................... 1
1.2. Sélectionner le service Album photos ..................................................................................... 4
1.3. Créer l'album photos ............................................................................................................... 5
1.4. Ajouter des photos .................................................................................................................. 7
1.5. Obtenir le lien vers l'album photos avec le mode de partage convenable ............................. 9
1.6. Tester le lien .......................................................................................................................... 12
2. Mise en ligne de l'album photo sur le site internet de la JA ......................................................... 12
2.1. Mode opératoire succinct pour éditer l'article "Albums photos de la section".................... 12
2.2. Contrôler en affichant l'album photo à partir de l'éditeur Elementor .................................. 19
2.3. Contrôler en affichant l'album photo à partir du site internet comme n'importe quel
visiteur ............................................................................................................................................... 20
Annexe: Conseils pour le maniement du glisser - déposer de widgets sous Elementor1. Création d'un album photos archivé par le service "Albums photos"
de Google1.1. Se connecter sur google.fr
Se munir de ses identifiants google, c'est à dire l'adresse gmail de sa section, ainsi que du mot de
passe qui s' y rapporte1.2. Sélectionner le service Album photos
Cliquer sur la mosaïque des services google puis sélectionner le serviceUne fois le service photos ouvert, sélectionner l'icône "Albums" : c'est la façon la plus pratique de
ranger ses photos, puis de permettre à d'autres personnes d'y accéder.Remarque importante sur le partage de l'album
Par défaut , tout album créé sous Google photos est partagé. Le principe de base étant de le faire
voir par d'autres personnes que le créateur de l'album. Précisons toutefois que par défaut l'album est
créé de sorte que SEUL le propriétaire de l'album , ici celui qui est en train de le créer, peut déposer
des photos que toutes les personnes ayant accès au lien (soit par mail ou en consultant le site internet qui s'y réfère) pourra voir. C'est le mode recommandé1.3. Créer l'album photos
puis donner un titre explicite à votre album, par ex: marche nordique Arz 20191.4. Ajouter des photos
Cliquer ensuite sur le bouton bleu "Ajouter des photos". Les règles d'usage concernant la taille des photos:Les photos étant destinées avant tout à être visualisées sur écran d'ordinateur par l'intermédiaire du
site web, il est de bon usage de ne pas mettre des photos trop volumineuses qui encombreraientinutilement le disque de la section (espace gratuit limité, qu'en serait il pour une section qui dépose
fréquemment des photos?) et qui ralentiraient le temps de chargement pour le visiteur du site web.
On se donnera comme limite haute la qualité Haute Définition (HD) soit 1920 pixels par 1080 lignes
(env. 2 Mo). Les puristes iront jusqu'à 4 fois la qualité HD pour leurs photos les plus réussies (par ex,
pour permettre un tirage papier), soit env 8 Mo. Dans le cas d'un grand nombre de photos à retailler, noter qu'il existe des logiciels simples d'utilisation qui permettent de "retailler" les photos en bloc. "Ice Cream Image Resizer" est l'und'eux. Il est disponible pour installation sur PC Windows à télécharger à partir l'espace disque de la
JA. Utiliser le bouton "Ajouter des photos" puis sélectionner les photos sur votre ordinateur Astuce pour sélectionner les photos sur l'ordinateur: Shift - Click gauche sur la première du bloc à sélectionner et Shift - Click gauche sur la dernière sélectionne un bloc de photos contigües Garder Ctrl appuyé et Click gauche sur chacune des photos permet de sélectionner les photos de façon non contigüeLancer l'importation en cliquant sur OUVRIR
1.5. Obtenir le lien vers l'album photos avec le mode de partage
convenable Maintenant que l'album est téléchargé, on va demander l'affichage du lienCréer le lien
Il est conseillé de noter le lien, voir l'enregistrer dans un fichier ce qui est encore plus efficace au vu
de sa complexité afin de ne pas perdre le lien et pour faciliter son accès quand on en aura besoin plus
tard par copier/coller.Une fois mémorisé, le lien pourra être utilisé lors de la rédaction ou de la mise à jour de l' article
intitulé "Album Photos de la section" qui sera édité à partir de l'interface d'administration du site
internet de la JA. Avertissement sur le mode de partage de l'album ouvert à l'ajout de photos par autrui: Un autre mode de partage plus ouvert permet aux "autres utilisateurs d'ajouter des photos". Autre utilisateur signifie TOUT LE MONDE! Cela semble bien pratique au premier abord , car un de vos proches peut enrichir l'album sans avoir à vous fournir les photos au préalable.Mais il convient d'être très prudent car le monde de l'internet n'est pas un monde de "bisounours":
que se passerait il si quelqu'un de mal intentionné ayant connaissance du lien (voire un robotinformatique dédié au piratage), déposait des photos, qui plus est en nombre conséquent, dont le
contenu serait inapproprié, dérangeant, voire illicite ! Si vous utilisez ce mode de partage, c'est avec parcimonie: AVANT la mise à mise à disposition du lien auprès du public. A cette étape, vous pouvez envoyer le lien par mails à vos correspondants susceptibles de déposer des photos Il est donc fortement conseillé de remettre l'album en mode privé AVANT de mettre l'album en visibilité sur le site de la JA (cf paragraphe 2 mis en ligne de l'album photos) .1.6. Tester le lien
Il est recommandé de tester le lien de l'album photos que l'on vient de créer.Méthode: Envoyer un mail contenant le lien à une adresse mail qui n'est pas celle qui a servi à créer
l'album photos est la méthode la plus efficace, elle permet en outre de tester les éventuels problèmes de partage qui seraient occasionnés par une fausse manipulation: choisir son adresse personnelle (celle fournie par son opérateur internet , ex. mdupont@orange.fr) permet de tester indépendamment du contexte trop restrictif des adresses gmail de google.Autre méthode: se déconnecter de google, puis copier le lien dans la barre de navigation de votre
navigateur Internet et visualiser le résultat.2. Mise en ligne de l'album photo sur le site internet de la JA
2.1. Mode opératoire succinct pour éditer l'article "Albums photos de la
section" Connexion à l'administration du site internet de la JA: Ouvrir sur son navigateur l'adresse du site internet suivie de wp-admin pendant la phase de mise au point du site avant son ouverture, il conviendra de se connecter sous new.jabruz.fr/wp-admin après ouverture du site, , il conviendra de se connecter sous jabruz.fr/wp-admin Entrer son identifiant et son mot de passe sur l"cran d'adminConsulter le menu Articles de la colonne de gauche du tableau de bord, sélectionner l'article, puis
"Modifier avec Elementor"Ecran Elementor avant modification de l'article:
Sélectionner le widget "Titrage" en le déplaçant (par glisser/déposer) sur la zone + à droite de
l'album existant ("Rando Jonquilles 2019" dans l'exemple)Editer un contenu dans la colonne de gauche dans l'encadré "titre" adapté au titre de votre album
photos puis utiliser le widget "Image" pour sélectionner l'image de couverture de l'album en le faisantglisser/déposer sous la zone de droite où figure le titre que vous avez saisi précédemment.
L'image de couverture doit être sélectionnée dans la bibliothèque de médias . Elledoit avoir une
dimension de 640 par 360 pixels Une fois l'image de couverture chargée, on va lui affecter le lien de l'album photo google Dans la case "Lien" , sélectionner "url personnalisée" puis enfin mettre à jour par le bouton vert du bas de l'écran2.2. Contrôler en affichant l'album photo à partir de l'éditeur Elementor
"mettre à jour" (prévisualiser les modifications)A l'écran suivant, qui affiche l'article tel que le visiteur du site va le voir, il suffit de cliquer sur l'image
de couverture et on bascule vers la page de l'album photos google.2.3. Contrôler en affichant l'album photo à partir du site internet comme
n'importe quel visiteurRien à ajouter de particulier si ce n'est de cheminer dans l'arborescence du site jusqu'à l'album
photos de vote section Annexe: Conseils pour le maniement du glisser - déposer de widgets sous ElementorRegarder la vidéo de cet article en premier.
Cette vidéo est issue du site wpmarmite.com. C'est LE site internet de référence qui donne des informations précieuses et gratuites sur Wordpress et ses extensions, dont Elementor.Pratiquer ensuite sur un article de test
1. Familiarisez vous ensuite à l'usage du glisser / déposer des widgets .
Le glisser/déposer se pratique de la colonne de gauche de l'écran vers la zone de visualisation plus large de l'article à droite.Pour se saisir du widget, faire un click gauche dessus et déplacer sans lâcher la souris. Soyez
attentifs sur l'endroit d'arrivée (la zone où vous désirez placer le widget). Cette zone est
précise, elle se matérialise par l'apparition d'un rectangle de couleur bleue quand l'icône du
widget passe d'une zone à l'autre. Tant que vous ne lâchez pas le click gauche de la souris, vous pouvez changer d'avis et aller sur une autre zone: ce cas est assez fréquent car on hésite souvent pour se positionner en dessus ou en dessous de la zone cible.2. Noter que, une fois un widget déposé, on peut le re-paramétrer en se positionnant en haut à
droite de la colonne, en faisant un click gauche sur l'icône bleu (contenant un crayon blanc)3. On peut effacer un widget sans détruire la colonne . Faire un click droit sur l'icône bleu
(contenant un crayon blanc) qui apparait et sélectionner "effacer" tout en bas.4. Maitriser la duplication de colonne.
Se positionner en haut à gauche de la colonne, faire un click droit sur l'icône grisé (contenant
2 colonnes blanches) qui apparait et sélectionner "dupliquer". La colonne sera dupliquée à
droite.5. Maitriser la duplication de widgets déjà déposé au sein d'une colonne.
Se positionner en haut à droite de la colonne, faire un click droit sur l'icône bleu (contenant
un crayon blanc) qui apparait et sélectionner "dupliquer". Le widget sera dupliqué en dessous6. Maitriser le déplacement de widgets déjà déposés d'une zone à l'autre de l'écran. Par
exemple, il arrive que lorsque l'on déplace involontairement un widget au moment de le paramétrer, ceci à cause d'un mouvement de souris involontaire. Pour ce faire, cliquer gauche sur l'icône bleu et glisser/ déposer dans la zone cible. Si le widget est arrivé au mauvais endroit, on peut le reprendre avec le click gauche sur l'icône bleu et faire à nouveau un glisser / déposer vers la zone cible.Pour illustrer cette problématique, en éditant cet article, nous avons glissé le widget "Titre"
dans un endroit frontière entre 3 zones (cf les 3 images ci dessous). Il est très facile d'arriver
à un endroit non voulu. Exercez-vous et vous verrez que c'est un vrai jeu;-)Positionnement d'arrivée sur toute la largeur
Positionnement d'arrivée sur la colonne de gauche Positionnement d'arrivée sur la colonne de droitequotesdbs_dbs33.pdfusesText_39[PDF] CRÉER PLUS QU UNE ENTREPRISE, DEVENEZ ENTREPRENEUR SOCIAL. Séminaire Mai 2014 Norya Benhamou
[PDF] Créer son entreprise en toute sérénité en misant sur sa rentabilité immédiate...
[PDF] Créer son organisme de formation en entreprise
[PDF] Créer un site e-commerce et développer ses ventes
[PDF] Créez et développez votre activité
[PDF] Créez et envoyez une invitation et le mini-site de votre événement
[PDF] Créez. cadre d accompagnement. Reprenez. Vous. Vous. Les experts-comptables vous accompagnent pour vous aider à bien démarrer!
[PDF] CRESUS Jean-Louis KIEHL Président MNSP 2015
[PDF] Critères de sélection de l équipe de France senior de ski-alpinisme pour les championnats du monde 2015 à Verbier (Suisse)
[PDF] Critères de sélection des Championnats du monde de ski acrobatique FIS 2015
[PDF] Critères, méthode et modalités d évaluation pour la promotion des professeurs
[PDF] Cultiver des vies réconciliées
[PDF] Culture & Handicap, une action de solidarité
[PDF] CURSUS EN ALTERNANCE inseec-bs.com MEMBRE DE LA CONFÉRENCE DES GRANDES ÉCOLES ET DU CHAPITRE DES ÉCOLES DE MANAGEMENT
