 Cours BARDON - WORD 2010
Cours BARDON - WORD 2010
COURS BARDON - WORD 2010 / CHAPITRE 1. 6. CHAPITRE 1 - SAISIE DU DOCUMENT. Sauf si le texte est long tapez d'abord le texte
 Cours BARDON - Fondamentaux Office 2010
Cours BARDON - Fondamentaux Office 2010
Choisissez le fichier à créer (document Word feuille de calcul Excel
 SYLLABUS - COURS
SYLLABUS - COURS
Cours Bardon. Word 2010 84 p. 462.
 Cours BARDON - ACCESS 2010
Cours BARDON - ACCESS 2010
Office 2010 donc applicables à Access 2010
 Sommaire
Sommaire
COURS BARDON - ACCESS 2007 / CHAPITRE 2. 10. CHAPITRE 2 – TABLES : ANALYSE PREALABLE On souhaite exporter les données d'une table dans un document Word.
 Guide Word 2013(débutante).pdf
Guide Word 2013(débutante).pdf
GUIDE Word (version débutante). Version 2013. Table des matières. 1. Créer un nouveau document Word . Mettre des mots de passe dans Word 2010 .
 FORMATION WORD 2010
FORMATION WORD 2010
FORMATION WORD 2010. Livret 1 – Débuter avec Word 2010. Niveau 1. Retrouvez tous nos cours bureautiqueV sur http://www.e-presse.ca/ au Canada
 Sommaire
Sommaire
Dans Word on travaille sur un document. Cours BARDON - EXCEL 2007. 10. Si vous souhaitez « zoomer » sur une plage de cellules
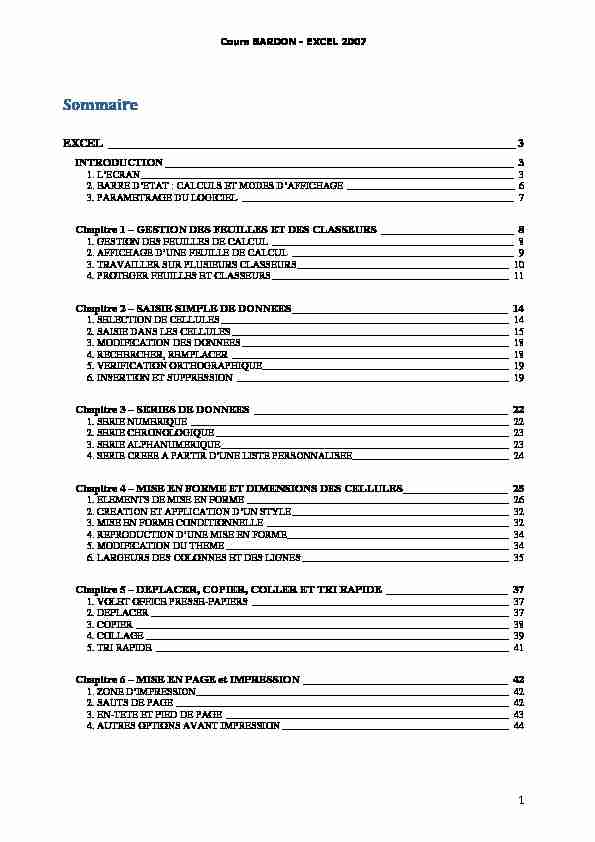
Cours BARDON - EXCEL 2007
1Sommaire
EXCEL ____________________________________________________________________ 3 INTRODUCTION _______________________________________________________________ 3 __________________________________________________________________________ 3 _________________________________ 63. PARAMETRAGE DU LOGICIEL ______________________________________________________ 7
Chapitre 1 GESTION DES FEUILLES ET DES CLASSEURS ________________________ 81. GESTION DES FEUILLES DE CALCUL ________________________________________________ 8
____________________________________________ 93. TRAVAILLER SUR PLUSIEURS CLASSEURS __________________________________________ 10
4. PROTEGER FEUILLES ET CLASSEURS _______________________________________________ 11
Chapitre 2 SAISIE SIMPLE DE DONNEES _______________________________________ 141. SELECTION DE CELLULES _________________________________________________________ 14
2. SAISIE DANS LES CELLULES _______________________________________________________ 15
3. MODIFICATION DES DONNEES _____________________________________________________ 18
4. RECHERCHER, REMPLACER _______________________________________________________ 18
5. VERIFICATION ORTHOGRAPHIQUE _________________________________________________ 19
6. INSERTION ET SUPPRESSION ______________________________________________________ 19
Chapitre 3 SERIES DE DONNEES ______________________________________________ 221. SERIE NUMERIQUE _______________________________________________________________ 22
2. SERIE CHRONOLOGIQUE __________________________________________________________ 23
3. SERIE ALPHANUMERIQUE _________________________________________________________ 23
_______________________________ 24 Chapitre 4 MISE EN FORME ET DIMENSIONS DES CELLULES ___________________ 251. ELEMENTS DE MISE EN FORME ____________________________________________________ 26
___________________________________________ 323. MISE EN FORME CONDITIONNELLE ________________________________________________ 32
____________________________________________ 345. MODIFICATION DU THEME ________________________________________________________ 34
6. LARGEURS DES COLONNES ET DES LIGNES _________________________________________ 35
Chapitre 5 DEPLACER, COPIER, COLLER ET TRI RAPIDE ______________________ 371. VOLET OFFICE PRESSE-PAPIERS ___________________________________________________ 37
2. DEPLACER _______________________________________________________________________ 37
3. COPIER __________________________________________________________________________ 38
4. COLLAGE ________________________________________________________________________ 39
5. TRI RAPIDE ______________________________________________________________________ 41
Chapitre 6 MISE EN PAGE et IMPRESSION _____________________________________ 42 ______________________________________________________________ 422. SAUTS DE PAGE __________________________________________________________________ 42
3. EN-TETE ET PIED DE PAGE ________________________________________________________ 43
4. AUTRES OPTIONS AVANT IMPRESSION _____________________________________________ 44
Cours BARDON - EXCEL 2007
2 Chapitre 7 LES FORMULES ___________________________________________________ 451. OPERATEURS ____________________________________________________________________ 46
2. REFERENCES RELATIVES OU ABSOLUES ___________________________________________ 46
3. EXEMPLE ________________________________________________________________________ 48
4. REFERENCES : AUTRE FEUILLE, AUTRE CLASSEUR __________________________________ 51
_________________________________________________________ 526. DATE ET HEURE __________________________________________________________________ 54
7. AUDIT DE FORMULES, ERREURS ET REFERENCES CIRCULAIRES ______________________ 55
Chapitre 8 LES FONCTIONS ___________________________________________________ 581. ARGUMENTS _____________________________________________________________________ 58
2. R ______________________________________ 59
3. SAISIE DIRECTE __________________________________________________________________ 60
4. EXEMPLES _______________________________________________________________________ 60
Chapitre 9 LES FORMULES MATRICIELLES ___________________________________ 631. PROCEDURE _____________________________________________________________________ 63
2. EXEMPLES _______________________________________________________________________ 63
3. CONTRAINTES PARTICULIERES ____________________________________________________ 64
_____________________________________________ 65 Chapitre 10 LES GRAPHIQUES ________________________________________________ 661. CREATION ET MODIFICATIONS ____________________________________________________ 66
2. PRESENTATION __________________________________________________________________ 67
3. ANALYSE : COURBES DE TENDANCE, BARRES ET LIGNES ____________________________ 69
4. COPIER UN GRAPHIQUE EN IMAGE _________________________________________________ 69
Chapitre 11 OBJETS GRAPHIQUES ____________________________________________ 701. FORMES _________________________________________________________________________ 71
2. IMAGES __________________________________________________________________________ 73
3. SMARTART ______________________________________________________________________ 74
4. WORDART _______________________________________________________________________ 74
Chapitre 12 TABLEAU, PLAN ET SOUS-TOTAUX ________________________________ 751. TABLEAUX DE DONNEES __________________________________________________________ 75
________________________________________________________ 803. UTILISATION DE FONCTIONS DE SYNTHESE ________________________________________ 82
Chapitre 13 SIMULATIONS ____________________________________________________ 851. FONCTION " VALEUR CIBLE » _____________________________________________________ 85
2. LES TABLES DE DONNEES _________________________________________________________ 86
3. LES SCENARIOS __________________________________________________________________ 88
Chapitre 14 - LES TABLEAUX CROISES DYNAMIQUES ___________________________ 911. CREATION _______________________________________________________________________ 91
2. GESTION _________________________________________________________________________ 93
3. GRAPHIQUE CROISE DYNAMIQUE__________________________________________________ 94
Cours BARDON - EXCEL 2007
3 EXCELINTRODUCTION
Excel est un tableur. Il est une application conçue pour créer et utiliser des tableaux, appelés ici " feuilles de calcul ».Dans Word, on travaille sur un document.
Dans PowerPoint, on travaille sur une présentation. Dans Excel, on travaille sur un classeur. Par défaut, le classeur est enregistré dans un extension " .xlsx ».Démarrez Excel.
Le ruban contient les deux onglets spécifiques supplémentaires " Formules » et " Données ».Le titre du fichier par défaut est " Classeur1 ». La fenêtre principale affiche une partie de
la feuille de calcul active. Par défaut, le nom de la feuille, écrit sur le premier onglet, est
" Feuil1 ».1. ǯ2AB
ruban, juste en dessous une barre avec deux zones de saisie, puis lafenêtre principale qui est le classeur. Le classeur est amovible, par cliqué-glissé sur sa barre de
titre. En-dessous du classeur, on trouve la , puis la barre des tâches.Le classeur
Un classeur est constitué de feuilles, ayant chacune un onglet. Cliquer sur un onglet rrespondante. onglet sur fond blanc désigne la feuille active. Par défaut, le classeur comporte 3 feuilles, donc 3 onglets. On peut en rajouter, le nombre maximal étant 255 feuilles. toutes les feuilles du classeur : . Cliquer ensuite sur une feuille Suite aux onglets correspondant aux feuilles existantes, un -bulle " Insérer une feuille de calcul » A droite des onglets, une petite barre verticale permet, par cliqué-glissé,Cours BARDON - EXCEL 2007
4Dimension des fenêtres
9 Pour dimensionner une fenêtre, il y a deux méthodes :
On peut utiliser les boutons de dimension des fenêtres, situés en haut à droite :0 : ce bouton permet de réduire la fenêtre à un titre dans la barre
2 taille réduite ;
1 plein écran ;
² : la croix ferme la fenêtre.
On peut dimensionner les fenêtres par cliqué-glissé sur leur bordure. Si on effectue un cliqué-glissé sur un angle (le pointeur se transforme en double- flèche oblique), on modifie à la fois la largeur et la hauteur de la fenêtre. 9 : la fenêtre du programme, constituée du ruban, du bouton Microsoft Office et des différentes barres (barre de titre, barre des et barre des tâches) ; la fenêtre du classeur, constituée de sa barre de titre, de la feuille de calcul, des onglets et des outils de défilement. Par défaut, elle a une taille plein écran. Elles ont chacune deux boutons de dimension, aun bouton de suppression. Par défaut, les boutons de dimension du classeur sont situés à côté du bout bouton du classeur 2 -bulle " Restaurer la fenêtre ». Pour déplacer la fenêtre, cliquez-glissez sur sa barre de titre. Pour la redimensionner, vous pouvez cliquer-glisser sur ses bordures, également utiliser les boutons de dimension, situés dans sa barre de titre, à droite.9 Affichage de feuilles appartenant à des classeurs différents
Quand on travaille sur des feuilles appartenant à plusieurs classeurs (donc à plusieursfichiers), on ne peut toutes les afficher en plein écran. On est obligé de réduire plus ou moins
leur affichage.La feuille de calcul
9 Colonnes et lignes
Une feuille de calcul comporte :
- 16 384 colonnes, dont les -tête sont nommées de A à Z, puis de AAà AZ, puis de BA à BZ, de XFD ;
- 1 048 576 lignes, dont les en-tête sont numérotées de 1 à 1 048 576. La feuille de calcul totalise donc plus de 17 milliards de cellules (16 384 *1 048 576). De quoi faire bien des calculs ! Chaque cellule est référencée par la lettre, ou les deux ou trois lettres, de sa colonne,suivie du numéro de sa ligne, sans espace entre les deux. Les lettres des colonnes et les chiffres
Cours BARDON - EXCEL 2007
5 des lignes sont indiqués dans les -tête de la feuille. Excel ne reconnaissant pas la casse des lettres (majuscules ou minuscules), autant tout écrire en minuscules. -tête, il se transforme en flèche noire, désignant la colonne ou la ligne correspondante. Quand il est sur une cellule, il se transforme en croix blanche.9 Cellule active, Plage de cellules, Zone active
Quand plusieurs cellules sont sélectionnées : La fond de la cellule active reste blanc, tandis que les autres cellules sélectionnées changent de couleur ; les en-tête correspondant changent de couleur.Plage de cellules : tout rectangle de cellules est appelé " plage de cellules », ou " plage ».
Dans une plage, la cellule active par défaut est la cellule située en haut à gauche. On désigne une plage par la référence de sa 1èredouble-point, puis de la référence de sa dernière cellule en bas à droite (exemple : B7:E12).
Zone active
contenant toutes les données de la feuille. Le nom de la cellule active apparaît dans la zone nom, située à gauche de la barre de formule, juste au-dessus de la feuille de calculColonne Ligne (exemple : F5)(exemple :
Total).
9 Zone de cellules
Une zone de cellules est une plage de cellules, dont les cellules voisines sont soit des en-tête de colonnes ou de lignes, soit des cellules vides. La zone active peut être constituée de plusieurs zones de cellules.Les barres de défilement
En bordure de feuille de calcul, il y a deux barres de défilement, horizontale. Elles permettent de se déplacer dans la feuille de calcul.On utilise :
9 Les curseurs de défilement vertical et horizontal, par cliqué-glissé ;
9 les , pour un déplacement progressif, colonne par
colonne ou ligne par ligne, par clics successifs ;9 Les barres de défilement hors ces boutons et le curseur -à-dire les portions non
colorées) pour un déplacement maximal immédiat, par un seul clic. F Il est pratique de diviser en 2, ou en 4, afin de visionner, éventuellement de modifier divers endroits de la feuille.Cours BARDON - EXCEL 2007
6 Pour cela, cliquez-glissez curseurs de fractionnement,étroits rectangles situés juste au-dessus de la barre de défilement verticale, ou juste à droite de
la barre horizontale (le pointeur se transforme en double flèche). Chaque nouvelle sa propre barre de défilement. Les zones ont partie de la même feuille de calcul. Toute modification sur sera effectuée sur la feuille.Zone de nom et barre de formule
Juste au-desso :
9 Zone de nom
La " Zone Nom » contient le nom de la cellule active.9 Barre de formule
La barre de formule est située à droite de la " Zone Nom ». On peut écrire dans la cellule,
ou bien écrire directement dans cette zone. Le résultat est le même.Quand la saisie est longue, il est plus prati
ne risque pas de recouvrir Cette barre est par ailleurs extensible en largeur et en hauteur : Pour modifier sa largeur : pointez sur le point situé à droite de la Zone Nom ; qune double-flèche horizontale, cliquez-glissez. Pour modifier sa hauteur : pointez sur la bordure inférieure, puis cliquez-glissez, ou bien cliquez sur la double-flèche située à son extrémité. Pour ajuster la hauteur de la barre au contenu, pointez sur la bordure inférieure, puis double-cliquez. Pour afficher de nouveau la barre sur une seule ligne, cliquez sur la double-flèche. Un menu déroulant 6 permet de choisir une fonction, dès lors que le signe = a été saisidans la cellule active (le signe = tapé en début de saisie, signifie en effet que la cellule
Le bouton fx affiche la fenêtre " Insérer une fonction » fonctions proposées par Excel. - Le bouton U permet annuler la saisie en coursclavier est la touche Echap ; - Le boutonMpermet de valider la saisie. Entrée. Cette validation est automatique après déplacement sur une autre cellule. at peut afficher en particulier (faire un clic droit sur la barre, puis, dans la liste " », cocher les options souhaitées) :Cours BARDON - EXCEL 2007
79 : moyenne des valeurs de la
plage, nombre de cellules vides, nombre de cellules contenant des valeurs (et non du texte), la somme des valeurs de la plage, le minimum et le maximum des valeurs.9 Trois : " Normal », " Mise en page » et " Aperçu des sauts de
page ». Afin que les trois b soient présents sur la barre3. PARAMETRAGE DU LOGICIEL
Certaines caractéristiques du logiciel sont paramétrables. Pour modifier les paramètres, etpersonnaliser ainsi le logiciel, affichez la fenêtre " Options Excel » : activez le bouton Office >
Options Excel.
Le volet gauche de la fenêtre liste
volet principal contient les options relatives à la catégorie sélectionnée. Le bouton L indique la
-bulle.Exemples
Par défaut, un classeur contient 3 feuilles.
Pour modifier le nombre de feuilles attribué à chaque nouveau classeur, dans la fenêtre" Options Excel », choisissez la catégorie Standard ; puis, à la rubrique " Lors de la création
de classeurs », dans la zone " Inclure ces feuilles », saisissez le nombre de feuilles souhaitées.
Après validation de la saisie dans une cellule, en tapant Entrée, une cellule adjacente estsélectionnée automatiquement afin de permettre la saisie suivante. On peut choisir quelle
cellule sera sélectionnée : dans la fenêtre " Options Excel », sélectionnez la catégorie Options
avancées ; puis, à la rubrique " », la case " Déplacer la sélection après validation » étant cochée, choisissez le sens souhaité : Bas, Droite, Haut ou Gauche.Cours BARDON - EXCEL 2007
8Chapitre 1 GESTION DES FEUILLES ET DES
CLASSEURS
1. GESTION DES FEUILLES DE CALCUL
La gestion des feuilles passe par leurs onglets. Pour nommer, sélectionner, insérer,
supprimer, copier ou déplacer une ou plusieurs feuilles, on opère sur les onglets. Pour afficher la liste des noms de toutes les feuilles du classeur, faites un clic droit sur che la feuille.Nommer une feuille
nouveau nom de la feuille. la couleur. Quand la feuille correspondante est sélectionnée, son nom est souligné de cette couleur -Sélectionner des feuilles
Pour sélectionner une ou plusieurs feuilles, on procède ainsi : - Une feuille : clic blanc ; - Des feuilles adjacentes : clic 1ère ; Maj + clic de la dernière ; - Des feuilles non adjacentes : clic t de la 1ère ; Ctrl + clic sur chaque autre onglet de feuille ; - Toutes les feuilles du classeur : clic droit sur un onglet > Sélectionner toutes les feuilles. Pour annuler la sélection de feuilles, cliquez sur un onglet non sélectionné. A défaut isible non sélectionné, faites un clic droit sur > Dissocier les feuilles. Tous les autres onglets seront désélectionnés.9 Groupe de travail
Plusieurs feuilles sélectionnées constituent ce qui est appelé " un groupe de travail ». Dès
que deux feuilles sont sélectionnées, cette appellation est indiquée dans la barre de titre, juste
après le nom du classeur : [Groupe de travail]. les saisies sur la feuille active peuvent être répercutées sur les autres feuilles du groupe.Insérer des feuilles
Cours BARDON - EXCEL 2007
9 Pour insérer une seule feuille, après les feuilles existantes Insérer une feuille de calcul ».Sélectionnez .
Puis sous , dans le groupe " Cellules », ouvrez le menu déroulant du bouton " Insérer » > " Insérer une feuille ».Ou bien : clic droit sur la sélection > Insérer ; dans la fenêtre " Insérer », cliquez
sur " Insérer ».à gauche de la sélection.
Supprimer une feuille
Clic droit Supprimer.
On ne peut pas récupérer les feuilles supprimées par le bouton Annuler Frappe, situé sur On peut sélectionner plusieurs feuillesun bloc.Déplacer ou Copier une feuille
9 Avec la souris
Déplacer : cliquez-glissez
Copier : cliquez Ctrl + cliquez-glissez
par exemple Feuil1 (2), pour la 1ère copie de la feuille Feuil1.On peut déplacer ou copier plusieurs feuilles à la fois en sélectionnant les onglets
correspondants avant de cliquer-glisser.9 Avec la fenêtre " Déplacer ou copier »
Sélectionnez les feuilles à déplacer ou à copier. Pour afficher la fenêtre " Déplacer ou
copier », faites un clic droit sur un onglet sélectionné > Déplacer ou copier. Renseignez la
fenêtre, puis validez. 2. AA ǯDB D AD Zoom Par défaut, le zoom est à 100%. Une valeur supérieure ffichage. Une valeurPar défautà toute la feuille.
Pour modifier le zoom
" Zoom ». Pour afficher cette fenêtre, cliquez sur le bouton " ZoomCours BARDON - EXCEL 2007
10 Si vous souhaitez " zoomer » sur une plage de cellules, sélectionnez- Puis, sous s le groupe Zoom, cliquez sur le bouton " Zoom sur la sélection », ou Ajusté à la sélection » dans la fenêtre " Zoom ». Pour revenir à un affichage normal, -à dire à un zoom de 100%, cliquez par exemple sur le bouton " 100% » du groupe Zoom.Plein écran
Affichages classeur », activez le bouton " Pleinécran », sont masqués. Cela permet
la feuille de calcul.Pour , appuyez sur la touche Echap.
intitulés des lignes et des colonnes Quand la zone active de la feuille de calcul est très large, voir ses colonnes de titres quand on affiche des colonnes trop à droite. plus voir ses lignes de titres quand on affiche les lignes du bas. Les lignes et colonnes de titres sont appelées des " volets ». - Sélectionnez la cellule à gauche de laquelle les colonnes resterontquotesdbs_dbs28.pdfusesText_34[PDF] DA Bac pro-CGEA_MP51A B - ChloroFil
[PDF] zootechnie générale - IRIS
[PDF] La décolonisation
[PDF] Item 256 : Lésions dentaires et gingivales
[PDF] Les dépenses publiques (cours) - Fallait pas faire du droit
[PDF] Jurisprudence de la Cour des comptes du Royaume du Maroc
[PDF] LES PROTOZOAIRES
[PDF] Vendredi, 31 Mars 2017 ? 15 h - UFRSEG
[PDF] Cours en ligne Design graphique - Académie Libre
[PDF] manuel de design graphique - Dunod
[PDF] Module Construction et Architecture
[PDF] Cours de développement personnel - CFCQ
[PDF] document de strategie de developpement rural - ACCUEIL Ministère
[PDF] DFT - Laboratoire de Chimie Théorique - UPMC
