 FORMATION POWERPOINT 2010
FORMATION POWERPOINT 2010
FORMATION POWERPOINT 2010. Livret 1 – Débuter avec PowerPoint. Niveau 1. Retrouvez tous nos cours bureautique sur http://www.e-presse.ca/ au Canada
 FORMATION EXCEL 2007
FORMATION EXCEL 2007
Toute utilisation et diffusion dans le cadre d'une activité de formation 2.2 Démarrer Excel 2007 sous Vista ou Windows 7 . ... Cours PowerPoint 2010.
 FORMATION WINDOWS 7
FORMATION WINDOWS 7
Niveau 1. Retrouvez tous nos cours bureautique sur http://www.e-presse.ca/ au Canada dans le cadre d'une activité de formation ... Cours PowerPoint 2010.
 FORMATION EXCEL 2010
FORMATION EXCEL 2010
Retrouvez tous nos cours bureautique sur http://www.e-presse.ca/ au Cours PowerPoint 2010 ... 7. 3.3 Insérer des calculs sur un groupe de travail .
 Comment utiliser PowerPoint 2010
Comment utiliser PowerPoint 2010
Description générale de PowerPoint 2010 . Découvrir PowerPoint 2010 . ... création de diapositives option de presse-papiers
 Conférence de presse - Présentation Powerpoint
Conférence de presse - Présentation Powerpoint
1 avr. 2022 Conférence de presse ... Participants formation fin de stage ... Motocyclistes décédés 2010 - 2020. 5. 1. 3. 5. 8. 8. 6. 3. 7.
 Dossier de presse Création de la distinction Palace
Dossier de presse Création de la distinction Palace
5 nov. 2010 Les candidatures devront être déposées avant le 31 décembre 2010 par ... La création graphique de la distinction Palace devait refléter les ...
 FORMATION WORD 2007
FORMATION WORD 2007
Niveau 2. Retrouvez tous nos cours bureautiques sur http://www.e-presse.ca/ au Canada Cours PowerPoint 2010. Cours Outlook 2007 ... Cours VBA Excel 2010.
 FORMATION OUTLOOK 2007
FORMATION OUTLOOK 2007
Retrouvez tous nos cours bureautique sur http://www.e-presse.ca/ au Canada Chapitre 7 Supprimer un compte de messagerie . ... Cours PowerPoint 2010.
 FORMATION WORD 2010 - E-presse
FORMATION WORD 2010 - E-presse
FORMATION WORD 2010. Livret 13 – Les macros (l'enregistreur). Niveau 4. Retrouvez tous nos cours bureautiques sur http://www.e-presse.ca/ au Canada
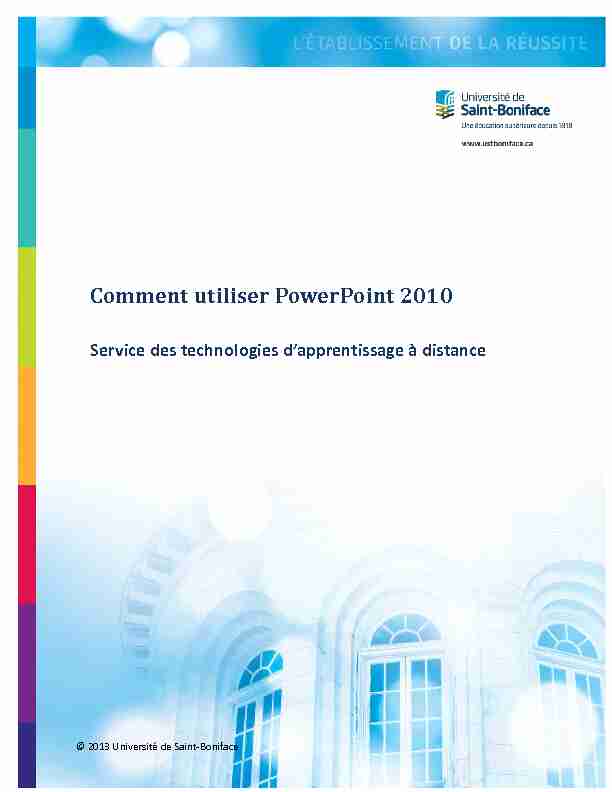
© 2013 Université de Saint-Boniface
Comment utiliser PowerPoint 2010
Service des technologies d'apprentissage à distance 2Table des matières
LES PRINCIPES DE BASE DU LOGICIEL ........................................................................................................ 3
Description générale de PowerPoint 2010 .................................................................................. 3
Découvrir PowerPoint 2010 ........................................................................................................ 3
Les nouveautés de PowerPoint 2010 .......................................................................................... 3
Les principales règles ergonomiques d'une diapositive .............................................................. 4
La barre de menus principale ...................................................................................................... 4
Les fonctions principales ............................................................................................................. 5
Les modes d'affichage ................................................................................................................. 5
LES BASES PRINCIPALES DE LA CRÉATION D'UNE PRÉSENTATION .................................................................... 6
Créer une présentation ............................................................................................................... 6
Créer la
première diapositive ...................................................................................................... 7
Taper du texte et le mettre en forme ......................................................................................... 7
Insérer une image, un graphique ou une forme vectorielle ....................................................... 7
Insérer un son .............................................................................................................................. 7
Ajouter un effet et un délai d'apparition .................................................................................... 8
Visualiser le diaporama ............................................................................................................... 8
Créer une deuxième diapositive .................................................................................................. 8
Créer un lien vers la première diapositive .................................................................................. 8
Créer un lien vers un site Web ou une page Web ....................................................................... 8
Sauvegarde de la présentation autonome .................................................................................. 9
3LES PRINCIPES DE BASE DU LOGICIEL
Description générale de PowerPoint 2010
Ce document a pour but de décrire les bases principales de la création d'une présentation à
l'aide du logiciel PowerPoint 2010. Vous découvrirez quelques règles ergonomiques fondamentales de mise en forme d'une page écran. PowerPoint est un logiciel de présentation multimédia qui permet d'intégrer des images, du texte, du son, de l'animation et des vidéos, ainsi que d'ajouter des effets et des délais d'animation, pour créer des messages a ttrayants.Découvrir PowerPoint 2010
Le logiciel PowerPoint crée des présentations qui sont composées de pages reliées entre elles. Chacune de ces pages est appelée une diapositive. L'ensemble de ces diapositives est considéré comme un diaporama. Ce diaporama est enregistré sous forme de fichier par le logiciel PowerPoint avec l'extension .pptx. N. B. : Il est recommandé de sauvegarder vos fichiers au format ppt 97-2003 pour qu'ils soient plus compatibles avec les systèmes qui ont une version antérieure à PowerPoint 2007. L es nouveautés de PowerPoint 2010 Comparativement à la version 2003, PowerPoint 2010 offre plusieurs nouveautés. En voici quelques-unes 1 - Nouvelle interface intuitive : La navigation dans les menus est plus structurée et nette lors de la création de présentations. L'interface de PowerPoint est identique aux autres interfaces comportant l'extension .pptx ou .ppt. - Raccourcis du clavier : En plus d'être intuitive, la nouvelle barre de menus est complètement accessible par le clavier. Il s'agit simplement de tenir la clé alt enfoncée pour voir les lettres relatives à la barre de menus. - Nouveaux effets graphiques : Plusieurs effets comme des ombres, des reflets, des éclairages, des bordures, des déformations et des rotations en 3D peuvent être appliqués aux formes vectorielles, aux graphiques, à SmartArt, aux tableaux texte et aux formes WordArt. - Les styles sont maintenant nouveaux, avec la possibilité de changer le style de la présentation entière au lieu de changer toutes les options (arrière -plan, texte, police, couleurs, effets, thèmes, graphiques, diagrammes et tableaux) de chaque objet. En plus de styles prédéfinis, vous pouvez créer vos propres styles qui sont réutilisables. - SmartArt : Cette fonction permet de créer très simplement et rapidement des graphiques illustrant des hiérarchies, des cycles, des processus, des organigrammes, etc. 1 Pour plus de détails, consulter le site de Microsoft : http://technet.microsoft.com/fr -fr/library/cc179126(v=office.14).aspx 4 - La vérification d'orthographe : Étant lié aux autres logiciels de Microsoft Office, le dictionnaire est le même pour tous les ajouts et modifications. En apportant une modification dans PowerPoint, par exemple, le même changement se f era pour le dictionnaire de correction d'orthographe de Word, d'Excel, d'Accès et d'Outlook. - Format PDF : L'exportation PDF se fait directement dans PowerPoint 2010. - Les tableaux pour graphiques : PowerPoint utilise la gestion d'Excel pour créer les tableaux de graphiques complexes. Les calculs sont tous faits dans Excel et le tableau lui-même est beaucoup plus simple et intuitif. Les principales règles ergonomiques d'une diapositiveEn conception multimédia, le terme
" ergonomie » renvoie à tout ce qui concerne le confort de l'utilisateur ou de l'utilisatrice en ce qui a trait à l'ordinateur.Dans le contexte d'une présentation multimédia, la page écran, c'est-à-dire l'écran de
l'utilisateur ou de l'utilisatrice, doit respecter les critères suivants : cohérence, prévisibilité et simplicité.Ainsi, le message à faire passer pourra être compris si la diapositive respecte les critères de
design concernant : - La cohérence visuelle - L'aspect visuel des textes - Les couleurs - La combinaison des différents médias - L'interactivité Pour plus d'informations à ce sujet, vous pouvez consulter nos ressources en ligneLa barre de menus principale
La barre de menus ressemble à celle de tous les autres logiciels de la suite de Microsoft Office 2010. Les menus sont plutôt des onglets de séparation pour rassembler les groupes de tâches communes. Les groupes de tâches tels que Presse-papier offrent des sous-catégories plus raffinées, tout en gardant ensemble les tâches communes. Finalement, les boutons de tâches tels que Nouvelle diapositive ou Disposition activent l'action demandée. C 'est un programme très intuitif. Par contre, il est toujours mieux d'en apprendre un peu plus pour pouvoir se familiariser avec la navigation dans les menus. Voici une courte description de chaque onglet : 5 - Fichier : Permet d'enregistrer, d'imprimer, d'ouvrir un nouveau document, etc. - Accueil : Permet d'apporter des modifications mineures au texte (paragraphe, police, création de diapositives, option de presse-papiers, dessin et formes vectorielles simples). - Insertion : Étant l'un des menus les plus souvent utilisés, il permet l'ajout de presque tous les éléments graphiques (tableaux, illustrations, liens, texte et clips multimédias). - Création : Permet de faire la mise en page et de définir le style pour la présentation entière. - Transitions : Permet de choisir la façon dont les diapositives défilent. - Animations : Permet de régler toutes les actions de la présentation. - Diaporama : Permet d'ajuster le visionnement, les paramètres techniques et la configuration de la présentation. - Révision : Permet de faire une vérification grammaticale et orthographique. - Affichage : Permet de changer les aspects visuels de l'interface lors de la création de la présentation. - Acrobat : Permet la création d'un PDF et la transmission de plusieurs façons.Les fonctions principales
PowerPoint permet de créer des présentations qui sont enregistrées en tant que fichiers de type .pps (PowerPoint SlideShow). Les fichiers de travail se sauvegardent en format .pptx et/ou .ppt. Une diapositive représente ce que l'on appelle, en conception multimédia, une page écran :c'est ce que l'utilisateur ou l'utilisatrice pourra visualiser à son écran sans avoir à passer d'une
page à l'autre. À chaque diapositive, vous avez la possibilité d'ajouter des objets multimédias comme du texte, des images fixes, du son et des images animées. Vous pouvez programmer un effet et un délai d'apparition pour chacun de ces objets multimédias. Pour passer d'une diapositive à l'autre, vous pouvez utiliser l'outil de navigation du logiciel PowerPoint 2010 en modediapositive ou le plan de la fenêtre à gauche de l'écran. Une fois que toutes les diapositives sont
réalisées, le travail se présente sous forme de diaporama qui peut être visualisé à partir de
n'importe quel ordinateur. Ce logiciel permet de créer des présentations des plus simples aux plus complexes. Cedocument présente des directives pour créer une présentation simple à l'intention de ceux qui
n'ont jamais utilisé le logiciel PowerPoint 2010.Les modes d'affichage
Le logiciel
vous permet de visualiser votre travail en cours de création selon quatre modes d'affichage qui se trouvent dans le menu Affichage : 6 - Le mode normal permet de créer et de modifier les diapositives. La fenêtre principale est séparée en trois fenêtres nommées volets : o À gauche se trouve le volet plan ou diapositive présentant chaque diapositive avec son titre et le texte qu'elle contient. o Au centre se trouve la diapositive, espace où vous insérez des objets multimédias auxquels vous pouvez appliquer les paramètres des effets d'apparition. o Au bas de la diapositive se trouve un espace où vous pouvez ajouter des commentaires. - Le mode trieuse de diapositives permet de visualiser toutes les diapositives sous forme d'onglets et de sélectionner une page pour la modifier, la supprimer ou la changer de place dans la succession des diapositives. En plaçant votre curseur entre deux diapositives, vous pouvez ajouter une diapositive en allant dans le menu Insertion puis en cliquant sur Nouvelle diapositive (ou en appuyant sur ctrl + m). - Le mode page de commentaires permet de voir un aperçu pour l'impression de la présentation avec commentaire s - Le mode diaporama permet de visualiser le résultat complet et animé. Vous pouvez utiliser le mode diaporama à tout moment lors de l'élaboration de la diapositive pourvérifier les résultats de vos manipulations. (Ce mode peut aussi être activé à l'aide de
la touche F5.) N. B. : Les modes normal, trieuse de diapositives et diaporama se trouvent aussi dans la barre du coin inférieur droit de l'écran. LES BASES PRINCIPALES DE LA CRÉATION D'UNE PRÉSENTATIONCréer une
présentation - Le logiciel devrait lancer un nouveau projet avec une nouvelle diapositive. Si jamais cela ne fonctionne pas, cliquez sur le bouton Fichier () puis sur le bouton Nouveau (aussi accessible en appuyant sur alt + f, et ensuite n).- Une nouvelle fenêtre intitulée Nouvelle présentation s'affiche pour présenter des choix
de types de mise en forme de diapositive. Pour ce tutoriel, vous pouvez utiliser la page vierge, mais plusieurs options sont proposées par le logiciel, ainsi que diverses façons de trouver d'autres styles de présentation. Cliquez sur Créer. - Enregistrez la présentation à l'aide du bouton Enregistrer sous, mettez le tout dans le dossier approprié (ce sera utile plus tard lorsqu'on parlera de la sauvegarde d'images), et donnez-lui un nom. 7Créer la
première diapositiveLa première
diapositive est créée automatiquement au moment de la création de la présentation. Vous pouvez commencer à préparer cette diapositive.Taper du texte et le mettre en
forme Selon le style de diapositives choisi dans le menu du nouveau projet, vous devriez avoir des zones de texte. Vous pouvez définir des zones de texte en cliquant sur le bouton Zone de textede l'onglet Insertion. Tapez le texte dans l'espace prévu. En sélectionnant le tout ou une partie
du texte, vous pouvez faire une mise en forme avec les fonctions de l'onglet Format. (Vous devez être en mode normal pour accéder à cette fonction.)Réglez le type, la taille et la couleur de la police, et ajoutez les attributs soulignés, gras,
italique et une gamme d'effets graphiques de texte au besoin.Insérer une image,
un graphique ou une forme vectorielle Pour ajouter un objet graphique, utilisez la fonction de l'onglet Insertion. Vous apercevrez legroupe de tâches appelé Illustration qui contient tous les objets nécessaires pour embellir la
présentation. (Vous devez être en mode normal pour accéder à cette fonction.) Vous pouvez insérer une image de la bibliothèque de PowerPoint, d'un de vos fichiers, de Clipart, des formes vectorielles, de SmartArt ou des graphiques. N. B. : Si vous choisissez un de vos fichiers d'images, il est fortement recommandé de placer ce fichier dans le même répertoire où est enregistrée votre présentation.Insérer un son
À partir de l'onglet Insertion, cliquez sur l'icône de son ou la flèche sous cet icône qui offre
plus d'options : - À partir d'un fichier : vous permet de trouver un fichier audio sur votre disque dur. - Son de la bibliothèque multimédia : une collection de fichiers audio. - Lire une piste de CD audio : vous permet de prendre une piste directement d'un CD et de l'insérer dans la présentation. - Enregistrer l'audio : permet l'enregistrement direct à partir d'un micro. Pour enregistrer un son, suivez les étapes suivantes : o Lorsque vous cliquez sur cette option, un menu d'enregistrement apparaîtra. o Cliquez sur le cercle rouge pour commencer l'enregistrement et sur le carré pour le terminer. o Vous pouvez écouter votre enregistrement en cliquant sur le triangle vert. o Vous pouvez continuer à enregistrer en cliquant sur le cercle rouge de nouveau.quotesdbs_dbs29.pdfusesText_35[PDF] FORMATION EXCEL 2013
[PDF] Cours d expertise immobilière - ONIGT
[PDF] 6 Fonctions exponentielles
[PDF] fabrication mecanique - Génie Industriel
[PDF] Fatigue des matériaux Cours Exercices - ResearchGate
[PDF] GUIDE DE MANOEUVRES FDF
[PDF] livret stagiaire FDF 2 mis en pageindd
[PDF] Fondations
[PDF] Les types de fichiers - LACL
[PDF] Textiles techniques - Dunod
[PDF] Finalités BTS AM - FFMAS
[PDF] Licence 3ème année GEE-Gestion-Finance-CCA - Université Paris
[PDF] Finance internationale Makram BELLALAH Introduction
[PDF] INSTITUT SUPERIEUR DE GESTION DE TUNIS Cours d 'économie
