 iMOVIE FOR iOS AND iPadOS SOFTWARE LICENSE AGREEMENT
iMOVIE FOR iOS AND iPadOS SOFTWARE LICENSE AGREEMENT
other Apple branded-devices that have iMovie Theater enabled using the same iCloud account. CONTRAT DE LICENCE DE LOGICIEL iMOVIE POUR iOS ET iPadOS.
 iMovie pour iPad - Tutoriel
iMovie pour iPad - Tutoriel
Dans la fenêtre d?ouverture de iMovie sur iPad ou iPhone envoyer le projet vers iTunes. • Dans le logiciel iTunes de l?ordinateur
 PETIT TUTORIEL IMOVIE : APPLICATION POUR IPAD IMOVIE est
PETIT TUTORIEL IMOVIE : APPLICATION POUR IPAD IMOVIE est
IMOVIE est une application pour IPAD et IPHONE permettant de faire du montage vidéo. Comme toutes les applications. Apple IMOVIE est payant.
 12+0831_L516394A_APD Catalog versionrévisée
12+0831_L516394A_APD Catalog versionrévisée
utiliser les applications de créativité d'Apple sur un appareil iOS. Description de créativité sous iOS (iPhoto GarageBand et iMovie).
 iPad and iPhone: iMovie for iOS Basics
iPad and iPhone: iMovie for iOS Basics
All of your footage will automatically save to the iOS Photos app. Later you will use the. iMovie Video Browser to bring your footage into your project. To
 Create a movie project (using iMovie app version 211
Create a movie project (using iMovie app version 211
http://sbcsc.ss10.sharpschool.com/cms/One.aspx?portalId=68976&pageId=147805
 How to Save an iMovie as mp4 from an iPhone or iPad
How to Save an iMovie as mp4 from an iPhone or iPad
How to Save an iMovie as mp4 from an iPhone or iPad. • Step 1: o Get your movie to a desktop o Save to your Photos o Save to Google Drive OR.
 Anleitung: Filme auf dem iPad komprimieren mit iMovie
Anleitung: Filme auf dem iPad komprimieren mit iMovie
Filme die mit einem iPad oder iPhone erstellt werden
 Apple (CA)
Apple (CA)
l'exposition. • Enregistrez l'écran de votre iPhone iPad ou Mac pour faire la démonstration de votre prototype. • Utilisez Clips
 French Catalogue_FINAL
French Catalogue_FINAL
La dernière version d'iOS sur l'appareil activé. – Les dernières versions d'iPhoto d'iMovie et de GarageBand
Can iMovie make a movie?
Turn your videos into movie magic. With iMovie, it’s never been easier to create memorable, cinema-quality videos and let your imagination run wild. Edit videos on the fly or explore iMovie on your Mac. Design your masterpiece from scratch or get help shaping your story with Magic Movie and Storyboards on iPhone or iPad.
How to transfer iMovie from iPhone to Mac?
to iPad to Mac. iMovie for iOS and iMovie for macOS are designed to work together. You can start cutting a project on your iPhone, then use AirDrop or iCloud Drive to wirelessly transfer it to your iPad. You can also send a project from your iPhone or iPad to your Mac for finishing touches like color correction and animated maps.
How do I import iMovie HD projects?
iMovie HD Projects or Other Movie Files on Your Hard DiskYou can import the video that youve already stored on your computers hard disk, or on any supported external hard disk connected to your computer with a FireWire cable. To import video from a hard disk:1 Choose File > Import Movies, and then locate the project in the Import window.
How do I add a video to iMovie?
Its easy to do with the auto selection feature in iMovie, which always selects the same amount of source video in a single click. To add clips to your project:1 Click a source video clip to select a frame range that you want to include in your project. Four seconds of video are automatically selected.
Past day
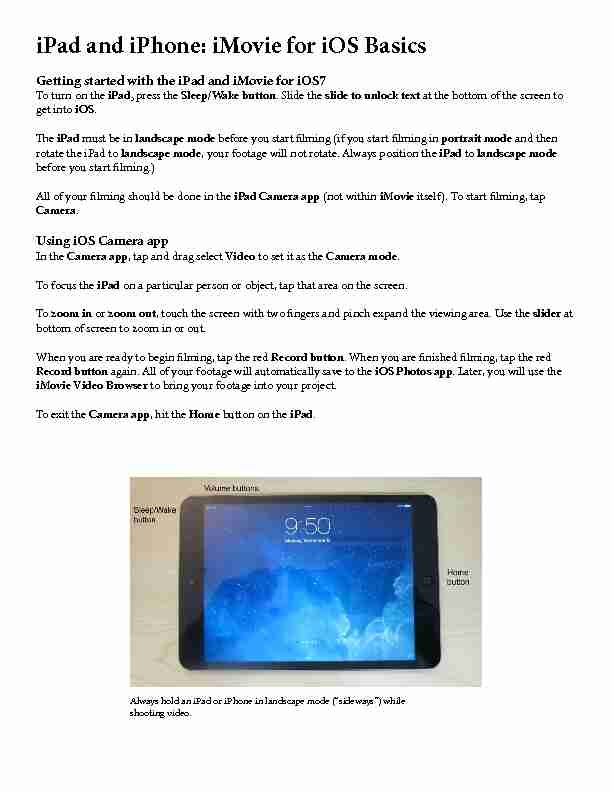 iPad and iPhone: iMovie for iOS Basics
iPad and iPhone: iMovie for iOS Basics Getting started with the iPad and iMovie for iOS7
To turn on the
iPad, press theSleep/Wake button
. Slide the slide to unlock text at the bottom of the screen to get into iOS ?e iPad must be in landscape mode before you start ?lming (if you start ?lming in portrait mode and then rotate the iPad to landscape mode , your footage will not rotate. Always position the iPad to landscape mode before you start ?lming.)All of your ?lming should be done in the
iPad Camera app (not within iMovie itself). To start ?lming, tapCamera.
Using iOS Camera app
In the
Camera app, tap and drag select Video to set it as the Camera mode.To focus the
iPad on a particular person or object, tap that area on the screen. To zoom in or zoom out, touch the screen with two ?ngers and pinch expand the viewing area. Use the slider at bottom of screen to zoom in or out.When you are ready to begin ?lming, tap the red
Record button. When you are ?nished ?lming, tap the redRecord button again. All of your footage will automatically save to the iOS Photos app. Later, you will use the
iMovie Video Browser to bring your footage into your project.To exit the
Camera app, hit the Home button on the iPad.
Always hold an iPad or iPhone in landscape mode (sideways") while shooting video.Creating a new iMovie project
If necessary, press the
Home button to view all iOS apps. To ?nd iMovie, swipe le?. Tap iMovie to open the app.Make sure
Projects is selected at the top of the screen. ?en tap + to create a new project. In the New Project dialog box , tapMovie.
In the
New Movie ?eme
area, choose theSimple ?eme
. ?en tapCreate Movie.
By default, your project will be named
My Movie (you will change this later.)
Previewing clips in the Video Browser
To preview a clip in the
iMovie Canvas , tap select it. In the ?yout menu that appears beneath the highlighted clip, tap the Play button. ?e clip will play in the iMovie Canvas. To trim the beginning or end of a clip in the Video Browser, tap select it. ?e clip will appear highlighted within a yellow boarder. Tap and drag the le? or right edge of the highlighted clip to set a newIn or Out Point for the
clip. (Note: iMovie is a nondestructive editing app, so these edits are not permanent.)Adding a video clip to the timeline
To add a clip to the
timeline , tap select it. In the ?yout menu that appears beneath the selected clip, tap the Add arrow to add the clip to your timeline. Repeat this process to add more clips to the timeline.Trimming a video clip in the timeline
To trim the beginning or end of a video clip in the timeline , tap select it. Tap and drag the le? or right edge of the highlighted clip to set a new In or Out Point for the clip. (Note: iMovie is a nondestructive editing app, so these types of edits are not permanent.)Splitting a clip in the timeline
ToSplit a clip in the timeline, position the Playhead where you would like the split to occur. Tap select the clip.
?e clip will appear highlighted within a yellow boarder. In the menu at the bottom of the screen, tap
Split.
Moving a clip in the timeline
Tomove a clip in the timeline, tap and hold the clip until it disconnects from the timeline (it will appear to
hover above adjacent clips.) Tap and drag the video clip to place it in a new position in the timeline.
Deleting a video clip in the timeline
Tap a video clip in the
timeline to select it and then tap the garbage can icon in the lower-right corner of the screen to delete it.Using Undo and Redo
To Undo a previous action, tap the Undo button in the upper-right area of the timeline. To Redo an action, tap and hold the Undo button. In the ?yout menu that appears, choose Redo.Creating a cutaway video clip in the timeline
A cutaway clip displays the video of the topmost clip in the timeline while playing the audio of the clip beneath it.In the
Video Browser, tap select the clip you would like to add to the timeline. ?en, tap the ellipses icon that appears in the ?yout menu beneath the selected clip. Tap the overlay icon. ?e clip will be added to the timeline A cutaway clip can be trimmed or moved like any other clip in the timelineBy default, audio for the
cutaway clip will be disabled . To enable audio for a cutaway clip, ?rst, tap select the cutaway clip . ?en tap Audio in the bottom-le? corner of the screen. Tap the mute button (speaker icon) to enable audio for the cutaway clip.You can use the
volume slider to adjust the audio level of the cutaway clip just like any other clip in the timelineChanging video clip transitions
When using the
Simple theme
in iMovie, the default transition between clips is a crossfade. To use a di?erent transition, tap select the transition icon between two clips in the timeline. In the transition menu that appears at the bottom of the screen, tap select a new transition.Recommended transitions between clips are:
• No transition (a traditional cut" between clips) • Dip to color dissolve (fade to black") • CrossfadeAdding a voiceover audio clip
Tap an empty area of the
timeline to deselect any highlighted clips. ?en tap the microphone icon in the lower- right corner of the screen. When you are ready to record your voiceover, tap the redRecord button. A?er a three
second countdown, the iPad will start recording and you can proceed with your voiceover. (Note: you can editan audio clip just like a video clip, so don't worry about getting your voiceover totally perfect in one take.)
When you're ?nished recording your voiceover, tap
Stop. A popup dialog box will appear. Tap Review to listen to your voiceover. If you want to record your voiceover again, tapRetake
(this will delete your previously recorded voiceover.) If you are satis?ed with your voiceover recording, tap Accept. ?e audio clip will appear in the timeline. (Note: you can move and trim voiceover audio clips just like video clips in the timeline.)Tip: Position the
iPad6 to 8 inches from your mouth to get good audio levels while recording.
Moving an audio clip in the timeline
To move an
audio clip in the timeline tap and hold the clip until it disconnects from the timeline (it will hover above adjacent clips.)Tap and drag
the audio clip to place it in a new position in the timelineTrimming an audio clip in the timeline
To trim the beginning or end of an audio clip in the timeline tap select it. ?e audio clip will appear highlighted with a yellow boarder.Tap and drag
the le? or right edge of the highlighted clip to change the In orOut Point
for the clip. (Note: iMovie is a nondestructive editing app, so these types of edits are not permanent.)Adjusting clip audio levels
To adjust the
audio level of a video or audio clip, tap select the clip in the timeline. ?en tap Audio in the bottom-le? corner of the screen.Tap and drag volume slider
to adjust the audio level of the selected clip.Deleting an audio clip in the timeline
Tap an
audio clip in the timeline to select it and then tap the garbage can icon in the lower-right corner of the screen to delete it.Creating a cutaway video clip in the timeline
A cutaway clip displays the video of the topmost clip in the timeline while playing the audio of the clip beneath it.In the
Video Browser, tap select the clip you would like to add to the timeline. ?en, tap the ellipses icon that
appears in the ?yout menu beneath the selected clip. Tap the overlay icon. ?e clip will be added to the timeline. A cutaway clip can be trimmed or moved like any other clip in the timeline.By default, audio for the
cutaway clip will be disabled. To enable audio for a cutaway clip , ?rst, tap select the cutaway clip. ?en tap Audio in the bottom-le? corner of the screen. Tap the mute button (speaker icon) to enable audio for the cutaway clip.You can use the
volume slider to adjust the audio level of the cutaway clip just like any other clip in the timeline. Adding titles and lower thirds text to video clips in timeline In the timeline, tap select the clip to which you would like to add a title or lower thirds text. ?e clip will appear highlighted within a yellow boarder. In the menu at the bottom of the screen, tap Title. In the lower-right of the screen, you will see four options for title styles: • None: No title • Opening: Le? justi?ed larger text • Middle: Le? justi?ed smaller text • Closing: Right justi?ed smaller textTap select a title style. ?en tap select the
Title Text Here box
. Use the popup keyboard to create new text in the text box area. When ?nished, tap Done.Note: By default, text will be applied to the entire length of the video clip in the timeline. If you would like the
text to display for a shorter duration, perform a Split on the video clip before adding the title (see Splitting a video clip in the timelineNaming your Project
While in
iMovie, tap the back arrow in the upper-le? corner of the screen. By default, your project will be titled My Movie. Tap the words My Movie to change the title of your project. ?e popup keyboard will appear.Rename your
project. When ?nished, tap Done on the keyboard.To continue working on your project in
iMovie, tap the Edit button (pencil and clapboard icon.)Connecting the iPad Mini to Wi-Fi network
Before you can upload your video to
YouTube, you'll need to connect to the Internet via Wi-Fi.Tap the
Home button, the tap settings. Under Settings, tap Wi-Fi. Make sure Wi-Fi is set to On (tap-slide toggle
button to turn Wi-Fi on.)Connecting at Home
UnderChoose a Network
, select your homeWi-Fi network
. Enter your homeWi-Fi username
and password and tap Join.Connecting at UWM
UnderChoose a Network
, selectUWM-Wi-Fi
. Enter ePanther username and password and tap Join. Connecting in an establishment where free Wi-Fi is available UnderChoose a Network
, select the Wi-Fi network provided by the establishment. If necessary, enter the username and password provided by the establishment and then tap Join.Uploading your project to YouTube
Press the
Home button to view all iOS apps. ?en slide le? to navigate to and open iMovie. In the Projectsarea, tap select your project. ?en tap the upload button. In the popup box that appears, tap YouTube.
Note: If you see a popup box that says Cannot connect to YouTube, make sure you are connected to a Wi-Fi
network (see Connecting the iPad Mini to Wi-Fi network above.)In the
Sign in to YouTube popup box
, enter yourGoogle Account username and password
. ?en tapSign In
In the
YouTube settings area
, use the following settings: • Make sure your video has a name. • Give your video a brief description (be sure to check spelling a grammar.) • In the Category area, select an appropriate category.• In the Size area, select HD 1080p (if you have trouble uploading your video, select Large - 540p.)
• In the Privacy area, select Public. • Tap Share when you are ready to upload your video to YouTube.Copying your YouTube video URL
A?er you've uploaded your video to
YouTube, you may need to email the URL to your instructor. To ?nd your video onYouTube, use one of the following methods:
• Go to youtube.com and enter the title of your video in the search box.• Log in to your YouTube account and use My Channel to view your uploaded videos (see YouTube Basics for more information.)
quotesdbs_dbs30.pdfusesText_36[PDF] risques auditifs définition
[PDF] les risques auditifs liés aux musiques amplifiées
[PDF] risques auditifs wikipédia
[PDF] matin brun de franck pavloff texte intégral
[PDF] prévention des risques auditifs
[PDF] pollution agricole de l'eau pdf
[PDF] pollution agricole wikipédia
[PDF] couper un son en ligne
[PDF] extraire le son d'un pps
[PDF] qu'est ce que la pollution agricole
[PDF] les nitrates définition
[PDF] comment extraire la musique d'un diaporama powerpoint
[PDF] pollution agricole définition
[PDF] extraire musique diaporama pps
