 PETIT TUTORIEL IMOVIE : APPLICATION POUR IPAD IMOVIE est
PETIT TUTORIEL IMOVIE : APPLICATION POUR IPAD IMOVIE est
IMOVIE est une application pour IPAD et IPHONE permettant de faire du montage connaissances et aussi la synthèse d'un tutoriel présent sur le net à ...
 iMovie pour iPad - Tutoriel
iMovie pour iPad - Tutoriel
iMovie pour iPad - Tutoriel. Table des matières. Trois fenêtres principales de iMovie : Vidéo Projets et Cinéma Tutoriel d'Apple pour iMovie IOS 7 ...
 iMovie pour iPad - Tutoriel
iMovie pour iPad - Tutoriel
iMovie pour iPad - Tutoriel. Table des matières. Trois fenêtres principales de iMovie : Vidéo Projets et Cinéma Tutoriel d'Apple pour iMovie IOS 7 ...
 iMovie pour iPad - Tutoriel
iMovie pour iPad - Tutoriel
iMovie pour iPad - Tutoriel. Table des matières. Deux fenêtres principales de iMovie (le tour de propriétaire). P.1 et 2. Les gestes pour éditer la bande
 Tutoriel iMovie
Tutoriel iMovie
17 févr. 2018 catégories correspondent à vos ressources personnelles importées sur votre iPad. AJOUTER ET. MODIFIER L'AUDIO. V. Méthode : a. Ajouter une ...
 GarageBand pour iPad - Tutoriel
GarageBand pour iPad - Tutoriel
GarageBand pour iPad - Tutoriel. Table des matières une guitare ou une basse aux iPad ... Montage vidéo : notre tutoriel pour iMovie sur iPad :.
 iMovie pour iPad - CROQUE LA POMME
iMovie pour iPad - CROQUE LA POMME
Tap Photos on the right above the timeline. Remarque : If your iPad is in portrait orientation tap the Media Library button in the upper-right corner
 Créer une bande annonce avec iMovie sur iPad
Créer une bande annonce avec iMovie sur iPad
Au lancement iMovie affiche les projets ou cinéma ; je touche l'outil +. Je touche ensuite bande an- nonce. Page 2. 2. Fiche pratique
 avec liPad
avec liPad
L'iPad permet aux élèves et aux équipes enseignantes de découvrir d'autres façons de sur iPhone créer un film avec iMovie sur. iPad et ajouter des ...
 iMovie 09 Tutorial
iMovie 09 Tutorial
Each computer contains either Windows Movie Maker or Apple iMovie. The following tutorial is for iMovie 09. I. Create a New Project and Import Video.
 Searches related to tutoriel imovie ipad PDF
Searches related to tutoriel imovie ipad PDF
You can use a 2-finger pinch on the timeline to zoom in or zoom out on the timeline for detailed editing Tap once on the clip in the timeline You’ll now see yellow “handles” on the left and right side You can tap and drag the handles to trim the clip down to just the segment you want
What can you do with iMovie on iPad?
iMovie for iPad can help you create an exciting and professional-looking movie right on your iPad. You can assemble video clips and photos, add music and sound effects, record a voiceover and apply filters or a theme to make your movie look and feel professional. How to use iMovie for iPad.
How do I make a magic movie with iMovie?
With Magic Movie, choose video clips and photos, then let iMovie create your movie, complete with a soundtrack, transitions between clips, and more. Add titles, apply filters, and edit the clips to completely customize your movie. Choose from a selection of storyboards to help you get started.
How do I access the iMovie user guide?
To explore the iMovie User Guide, click Table of Contents at the top of the page, or enter a word or phrase in the search field. Helpful?
How do I import videos into iMovie?
Once you’ve created a new project, all you have to do is click the import button or press ? + I. Then select the video and audio clips you want to edit and click Import Selected. This visual demonstration will help get you on the right track. Now your files are imported into iMovie and are ready for editing!
Past day
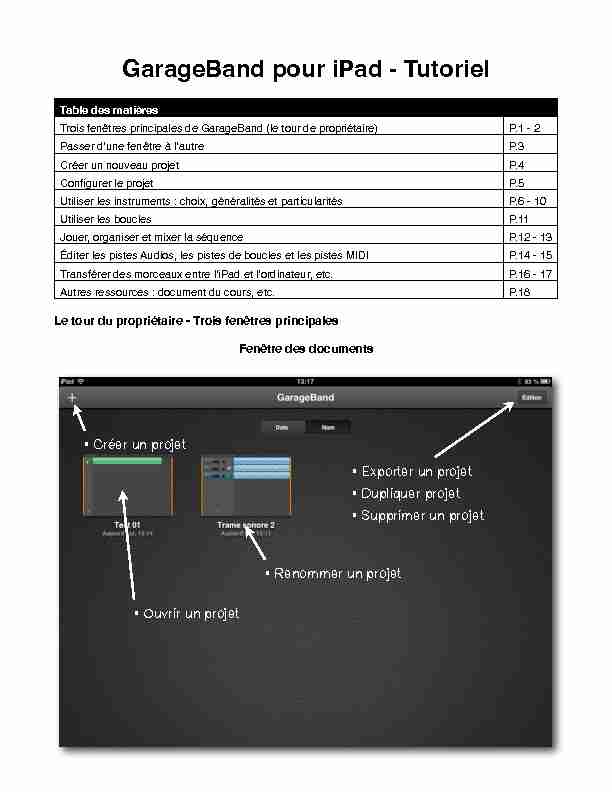
GarageBand pour iPad - Tutoriel
Table des matièresTrois fenêtres principales de GarageBand (le tour de propriétaire)P.1 - 2Passer dʼune fenêtre à lʼautreP.3Créer un nouveau projetP.4Configurer le projetP.5Utiliser les instruments : choix, généralités et particularitésP.6 - 10Utiliser les bouclesP.11Jouer, organiser et mixer la séquenceP.12 - 13Éditer les pistes Audios, les pistes de boucles et les pistes MIDIP.14 - 15Transférer des morceaux entre lʼiPad et lʼordinateur, etc.P.16 - 17Autres ressources : document du cours, etc.P.18
Le tour du propriétaire - Trois fenêtres principalesFenêtre des documents
Ouvrir
un projetRenommer
un projetCréer
un projetExporter
un projetDupliquer
projetSupprimer
un projetFenêtre dʼinstruments
Fenêtres d
arrangementGarageBand pour iPad
2Choisir,
jouer et enregistrer un instrument:ClaviersGuitaresBatteriesAmplificateurs pour guitareMicrophoneÉchantillonneur (Sampler)CordesBasses• Gérer les pistes, le mixage et l'édition• Choisir des boucles• Mixage• Réglages
Passer dʼune fenêtre à lʼautre
•À partir de la fenêtre dʼarrangement - Aller à la fenêtre des documents - Aller à la fenêtre des instruments •À partir de la fenêtre des instruments - Cliquer sur le bouton retour •À partir dʼun instrument- Aller à la fenêtre des documents - Aller à la fenêtre dʼarrangement
- Aller à la fenêtre des instruments •À partir de la fenêtre des documents -Aller à la fenêtre dʼarrangement : -Choisir un projetGarageBand pour iPad
3Créer un nouveau projet
1- Fenêtre des documents
2- Créer un nouveau projet
3- Choisir un instrument ou le microphone
4- Enregistrer ou accéder à la fenêtre
d arrangement pour ajouter des boucles5- GarageBand sauvegarde automatiquement
aussitôt qu on ajoute un élément au projet6- Pour renommer votre projet cliquer sur
puis sur le titre du projetGarageBand pour iPad
4Glisser
gauche ou droiteConfigurer votre nouveau projet
1- À partir d
un instrument ou de la fenêtre d arrangement, accéder aux réglagesGarageBand pour iPad
5Métronome
Décompte
Son du métronomeChoisir
un tempo... ou taper quelques pulsations pour définir le tempoTonalité
du la pièceSignature
Fondu sortant Jouer la musique quandGarageBand
est en arrière planUtiliser
des périphériquesAirplay
ouBluetooth
Utiliser les instruments
1- Si nécessaire, ajouter une piste au projet
ou cliquer sur Instruments ou Microphone2- Choisir un instrument
Choix d
instrumentsGarageBand pour iPad
6Glisser
gauche ou droite •Claviers (Keyboard) : ‣Pianos, orgues, clavinette ‣Synthétiseurs ‣Synthétiseurs basses •Batteries (Drums) : Studio, Vintage, Rock •Batterie électronique : Classique, House, Hip Hop •Amplificateurs et pédales dʼeffets à utiliser lorsquʼon branche une guitare ou une basse aux iPad •Microphone pour enregistrer la voix ou tout autre enregistrement audio •Échantillonneur (sampler) qui permet dʼenregistrer un son et de le transformer en instrument sur un clavier musicalGarageBand pour iPad
7 •Batterie intelligente (Smart Drums) qui permet de créer des séquences rythmiques à partir d un séquenceur •Choix de 8 batteries et de 6 à 10 instrumenst par batterie •Cordes intelligentes (Smart Strings) : ‣Violon, alto, villoncelle et contrebasse ‣Permet de jouer à la note sur le manche et de choisir une gamme ‣Permet de jouer des accords et des arrangements automatiques •Basses intelligentes (Smart Bass) : ‣Basses électriques, synthétiques et contrebasse ‣Permet de jouer à la note sur le manche et de choisir une gamme ‣Permet de jouer des accords et des arrangements automatiques •Claviers intelligents (Smart Keyboard) : ‣Pianos, orgue, clavinnette et synthétiseurs ‣Permet de jouer 5 accords et 3 notes de basse ‣Permet dʼutiliser un arpégiateur ‣Permet de jouer des arrangements automatiques •Guitares intelligentes (Smart Guitar) : ‣Accoustique, Classic clean, Hard Rock et Roots rock ‣Permet de jouer à la note sur le manche et de choisir une gamme ‣Permet de jouer des accords et des arrangements automatiquesGénéralités pour les instruments :
•Choisir dans la liste des instruments •Jouer à la note ou jouer des accords : ‣Jouer ‣Glisser ‣Étirer (bend) ‣Choisir une gamme •Jouer des accords : ‣Brosser les cordes ou jouer chaque corde sur le manche ‣Choisir un des arrangements automatiques avec1, 2 ou 3 doigts;
puis toucher pour arrêter ‣Modifier les accords :1.Réglages
2.Modifier...
3.Choisir...
GarageBand pour iPad
8 •Particularités des claviers intelligents : ‣Accords ou les arrangements - Pédale de soutien - ArpégiateurMode accords
‣5 choix dʼaccords ‣Notes de basse (fondamentale, quinte et octave)Mode arrangements
‣Jouer accords et basses ou arrêter ‣Jouer ou arrêter accords (registre moyen) ‣Jouer ou arrêter basses (registre grave) ‣Possibilité de varier avec registre ou en en utilisant 1, 2 ou 3 doigts •Particularités de la batterie intelligente : ‣Glisser un instrument dans le séquenceur ‣Position verticale décide du volume ‣Position horizontale décide de la complexité rythmique ‣Bouton dʼarrêt de la séquence ‣Bouton pour créer une séquence aléatoireGarageBand pour iPad
9 •Particularités de lʼéchantillonneur (Sampler) :1.Lancer et enregistrer
2.Choisir la fin de lʼéchantillon
3.Choisir le début de lʼéchantillon
4.Tester le résultat
5.Nommer lʼéchantillon
quotesdbs_dbs30.pdfusesText_36[PDF] les risques auditifs liés aux musiques amplifiées
[PDF] risques auditifs wikipédia
[PDF] matin brun de franck pavloff texte intégral
[PDF] prévention des risques auditifs
[PDF] pollution agricole de l'eau pdf
[PDF] pollution agricole wikipédia
[PDF] couper un son en ligne
[PDF] extraire le son d'un pps
[PDF] qu'est ce que la pollution agricole
[PDF] les nitrates définition
[PDF] comment extraire la musique d'un diaporama powerpoint
[PDF] pollution agricole définition
[PDF] extraire musique diaporama pps
[PDF] causes et conséquences de la pollution de leau
