 Les Cadres
Les Cadres
Le site du Forum francophone OpenOffice.org page deviennent pour le cadre un effet de Bordure : Espacement avec le contenu (colorées ici en. Turquoise).
 Mise en page paysage
Mise en page paysage
13 oct. 2007 OpenOffice.org ... avec en-tête et pied de page en mode portrait ... pour l'en-tête de page paysage pour ne pas avoir une bordure sur le.
 Notes de bas de page
Notes de bas de page
11 oct. 2006 page » dans le module Writer de la suite OpenOffice.org ... de supprimer la bordure présente par défaut (onglet Bordure) afin que le cadre ...
 Les Styles de Page
Les Styles de Page
Le site français de OpenOffice.org est Première page sont des styles natifs d'OOo Ma page est un titre ... l'ascenseur une bordure grisée apparaît.
 Les Styles de Titres
Les Styles de Titres
Le site du Forum francophone OpenOffice.org OOo sont les initiales de OpenOffice.org. Le site ... Paragraphe 1
 Mise en page et Traitement des objets images et graphiques avec
Mise en page et Traitement des objets images et graphiques avec
7 - Insérer un fond de page. de régler les paramètres de l'image directement dans Openoffice. ... Bordure : 10 % et garder les autres valeurs.
 Guide pour OpenOffice.org Writer
Guide pour OpenOffice.org Writer
13 sept. 2006 Pour changer ensuite les bordures intérieures cliquez au milieu du dessin sous « Défini. Guide_Writer.odt - Retour au Sommaire. 19 / 46. Page ...
 Les Tableaux
Les Tableaux
Version du 8 avril 2008. Le site du Forum francophone OpenOffice.org bordure. Toutes cellules bordées. Tableau encadré. Retour au Sommaire. Les tableaux.
 Impress / Présentation
Impress / Présentation
24 avr. 2006 OpenOffice.org ... Mises en page : pour choisir l'aspect d'une diapo à insérer en fonction du futur ... Quand la bordure est épaisse et.
 La mise en page avec OpenOffice Writer
La mise en page avec OpenOffice Writer
Lancez OpenOffice puis sélectionnez Document texte La boîte de dialogue Style de page Standard s'affiche. L'onglet GERER ... L'onglet BORDURES.
 [PDF] Les Styles de Page
[PDF] Les Styles de Page
Le site français de OpenOffice est Première page sont des styles natifs d'OOo Ma page est un titre l'ascenseur une bordure grisée apparaît
 [PDF] Les Cadres
[PDF] Les Cadres
Le site du Forum francophone OpenOffice page deviennent pour le cadre un effet de Bordure : Espacement avec le contenu (colorées ici en Turquoise)
 [PDF] Mise en page et Traitement des objets images et graphiques avec
[PDF] Mise en page et Traitement des objets images et graphiques avec
Open Office dispose d'un outil permettant de transformer une image en contour ( ou polygones) Il est assez pratique pour convertir des illustrations (cliparts)
 [PDF] Mise en page paysage
[PDF] Mise en page paysage
13 oct 2007 · Si dans les pages en mode portrait l'en-tête contient une bordure en bas ou le pied de page une bordure en haut le plus simple est que cette
 [PDF] Guide pour OpenOfficeorg Writer
[PDF] Guide pour OpenOfficeorg Writer
13 sept 2006 · 1 Le format PDF est un format de fichiers créé par la société Adobe permettant de visualiser et d'imprimer un fichier sur n'importe quelle
 [PDF] Notes de bas de page
[PDF] Notes de bas de page
11 oct 2006 · 10 Si la bordure de section n'apparaît pas vérifions que sous Outils / Options OpenOffice org Apparence l'option Bordures des sections est
 [PDF] Les Tableaux
[PDF] Les Tableaux
Le site du Forum francophone OpenOffice souligné : Standard et Première page sont des styles natifs d'OOo Ma page est un Bordure et fond
 [PDF] OpenOffice Writer (v34) et LibreOffice Writer (v4042) - CAP UTC
[PDF] OpenOffice Writer (v34) et LibreOffice Writer (v4042) - CAP UTC
Si vous souhaitez créer des formulaires des pages web des applications ou Le format de fichier par défaut pour Writer est Open Document Text (ODT)
 Méthode pour éditer des PDF avec OpenOffice PDF Editor
Méthode pour éditer des PDF avec OpenOffice PDF Editor
15 mar 2023 · La meilleur alternative d'OpenOffice PDF Editor · Édition – Ses outils d'édition vous permettent de modifier vos images du texte ou des pages
Comment faire une bordure sur Open Office ?
située tout à fait à gauche de la barre d'objets, choisissez Format > Styles et formatage, ou appuyez sur F11). (quatrième à partir de la gauche) pour afficher la liste des styles de page.
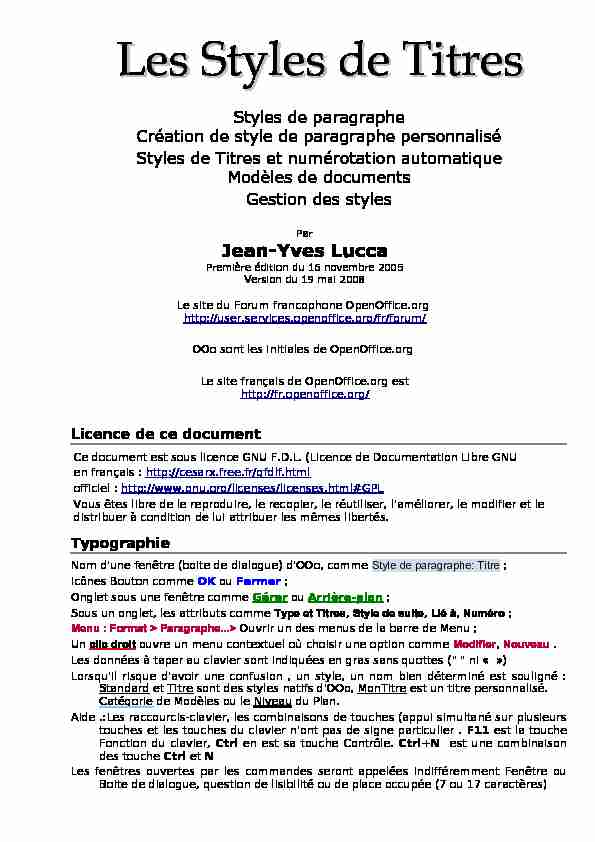 Les Styles de TitresLes Styles de TitresStyles de paragraphe Création de style de paragraphe personnalisé
Les Styles de TitresLes Styles de TitresStyles de paragraphe Création de style de paragraphe personnalisé Styles de Titres et numérotation automatique
Modèles de documents
Gestion des styles
Par Jean-Yves LuccaPremière édition du 16 novembre 2005Version du 19 mai 2008
Le site du Forum francophone OpenOffice.org
OOo sont les initiales de OpenOffice.org
Le site français de OpenOffice.org est
http://fr.openoffice.org/Licence de ce document
Ce document est sous licence GNU F.D.L. (Licence de Documentation Libre GNU en français : http://cesarx.free.fr/gfdlf.html officiel : http://www.gnu.org/licenses/licenses.html#GPLVous êtes libre de le reproduire, le recopier, le réutiliser, l'améliorer, le modifier et le
distribuer à condition de lui attribuer les mêmes libertés.Typographie
Nom d'une fenêtre (boite de dialogue) d'OOo, comme Style de paragraphe: Titre ;Icônes Bouton comme OK ou Fermer ;
Onglet sous une fenêtre comme Gérer ou Arrière-plan ; Sous un onglet, les attributs comme Type et Titres, Style de suite, Lié à, Numéro ; Menu : Format > Paragraphe...> Ouvrir un des menus de la barre de Menu ; Un clic droit ouvre un menu contextuel où choisir une option comme Modifier, Nouveau . Les données à taper au clavier sont indiquées en gras sans quottes (" " ni " ») Lorsqu'il risque d'avoir une confusion , un style, un nom bien déterminé est souligné : Standard et Titre sont des styles natifs d'OOo, MonTitre est un titre personnalisé.Catégorie de Modèles ou le Niveau du Plan.
Aide .:Les raccourcis-clavier, les combinaisons de touches (appui simultané sur plusieurs touches et les touches du clavier n'ont pas de signe particulier . F11 est la touche Fonction du clavier, Ctrl en est sa touche Contrôle. Ctrl+N est une combinaison des touche Ctrl et N Les fenêtres ouvertes par les commandes seront appelées indifféremment Fenêtre ou Boite de dialogue, question de lisibilité ou de place occupée (7 ou 17 caractères)Sommaire Styles de titreSommaire Styles de titre
1.A lire...................................................................................................................4
2.Les Outils............................................................................................................5
2.1. Affichage des caractères non imprimables....................................................................................................5
2.2. Le paragraphe et le retour à la ligne...............................................................................................................5
2.3. Suppression des paragraphes : Les touches Supp et Retour-Arrière............................................................5
2.4. Collage spécial ...............................................................................................................................................6
2.5. Le Navigateur .................................................................................................................................................6
2.6. Le bouton Pinceau..........................................................................................................................................7
2.7. Affichage des Styles. Le styliste F11..............................................................................................................7
2.8. La boite de dialogue Styles et Formatage .....................................................................................................8
2.8.1.La plage des boutons............................................................................................................................8
2.8.2.La liste déroulante des catégories de styles..........................................................................................9
3.Appliquer un style natif.....................................................................................10
3.1. Un texte sans style, base de travail..............................................................................................................10
3.2. Ouvrir Styles et formatage............................................................................................................................10
3.3. Appliquer un style.........................................................................................................................................10
3.3.1.Effacer le formatage............................................................................................................................11
3.4. Modifier un style existant..............................................................................................................................11
3.4.1.Surcharge occasionnelle......................................................................................................................11
3.4.2.Modification d'un style natif.................................................................................................................11
4.Création d'un style personnalisé.......................................................................13
4.1. Création par le Bouton Nouveau style .........................................................................................................13
4.2. Supprimer le style personnalisé ...................................................................................................................14
4.3. Création par la commande Nouveau............................................................................................................14
4.4. Se libérer des styles natifs............................................................................................................................15
4.4.1.Style de suite.......................................................................................................................................15
4.4.2.Lié à....................................................................................................................................................15
4.4.3.Redéfinir le format...............................................................................................................................16
5.Création de Styles de Titres..............................................................................17
5.1. Création d'une famille de style......................................................................................................................17
5.1.1.Liaison entre les styles........................................................................................................................17
5.2. Rappel sommaire des règles de Typographie pour les titres.......................................................................17
5.3. Création d'un style de titre personnalisé, MonTitre1....................................................................................18
5.4. Modification des attributs de ce nouveau style.............................................................................................19
5.5. Création des styles des autres niveaux........................................................................................................20
5.5.1.Création du Style de niveau 2, MonTitre2............................................................................................20
5.5.2.Création du Style de niveau 3, MonTitre3............................................................................................21
5.5.3.Création du Style de niveau 4.............................................................................................................21
6.Appliquer les styles crées.................................................................................22
7.Paramétrage des styles personnalisés en Styles de Titre .................................23
7.1. Associer un style personnalisé à chaque niveau du plan.............................................................................23
Retour au Sommaire Les Styles de TitrePage 2 sur 497.1.1.Configuration par défaut.....................................................................................................................24
7.1.2.Remplacement des Titres natifs par les Titres personnalisés ..............................................................24
7.1.3.Vérification par le navigateur..............................................................................................................26
8.Numérotation automatique du Plan..................................................................26
8.1. Texte base de Travail...................................................................................................................................26
8.2. Définir une numérotation par niveau de plan...............................................................................................27
8.2.1.Choisir un série pour numéroter chaque niveau..................................................................................28
8.2.2.Utilisation des séparateurs..................................................................................................................30
8.2.3.Numérotation de type 3.2.1.................................................................................................................30
9.Conserver vos styles personnels.......................................................................31
9.1. Le plus élémentaire : Enregistrer sous.........................................................................................................31
9.2. Le plus élégant : créer un Modèle de document..........................................................................................31
10.Ouvrir un nouveau document à partir d'un modèle.........................................32
11.Gérer les modèles de documents....................................................................33
11.1. La fenêtre Gestion des modèles de document...........................................................................................34
11.2. Création / suppression d'une nouvelle catégorie de Modèle......................................................................35
11.2.1.Pour créer une catégorie:..................................................................................................................35
11.2.2.Pour Supprimer une catégorie:..........................................................................................................35
11.3. Importer un document comme modèle.......................................................................................................35
11.4. Déplacer un modèle d'une catégorie à une autre......................................................................................36
11.5. Affichage des styles d'un modèle ou d'un document ................................................................................37
11.6. Définir un modèle par défaut......................................................................................................................38
11.7. Rétablir le modèle par défaut.....................................................................................................................38
11.8. Modifier un modèle.....................................................................................................................................39
12.Gestion des styles...........................................................................................40
12.1. Copier les styles d'un modèle à un document............................................................................................40
12.2. Copier les styles d'un document à un autre...............................................................................................41
12.2.1.Pour déplacer un style :.....................................................................................................................41
12.2.2.Pour copier un style :.........................................................................................................................42
12.2.3.Remarque: ........................................................................................................................................42
12.3. Copie de styles par la méthode " Charger les styles » ..............................................................................43
12.3.1.Chargement des styles à partir d'un modèle ....................................................................................43
12.3.2.Chargement des styles à partir d'un document ................................................................................43
12.4. Chemin : Emplacement des modèles personnels......................................................................................44
12.4.1.Pour XP..............................................................................................................................................44
12.4.2.pour VISTA.........................................................................................................................................45
12.4.3.Dossiers cachés dans Windows.........................................................................................................45
1.pour XP...................................................................................................................................................45
2.Vista :.....................................................................................................................................................45
12.4.4.Pour Linux.........................................................................................................................................47
12.4.5.Pour Mac OS X...................................................................................................................................47
12.5. Sauvegarde des modèles...........................................................................................................................47
12.5.1.Profile ou dossier personnel .............................................................................................................47
12.5.2.Ajouts personnels au niveau du programme.....................................................................................48
12.6. Choix d'un dossier pour les modèles..........................................................................................................48
12.7. Imprimer les styles d'un document.............................................................................................................49
Retour au Sommaire Les Styles de TitrePage 3 sur 491.A lire
Ce tutoriel se place immédiatement après celui sur les Caractères et les Paragraphes. L'utilisation des styles accélère et facilite la mise en forme d'un document puisqu'il permet d'appliquer automatiquement un ensemble d'attribut, assurant ainsi son homogénéité. Pour le formatage " manuel » qui consiste à sélectionner chaque élément d'un texte et à lui appliquer individuellement les différents attributs de format des paragraphes, relire le tutoriel " Tout sur les paragraphes » Créer un style de paragraphe, c'est nommer le moule interactif qui regroupe l'ensemble des attributs qui formatent le paragraphe, Appliquer un style de paragraphe à un ou plusieurs paragraphes c'est leur affecter automatiquement l'ensemble du formatage du moule. Tout changement d'un attribut du moule se répercute dans l'ensemble du document, modifiant les paragraphes auquel le moule s'est déjà appliqué. Un modèle est un fichier qui conserve l'ensemble des styles appliqués à un document. Ouvrir à partir d'un modèle ouvre un nouveau document qui possède tous les styles du modèle. Ouvrir le modèle, c'est l'éditer pour le modifier. Gérer les modèles permet de choisir le Modèle qui s'ouvrira à l'ouverture de OOo (Modèle par défaut). De nombreux modèles peuvent être installés en plus de ceux d'origine ou ceux que vous allez créer. Gérer les styles, c'est organiser les styles entre les documents, entre les modèles, entre les modèles et les documents. Le traitement de texte propose de très nombreux styles, appelés styles natifs, adaptés aux différents usages et qui se différencient par leur formatage. La création de styles personnalisés permet de s'affranchir des styles natifs. Les styles de titre ne se différencient que par la numération automatique des chapitres. Retour au Sommaire Les Styles de TitrePage 4 sur 49FormatageAppliquer
le styleGérer
les stylesGérer les modèlesCréation du StyleCréation
d'un modèleOuvrir à partir
d' un modèle Pour éviter les redites, plutôt que d'étudier les Styles de paragraphes en général, je traite des Styles de Titre qui en sont une catégorie, mais dont l'importance est grande pour la numérotation des chapitres.Création de styles personnalisésStyles de paragraphesStyles
de TitreMonTitre1Numérotation automatique
2.Les Outils
2.1. Affichage des caractères non imprimables.
Nous avons besoin de faire apparaître les délimitations du texte ainsi que les Marques deOn y accède par Menu : Affichage >
Délimitation du texte à cocher
Caractères non imprimablesà cocher ou le raccourcis clavier Ctrl + F10 Ou cocher le bouton Afficher/Masquer les caractères non imprimables dans la barre Normal pour les seuls caractères.2.2. Le paragraphe et le retour à la ligne.
Le caractère (↵Maj + Entrée) marque un simple retour à la ligne, sans créer un nouveau
paragraphe, il est nommé " retour-chariot ». L'utilisation systématique du " retour chariot » par la combinaison des touches Maj+ Entrée est indispensable pour bien utiliser les différents styles.Si vous n'utilisez pas le " retour chariot », vous serez obligé(e) de ré-appliquer le style sur
chaque ligne d'un même chapitre, ce n'est pas le but de l'emploi des styles.2.3. Suppression des paragraphes : Les touches Supp et Retour-Arrière
La suppression d'un paragraphe dans Writer répond à sa propre logique et provoque pas mal de déboires pour les utilisateurs d'autres traitements de texte. L'icône Annuler permet de rattraper pas mal d'erreurs Le point d'insertion | détermine le paragraphe actif . déterminez le paragraphe actif. En appuyant sur Supp , vous effacer la marque de fin du paragraphe, donc le texte qui suit appartient alors à ce paragraphe actif. Le texte " remonte » et prend le style du paragraphe actif.Paragraphe 1 centré actif |
en appuyant sur Retour arrière, vous effacer la fin du paragraphe précédent et c'est le format du paragraphe actif qui s'appliquera alors au texte précédent.Paragraphe 1 centré
Paragraphe 1 | Paragraphe 2 à la bordure gauche actif En le plaçant entre la numérotation d'un titre et le titre, le 1er appui enlève le numéro. Le 2e appui provoque la remontée du style. Après manipulation, pour rétablir lanumérotation devant le titre, il suffit de cliquer sur le bouton (Dés)activer la numération).
Retour au Sommaire Les Styles de TitrePage 5 sur 492.4. Collage spécial
Vous êtes habitué du copier Ctrl + C et coller Ctrl + V, c'est très bien. Il faut cependant vous signaler que si vous copiez un texte à partir d'une page internet, d'un PDF non protégé, ou tout simplement d'un texte de OOoWriter, vous avez parfois intérêt à réaliser un collage spécial qui, dans ses options, colle le texte non formaté, ce qui rendra son formatage avec vos styles beaucoup plus efficaces. Menu : Édition > Collage spécial... > qui a comme raccourci clavier Maj en plus :Ctrl + Maj + V
quotesdbs_dbs29.pdfusesText_35[PDF] cadre theorique et conceptuel d'un memoire
[PDF] le cadre théorique et conceptuel de la recherche
[PDF] la différence entre programme et curriculum
[PDF] peut on toucher la caf a l'etranger
[PDF] aah et vivre ? l'étranger
[PDF] percevoir les allocations familiales ? l'étranger
[PDF] départ étranger caf
[PDF] caf depart etranger
[PDF] toucher le rsa et travailler a l'etranger
[PDF] declaration de situation caf
[PDF] déclaration de situation caf 2016
[PDF] déclaration de situation caf 2017
[PDF] télécharger déclaration de ressources caf 2015
[PDF] formulaire changement de situation caf
