 Résumé du Cours de Statistique Descriptive
Résumé du Cours de Statistique Descriptive
15 déc. 2010 Être capable d'utiliser les commandes de base du Language R. Pouvoir ... 1.3.4 Diagramme en barres des effectifs cumulés .
 Formation de base Moodle
Formation de base Moodle
1 mai 2018 La plateforme d'apprentissage Moodle 3.4 est le moteur d'eCAMPUS. ... la barre de navigation le terme Tableau de bord.
 Formation de base Moodle
Formation de base Moodle
10 mai 2018 La plateforme d'apprentissage Moodle 3.6 est le moteur d'eCAMPUS. ... la barre de navigation le terme Tableau de bord.
 Automatisation industrielle Systèmes dapprentissage pour la
Automatisation industrielle Systèmes dapprentissage pour la
Technique de commande – API opération et mise en réseau . Utilisation individuelle via my
 CCNA Exploration 4.0 CCNA Exploration 4.0 CCNA Exploration 4.0
CCNA Exploration 4.0 CCNA Exploration 4.0 CCNA Exploration 4.0
Étape 3 : saisie d'une commande incorrecte et la réponse du routeur ensuite prêts pour la configuration d'adressage d'interface en fonction de votre ...
 Transformation numérique et vie au travail
Transformation numérique et vie au travail
particulièrement concernées aucune fonction de l'entreprise n'échappe 2014
 CATALOGUE DES FORMATIONS ITECH 2021 ACCESSIBLES À L
CATALOGUE DES FORMATIONS ITECH 2021 ACCESSIBLES À L
15 mars 2021 Pour une entrée en fonction un approfondissement ou une ouverture scientifique
 Catalogue des formations ITECH 2022
Catalogue des formations ITECH 2022
Pour une entrée en fonction un approfondissement réaliste d'éjection de barre sur réacteur de type EDF. ... Accès via la plateforme ecampus. ÉVALUATION.
 TP1 STA201 Prise en main du logiciel statistique R
TP1 STA201 Prise en main du logiciel statistique R
10 sept. 2020 Repérer les commandes nécessaires pour créer des vecteurs ... commande (R) pour le vendredi 18 septembre 18h via l'outil devoir de ecampus.
 LICENCE 3 ET MAGISTÈRE 1ÈRE ANNÉE DE PHYSIQUE
LICENCE 3 ET MAGISTÈRE 1ÈRE ANNÉE DE PHYSIQUE
13 janv. 2022 Vous créez le fichier .tar avec la commande suivante : ... Exemple possible à traiter : étude en fonction de la distance et de la fréquence ...
 Chapitre introductif : la fonction approvisionnements
Chapitre introductif : la fonction approvisionnements
responsabilité différents et délimitant à elles toutes le domaine de la fonction Il y a lieu tout d’abord de définir une politique A ce niveau : - Cette fonction se fixe des objectifs ; - La fonction joue un rôle actif dans la conception du produit et la définition de leur niveau de qualité ;
 Word - Choisir l’Université de Moncton UMoncton
Word - Choisir l’Université de Moncton UMoncton
Appeler la fonction Gestion des emplacements et cliquer sur la zone de transit du schéma ou sur le bouton Zone de transit Nous retrouvons la liste des entrées qui viennent d¶être enregistrées Pour déplacer les articles vers des cellules de stockage la procédure est la suivante : 1 Sélectionner une ligne sur la liste des articles en
 HABEL - Recherche 1 fr FR - customerproxessde
HABEL - Recherche 1 fr FR - customerproxessde
Les fonctions de la barre de commandes détaillées ici concernent la barre de commandes lorsqu’au-cune liste des résultats n’est encore affichée Une fois la recherche effectuée et la liste des résultats affichée la barre de commandes est modifiée Celle-ci étant la barre de commandes de la liste des résultats les descriptions se
 Personnaliser vos barres de commandes dans Access
Personnaliser vos barres de commandes dans Access
• Comme il s'agit de la collection des barres de commandes l'aspect s'appliquera à toutes les barres de commandes de votre application • Comme nous utilisons des barres de commandes Office certaines actions seront répercutées dans les autres applications Office (Excel Word) IV-B-1 - AdaptiveMenus
 Word – barres d’outils - UMoncton
Word – barres d’outils - UMoncton
Icônes de la barre d’outils de dessin : Contient des applications reliées à l’utilisation de l’alignement des formes automatiques et des images Sélecteur des objets : Cette option vous permet de sélectionner des objets dans la fenêtre active Rotation libre : Fait pivoter l’objet sélectionné dans l’angle de votre choix
 Searches related to fonction de la barre de commandes ecampus filetype:pdf
Searches related to fonction de la barre de commandes ecampus filetype:pdf
11 1 1 En utilisant la barre d’outils format : Le format des nombres est automatiquement en standard La méthode la plus simple pour les modifier est d'utiliser les boutons de la barre d'outils • Sélectionnez les cellules concernées (si la saisie est déjà effectuée) • Cliquez le bouton de format choisi à savoir :
Comment afficher les barres d’outils masqués?
- Affichage des barres d’outils masqués : 9 Ajout d’un bouton sur une barre d’outils : • Appuyez sur l’icône ( / Ajouter/Supprimer les boutons) située à l’extrémité droite de la barre d’outils. 10 Mode Personnaliser : 1. Barre d’outils : Ce menu te permet de sélectionner une ou plusieurs barres d’outils que vous voulez afficher. 2.
Comment déplacer les icônes dans une barre d’outils?
- En appuyant sur les icônes qui s’affichent dans la section Commandes,il est possible de les déplacer manuellement dans une barre d’outils. 11 3. Options : Le mode Personnaliser est utilisé pour apporter des changements visuels à la barre d’outils déjà existante et active dans l’écran de Word.
Comment ajouter un bouton sur une barre d’outils?
- 9 Ajout d’un bouton sur une barre d’outils : • Appuyez sur l’icône ( / Ajouter/Supprimer les boutons) située à l’extrémité droite de la barre d’outils. 10 Mode Personnaliser : 1. Barre d’outils : Ce menu te permet de sélectionner une ou plusieurs barres d’outils que vous voulez afficher. 2. Commandes :
Comment afficher une barre d’outils dans Word?
- Barre d’outils : Ce menu te permet de sélectionner une ou plusieurs barres d’outils que vous voulez afficher. 2. Commandes : Le menu commandes affiche toutes les commandes possibles de Microsoft Word. En appuyant sur les icônes qui s’affichent dans la section Commandes,il est possible de les déplacer manuellement dans une barre d’outils.
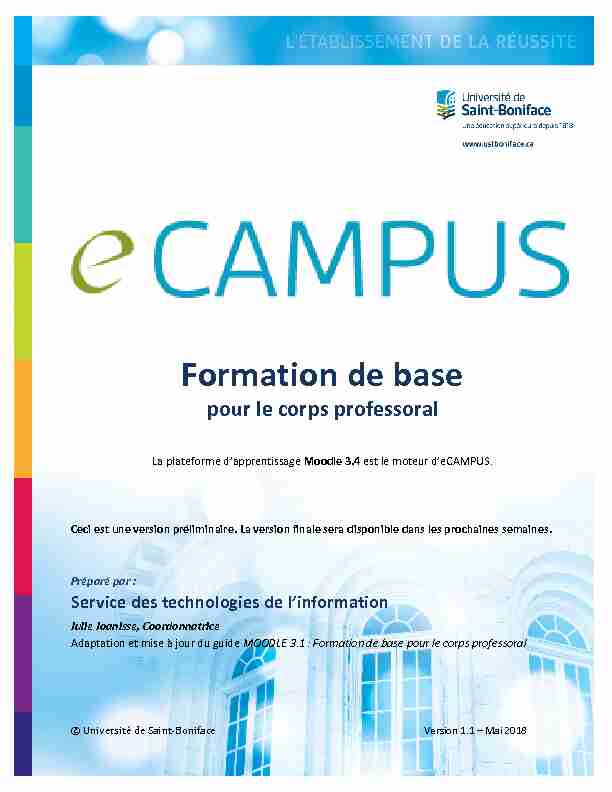
Version 1.1 - Mai 2018
Formation de base
pour le corps professoral La plateforme d"apprentissage Moodle 3.4 est le moteur d"eCAMPUS. Ceci est une version préliminaire. La version finale sera disponible dans les prochaines semaines.Préparé par :
Service des technologies de l'information
Julie Joanisse, Coordonnatrice
Adaptation et mise à jour du guide MOODLE 3.1 : Formation de base pour le corps professoral eCAMPUS - FORMATION DE BASE pour le corps professoral © 2018 Université de Saint-Boniface Page | 2TABLE DES MATIÈRES
INTRODUCTION ............................................................................................................ 4
Objectifs du présent guide .................................................................................................................... 4
PARTIE 1
Vos premiers pas sur eCAMPUS ................................................................ 4Appui et documentation Moodle .......................................................................................................... 4
Obtention, ouverture et fermeture d'un site d'appui sur eCAMPUS ................................................... 5
Obtention d'un nouveau site d'appui sur eCAMPUS .......................................................................................5
Réutilisation d'un site d'appui existant (année précédente) sur eCAMPUS ....................................................5
Cours par Internet ............................................................................................................................................5
Ouverture d'un site d'appui sur eCAMPUS ......................................................................................................6
Fermeture d'un site d'appui sur eCAMPUS ......................................................................................................6
Comment accéder à eCAMPUS ............................................................................................................. 6
Le menu UTILISATEUR ......................................................................................................................... 10
Comment fermer votre session eCAMPUS ......................................................................................... 10
La navigation .................................................................................................................................................. 11
Le " dock » des blocs ........................................................................................................................... 11
Les types d'accès à votre site de cours ............................................................................................... 13
Le mode édition ................................................................................................................................... 14
Paramètres d'un site d'appui sur eCAMPUS
....................................................................................... 16Comment modifier les paramètres d'un site d'appui?.................................................................................. 16
PARTIE 2
Modification de votre site d'appui .......................................................... 18
Droits d'auteur .................................................................................................................................... 18
Les ressources ..................................................................................................................................... 18
Les activités ......................................................................................................................................... 19
Comment ajouter une activité ou une ressource ............................................................................... 22
Comment modifier une ressource ou une activité existante.............................................................. 23
Éditeur de texte eCAMPUS (TinyMCE) ................................................................................................ 24
Mode plein écran ........................................................................................................................................... 24
Éditeur de texte et d'équation (Atto) .................................................................................................. 25
Configuration de l'éditeur ............................................................................................................................. 25
eCAMPUS - FORMATION DE BASE pour le corps professoral© 2018 Université de Saint-Boniface Page |
Utilisation de l'éditeur d'équations ............................................................................................................... 25
Exemples de mise en place de ressources et d'activités sur un site d'appui...................................... 26
Ajouter un titre ou un message sur la page d'accueil du site (ressource Étiquette) .................................... 26
Ajouter un lien vers un document (Word, PDF, PPT, JPG, etc.)..................................................................... 27
Ajouter un lien vers un site Web externe ...................................................................................................... 27
Ajouter et composer une page Web sur eCAMPUS ...................................................................................... 28
Ajouter un Forum de discussion .................................................................................................................... 28
PARTIE 3 - La gestion des travaux et des notes .......................................................... 30
La gestion des travaux (dissertations, exercices, tests, examens, etc.) .............................................. 30
Ajouter un travail écrit (activité Devoir) ........................................................................................................ 30
La gestion des notes ............................................................................................................................ 34
PARTIE 4
- La gestion générale d'eCAMPUS ............................................................... 35
Le profil utilisateur eCAMPUS ............................................................................................................. 35
Comment modifier son profil eCAMPUS ....................................................................................................... 35
La gestion des accès à votre site d'appui sur eCAMPUS ..................................................................... 36
Le bloc ADMINISTRATION ................................................................................................................... 37
Sauvegarde, Restauration et Importation ..................................................................................................... 37
Configuration du carnet de notes.................................................................................................................. 38
Prendre le rôle d'un étudiant ........................................................................................................................ 38
Les rapports d'activités d'un site d'appui ........................................................................................... 39
Comment produire un rapport d'activités .................................................................................................... 39
Mobilité d'eCAMPUS ........................................................................................................................... 40
CONCLUSION
............................................................................................................. 41
ANNEXE 1 ................................................................................................................... 42
eCAMPUS - FORMATION DE BASE pour le corps professoral© 2018 Université de Saint-Boniface Page |
MOODLE
- FORMATION DE BASE pour le corps professoralINTRODUCTION
Ce document est un guide dont le but principal est de vous aider à monter facilement et de façon
efficace votre premier site d'appui sur eCAMPUS, l'environnement d'apprentissage en ligne à l'USB.
La plateforme d'apprentissage Moodle version 3.4 est le moteur d'eCAMPUS. Moodle bénéficie d'un
développement actif conçu pour favoriser un cadre de formation socioconstructiviste. Cette plateforme a été choisie pour permettre aux membres du personnel enseignant de personnaliser facilement un site d'appui dans le but de rendre disponible par l'entremise d'Internet des composantes de cours et de répondre aux besoins de la population étudiante.Objectifs du présent guide
À l
'aide du présent guide, vous serez en mesure : de comprendre comment utiliser eCAMPUS et y naviguer; d'entreprendre les démarches nécessaires à l'obtention d'un site d'appui sur eCAMPUS; d'ajouter et de modifier du contenu sur un site d'appui eCAMPUS; de mettre en place des travaux (devoirs) de façon à pouvoir les noter en ligne; de modifier votre profil utilisateur eCAMPUS; de produire des rapports d'activités des étudiants sur vos sites d'appui.PARTIE 1 Vos premiers pas sur eCAMPUS
eCAMPUS est un environnement d'apprentissage permettant la mise en place de sites d'appui à l'enseignement et de cours en ligne.Appui et documentation Moodle
Le Service des technologies de l'information offre un service d'appui à l'utilisation des outils sur
eCAMPUS. Entre autres, il offre des séances de formation et un dépannage technique au corps professoral . Vous n'avez qu'à communiquer avec le STI à l'adresse courriel ecampus@ustboniface.capour obtenir de l'aide. De plus, nous avons élaboré des guides d'utilisation concernant les outils les
plus populaires sur eCAMPUS. Nous allons continuer d'en élaborer selon les besoins. Vous retrouverez ces guides sur le site Web de l'USB à la sectionRessources en ligne.
L'organisme Moodle met à la disposition de ses utilisateurs et utilisatrices des documents de référence par l'entremise de son siteMoodle Docs
. Le STI consulte régulièrement ce site pour trouver des réponses à ses questions. Nous vous encourageons à le consulter au besoin. eCAMPUS - FORMATION DE BASE pour le corps professoral© 2018 Université de Saint-Boniface Page |
Une autre source d'information est le site YouTube qui offre plusieurs vidéos de nature informative et
formative sur l'utilisation de Moodle. Il suffit de faire une recherche du mot clé Moodle sur ce sitepour obtenir une liste des vidéos disponibles. Veuillez noter que dans les vidéos il ne s'agit pas
toujours de la même version de Moodle que celle dont nous nous servons, mais elles sont tout de même informatives et peuvent répondre à vos besoins. Obtention, ouverture et fermeture d'un site d'appui sur eCAMPUSObtention d'un nouveau site d'appui sur eCAMPUS
Pour obtenir un nouvel espace de cours (sans contenu existant) sur eCAMPUS, il faut remplir le formulaire Demande de site d'appui à l'enseignement (Annexe 1) et nous le faire parvenir. Une fois votre formulaire traité, vous recevrez un message du STI vous informant de la disponibilité de votre site d'appui sur eCAMPUS. N.B. Votre site sera automatiquement accessible aux étudiants et étudiantes au début de la session à moins d'avis contraire de votre part. Réutilisation d'un site d'appui existant (année précédente) sur eCAMPUS Avant le début de chaque session, vous devez remplir le formulaire Demande de site d'appui à l'enseignement (Annexe 1) avec votre liste de cours de la session ou de l'année académique en question et nous le faire parvenir par courriel.Si le site d'un de vos cours existe déjà et que vous en étiez l'enseignant, il sera copié (sans les
données des étudiants et des étudiants) pour la nouvelle session afin que vous puissiez mettre
à jour le contenu.
Si le site d'un de vos cours existe déjà, mais que vous n'étiez pas l'enseignant, vous devez
obtenir la permission de celui-ci pour obtenir une copie de son contenu et nous la faire parvenir par courriel Une fois la demande de site traitée, vous recevrez un message du STI vous informant de la disponibilité de votre ou de vos sites d'appui sur eCAMPUS.Le STI s'assurera que les étudiantes et les étudiants inscrits aux cours y auront accès au début
de la session.Cours par Internet
Dans le cas d'un cours enseigné
entièrement en ligne, le STI s'occupe automatiquement de préparer le site sur eCAMPUS avant le début de chaque session. Vous n'avez pas besoin de remplir de formulaire. S'il arrive que le site de votre cours par Internet ne figure pas sur eCAMPUS, veuillez communiquer avec leSTI (ecampus@ustboniface.ca
eCAMPUS - FORMATION DE BASE pour le corps professoral© 2018 Université de Saint-Boniface Page |
Ouverture d'un site d'appui sur eCAMPUS
On entend par " ouverture d'un site d'appui » que le site sera accessible à la population étudiante
inscrite au cours. Normalement, le STI ouvre les sites d'appui sur eCAMPUS le premier jour de la session (date de début du cours) à moins de recevoir un avis contraire du professeur ou de la professeure.Fermeture d'un site d'appui sur eCAMPUS
À la fin d'une session, nous " fermerons » les cours deux semaines (soit 10 jours ouvrables) après la
date de fin de la session. Si un cours doit demeurer " ouvert » pour accommoder une demande de prolongation d'un étudiant ou pour une autre raison, veuillez en informer le STI dès que possible.Lorsqu'un cours est " fermé », les étudiants et étudiantes n'y ont plus accès; vous, comme professeur
ou professeure, continuerez d'avoir accès au site du cours, mais uniquement en mode lecture.Lorsque vous voudrez mettre à jour le site d'un cours " fermé », vous devrez nous demander de
préparer le site pour la prochaine offre en remplissant le formulaire de demande à l'Annexe 1.Comment accéder à eCAMPUS
Veuillez noter qu'eCAMPUS (Moodle) fonctionne mieux avec les fureteurs Firefox et Google Chrome.À partir d'un fureteur :
Allez au site eCAMPUS
. La page d'accueil d'eCAMPUS s'affiche (Figure 1). Tapez votre nom d'utilisateur et votre mot de passe dans les cases prévues à cet effet.Figure 1 : Page d'accueil eCAMPUS
eCAMPUS - FORMATION DE BASE pour le corps professoral© 2018 Université de Saint-Boniface Page |
La liste des sites de cours
sur eCAMPUS (Figure 2) auxquels vous avez accès sera affichée après votre connexion. Cette page d'accueil (Figure 2) se nomme Tableau de bord. Vous remarquerez donc dans la barre de navigation le termeTableau de bord.
Figure 2 : Le tableau de bord eCAMPUS.
Cliquez sur le nom du cours auquel vous voulez accéder et la page d'accueil du site de ce cours s'affichera (Figure 2). Voici les éléments principaux de la page Tableau de bord :Avec la version 3.4 de Moodle, le tableau de bord évolue. Vous avez désormais un bloc nommé VUE
D'ENSEMBLE DES COURS
qui reprend 2 onglets.L'onglet Chronologie
Cet onglet vous indique la liste des travaux et évaluations à corriger età noter.
L'onglet Cours
Cet onglet vous donne une
vue d'ensemble de vos cours en ligne ou sites d'appui que vous enseignez. Ces informations sont désormais réparties en 3 parties. eCAMPUS - FORMATION DE BASE pour le corps professoral© 2018 Université de Saint-Boniface Page |
o En cours : La liste des cours actuellement enseignés.o À venir : La liste des cours qui seront prochainement disponibles (ouverture à date ultérieure ou
session à venir). o Passé : Les cours qui ont été enseignés à une session antérieure. eCAMPUS - FORMATION DE BASE pour le corps professoral© 2018 Université de Saint-Boniface Page |
Ce nouveau menu vous permet désormais d'avoir un tableau de bord allégé tout en étant en mesure
d'accéder à vos anciens cours pour consultation. Un aperçu de ces nouveautés relatives au tableau de bord est abordée dans la vidéo Aperçus des changements liés à la mise à jour Moodle 3.4.1. Un bloc CALENDRIER y figure maintenant et les journées où vous avez des activités quirequièrent votre attention sont indiquées en surbrillance. Vous pouvez déplacer le curseur de
la souris sur un des jours en surbrillance pour voir la liste des activités et même cliquer sur une
activité pour plus d'informations.La liste des sites de cours auxquels vous avez accès y figure et la session des cours est affichée
à la droite et au-dessous du titre du cours.
o eCAMPUS vous informe aussi s'il y a des devoirs (activités Moodle) qui requièrent votre attention. En cliquant sur l'icône du message, vous pouvez en voir les détails. Un menu UTILISATEUR (qui porte comme titre le nom de l'utilisateur) figure maintenant à l'extrême droite de la barre de navigation. Ce menu déroulant est personnalisé pour chaque utilisateur. ATTENTION : Assurez-vous de sélectionner le cours de la session voulue. Si le cours auquel vousdésirez accéder ne figure pas dans la liste ou la session indiquée n'est pas la bonne, veuillez
communiquer avec le Service des technologies de l'information en cliquant sur le lien prévu à cet effet au bas de la fenêtre. eCAMPUS - FORMATION DE BASE pour le corps professoral© 2018 Université de Saint-Boniface Page |
Le menu UTILISATEUR
Le menu UTILISATEUR (Figure 3) comprend des liens vers votre profil, les notes de vos cours, vos messages personnels sur eCAMPUS, vos préférences sur eCAMPUS et aussi un lien pour vous déconnecter (Figure 3).Figure 3 : Le menu UTILISATEUR
Comment fermer votre session eCAMPUS
Cliquez sur le lien
Déconnexion du menu UTILISATEUR situé au coin supérieur droit de la page d'accueil pour vous déconnecter d'eCAMPUS et fermez la fenêtre du fureteur. Exploration de la première page d'un site d'appui à l'enseignementPar défaut, la page d'accueil d'un site d'appui à l'enseignement (Figure 4) présente à gauche (A) les
blocs Personnes, Activités, Administration, et à droite (B) le contenu. Vous pouvez choisir de diviser
ou de regrouper vos sections de contenu (B) par thèmes (sujets) ou par semaines. Vous pouvez aussi
ajouter des blocs (A) ainsi qu'en modifier l'ordre et la position (à la gauche ou à la droite du contenu).
Figure 4 : Page d'accueil d'un site d'appui à l'enseignement sur la plateforme eCAMPUS eCAMPUS - FORMATION DE BASE pour le corps professoral© 2018 Université de Saint-Boniface Page |
La navigation
En général, on
navigue sur les sites d'eCAMPUS en cliquant sur des liens hypertextes, des menus déroulants et des boutons. La barre de navigation eCAMPUS (Figure 4, C) sous l'entête du site permet de naviguer sur la plateforme en cliquant sur les liens du chemin. Par exemple, vous pouvez : cliquer sur la cote du cours (ex. DEMO 100) pour revenir à la page d'accueil du cours; cliquer sur Tableau de bord pour revenir à votre liste de cours disponibles.Le " dock » des blocs
Les blocs
(Personnes, Activités, Administration) normalement situés à la gauche et/ou à la droite du
contenu de cours (Figure5) peuvent être ancrés au " dock » (Figure 6), c'est-à-dire, minimisés et
placés à la gauche de la fenêtre, laissant plus d'espace pour le contenu du cours.Figure 5 : Présentation des blocs
eCAMPUS - FORMATION DE BASE pour le corps professoral© 2018 Université de Saint-Boniface Page |
Figure 6 : Blocs minimisés
Les petits boutons situés à la droite de l'entête des blocs (Figure 7) sont utilisés pour minimiser
() le bloc et pour l'ancrer () au " dock ».Figure 7 : Boutons pour gérer les blocs
Pour accéder aux fonctions d'un bloc ancré au " dock », simplement déplacez le curseur de la
souris sur le titre du bloc ancré et sélectionnez la fonction voulue (Figur e 8). eCAMPUS - FORMATION DE BASE pour le corps professoral© 2018 Université de Saint-Boniface Page |
Figure 8 : Accès aux fonctions d'un bloc
Si vous voulez remettre le bloc à son emplacement initial, simplement cliquez sur le petit bouton .Avantages d'ancrer les blocs
Les blocs ancrés au " dock » seront toujours visibles même si vous défilez le contenu du cours
vers le bas (ce qui n'est pas le cas lorsque les blocs ne sont pas ancrés au " dock »). Ancrer tous les blocs au " dock » laisse plus d'espace pour afficher le contenu du cours.Les types d'accès à votre site de cours
eCAMPUS gère les types d'accès aux sites des cours selon le rôle de l'utilisateur ou de l'utilisatrice par
rapport au site de cours. Évidemment, on assigne à l'enseignante ou l'enseignant d'un cours le rôle de
Professeur, ce qui lui permet de modifier le contenu et les activités du cours, de corriger et d'insérer
des rétroactions aux devoirs remis par les étudiants et étudiantes, de gérer les notes des devoirs, des
examens et du cours, ainsi que de produire les rapports d'activités des étudiantes et étudiants inscrits au cours.Aux personnes inscrites aux cours, on assigne
le rôle d'Étudiant, ce qui ne leur permet de faire aucune modification au contenu à part celles autorisées par le professeur ou la professeure.D'habitude, les étudiants et étudiantes ne peuvent que lire le contenu du cours, participer aux
activités (forum de discussion, chat, dépôt de devoirs, etc.) et lire les résultats de leurs travaux. Ils ne
peuvent pas voir les notes ni les résultats des autres étudiantes et étudiants inscrits au cours.
Il existe d'autres rôles qui peuvent être assignés aux utilisateurs ou utilisatrices tels que le rôle Tuteur qui ne permet aucune modification au contenu du cours, mais permet la correction des travaux et laquotesdbs_dbs30.pdfusesText_36[PDF] UPJV - Antenne universitaire de Beauvais - Université de Picardie
[PDF] calendrier des candidatures en dauphine licences 2017-2018
[PDF] 1- Création d'un compte eCandidat - IUT de Tours
[PDF] Documentation Ecandidat - Université Nice Sophia Antipolis
[PDF] Mode opératoire eCandidat - Université du Havre
[PDF] IUT de l'Aisne - S'inscrire à l'IUT de l'aisne
[PDF] L'écart moyen EM =
[PDF] TD 3 La dispersion autour des valeurs centrales
[PDF] CPT16_Les écritures de fin d'exercice 4 sur 4_ - Dar Al Moukawil
[PDF] LE DIAGNOSTIC FINANCIER
[PDF] décret 2-99-1014 sur la réevaluation des bilans - AMMC
[PDF] RÉÉVALUATION DES ACTIFS DANS LES COMPTES - Focus IFRS
[PDF] Base d'imposition – Produits de parts ou d'actions d'organ - BOFiP
[PDF] 5 - Fiche d'écart - BCA - Cofrac
