 Guide to Using the Ti-nspire for Methods - The simple and the
Guide to Using the Ti-nspire for Methods - The simple and the
Ok guys and girls this is a guide/reference for using the Ti-nspire for Mathematical Methods CAS. It will cover the simplest of things to a few tricks.
 Basic TI-Nspire™ CX Functionality The Big Three
Basic TI-Nspire™ CX Functionality The Big Three
The TI-Nspire ™ handheld is “document based and menu driven”. This simply means that everything you do must be done in a document much like on a.
 Use of calculators in examinations 2019 – version 1.0 Calculator List
Use of calculators in examinations 2019 – version 1.0 Calculator List
TI Nspire (non-CAS) with 84 faceplate. TI 83 Plus silver edition. TI-Nspire (non-CAS models). • TI-Nspire CX II / CX II-T (OS version 5.0 or higher).
 Getting Started with the TI-Nspire™ CX Handheld
Getting Started with the TI-Nspire™ CX Handheld
TI-Nspire™ CAS technology makes it possible to recognize simplify
 co-acceptable-calculator-list-sat.pdf
co-acceptable-calculator-list-sat.pdf
TI-Nspire CX II-C CAS. EC-4037. NumWorks. Smart2. Unacceptable Calculators. Students are not allowed to use any of the following.
 Python on TI-Nspire CX II T3 Europe April 16 2020
Python on TI-Nspire CX II T3 Europe April 16 2020
Apr 16 2020 Physical computing
 TI-Nspire™ CX Navigator™ Setup and Troubleshooting Tip Sheet
TI-Nspire™ CX Navigator™ Setup and Troubleshooting Tip Sheet
Connecting the TI-Nspire™ Navigator™ Access Point. 5. Confirming Handheld OS Version. 8. Adding Wireless Clients to the Network.
 TI-Nspire Program Editor Guide
TI-Nspire Program Editor Guide
The TI-Nspire™ software uses Chipmunk Physics version 5.3.4 as simulation environment. For license information see http://chipmunk- physics.net/release/
 TI Nspire CAS Primer
TI Nspire CAS Primer
Also if you enter a number with a decimal point
 To do unit conversion on the Ti-Nspire: 1) Type in the value of the
To do unit conversion on the Ti-Nspire: 1) Type in the value of the
To do unit conversion on the Ti-Nspire: 1) Type in the value of the unit to be converted. 2) Press the catalog button.
 Getting Started with the TI-Nspire™ CX Handheld
Getting Started with the TI-Nspire™ CX Handheld
The TI-Nspire™ CX handheld and the TI-Nspire™ CX CAS handheld are the newest handhelds in the TI-Nspire™ family of products Featuring a backlit color display and a slimmer form the handhelds provide touchpad navigation dynamic graphing and interactive computer features
 What is the difference between TI-Nspire CX and CAS?
What is the difference between TI-Nspire CX and CAS?
Using the TI nSpire CX CAS Handheld Version 3 0 2 Using the TI nSpire CX CAS Handheld Table of Contents Chapter Description Page External Links 3 1 Introduction 4 2 Documents 6 3 Calculator Application 10 Menu Items 13 4 Variables and Functions 16 5 Graphs Application 17
 TI-Nspire™CX ReferenceGuide - Western Carolina University
TI-Nspire™CX ReferenceGuide - Western Carolina University
TI-NspireCXII-TI-BasicProgrammingFeatures 218 Auto-indentationinProgrammingEditor 218 ImprovedErrorMessagesforTI-Basic 218 ConstantsandValues 221 ErrorCodesandMessages 222 WarningCodesandMessages 230 GeneralInformation 232 OnlineHelp 232 ContactTISupport 232 ServiceandWarrantyInformation 232 Index 233
 Searches related to ti nspire filetype:pdf
Searches related to ti nspire filetype:pdf
Turning On the TI-Nspire™ Handheld for the First Time 1 Ensure that batteries have been installed or charged or that the handheld is connected to a power source 2 Presscto turn on the handheld A progress bar displays while the operating system loads and then you are prompted to choose preferences for language and font size
What is TI Nspire CX?
- Owning a TI-Nspire CX handheld is an investment that students can use from middle school through high school and college for both math and science courses. Does TI-Nspire CX 2 have CAS? Available at a lower price from other sellers that may not offer free Prime shipping. … Enhance your purchase. What does TI CAS mean? .
How do I Turn on the TI-nspiretm handheld?
- Turning on the TI-Nspire™ handheld for the first time fAfter charging the battery, presscto turn on the handheld. A progress bar is displayed while the operating system loads. Next, choose preferences for language and font size when prompted. Note: To turn the handheld off, press /c. The settings and memory contents are retained.
How do I factor an expression in TI-Nspire CAS?
- Choose [MENU] ?Algebra?Factor to open the Factor command. Take a look at the first two lines of the first screen. TI-Nspire CAS attempts to factor any expression as much as possible with linear, rational, and real factors. The expression shown in the second line is not factorable based on these conditions.
How do I charge the battery in the TI-nspiretm CX handheld?
- Charging the handheld Use one of the following options to charge the battery in the TI-Nspire™ CX handheld: † Connect the handheld to a computer using a standard A to mini-B USB cable. If the driver is not found when the handheld is connected to the computer, insert the CD to install the correct driver.
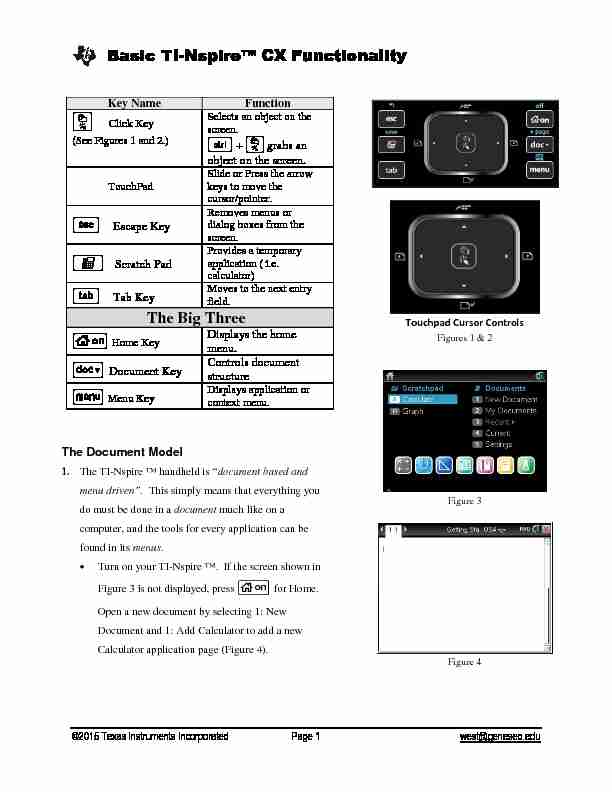
Basic TI-Nspire™ CX Functionality
©2015 Texas Instruments Incorporated Page 1 west@geneseo.eduThe Document Model
1. The TI-Nspire ™ handheld is "document based and
menu driven". This simply means that everything you do must be done in a document much like on a computer, and the tools for every application can be found in its menus. • Turn on your TI-Nspire ™. If the screen shown in Figure 3 is not displayed, press c for Home.Open a new document by selecting 1: New
Document and 1: Add Calculator
to add a newCalculator application page (Figure 4).
Figures 1 & 2
Figure 3
Figure 4
Key Name Function
x Click Key (See Figures 1 and 2.)Selects an object on the
screen. / + x grabs an object on the screen. TouchPad Slide or Press the arrow keys to move the cursor/pointer. dEscape KeyRemoves menus or
dialog boxes from the screen.» Scratch Pad
Provides a temporary
application ( i.e. calculator) eTab Key Moves to the next entry field.The Big Three
c Home Key Displays the home menu. ~ Document Key Controls document structure b Menu Key Displays application or context menu.Basic TI-Nspire™ CX Functionality
©2015 Texas Instruments Incorporated Page 2 west@geneseo.eduThe Calculator Application
1. Page 1.1 is a calculator page. (Figure 4).
2. Perform the operations shown in Figures 6 to 13:
Note: To select a menu option, you can highlight the option and press · or x. Alternately, you can press the number key for that option. • To find the gcd of two numbers, press Menu,Number, Greatest Common Divisor. (
Keystrokes:
b 25) (Figures 5 and 6). • To enter a fraction, type the division key or use the fraction template by selecting / p (the right side of the r p toggle. • For an approximate value, press / · (Figure7). Note: To clear the calculator screen, press for Menu, Actions,Clear History (Keystrokes
b 1 5).Figure 4(Again)
Figure 5
Figure 6
Figure 7
Basic TI-Nspire™ CX Functionality
©2015 Texas Instruments Incorporated Page 3 west@geneseo.edu • To convert a decimal to an approximate fraction press Menu, Number, Approximate to Fraction.Keystrokes: b 22). (Figure 8).
To factor a number, press Menu, Number, Factor.
Keystrokes: b23). (Figure 9).
• To access square root command, press / q or press t (the left side of the tk toggle, or type sqrt(. (Figure 9). • To access the absolute value command, press t (the left side of the tk toggle), and choose the absolute value template or type abs( (Figure 10). • To raise a number to a power, enter the base, press t, and select the template shown in Figure 11.Enter the power, and press
·. (Figure 12.)
Figure 8
Figure 9
Figure 10
Figure 11
Basic TI-Nspire™ CX Functionality
©2015 Texas Instruments Incorporated Page 4 west@geneseo.eduFigure 12
• To access the degree symbol, press / k for the symbols menu (Figure 13). • Move the cursor to the right, and select the o (degree) symbol and press ·.To access the factorial symbol, press Menu,
Probability, Factorial. (
Keystrokes: b41) OR
use the symbols menu described above. (Figure 14). To access the templates for matrices, press t (the left side of the tk toggle). (Figure 15).Figure 13
Figure 14
Figure 15
Basic TI-Nspire™ CX Functionality
©2015 Texas Instruments Incorporated Page 5 west@geneseo.edu • Define function 21( )f x x=͵ (Keystrokes: Press, k, select Define and type21( )f x x=) OR simply type the
word Define followed by21( )f x x=͵
• Evaluate 1( 5)f- (Figure 16).Figure 16
The Graphs Application
Basic Graphing
Insert a New Page.
• Add a new page. (Keystrokes: ~ 4:Insert, 2: Page) and then select Add Graphs (Figure 1).Shortcuts: Press / ~ or Press c .
The Graphs application is now page 1.2 of the document. Note: The graphing window shown is the default window setting with a screen aspect ratio of one.1. The function notation f2(x) is shown in the entry line.
Explain why. (Figure 2).
2. To see and graph f1(x), Press £ and · (Figure 3).
Note: The Entry line is now hidden. To recall the Entry Line, Press /G. Note: To edit a function, recall the Entry line and edit OR double "click" on the equation showing on the screen and edit.Figure 1
Figure 2
Figure 3
Basic TI-Nspire™ CX Functionality
©2015 Texas Instruments Incorporated Page 6 west@geneseo.eduModifying the Window
• Method 1: Press Menu, Window, Window SettingsKeystrokes: b41) and enter appropriate values
for xmax, xmin, etc. (Figure 4). • Method 2: Double "click" on the each of the end values of the axes and edit appropriately. Note: These methods will rescale the axes and may not maintain the 1 to 1 aspect ratio.Tracing a function
• Press Menu, Trace, Graph Trace (Keystrokes: b51). Use the Touchpad to move the cursor (spider) left or right to trace the function. Press x or · to permanently fasten a point and its coordinates on the graph. (Figure 5). Note: The x or y coordinate of the point may be edited by double "clicking" on the entry, typing in a new value and pressing x or ·. (Figures 6 and 7).Figure 4
Figure 5
Figure 6
Figure 7
Basic TI-Nspire™ CX Functionality
©2015 Texas Instruments Incorporated Page 7 west@geneseo.eduActively Manipulating Functions
1. Use the Touchpad arrow keys to move the graph on the
screen. As you move the pointer close to the graph of a function, one of two different types of cursors will appear. • The two-directional arrow stretches the function (Figure 8). Notice the word graph also appears. • The four-directional arrow translates the function (Figure 9).2. Place the pointer near the graph until the two-directional
arrow appears.3. Press
/ x, and use the Touchpad arrow keys to stretch or translate the function.Figure 8
Figure 9
Moving Between Pages in a document
1. Press / ¡ (on the TouchPad) to move back one page
2. To view all of the pages of the problem, press / ` (on
the TouchPad) (Figure 10). Note: This screen allows you to move from one page to another. To open the page that you wish to view, highlight the page by moving left or right with the Touchpad .When the appropriate page is highlighted, press Note: To change the order of the pages, highlight the page by moving left or right with the Touchpad, and hold the x until the hand closes. Then use the NavPad cursor ¡or ¢ move the page to the desired place, and press ·͵Figure10
Figure 11
Basic TI-Nspire™ CX Functionality
©2015 Texas Instruments Incorporated Page 8 west@geneseo.eduCreating a New Folder
1. Press Home, My Documents. (Keystrokes: c 2 ).
2. Highlight the folder in which you would like to create
your new folder.3. Press Menu, New Folder. (Keystrokes: b1), type the
name of the new folder and press·. (Figures 11 and
12).Figure 12
Saving a Document
1.To save the current document, press ~, File, Save
(or Save As...) (Keystrokes: ~, 1, 2)(Figure 1).
2. The Save As...: dialog box appears and will be highlighted, enter your file name (Figure 2).
3. Recall that TI-Nspire behaves like a computer and that
the Touchpad behaves like a computer touchpad or a mouse. • If the folder, that you wish to save the file in is highlighted, then press However, if the folder that is highlighted is not the correct one, use the Touchpad to slide the cursor to the correct folder press click followed byFigure 1
Figure 2
Note: Folders on TI-Nspire can be nested like those on a computer. Use the Touchpad to navigate the folders
much in the same way as on your computer. 4. To check to see if your document has been saved. Press c 2 for Home 2: My Documents. The folder will appear showing the document that you have just saved. Shortcut: To save the current document, press /» for ¾.Basic TI-Nspire™ CX Functionality
©2015 Texas Instruments Incorporated Page 9 west@geneseo.eduGraphing in 3D
The 3D Graphing view lets you enter functions of the form z(x,y) and view and explore them in three-dimensional space. While you are in the 3D Graphing view, you can define, rotate, resize, and trace 3D graphs. You can set the colors and other visual attributes of a selected graph, and you can customize the3D viewing environment.
1. Insert a New Page and select Add Graphs.
2. In the View Menu select 3D Graphing (Figure 1.)
3. In the entry line enter a function for example:
2 21( , )3x yz x y-= and press Enter. (Figure 2).
Range Settings
The Range Settings function (Figure 3 and 4) in the same way as in two dimensional graphing with the following exceptions: • eye θ: Rotation in degrees around the z-axis clockwise from positive x-axis • eye φ: Rotation in degrees clockwise around a line through the origin and parallel to the screen midline • eye distance: the distance ( a number between 1 and 100) from the viewing eye to the graph.Rotating the 3D view
Press any of the four arrow keys to rotate the graph. Note: A legend displaying orientation of the axes appears in the upper right hand corner.To rotate automatically:
• Auto rotation is equivalent to holding down the right arrow key. • From the Actions menu, select Auto Rotation. The AutoRotation icon appears, and the graph rotates.
• (Optional) Use the up and down arrow keys to explore the rotating graph. • To stop the rotation and return to the Pointer tool, press ESC.Figure 1
Figure 2
Figure 3
Figure 4
Basic TI-Nspire™ CX Functionality
©2015 Texas Instruments Incorporated Page 10 west@geneseo.eduTo view from specific orientations:
• Press Z, Y, or X to view along the z, y, or x axis. • Press letter O to view from the default orientation.Tracing in the 3D view
1. From the Trace menu, select z Trace.
The z Trace icon and the trace plane appear, along withquotesdbs_dbs30.pdfusesText_36[PDF] ECB 2016-19 Operations & Maintenance Facility Data - WBDG
[PDF] ECB CBC
[PDF] 11 ECB euro reference exchange rates - Banco de España
[PDF] ECB meeting - ING Think
[PDF] Which news moves the euro area bond market? - European Central
[PDF] Guide to banking supervision - ECB Banking Supervision - Europa EU
[PDF] Seconde - Présentation d'une série statistique - Parfenoff
[PDF] CAP / BEP / MC - Educationgouv
[PDF] l ‚ école du cv international - ECE INSEEC
[PDF] 13_ECE_02 1A – Génétique et Evolution BRASSAGE - TI-Planet
[PDF] Fiche méthode stratégie pour résoudre une situation problème en
[PDF] Ecert – Portail client - Flocert
[PDF] Ecole de culture générale Ella-Maillart A l'attention des élèves de l
[PDF] Avenue du Moléson 17 1700 Fribourg - ECGF
