 Organisation traitement et partage dimages numériques avec Picasa
Organisation traitement et partage dimages numériques avec Picasa
Qu'est-ce que Picasa? • Logiciel de gestion de photos sous la forme d'une base de donnée modifiable. • Plateforme de création d'albums et de montage photos.
 Gérer stocker et partager vos photos avec Picasa
Gérer stocker et partager vos photos avec Picasa
Découverte de Picasa. - Gestion des dossiers et des photos. - Trier filtrer et rechercher. - Retoucher une image. - Création. - Transfert et partage en
 Calendrier ateliers PdE
Calendrier ateliers PdE
Sep 10 2021 Formations tablettes et smartphones (Android) ... Organiser et retoucher les photos avec Picasa. Gestion facile des photos et des dossiers
 Présentation PowerPoint
Présentation PowerPoint
2 - Gestion des dossiers et des photos Picasa (vos images s'ouvriront alors avec la visionneuse installée par défaut sous. Windows).
 Infos sur Ex-Picasa maintenant Google Photos
Infos sur Ex-Picasa maintenant Google Photos
GESTION DES PHOTOS. Sommaire : Renommer des photos Entre 200 et 500 Ko avec le logiciel photos de votre choix (Microsoft Office Picture.
 Géolocalisation des photos pour visualisation avec Google Earth.
Géolocalisation des photos pour visualisation avec Google Earth.
n'est pas perdu il est possible de géolocaliser les photos avec les logiciels locr et picasa manuellement. 1. A début de la balade enclencher le GPS
 Présentation de Picasa
Présentation de Picasa
Picasa est le logiciel de gestion d'album photo proposé par Google temps je vais décrire l'interface
 Club des Retraités MGEN 06 NICE
Club des Retraités MGEN 06 NICE
May 6 2011 gestion de photos qui vous permet de rechercher
 Premiers pas avec Picasa. Des choses importantes à savoir : Le
Premiers pas avec Picasa. Des choses importantes à savoir : Le
Jan 23 2013 o Faire des montages de photos
 Proposition année universitaire-informatique (2020-2021)
Proposition année universitaire-informatique (2020-2021)
Gimp qui est également un logiciel de retouche photo avec des fonctions proches de Utiliser le pavé numérique (Gestion de son clavier) au travers de ...
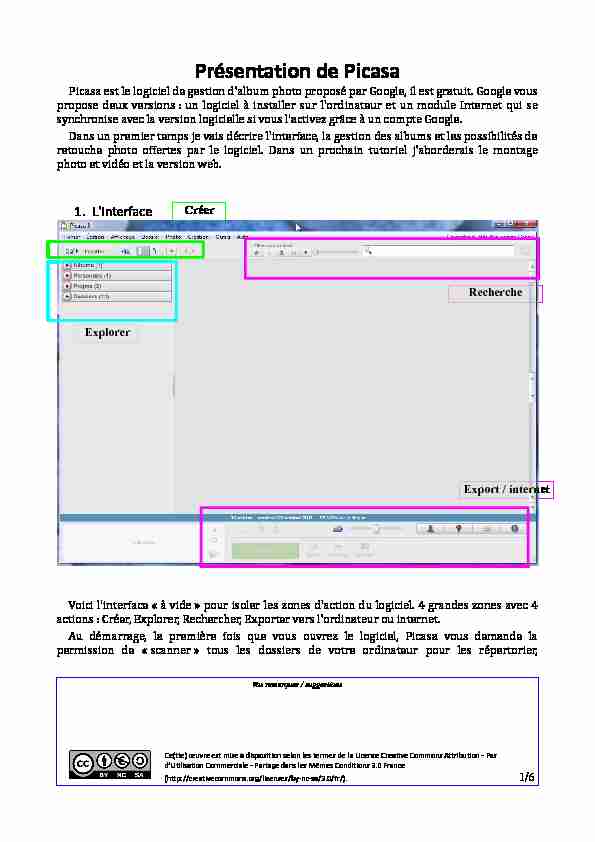
Présentation de PicasaPicasa est le logiciel de gestion d'album photo proposé par Google, il est gratuit. Google vous
propose deux versions : un logiciel à installer sur l'ordinateur et un module Internet qui se synchronise avec la version logicielle si vous l'activez grâce à un compte Google.Dans un premier temps je vais décrire l'interface, la gestion des albums et les possibilités de
retouche photo offertes par le logiciel. Dans un prochain tutoriel j'aborderais le montage photo et vidéo et la version web.1.L'interface
Voici l'interface " à vide » pour isoler les zones d'action du logiciel. 4 grandes zones avec 4
actions : Créer, Explorer, Rechercher, Exporter vers l'ordinateur ou internet. Au démarrage, la première fois que vous ouvrez le logiciel, Picasa vous demande lapermission de " scanner » tous les dossiers de votre ordinateur pour les répertorier,
Vos remarques / suggestions
Ce(tte) oeuvre est mise à disposition selon les termes de la Licence Creative Commons Attribution - Pas
d'Utilisation Commerciale - Partage dans les Mêmes Conditions 3.0 France (http://creativecommons.org/licenses/by-nc-sa/3.0/fr/). 1/6RechercheExport / internetExplorerCréer
choisissez " uniquement mes dossiers, mes photos », pour limiter le temps du processus, Picasa n'a pas non plus besoin de regarder tous vos fichiers système !A l'issue de cette phase, Picasa a regardé dans tous les dossiers que vous lui avez indiqué les
photos présentes et vous les affiche maintenant sous forme de vignettes, classés par dossiers.Attention : Picasa ne crée pas de copier, ce n'est qu'une représentation des photos présentes
sur l'ordinateur, comme dans l'explorateur Windows. Abordons plus précisément l'exploration, deux choses à connaître : les options d'affichage, la gestion des dossiers.1.1Les options d'affichage
Voici toutes les rubriques du menu affichage, voyez comment il est facile de personnaliser la présentation de l'interface. Taille des vignettes, metadonnées (propriétés, tag, lieux, etc....) lancer un diaporama, gérer les dossiers par couleur, etc.... C'est la rubrique " affichage des dossiers » qui vous aidera le plus : ce sont de vrais options d'explorateur windows avancéVos remarques / suggestions
Ce(tte) oeuvre est mise à disposition selon les termes de la Licence Creative Commons Attribution - Pas
d'Utilisation Commerciale - Partage dans les Mêmes Conditions 3.0 France (http://creativecommons.org/licenses/by-nc-sa/3.0/fr/). 2/6 Si vous êtes habitué à l'exploration des dossiers de Windows, cochez comme ici, sinon cochez au moins le Tri par nom, rien de plus lassant que de cherche un dossier quand vous ne pouvez avoir de tri alphabétique !1.2 la gestion des dossiers
Ouvrez le menu OUTILS/Gestion des dossiers
Dans cette fenêtre vous
pouvez avec détail autoriser picasa a regarder tel ou tel dossier. Cliquez sur le petit triangle à gauche pour ouvrir le dossierLes sous dossiers vont
apparaître, cliquez sur un dossier à supprimer de picasa et choisir l'option à droite. Si vous prévoyez d'ajouter des photos assez périodiquement, cochez " toujours analyser », Picasaà chaque fois que vous
l'ouvrirez synchronisera les fichiers pour les afficher correctement.La détection des visages : attention à cette option, elle est pratique pour la recherche (Picasa
peut vous afficher toutes les photos qui contiennent tel ou telle personne) mais cela implique de nommer chacune ou presque des personnes qui sont sur toutes vos photos, et cela peutdurer longtemps........autre facette de cette fonctionnalité : en vous connectant sur internet, sur
votre compte facebook par exemple, en ayant les applications adéquates, vous pourrez retrouver vos photos avec les noms des personnes sur internet ! Mais sans forcément que vous en maîtrisiez tous le processus, donc attention, à manier avec précaution.Vos remarques / suggestions
Ce(tte) oeuvre est mise à disposition selon les termes de la Licence Creative Commons Attribution - Pas
d'Utilisation Commerciale - Partage dans les Mêmes Conditions 3.0 France (http://creativecommons.org/licenses/by-nc-sa/3.0/fr/). 3/6 Maintenant, pour parcourir vos dossiers de photos, rien de plus simple, ils s'affichent en liste sur le volet de gauche, un clic dessus affiche le contenu au centre de votre interface.2.Les outils de Création.
2.1Importer
Ce bouton sert à importer des images depuis une source externe : scanner, appareil photo, caméra vidéo, une clef usb etc.... Une procédure pas à pas vous guidera pour importer rapidement de nouvelles photos. A noter : ce sont des copies qui seront crées via Picasa sur votre ordinateur, prenez la précaution de bien nommer le dossier de destination quand il vous le demandera !2.2Les albums
Les albums sont un critère de tri personnel : vous pouvez créer un album et ranger dedans des photos venant de plusieurs dossiers différents. Avantage : regrouper ensemble les photos les plus intéressantes par sujets et pas par dates ; Créer autant dethématiques que nécessaire et avoir plusieurs fois la même photo dans des albums différents ;
Créer par exemple un dossier avec les photos destinées à être exportées sur internet, ou sur
un site d'imprimeur (pour avoir la version papier quand il y en aura plus de 50, les prix sontintéressants). Inconvénients : si vous ne disciplinez pas votre créativité, vous risquez vite
d'avoir des doublons ! Un peu de rigueur s'impose. NOTA BENE : lorsque vous déplacez une photo dans un album, aucun doublon n'est créé surl'ordinateur. C'est Picasa qui va " taguer » la photo comme appartenant à tel ou tel album. C'est
un double virtuel qui est créé même si vous avez l'impression que la photo est dans 2 ou 3endroits différents, en fait elle est dans son dossier d'origine et seuls des reflets sont dans les
albums. Vous pouvez faire la même chose ou presque en vous servant des " TAGS ». Ce sont des mots clefs que vous insérez sur les images avec Picasa (en bas à droite). Quand vous affichez le panneau des Tags, vous pouvez en tapper autant que vous voulez, ensuite ils seront classés par liste, et cliquer sur un tag suffit à l'associer à une image. Ces Tags sont très utiles pour retrouver facilement une photo dans un album ou un dossier. Ils sont conservés dans ce qu'on appelle les métadonnées, comme le titre, la date et l'heure de la photo, le type d'appareil qui a fait la photo, etc....Vos remarques / suggestions
Ce(tte) oeuvre est mise à disposition selon les termes de la Licence Creative Commons Attribution - Pas
d'Utilisation Commerciale - Partage dans les Mêmes Conditions 3.0 France (http://creativecommons.org/licenses/by-nc-sa/3.0/fr/). 4/62.La recherche
Cette barre en haut du logiciel facilite grandement la recherche d'une image. Il suffit d'entrer un mot, et une liste d'image correspondant à vos critères va s'afficher. Vous pouvezaussi associer des filtres : les tags, la géolocalisation, les personnages, le support vidéo, etc...
une fois votre recherche finie : Cliquez sur " tout afficher » pour revenir au mode habituel ou relancer une autre recherche.3.Détail d'une image
Voici la fenêtre de visualisation d'une image (lorsque l'on double-clique dessus). Pour retourner aux dossiers : Retour photothèque (en haut à gauche).Vos remarques / suggestions
Ce(tte) oeuvre est mise à disposition selon les termes de la Licence Creative Commons Attribution - Pas
d'Utilisation Commerciale - Partage dans les Mêmes Conditions 3.0 France (http://creativecommons.org/licenses/by-nc-sa/3.0/fr/). 5/6 Vous avez plusieurs réglages possible, voici les plus intéressants. Sur les propriétés de l'image elle-même : •vous pouvez rajouter une légende, en cliquant sur " ajouter une légende, en bas de l'image, elle s'affichera lorsque vous ferez un montage, vous pouvez aussi vous en servir comme critère de choix. •Ajouter des mots-clefs ou tags/ une géolocalisation / une reconnaissance de personnage, les infos en affichant les panneaux correspondants, puis en remplissant les cases. •mettre l'image dans un album : •Partager votre image en ligne (sur l'album en ligne picasa) envoyer par email, imprimer etc... Sur la qualité de l'image : le volet de gauche contient des outils pour modifier votre image, l'améliorer, la retoucher en couleur ou noir et blanc, etc.... Essayez tous les réglages, ils sont plutôt bien faits et simples à comprendre. Pour sauvegarder votre image modifiée, cliquez surLa modification sera
enregistrée dans picasa. Pour enregistrer une copie modifiée sur le disque dur : menu fichier, enregistrer une copie.Vos remarques / suggestions
Ce(tte) oeuvre est mise à disposition selon les termes de la Licence Creative Commons Attribution - Pas
d'Utilisation Commerciale - Partage dans les Mêmes Conditions 3.0 France (http://creativecommons.org/licenses/by-nc-sa/3.0/fr/). 6/6quotesdbs_dbs29.pdfusesText_35[PDF] Cartographie avec R - Baptiste Coulmont
[PDF] RecheRche d 'emploi comment créer mon cV - Pôle emploi
[PDF] 8- Import-Export de données
[PDF] Plan analytique structuré - Infologik
[PDF] Logiciel de création de patrons, de gradation et de - Maugin SAS
[PDF] Tutoriel Adobe Acrobat Pro Créer les fichiers PDF de la thèse
[PDF] grossesse - Douce Naissance
[PDF] Fiche procédure Utiliser PDFXChange
[PDF] 2 Guide Campus France Maroc 2016-2017 2- Je crée mon compte
[PDF] Comment créer mon espace sur impotsgouvfr Ouverture du compte
[PDF] IZLY COMMENT ACTIVER SON COMPTE Objet - IUT de Tarbes
[PDF] creation d un cours sur moodle - Plateforme pédagogique de l
[PDF] Exercice - Créer un dépliant 3 volets
[PDF] Tutoriel pour la création d 'un site web - Google Sites - Challenge Fly
