 Fiche procédure Utiliser PDFXChange
Fiche procédure Utiliser PDFXChange
Fiche procédure. Utiliser PDFXChange. I) UTILISATION : PDF-XChange Viewer permet de lire des fichiers PDF c'est sa première fonction
 Solutions dadaptation des supports
Solutions dadaptation des supports
utiliser ce correcteur). Les modèles permettent d'ajouter -pdf-xchange-viewer-se.html. PDF-XChange Editor ... Fiche procédure. Utiliser PDFXChange.
 PdfXchange : signer un fichier PDF
PdfXchange : signer un fichier PDF
Fiche pratique. Avec l'outil timbre créer votre "timbre signature" qui vous PdfXchange : Logiciel lecteur de fichier PDF léger et permettant d'annoter ...
 PDF XChange Editor Tutoriel dutilisation
PDF XChange Editor Tutoriel dutilisation
3 sept. 2020 PDF XChange Editor -tutoriel d'utilisation v2.2.docx. Author: Nicolas Oggier – ISIT Conseils ... 9.3.3.3 Procédure d'exportation.
 MANUEL DUTILISATION
MANUEL DUTILISATION
UTILISATION DES TOUCHES DU PAVE NUMERIQUE POUR LA LECTURE VOCALE. PDF XCHANGE VIEWER. ... suivez alors la même procédure .
 Des outils pour faciliter les activités scolaires délèves présentant un
Des outils pour faciliter les activités scolaires délèves présentant un
Des indices visuels pour utiliser efficacement l'espace Pour remplir et compléter des fiches à l'ordinateur ... Ecran PDF-XChange viewer.
 OpenLAB CDS ChemStation Edition
OpenLAB CDS ChemStation Edition
Séquence simple 94. Utilisation de séquences (séquences et modèles de séquence) 99. Fichier journal de séquence 112. Procédure d'analyse de séquence 113
 Guide dutilisation - Foxit® PhantomPDFTM Pour Windows
Guide dutilisation - Foxit® PhantomPDFTM Pour Windows
Différentes procédures de création d'un fichier PDF. Foxit PhantomPDF vous permet de créer facilement des documents PDF à partir d'autres formats.
 Pratique de Sas Windows 9.2 Volume 1
Pratique de Sas Windows 9.2 Volume 1
7 juin 2010 L'utilisation de Sas sous Windows
 Créer un PDF modifiable
Créer un PDF modifiable
Vous pouvez trouver un exemple possible d'utilisation dans les ressources disciplinaires du site pédagogique académique en cliquant sur le lien ci-dessous :.
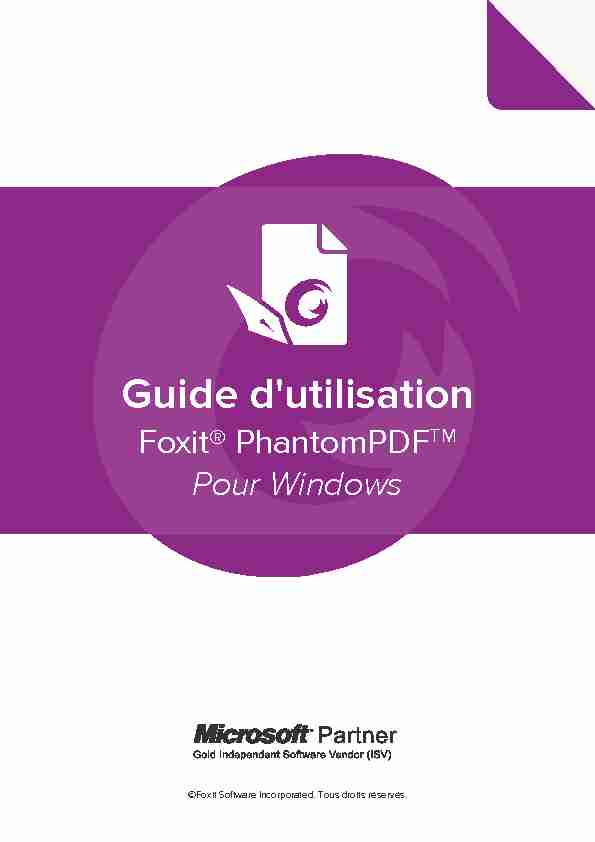 ©Foxit Software Incorporated. Tous droits réservés.
©Foxit Software Incorporated. Tous droits réservés. Guide d'utilisation
F oxit® PhantomPDF TMPour Windows
Foxit PhantomPDF
Guide d'utilisation
2 © Foxit Software Incorporated. Tous droits réservés.Aucune partie de ce document ne peut être reproduite, transférée, distribuée ou sauvegardée dans quelque
format que ce soit sans autorisation préalable écrite de Foxit.Anti-Grain Geometry - Version 2.4
© Maxim Shemanarev (http://www.antigrain.com)
Parties de ce produit Copyright [2001-2019] Solid DocumentsLa copie, l'usage, la modification, la vente et la distribution de ce logiciel sont autorisés à condition que ce texte
de copyright figure sur toutes les copies. Ce logiciel est fourni en l'état, sans garantie expresse ou tacite, et sans
revendication quant à sa pertinence pour quelque usage que ce soit.Foxit PhantomPDF
Guide d'utilisation
3Table des matières
Table des matières ..................................................................................... 3
Chapitre 1 ± Introduction ........................................................................ 6
Vue d'ensemble de PhantomPDF .......................................................................................... 6
Nouveautés ................................................................................................................................... 7
À propos du Guide d'utilisation ............................................................................................. 9
Guide d'installation rapide ...................................................................................................... 9
Plate-forme de plug-ins Foxit .............................................................................................. 10
Stratégie de groupe ................................................................................................................. 12
Utilisation de l'outil de personnalisation de l'installation de Foxit ......................... 12Chapitre 2 ± Mise en route ..................................................................... 14
Éléments de base de l'espace de travail ......................................................................... 14
Personnaliser l'apparence...................................................................................................... 20
Définir les préférences ........................................................................................................... 21
Chapitre 3 ± Lecture ................................................................................. 44
Ouvrir des documents PDF ................................................................................................... 44
Enregistrer des documents PDF .......................................................................................... 46
Fermer un document PDF ..................................................................................................... 47
Exporter des documents PDF ............................................................................................... 48
Afficher des documents PDF ................................................................................................ 50
Afficher du contenu 3D dans des documents PDF ....................................................... 72
Sélectionner et copier ............................................................................................................. 74
Compte de mots ....................................................................................................................... 76
Chapitre 4 ± Création ............................................................................... 77
Différentes procédures de création d'un fichier PDF .................................................. 77
Création et personnalisation d'un porte-documents PDF ....................................... 100 Reconnaissance optique des caractères des fichiers PDF etporte-documents PDF ........................................................................................................... 101
Création d'une table des matières à partir de signets ............................................. 104
Validation et création de normes de l'industrie .......................................................... 105
Chapitre 5 ± Édition................................................................................. 106
Options Annuler et Refaire .................................................................................................. 106
Liens ............................................................................................................................................ 107
Signets ........................................................................................................................................ 113
Destinations .............................................................................................................................. 116
Pièces jointes ........................................................................................................................... 118
Foxit PhantomPDF
Guide d'utilisation
4Images ........................................................................................................................................ 121
PDF Optimizer .......................................................................................................................... 128
Assistant d'action (version Business uniquement) .................................................... 129
Utilisation de fichiers vidéo et audio ............................................................................... 131
Recherche et remplacement de texte............................................................................. 136
Édition de paragraphe .......................................................................................................... 137
Objets ......................................................................................................................................... 138
Articles ........................................................................................................................................ 165
Vérification de l'orthographe .............................................................................................. 169
Utilisation de calques ............................................................................................................ 170
Propriétés des fichiers PDF ................................................................................................. 174
Chapitre 6 ± Organiser ........................................................................... 178
Insérer des pages................................................................................................................... 178
Faire pivoter, déplacer, permuter et supprimer des pages ..................................... 182
Extraire, dupliquer et remplacer des pages ................................................................. 184
Partager les fichiers PDF en plusieurs fichiers ............................................................ 187
Recadrer des pages ............................................................................................................... 187
Aplatir les pages ..................................................................................................................... 189
En-tête et pied de page, filigrane et arrière-plan des fichiers PDF ..................... 189Numérotation Bates (version Business uniquement) ............................................... 192
Ajouter un format de numéro de page .......................................................................... 193
Chapitre 7 ± Commentaires ................................................................. 194Commandes de commentaires .......................................................................................... 194
Changer l'apparence des commentaires ....................................................................... 211
Gérer les commentaires ....................................................................................................... 213
Chapitre 8 ± Partage de PDF ............................................................... 225Envoyer des documents par e-mail ................................................................................. 225
Envoyer à Evernote ............................................................................................................... 225
Envoyer vers OneNote .......................................................................................................... 226
Intégration de SharePoint ................................................................................................... 226
Révision partagée et révision par e-mail ...................................................................... 229
Intégration NetDocuments ................................................................................................. 234
Intégration iManage Work ................................................................................................... 235
Intégration OpenText eDOCS ............................................................................................. 238
Intégration OpenText Documentum ................................................................................ 240
Intégration OpenText Content Suite ............................................................................... 241
Intégration Worldox ............................................................................................................... 242
Intégration d'Epona DMSforLegal .................................................................................... 243
Foxit PhantomPDF
Guide d'utilisation
5Chapitre 9 ± Formulaires ...................................................................... 246
Formulaire interactif et formulaire non interactif ....................................................... 246
Remplir des formulaires PDF .............................................................................................. 247
Commentaires dans les formulaires ................................................................................ 250
Gestion de données de formulaire ................................................................................... 250
Champs du formulaire .......................................................................................................... 253
JavaScript .................................................................................................................................. 282
Chapitre 10 ±Sécurité............................................................................. 286
Vérifier la sécurité des PDF................................................................................................. 286
Protection par mot de passe et protection par certificat ........................................ 286
Protection AD RMS (version Business uniquement) ................................................. 292
Supprimer les données masquées ................................................................................... 307
Censure (version Business uniquement) ....................................................................... 308
Protection des informations Windows (WIP) ............................................................... 312
Mode FIPS ................................................................................................................................. 316
Chapitre 11 ± Signature ........................................................................ 318
Signature électronique ......................................................................................................... 318
Signer des PDF avec DocuSign® ....................................................................................... 332
Quick PDF Signature ............................................................................................................. 334
Chapitre 12 ± Accessibilité................................................................... 337
Vérification d'accessibilité et correctifs .......................................................................... 337
Lecture et navigation accessibles grâce aux paramètresde préférence d'accessibilité et aux touches de raccourci...................................... 348
Créer des PDF accessibles (version Business uniquement) ................................... 350Chapitre 13 ± Impression ..................................................................... 366
Impression des documents PDF ....................................................................................... 366
Boîte de dialogue Imprimer ................................................................................................ 368
Définir les propriétés de Foxit PhantomPDF Printer .................................................. 371
Chapitre 14 ± Annexes ........................................................................... 377
Guide d'installation rapide .................................................................................................. 377
Guide d'utilisation des stratégies de groupe ................................................................ 388
Configuration de SharePoint .............................................................................................. 404
Configuration du service Web ............................................................................................ 406
Travailler avec PhantomPDF via des scripts VBA dans Excel ................................. 417Raccourcis clavier ................................................................................................................... 420
Touches d'accès rapide ......................................................................................................... 424
Lignes de commande ............................................................................................................ 431
Nous contacter .......................................................................................... 432
Foxit PhantomPDF
Guide d'utilisation
6Chapitre 1 - Introduction
Vue d'ensemble de PhantomPDF
Bienǀenue dans Fodžit PhantomPDFΡ- Solution PDF prête à l'emploi ! La solution primée Foxit
PhantomPDF fournit toutes les fonctionnalités dont vous avez besoin à un prix raisonnable, ce qui
vous permet de produire rapidement des documents et des formulaires PDF de qualitéexceptionnelle à moindre coût et en toute sécurité. Foxit PhantomPDF est disponible en deux
versions : Foxit PhantomPDF Standard, destinée aux petites et moyennes entreprises, et Foxit PhantomPDF Business, adaptée aux grandes entreprises.Foxit PhantomPDF Standard
Le logiciel Foxit PhantomPDF Standard permet aux entreprises de créer, modifier et sécuriser des
documents PDF de manière rapide, simple et fiable, à un prix abordable. y Remplissage de formulaires XFA y Édition directe y Lecture à voix haute y Sécurité des documents optimale y Champs de formulaire y Reconnaissance optique de caractères (OCR) y Exporter un PDF au format image y Validation du secteur y Optimiseur de PDF y Intégration de SharePoint y DocuSign y Participation à une révision partagéeFoxit PhantomPDF Business
Le logiciel Foxit PhantomPDF Business offre aux entreprises la sécurité qui garantit la conformité
de leurs documents et archives à la réglementation et à la gouvernance d'entreprise, ainsi que
l'assurance que les documents ne sont pas modifiés après avoir été approuvés. Il répond aux
demandes des grandes entreprises, mais reste suffisamment léger pour se déployer facilementFoxit PhantomPDF
Guide d'utilisation
7vers des milliers d'utilisateurs, sans épuiser les ressources. Il prend en charge les fonctionnalités
nécessaires avec un prix correct, tout en apportant la qualité et le support que vous attendez d'une solution d'entreprise. y Censure y Certification de documents y Remplissage de formulaires XFA y Numéro Bates y Lecture à voix haute y Microsoft® Active Directory® Programme de protection du service de gestion des droits et gestionnaire des stratégies y Compression élevée y Intégration de SharePoint y DocuSign y Envoyer pour révision partagéeNouveautés
Nouveautés de Foxit PhantomPDF 9.5
Nouvelles fonctionnalités :
Intégration d'Epona DMSforLegal
Utilisez PhantomPDF pour ouvrir/extraire directement les fichiers PDF à partir d'Epona DMSforLegal et, après avoir apporté des modifications, les enregistrer/archiver dans EponaDMSforLegal.
Fonctionnalités d'accessibilité
Elles offrent une manière visuelle et plus efficace de modifier directement l'ordre de lecture dans la vue du document en dessinant des zones autour du contenu souhaité, puis en définissant l'ordre de ces zones.Étiquetez le contenu en tant que note, référence ou arrière-plan/artéfact à l'aide de la
commande Ordre de lecture.Créez automatiquement une étiquette de lien lors de la création d'une annotation de lien à
partir du menu contextuel du texte sélectionné dans un PDF étiqueté.Affichage d'un article au format PDF
Foxit PhantomPDF
Guide d'utilisation
8Définissez un chemin de navigation (ou une division d'article) pour les articles dont le
contenu est mis en page sous forme de colonnes et de pages, pour que les utilisateurs puissent feuilleter le PDF comme un journal ou un magazine imprimé, en se concentrant sur un article spécifique et en ignorant le reste.Lisser le trait
Cette option permet de lisser les traits lors de l'affichage d'un PDF comportant des dessins CAO, et d'accélérer ainsi l'ouverture du PDF.Outil Fond blanc
Cet outil permet à l'utilisateur d'effacer simplement et en toute sécurité du contenu demanière définitive afin d'obtenir un arrière-plan blanc à partir d'un PDF, d'un simple clic
comme avec une gomme et sans laisser aucune trace.La prise en charge du stylet et du mode tactile a été ajoutée à PhantomPDF pour Microsoft
Surface Pro.
Améliorations apportées dans Foxit PhantomPDF 9.5 :Optimisation de la fonctionnalité de recherche
Recherchez et remplacez instantanément tous les résultats par le texte de remplacement.Ajoutez des critères supplémentaires (propriétés du document) à la Recherche avancée pour
effectuer des recherches dans plusieurs PDF et index de PDF. Triez les instances dans les résultats de recherche par date de modification, nom de fichier ou emplacement lorsque vous recherchez des fichiers dans un dossier. Améliorations apportées aux signatures et tampons Personnalisez l'apparence des signatures numériques en dessinant votre signature manuscrite ou en important un fichier PDF de celle-ci.Une option a été ajoutée pour définir la taille actuelle de la signature comme taille par défaut
lorsque vous placez une signature avec la fonctionnalité Signer des PDF, et offre également la possibilité d'apposer une signature ou un tampon en traçant simplement un rectangle dans lequel vous insérez la signature ou le tampon sélectionné, ajusté à ses dimensions. Améliorations apportées à la comparaison de fichiers Obtenez un résultat plus clair et plus précis lorsque vous effectuez une comparaison.Foxit PhantomPDF
Guide d'utilisation
9Dans le cas d'un PDF signé numériquement à plusieurs reprises, outre la possibilité
d'afficher chaque version signée du PDF, vous pouvez également afficher les modificationsapportées à chaque version signée et comparer une version signée à la version actuelle
dont vous disposez.La fonctionnalité de conversion de fichiers HTML en PDF a été améliorée afin de créer
directement des fichiers PDF étiquetés en transférant les étiquettes et d'autres
informations sensibles telles que le texte de remplacement pour les images à partir du fichier HTML.Des touches de raccourci ont été ajoutées pour passer rapidement d'un fichier à l'autre en
mode de lecture avec plusieurs onglets. Déplacez et redimensionnez les marquages de censure avant d'appliquer les censures. Insérez des fichiers PDF entiers dans un document, y compris leurs pièces jointes. Une option a été ajoutée pour détecter automatiquement le mode portrait ou paysage lors de l'impression de PDF. Mémorisez les derniers paramètres lorsque vous organisez des pages (rotation, extraction, fractionnement). Ajoutez des API JavaScript à un plus grand nombre de scénarios d'utilisation, notamment la modification de l'interface utilisateur, la création ou la modification de PDF, et l'impression.Diverses autres améliorations conviviales.
À propos du Guide d'utilisation
Ce manuel de l'utilisateur couvre toutes les fonctionnalités incluses dans Foxit PhantomPDF.Guide d'installation rapide
Pour obtenir des instructions détaillées relatives à l'installation, l'enregistrement, la désinstallation
et la mise à jour, reportez-vous au Guide d'installation rapide de Foxit PhantomPDF.Foxit PhantomPDF
Guide d'utilisation
10Plate-forme de plug-ins Foxit
Pour une gestion souple et pratique des plug-ins, Foxit PhantomPDF offre une plate-forme deplug-ins dans laquelle vous pouvez afficher leur état, connaître des informations sur les plug-ins
installés et gérer les plug-ins, si nécessaire. Pour ouvrir la plate-forme de plug-ins Foxit, sélectionnez Aide > Produit > Plug-ins Foxit.État des plug-ins
Certifié : indique si la signature du plug-in est valide ou non. Chargé : indique si le plug-in a été chargé correctement ou non.Remarque : certains plug-ins ne sont pas chargés immédiatement (par exemple, les éléments
Certifié et Chargé ne sont pas cochés). Ces plug-ins seront chargés et certifiés une fois que
vous aurez utilisé les fonctionnalités associées.Informations relatives aux plug-ins
Outre l'état des plug-ins, vous pouvez connaître d'autres informations sur les plug-ins installés,
notamment le nom, la date, la description et le copyright. dans la plate-forme de plug-ins Foxit.Gestion des plug-ins
Dans la plate-forme de plug-ins Foxit, vous pouvez gérer des plug-ins si nécessaire : installation,
activation, désactivation et désinstallation de plug-ins.Installation d'un plug-in
Pour installer un plug-in, procédez comme suit : Sélectionnez Aide > Produits > Plug-ins Foxit pour ouvrir la plate-forme de plug-ins Foxit. Cliquez sur Installer le plug-in, choisissez le fichier du plug-in (au format .xml), puis cliquez sur Ouvrir.Foxit PhantomPDF va alors vérifier si la signature de plug-in à installer est valide ou non. Si elle
est valide, Foxit PhantomPDF chargera directement le plug-in ; sinon, un message d'invite s'affiche (comme illustré ci-dessous), et l'installation sera interrompue.Foxit PhantomPDF
Guide d'utilisation
11Remarque : les fichiers .xml et .fpi d'un plug-in à installer doivent être placés dans le même
dossier, sinon l'installation échoue.Désactivation d'un plug-in
Pour désactiver un plug-in, procédez comme suit : Sélectionnez Aide > Produit > À propos des plug-ins Foxit pour ouvrir la plate-forme de plug-ins Foxit. Sélectionnez le plug-in que vous voulez désactiver, puis cliquez sur le bouton Désactiver pour le désactiver.Activation d'un plug-in
Pour activer un plug-in, procédez comme suit :
Sélectionnez Aide > Produit > À propos des plug-ins Foxit pour ouvrir la plate-forme de plug-ins Foxit. Sélectionnez le plug-in que vous voulez activer, puis cliquez sur le bouton Annuler la désactivation pour l'activer.Désinstallation d'un plug-in personnalisé
Pour désinstaller un plug-in personnalisé (non créé par Foxit), procédez comme suit : Sélectionnez Aide > Produit > À propos des plug-ins Foxit pour ouvrir la plate-forme de plug-ins Foxit. Sélectionnez le plug-in à désinstaller, puis cliquez sur le bouton Désinstaller pour le désinstaller.Remarque :
1. Toutes les opérations réalisées sur les plug-ins prendront effet après le redémarrage de Foxit
PhantomPDF.
Foxit PhantomPDF
Guide d'utilisation
122. Foxit PhantomPDF comprend des plug-ins qui sont nécessaires à la réalisation de ses
fonctionnalités ou obligatoires à des fins de maintenance. Afin de garantir un fonctionnementnormal, vous n'êtes pas autorisé à désactiver ou à désinstaller ces plug-ins (par exemple, les
plug-ins Foxit Updater, les plug-ins de la plate-forme de plug-ins Foxit, etc.)Stratégie de groupe
Une stratégie de groupe (GPO, Group Policy), fonctionnalité de la famille des systèmes
d'exploitation Windows NT, est un ensemble de règles qui contrôlent l'environnement de travail des comptes d'utilisateurs et d'ordinateurs. Elle offre une gestion et une configurationcentralisées des systèmes d'exploitation, des applications et des paramètres d'utilisateurs dans
un environnement Active Directory. Pour obtenir des instructions sur l'utilisation d'une stratégie de groupe de Foxit PhantomPDF, reportez-vous au Guide d'utilisation des stratégies de groupe de Foxit PhantomPDF. Utilisation de l'outil de personnalisation de l'installation de FoxitVous pouvez utiliser l'outil de personnalisation de l'installation de Foxit pour configurer le
programme d'installation avant d'effectuer un déploiement pour des organisations ou desentreprises. Par exemple, vous pouvez concéder le produit sous licence à un grand nombre
d'utilisateurs avec l'outil de personnalisation de l'installation de Foxit afin d'éviter d'avoir à
enregistrer et personnaliser chaque copie de l'installation. Foxit PhantomPDF conservera tous vosparamètres de configuration lorsque vous effectuerez la mise à niveau vers une nouvelle version.
Pour configurer Foxit PhantomPDF avec l'outil de personnalisation de l'installation de Foxit,
procédez comme suit : Y Ouvrez l'outil de personnalisation de l'installation de Foxit. Y Cliquez sur Fichier > Ouvrir pour ouvrir l'application (fichier MSI) que vous souhaitez personnaliser. Y Ouvrez les panneaux suivants pour personnaliser les paramètres associés dans FoxitPhantomPDF.
¾ Général : personnalisez l'emplacement par défaut et d'autres paramètres communs. ¾ Fonctionnalités : indiquez les fonctionnalités qui seront installées par défaut. ¾ Raccourcis : indiquez si un raccourci spécifique doit être créé ou non.Foxit PhantomPDF
Guide d'utilisation
13 ¾ Ajouter un fichier : ajoutez vos propres fichiers au paquet MSI. Y Cliquez sur Fichier > Enregistrer pour enregistrer la personnalisation. Le package personnalisé sera enregistré au format de fichier MST. Y Utilisez la commande suivante pour appliquer le fichier MST pendant le déploiement : msiexec /i Setup.msi TRANSFORMS=xxx.mstRemarque :
1. Le fichier MST personnalisé doit être déployé avec le fichier MSI d'origine.
2. L'outil de personnalisation de l'installation de Foxit est uniquement disponible pour Foxit
PhantomPDF et Reader 7.3 et versions ultérieures. Pour assurer une correcte personnalisation,la version de l'outil de personnalisation de l'installation de Foxit doit être identique à celle de
Foxit Reader et PhantomPDF.
Foxit PhantomPDF
Guide d'utilisation
14Chapitre 2 - Mise en route
L'espace de travail de Foxit PhantomPDF comporte des commandes qui facilitent le travail avec les fichiers PDF et s'organise avec un volet de document, un volet de navigation, une barre demenus du volet d'outils et une barre d'état. Pour être rapidement opérationnel avec Foxit
PhantomPDF, il convient de vous familiariser avec son espace de travail.Éléments de base de l'espace de travail
Foxit PhantomPDF fournit une interface utilisateur intuitive comportant une barre de menus, une barre d'outils, un volet de navigation, une zone de travail et une barre d'état.À propos de la page de démarrage
Cette page de démarrage apparaît lorsque vous démarrez Foxit PhantomPDF pour la premièrefois et affiche les documents ouverts récemment, des didacticiels utiles sur le produit, etc. Vous
pouvez cliquer sur un document que vous avez ouvert récemment dans la liste des documentsrécents ou choisir un didacticiel concernant une fonctionnalité afin d'en savoir plus sur notre
produit.La page de démarrage continuera à apparaître chaque fois que vous démarrerez le programme
tant que vous n'aurez pas décoché la case Afficher la page de démarrage dans Fichier >
Préférences > Général > Démarrage de l'application.Barre d'outils
La barre d'outils affiche la page Fichier (mode Backstage d'Office 2013) et d'autres onglets avec différentes commandes. Vous pouvez trouver rapidement et facilement la commande dont vous + Q) près d'une bulle dans la barre de menus et en saisissant le nom ou la description de cette commande. Foxit PhantomPDF affiche alors une liste de commandes correspondantes, dans laquelle vous pouvez sélectionner et activer la fonctionnalité souhaitée.Foxit PhantomPDF
Guide d'utilisation
15Barre d'outils sous l'onglet Accueil
Remarque : positionnez le pointeur sur une commande pour voir la description de cette commande. Cliquez sur Fichier pour créer, ouvrir, enregistrer et gérer vos fichiers PDF.Page Fichier
Afficher/masquer la barre d'outils
Pour afficher/masquer toutes les barres d'outils, procédez comme suit :Pour masquer la barre d'outils, cliquez sur la flèche située dans le coin inférieur droit du
ruban. Pour afficher la barre d'outils, choisissez un onglet et cliquez sur l'icône de punaise située dans le coin inférieur droit du ruban. Cliquez avec le bouton droit sur la barre d'outils et cochez l'option Réduire le ruban afin de masquer la barre d'outils du ruban, puis décochez l'option pour afficher le ruban.Foxit PhantomPDF
Guide d'utilisation
16Définir la barre d'outils des favoris
Le ruban est conçu pour vous aider à trouver les commandes de manière simple et pratique.Foxit PhantomPDF vous permet de personnaliser et d'ajuster le ruban à votre guise. Cette
fonction vous permet de personnaliser le ruban par défaut et de créer des onglets ou des
groupes personnalisés avec vos commandes favorites. Pour personnaliser le ruban, cliquez dessus avec le bouton droit, choisissez Personnaliser leruban dans le menu contextuel pour afficher au préalable la boîte de dialogue Personnaliser les
outils, puis procédez comme suit.Créer un onglet
Pour créer un onglet, effectuez l'une des opérations suivantes : ¾ Sélectionnez l'onglet après lequel vous souhaitez en ajouter un nouveau, puis cliquez surNouvel onglet.
¾ Vous pouvez également cliquer avec le bouton droit sur l'onglet après lequel vous souhaitez
en ajouter un nouveau, puis sélectionner Nouvel onglet dans le menu contextuel.Ajouter un nouveau groupe à un onglet
Pour ajouter un nouveau groupe à un onglet, effectuez l'une des opérations suivantes : ¾ Sélectionnez l'onglet auquel vous souhaitez ajouter le groupe, puis cliquez sur Nouveau groupe. ¾ Vous pouvez également cliquer avec le bouton droit sur l'onglet auquel vous souhaitez ajouter le groupe, puis choisir Nouveau groupe dans le menu contextuel.Renommer un onglet ou un groupe
¾ Sélectionnez l'onglet ou le groupe à renommer, puis cliquez sur Renommer. ¾ Vous pouvez également cliquer avec le bouton droit sur l'onglet ou le groupe à renommer, puis choisir Renommer dans le menu contextuel. ¾ Dans la boîte de dialogue Renommer, entrez le nouveau nom et cliquez sur OK. ¾ Pour un groupe personnalisé, vous pouvez également choisir le symbole d'affichage dans la boîte de dialogue Renommer.Foxit PhantomPDF
Guide d'utilisation
17Ajouter des commandes à un groupe
¾ Sélectionnez le groupe auquel vous souhaitez ajouter une commande. ¾ Choisissez la catégorie de commande et la commande de votre choix dans la liste Choisir les commandes de. ¾ Cliquez sur Ajouter pour ajouter la commande sélectionnée au groupe souhaité.Supprimer un onglet, un groupe ou une commande
Pour supprimer un onglet, un groupe ou une commande, effectuez l'une des opérations suivantes : ¾ Sélectionnez l'onglet, le groupe ou la commande à supprimer, puis cliquez sur Supprimer. ¾ Vous pouvez également cliquer avec le bouton droit sur l'onglet, le groupe ou la commande à supprimer, puis choisir Supprimer dans le menu contextuel.Réorganiser les onglets ou les groupes
Pour réorganiser les onglets ou les groupes, effectuez l'une des opérations suivantes :¾ Sélectionnez l'onglet ou le groupe à réorganiser, puis cliquez sur la flèche vers le haut
ou vers le bas pour le déplacer dans le sens voulu.quotesdbs_dbs29.pdfusesText_35[PDF] Comment créer mon espace sur impotsgouvfr Ouverture du compte
[PDF] IZLY COMMENT ACTIVER SON COMPTE Objet - IUT de Tarbes
[PDF] creation d un cours sur moodle - Plateforme pédagogique de l
[PDF] Exercice - Créer un dépliant 3 volets
[PDF] Tutoriel pour la création d 'un site web - Google Sites - Challenge Fly
[PDF] Photoshop Séquence 5 - Créer un logo - Créer une image pour l
[PDF] PORTEFEUILLE DE COMPETENCES
[PDF] EXo_qcm en VBA sous Excel
[PDF] quand faut-il créer un service rh au sein de l - Innovation RH
[PDF] creation d un cours sur moodle - Plateforme pédagogique de l
[PDF] Créer des supports de cours de qualité: quelques pistes - Unil
[PDF] Développer une application avec PHP et MySQL - Ce site est
[PDF] Création d 'une association sportive d 'entreprise - CNOSF
[PDF] Création d 'un utilisateur MySQL avec accès sur une base - Tutorials
