 Création dun Formulaire Writer
Création dun Formulaire Writer
Procédure générale : création d'un contrôle. Ouvrir un Nouveau Document texte (Ctrl + N) ou un de vos modèles. 1. La barre d'outils Contrôles de formulaire.
 Débuter avec Base
Débuter avec Base
20 janv. 2008 D'une certaine manière une table peut-être vue comme une feuille de classeur Calc : les champs comme colonnes et les enregistrements comme ...
 Open Office BASE Manuel du Débutant
Open Office BASE Manuel du Débutant
28 déc. 2016 de l'assistant qui n'a rien à voir avec notre base de données. ... La liste déroulante des exemples de table change.
 Découvrir Calc
Découvrir Calc
module Calc des suites bureautiques Apache barres d'outils dans une liste déroulante. Choi- ... tées de manière à n'effectuer le travail de saisie.
 Initiation à OpenOffice Texte Les paragraphes
Initiation à OpenOffice Texte Les paragraphes
? Pointez le curseur n'importe où dans le paragraphe. Le point d'insertion clignote. ? Cliquez sur Effacer le formatage dans le cadre de la liste déroulante.
 Notions de temps avec Calc - Calculs sur les dates et les heures
Notions de temps avec Calc - Calculs sur les dates et les heures
11 août 2006 L'option est modifiable par le menu « Outils / Options » OpenOffice.org
 Les Tableaux
Les Tableaux
Le site du Forum francophone OpenOffice.org Afficher et fixer la barre d'outils Tableau :. ... Cliquez sur le petit triangle de sa liste déroulante .
 Les Styles de Titres
Les Styles de Titres
Le site français de OpenOffice.org est touches et les touches du clavier n'ont pas de signe particulier . ... La liste déroulante des catégories de ...
 La révision des documents
La révision des documents
28 juil. 2006 5 L'aspect des modifications est configuré dans Outils / Options. OpenOffice.org Writer
 Guide pour OpenOffice.org Writer
Guide pour OpenOffice.org Writer
13 sept. 2006 6.3.a La barre d'outils 'automatique' « Tableau ». ... Cliquez sur « Bleu » dans la liste déroulante sous « Couleur » (Illustration 13). 10.
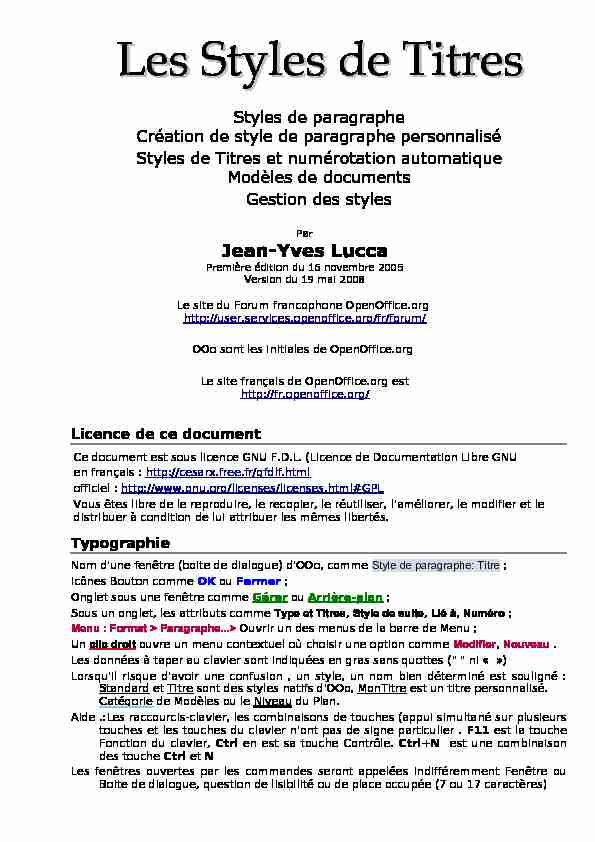 Les Styles de TitresLes Styles de TitresStyles de paragraphe Création de style de paragraphe personnalisé
Les Styles de TitresLes Styles de TitresStyles de paragraphe Création de style de paragraphe personnalisé Styles de Titres et numérotation automatique
Modèles de documents
Gestion des styles
Par Jean-Yves LuccaPremière édition du 16 novembre 2005Version du 19 mai 2008
Le site du Forum francophone OpenOffice.org
OOo sont les initiales de OpenOffice.org
Le site français de OpenOffice.org est
http://fr.openoffice.org/Licence de ce document
Ce document est sous licence GNU F.D.L. (Licence de Documentation Libre GNU en français : http://cesarx.free.fr/gfdlf.html officiel : http://www.gnu.org/licenses/licenses.html#GPLVous êtes libre de le reproduire, le recopier, le réutiliser, l'améliorer, le modifier et le
distribuer à condition de lui attribuer les mêmes libertés.Typographie
Nom d'une fenêtre (boite de dialogue) d'OOo, comme Style de paragraphe: Titre ;Icônes Bouton comme OK ou Fermer ;
Onglet sous une fenêtre comme Gérer ou Arrière-plan ; Sous un onglet, les attributs comme Type et Titres, Style de suite, Lié à, Numéro ; Menu : Format > Paragraphe...> Ouvrir un des menus de la barre de Menu ; Un clic droit ouvre un menu contextuel où choisir une option comme Modifier, Nouveau . Les données à taper au clavier sont indiquées en gras sans quottes (" " ni " ») Lorsqu'il risque d'avoir une confusion , un style, un nom bien déterminé est souligné : Standard et Titre sont des styles natifs d'OOo, MonTitre est un titre personnalisé.Catégorie de Modèles ou le Niveau du Plan.
Aide .:Les raccourcis-clavier, les combinaisons de touches (appui simultané sur plusieurs touches et les touches du clavier n'ont pas de signe particulier . F11 est la touche Fonction du clavier, Ctrl en est sa touche Contrôle. Ctrl+N est une combinaison des touche Ctrl et N Les fenêtres ouvertes par les commandes seront appelées indifféremment Fenêtre ou Boite de dialogue, question de lisibilité ou de place occupée (7 ou 17 caractères)Sommaire Styles de titreSommaire Styles de titre
1.A lire...................................................................................................................4
2.Les Outils............................................................................................................5
2.1. Affichage des caractères non imprimables....................................................................................................5
2.2. Le paragraphe et le retour à la ligne...............................................................................................................5
2.3. Suppression des paragraphes : Les touches Supp et Retour-Arrière............................................................5
2.4. Collage spécial ...............................................................................................................................................6
2.5. Le Navigateur .................................................................................................................................................6
2.6. Le bouton Pinceau..........................................................................................................................................7
2.7. Affichage des Styles. Le styliste F11..............................................................................................................7
2.8. La boite de dialogue Styles et Formatage .....................................................................................................8
2.8.1.La plage des boutons............................................................................................................................8
2.8.2.La liste déroulante des catégories de styles..........................................................................................9
3.Appliquer un style natif.....................................................................................10
3.1. Un texte sans style, base de travail..............................................................................................................10
3.2. Ouvrir Styles et formatage............................................................................................................................10
3.3. Appliquer un style.........................................................................................................................................10
3.3.1.Effacer le formatage............................................................................................................................11
3.4. Modifier un style existant..............................................................................................................................11
3.4.1.Surcharge occasionnelle......................................................................................................................11
3.4.2.Modification d'un style natif.................................................................................................................11
4.Création d'un style personnalisé.......................................................................13
4.1. Création par le Bouton Nouveau style .........................................................................................................13
4.2. Supprimer le style personnalisé ...................................................................................................................14
4.3. Création par la commande Nouveau............................................................................................................14
4.4. Se libérer des styles natifs............................................................................................................................15
4.4.1.Style de suite.......................................................................................................................................15
4.4.2.Lié à....................................................................................................................................................15
4.4.3.Redéfinir le format...............................................................................................................................16
5.Création de Styles de Titres..............................................................................17
5.1. Création d'une famille de style......................................................................................................................17
5.1.1.Liaison entre les styles........................................................................................................................17
5.2. Rappel sommaire des règles de Typographie pour les titres.......................................................................17
5.3. Création d'un style de titre personnalisé, MonTitre1....................................................................................18
5.4. Modification des attributs de ce nouveau style.............................................................................................19
5.5. Création des styles des autres niveaux........................................................................................................20
5.5.1.Création du Style de niveau 2, MonTitre2............................................................................................20
5.5.2.Création du Style de niveau 3, MonTitre3............................................................................................21
5.5.3.Création du Style de niveau 4.............................................................................................................21
6.Appliquer les styles crées.................................................................................22
7.Paramétrage des styles personnalisés en Styles de Titre .................................23
7.1. Associer un style personnalisé à chaque niveau du plan.............................................................................23
Retour au Sommaire Les Styles de TitrePage 2 sur 497.1.1.Configuration par défaut.....................................................................................................................24
7.1.2.Remplacement des Titres natifs par les Titres personnalisés ..............................................................24
7.1.3.Vérification par le navigateur..............................................................................................................26
8.Numérotation automatique du Plan..................................................................26
8.1. Texte base de Travail...................................................................................................................................26
8.2. Définir une numérotation par niveau de plan...............................................................................................27
8.2.1.Choisir un série pour numéroter chaque niveau..................................................................................28
8.2.2.Utilisation des séparateurs..................................................................................................................30
8.2.3.Numérotation de type 3.2.1.................................................................................................................30
9.Conserver vos styles personnels.......................................................................31
9.1. Le plus élémentaire : Enregistrer sous.........................................................................................................31
9.2. Le plus élégant : créer un Modèle de document..........................................................................................31
10.Ouvrir un nouveau document à partir d'un modèle.........................................32
11.Gérer les modèles de documents....................................................................33
11.1. La fenêtre Gestion des modèles de document...........................................................................................34
11.2. Création / suppression d'une nouvelle catégorie de Modèle......................................................................35
11.2.1.Pour créer une catégorie:..................................................................................................................35
11.2.2.Pour Supprimer une catégorie:..........................................................................................................35
11.3. Importer un document comme modèle.......................................................................................................35
11.4. Déplacer un modèle d'une catégorie à une autre......................................................................................36
11.5. Affichage des styles d'un modèle ou d'un document ................................................................................37
11.6. Définir un modèle par défaut......................................................................................................................38
11.7. Rétablir le modèle par défaut.....................................................................................................................38
11.8. Modifier un modèle.....................................................................................................................................39
12.Gestion des styles...........................................................................................40
12.1. Copier les styles d'un modèle à un document............................................................................................40
12.2. Copier les styles d'un document à un autre...............................................................................................41
12.2.1.Pour déplacer un style :.....................................................................................................................41
12.2.2.Pour copier un style :.........................................................................................................................42
12.2.3.Remarque: ........................................................................................................................................42
12.3. Copie de styles par la méthode " Charger les styles » ..............................................................................43
12.3.1.Chargement des styles à partir d'un modèle ....................................................................................43
12.3.2.Chargement des styles à partir d'un document ................................................................................43
12.4. Chemin : Emplacement des modèles personnels......................................................................................44
12.4.1.Pour XP..............................................................................................................................................44
12.4.2.pour VISTA.........................................................................................................................................45
12.4.3.Dossiers cachés dans Windows.........................................................................................................45
1.pour XP...................................................................................................................................................45
2.Vista :.....................................................................................................................................................45
12.4.4.Pour Linux.........................................................................................................................................47
12.4.5.Pour Mac OS X...................................................................................................................................47
12.5. Sauvegarde des modèles...........................................................................................................................47
12.5.1.Profile ou dossier personnel .............................................................................................................47
12.5.2.Ajouts personnels au niveau du programme.....................................................................................48
12.6. Choix d'un dossier pour les modèles..........................................................................................................48
12.7. Imprimer les styles d'un document.............................................................................................................49
Retour au Sommaire Les Styles de TitrePage 3 sur 491.A lire
Ce tutoriel se place immédiatement après celui sur les Caractères et les Paragraphes. L'utilisation des styles accélère et facilite la mise en forme d'un document puisqu'il permet d'appliquer automatiquement un ensemble d'attribut, assurant ainsi son homogénéité. Pour le formatage " manuel » qui consiste à sélectionner chaque élément d'un texte et à lui appliquer individuellement les différents attributs de format des paragraphes, relire le tutoriel " Tout sur les paragraphes » Créer un style de paragraphe, c'est nommer le moule interactif qui regroupe l'ensemble des attributs qui formatent le paragraphe, Appliquer un style de paragraphe à un ou plusieurs paragraphes c'est leur affecter automatiquement l'ensemble du formatage du moule. Tout changement d'un attribut du moule se répercute dans l'ensemble du document, modifiant les paragraphes auquel le moule s'est déjà appliqué. Un modèle est un fichier qui conserve l'ensemble des styles appliqués à un document. Ouvrir à partir d'un modèle ouvre un nouveau document qui possède tous les styles du modèle. Ouvrir le modèle, c'est l'éditer pour le modifier. Gérer les modèles permet de choisir le Modèle qui s'ouvrira à l'ouverture de OOo (Modèle par défaut). De nombreux modèles peuvent être installés en plus de ceux d'origine ou ceux que vous allez créer. Gérer les styles, c'est organiser les styles entre les documents, entre les modèles, entre les modèles et les documents. Le traitement de texte propose de très nombreux styles, appelés styles natifs, adaptés aux différents usages et qui se différencient par leur formatage. La création de styles personnalisés permet de s'affranchir des styles natifs. Les styles de titre ne se différencient que par la numération automatique des chapitres. Retour au Sommaire Les Styles de TitrePage 4 sur 49FormatageAppliquer
le styleGérer
les stylesGérer les modèlesCréation du StyleCréation
d'un modèleOuvrir à partir
d' un modèle Pour éviter les redites, plutôt que d'étudier les Styles de paragraphes en général, je traite des Styles de Titre qui en sont une catégorie, mais dont l'importance est grande pour la numérotation des chapitres.Création de styles personnalisésStyles de paragraphesStyles
de TitreMonTitre1Numérotation automatique
2.Les Outils
2.1. Affichage des caractères non imprimables.
Nous avons besoin de faire apparaître les délimitations du texte ainsi que les Marques deOn y accède par Menu : Affichage >
Délimitation du texte à cocher
Caractères non imprimablesà cocher ou le raccourcis clavier Ctrl + F10 Ou cocher le bouton Afficher/Masquer les caractères non imprimables dans la barre Normal pour les seuls caractères.2.2. Le paragraphe et le retour à la ligne.
Le caractère (↵Maj + Entrée) marque un simple retour à la ligne, sans créer un nouveau
paragraphe, il est nommé " retour-chariot ». L'utilisation systématique du " retour chariot » par la combinaison des touches Maj+ Entrée est indispensable pour bien utiliser les différents styles.Si vous n'utilisez pas le " retour chariot », vous serez obligé(e) de ré-appliquer le style sur
chaque ligne d'un même chapitre, ce n'est pas le but de l'emploi des styles.2.3. Suppression des paragraphes : Les touches Supp et Retour-Arrière
La suppression d'un paragraphe dans Writer répond à sa propre logique et provoque pas mal de déboires pour les utilisateurs d'autres traitements de texte. L'icône Annuler permet de rattraper pas mal d'erreurs Le point d'insertion | détermine le paragraphe actif . déterminez le paragraphe actif. En appuyant sur Supp , vous effacer la marque de fin du paragraphe, donc le texte qui suit appartient alors à ce paragraphe actif. Le texte " remonte » et prend le style du paragraphe actif.Paragraphe 1 centré actif |
en appuyant sur Retour arrière, vous effacer la fin du paragraphe précédent et c'est le format du paragraphe actif qui s'appliquera alors au texte précédent.Paragraphe 1 centré
Paragraphe 1 | Paragraphe 2 à la bordure gauche actif En le plaçant entre la numérotation d'un titre et le titre, le 1er appui enlève le numéro. Le 2e appui provoque la remontée du style. Après manipulation, pour rétablir lanumérotation devant le titre, il suffit de cliquer sur le bouton (Dés)activer la numération).
Retour au Sommaire Les Styles de TitrePage 5 sur 492.4. Collage spécial
Vous êtes habitué du copier Ctrl + C et coller Ctrl + V, c'est très bien. Il faut cependant vous signaler que si vous copiez un texte à partir d'une page internet, d'un PDF non protégé, ou tout simplement d'un texte de OOoWriter, vous avez parfois intérêt à réaliser un collage spécial qui, dans ses options, colle le texte non formaté, ce qui rendra son formatage avec vos styles beaucoup plus efficaces. Menu : Édition > Collage spécial... > qui a comme raccourci clavier Maj en plus :Ctrl + Maj + V
et choisir la proposition Texte non formaté et valider par le bouton OK.2.5. Le Navigateur
Le Navigateur , raccourcis clavier : touche F5 , est une fenêtre flottante. Par défaut , à la première ouverture, le Navigateur s'affiche au dessus de la page mais comme toute boite de dialogue, elle se déplace par sa barre de Titre, même au dehors de la fenêtre de OOo. Ancrage rapide : Pour l'ancrer sur l'un des côtés de la fenêtre de travail, Touche Ctrl enfoncée et double clic sur le cadre actif de la fenêtre, ici surligné en jaune et non pas sur la bande de titre Si la fenêtre se fixe sur le côté non désiré, il suffit de cliquer sur le cadre actif et glisser vers l'autre côté.Aide: Si le
navigateur n'apparaît qu'avec sa plage de boutons cliquer sur cette icône ➔Si le navigateur n'affiche pas tous les objets ou si vous ne voulez que les Titres, cliquez sur cette icône.➔AidePour détacher la fenêtre ancrée, il suffit de sélectionner sa plage de Boutons ou cadre actif et la déplacer par un cliquer-glisser vers la zone désirée.Autre méthode pour l'ancrer, cliquer sa Barre
de Titre et glisser vers le bord droit de la zone de travail. Lorsque le curseur flèche arrive sur l'ascenseur une bordure grisée apparaît indiquant la bonne position atteinte,Relâcher. (Pour le bord gauche, juste à
gauche de la règle)Fenêtre active Ascenseur Bordure griséeCurseur flèche
Chaque titre affiché dans le navigateur est un hyperlien classique : un double-clic renvoie la page du chapitre correspondant. Retour au Sommaire Les Styles de TitrePage 6 sur 492.6. Le bouton Pinceau.
On retrouve le pinceau de MS-Word© avec le même emploi : un clic sur le bouton pinceau, permet un unique collage du format. un double-clic sur le bouton pinceau = collage en continu du format. ➊ Cliquer sur le Texte comportant le formatà copier
➋ Cliquer sur le pinceau : le curseur se transforme en " verseuse » : ➔ Un simple clic dans le paragraphe applique le format au paragraphe, ➔ Une sélection par glisser de la souris (en gardant la bouton gauche enfoncé lors de la sélection) permet d'appliquer le format copié aux caractères sélectionnés. ➍ Cliquer de nouveau sur le bouton Pinceau pour arrêter le collage du format.2.7. Affichage des Styles. Le styliste F11
Barre de Menu Barre " Normal » Barre de " Formatage » RègleAide: Si l'une des barres a disparu :Menu Affichage>
cocher Règle >Barre d' Outils>Cocher Formatage
ou Normal... L'icône Style et formatage se trouve à gauche à côté du Champ Appliquer le style de la barre de Formatage et ouvre la boite de dialogue Styles et formatage. Cette fenêtre ou boite de dialogue Styles et formatage , également appelée Styliste (son ancien nom) s'ouvre et se ferme avec son raccourci clavier la touche F11.La boite de dialogue Styles et formatage est également une fenêtre flottante, qui s'affiche par
défaut, à la première ouverture,au dessus de la page.Comme toute fenêtre, elle se déplace par sa barre de Titre, et peut être placée en dehors
de la fenêtre de OOo. Ancrage rapide : Pour l'ancrer sur l'un des côtés de la fenêtre de travail, Touche Ctrl enfoncée et double clic sur le cadre actif de la fenêtre, ici surligné en jaune et non pas sur la bande de titre Si la fenêtre se fixe sur le côté non désiré, il suffit de cliquer sur le cadre actif et glisser vers l'autre côté. Sinon, pour l'ancrer, cliquer sa Barre de Titre et glisser vers le bord gauche de la zone de travaillentement. Dès que le curseur flèche arrive à l'extrême gauche de la règle, une bordure grisée
apparaît indiquant la position. Relâcher. Pour le bord droit, la bordure apparaît à l'ascenseur.
Personnellement, je place le Navigateur à droite et le Styliste à gauche. La manette Masquer au milieu de barre verticale bordant le navigateur ou le styliste permet d'un seul clic de le masquer, ou de le faire réapparaître.quotesdbs_dbs29.pdfusesText_35[PDF] Circulaire de chaînage
[PDF] guide du créateur d 'entreprise - Région Gharb, Chrarda, Beni Hssen
[PDF] Petite histoire de l 'utopie
[PDF] Interface graphique Javapdf - ISIMA
[PDF] Règlement intérieur ENSEIRB-MATMECA - Bordeaux INP
[PDF] Guide d 'utilisation des crèmes hormonales - Boutique Anti-Age
[PDF] Créon / Antigone : étapes - Thibaud Saintin
[PDF] Est-ce une craniosténose - CAFCIM
[PDF] CRFCB - Aix-Marseille Université
[PDF] publics eloignes et empeches de la lecture publique - Caravansérail
[PDF] Ecole Industrielle de Jumet - Charleroi
[PDF] Crime et châtiment 2 - La Bibliothèque électronique du Québec
[PDF] Criminologie Introduction - L 'Etudiant
[PDF] Les crises de la dette extérieure de l 'Amérique latine au XIXe siècle
