 Parcours guidé du tableur Calc
Parcours guidé du tableur Calc
16 oct. 2012 Parcours guidé du tableur Calc. 16. oct. 2012. 1. Avant-propos. 1.1. Présentation de LibreOffice. La suite LibreOffice est une suite ...
 LibreOffice Calc 7.0 Guide
LibreOffice Calc 7.0 Guide
LibreOffice in the Getting Started Guide. Calc can save spreadsheets in a range of formats and also export spreadsheets to PDF and XHTML file formats;
 Chapitre 5 Débuter avec Calc
Chapitre 5 Débuter avec Calc
20 janv. 2017 La documentation française de LibreOffice est disponible à ... PDF HTML et XHTML ; voyez le Guide de Calc
 GUIDE DES FONCTIONS DE CALC
GUIDE DES FONCTIONS DE CALC
1 janv. 2010 Calc. Données Exemples. Dans les descriptions de fonction ... Choisissez Outils - Options - OpenOffice.org Calc - Calcul pour définir la ...
 Parcours guidé du tableur Calc LibreOffice.org version 4.05
Parcours guidé du tableur Calc LibreOffice.org version 4.05
31 mai 2013 Ce document vous propose un parcours guidé : Les paragraphes encadrés d'un trait simple ombré avec l'icône présentent la démarche et les.
 Guide de LibreOffice Writer
Guide de LibreOffice Writer
22 mars 2019 Ce document est adapté et mis à jour à partir de LibreOffice 5.4 Writer ... La boîte de dialogue Options PDF – onglet Interface utilisateur.
 LibreOffice 7.2 Calc Guide
LibreOffice 7.2 Calc Guide
LibreOffice in the Getting Started Guide. Calc can save spreadsheets in a range of formats and also export spreadsheets to PDF and XHTML file formats;
 Chapitre 5 Débuter avec Calc
Chapitre 5 Débuter avec Calc
15 mars 2019 Pour plus de renseignements sur le zoom voyez le Chapitre 1
 Tableurs niveau avancé – LibreOffice Calc - Manuel
Tableurs niveau avancé – LibreOffice Calc - Manuel
moderne. Tableurs niveau avancé –. LibreOffice Calc. Manuel. Auteur: Mariza Maini. ITdesk.info. - projet de formation numérique à distance en accès libre
 Guide Math LibreOffice 3.5
Guide Math LibreOffice 3.5
26 août 2012 Enregistrez votre document dans Writer. Dans Impress (ou Draw ou Calc) sélectionnez le menu Insertion > Objet > Objet OLE et choisissez l' ...
 [PDF] Parcours guidé du tableur Calc - Pack Logiciels Libres
[PDF] Parcours guidé du tableur Calc - Pack Logiciels Libres
Parcours guidé du tableur Calc 16 oct 2012 1 Avant-propos 1 1 Présentation de LibreOffice La suite LibreOffice est une suite bureautique comprenant
 [PDF] LibreOffice Calc 70 Guide
[PDF] LibreOffice Calc 70 Guide
This book is adapted and updated from the LibreOffice 6 4 Calc Guide To this edition Steve Fanning Gordon Bates Kees Kriek Annie Nguyen Felipe Viggiano
 [PDF] Chapitre 5 Débuter avec Calc - The Document Foundation Wiki
[PDF] Chapitre 5 Débuter avec Calc - The Document Foundation Wiki
20 jan 2017 · La documentation française de LibreOffice est disponible à Ouvrir Enregistrer Assistants Exporter au format PDF Imprimer
 [PDF] Chapitre 1 – Introduction à Calc - The Document Foundation Wiki
[PDF] Chapitre 1 – Introduction à Calc - The Document Foundation Wiki
Calc est le composant tableur de LibreOffice Vous pouvez entrer des données (habituellement nu- mériques) dans une feuille de calcul et ensuite manipuler
 [PDF] Tableurs niveau avancé – LibreOffice Calc - Manuel - ITdeskinfo
[PDF] Tableurs niveau avancé – LibreOffice Calc - Manuel - ITdeskinfo
Créer une feuille de calcul basé sur un modèle existant aller à Fichier -> Nouveau -> Modèle (File -> New -> Template) et dans la boîte de dialogue qui
 [PDF] Parcours guidé LibreOffice Calc
[PDF] Parcours guidé LibreOffice Calc
10 jan 2020 · Parcours guidé LibreOffice Calc 2 10 janvier 2020 1 Microsoft Excel est capable d'ouvrir des fichiers au format ods
 [PDF] Parcours guidé du tableur Calc LibreOfficeorg version 405
[PDF] Parcours guidé du tableur Calc LibreOfficeorg version 405
31 mai 2013 · Formation des Personnels Parcours guidé du tableur Calc LibreOffice 4 05 sous Windows Seven version mai 2013 Table des matières 1
 [PDF] Libreoffice : Calc (tableur)
[PDF] Libreoffice : Calc (tableur)
logiciel utilisé : - Libreoffice Calc (tableur) O bjectifs : Partie 1 : Prise en main et édition d'un tableau récapitulatif (sans calcul)
 [PDF] GUIDE DES FONCTIONS DE CALC
[PDF] GUIDE DES FONCTIONS DE CALC
1 jan 2004 · Ces valeurs ne s'appliquent qu'au format de date standard que vous sélectionnez sous Outils - Options - OpenOffice Calc – Calcul
 [PDF] LibreOffice - Manual Usuario Calc
[PDF] LibreOffice - Manual Usuario Calc
Manual de Usuario LibreOffice-CALC 1/40 LibreOffice Primeros Pasos con Calc Page 2 Manual de Usuario LibreOffice - CALC Pag 2 de 40 INDICE 1
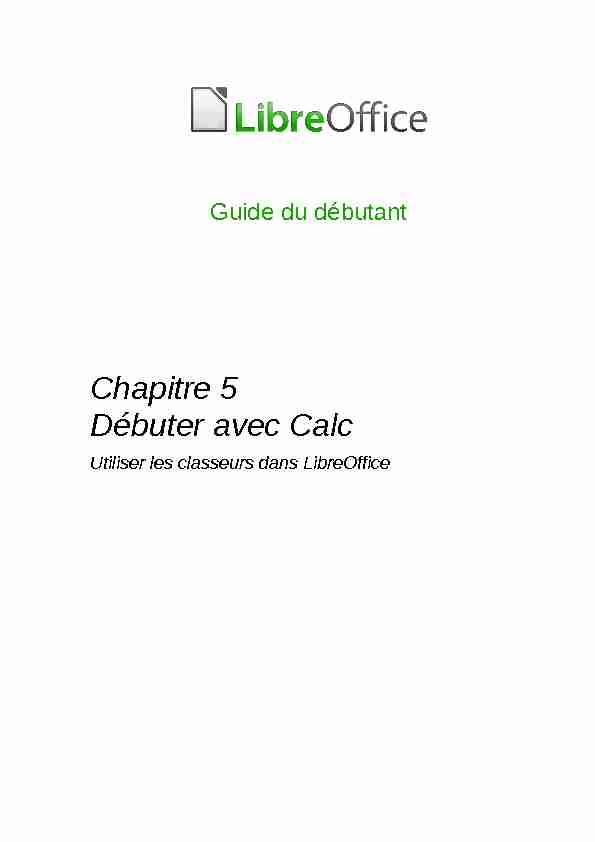
Guide du débutant
Chapitre 5
Débuter avec Calc
Utiliser les classeurs dans LibreOffice
Droits d'auteur
Ce document est protégé par Copyright © 2012-2016 par l'Équipe de Documentation deLibreOffice. Les contributeurs sont nommés ci-dessous. Vous pouvez le distribuer et/ou le modifier
sous les termes de la Licence Publique Générale GNU(http://www.gnu.org/licenses/gpl.html), ver-
sion 3 ou ultérieure, ou de la Licence Creative Commons Attribution (http://creativecommons.org/licenses/by/4.0/), version 4.0 ou ultérieure.Toutes les marques déposées citées dans ce guide appartiennent à leurs légitimes propriétaires.
Contributeurs
Jean Hollis WeberPeter SchofieldDavid Michel
Hazel RussmanRon Faile Jr.Martin Saffron
John A SmithOlivier Hallot
Traducteur de la version 5.1
Jean -Luc Vandemeulebroucke
Relecteurs : Evelyne Tenaerts
Retours
Veuillez adresser tout commentaire ou suggestion concernant ce document à la liste de diffusion de l'Équipe de Documentation : doc@fr.libreoffice.orgRemarque : tout ce que vous envoyez à la liste de diffusion, y compris votre adresse mail et toute
autre information personnelle incluse dans le message, est archivé publiquement et ne peut pasêtre effacé.
Remerciements
Ce document est basé sur le chapitre 5 de Getting Started with OpenOffice.org 3.3. Les contribu- teurs à cette édition sont :Richard BarnesRichard DetwilerJohn Kane
Peter KupferJoe SellmanJean Hollis Weber
Linda WorthingtonMichele Zarri
Date de publication et version du logiciel
Publié le 20 janvier 2017. Basé sur LibreOffice 5.1. Les captures d'écran sont effectuées sous Windows 10 avec le jeu d'icônes Galaxy. La documentation française de LibreOffice est disponible àUtiliser LibreOffice sur un Mac
Sur Mac, certaines touches et certains éléments de menu sont différents de ceux utilisés sous
Windows ou Linux. Le tableau ci-dessous donne quelques substitutions courantes pour les instruc- tions de ce chapitre. Pour une liste plus détaillée, voyez l'Aide de l'application.Windows ou LinuxÉquivalent MacEffet
Sélection du menu
Outils > OptionsLibreOffice > PréférencesAccès aux options de configurationClic droitControl+clic ou clic
droit selon la configuration de l'ordinateurOuvre un menu contextuel Ctrl (Control)⌘ (Command)Utilisé avec d'autres touchesF5Shift+⌘+F5Ouvre le Navigateur
F11⌘+TOuvre la fenêtre Styles et Formatage La documentation française de LibreOffice est disponible àTable des matières
Droits d'auteur......................................................................................................................3
Traducteur de la version 5.1........................................................................................................3
Date de publication et version du logiciel.....................................................................................3
Utiliser LibreOffice sur un Mac...........................................................................................4
Qu'est-ce que Calc ?............................................................................................................9
Classeurs, feuilles de calcul et cellules............................................................................9
La fenêtre principale de Calc..............................................................................................9
La barre de titre.........................................................................................................................10
La barre de Menu......................................................................................................................10
Barres d'outils............................................................................................................................11
La barre de formule....................................................................................................................11
Agencement d'un classeur.........................................................................................................12
Cellules individuelles.............................................................................................................12
Onglets de feuille de calcul...................................................................................................12
La barre d'état.......................................................................................................................13
Le volet latéral.......................................................................................................................13
Ouvrir des fichiers CSV.....................................................................................................15
Enregistrer les classeurs..................................................................................................17
Enregistrer sous d'autres formats de classeurs.........................................................................18
Naviguer dans les classeurs.............................................................................................20
Aller vers une cellule particulière...............................................................................................20
Se déplacer de feuille en feuille.................................................................................................21
Navigation au clavier..................................................................................................................22
Personnaliser la touche Entrée..................................................................................................23
Sélectionner des éléments dans une feuille ou un classeur........................................24
Sélectionner des cellules...........................................................................................................24
Cellule individuelle................................................................................................................24
Plage de cellules contiguës...................................................................................................24
Plage de cellules non contiguës............................................................................................24
Sélectionner des colonnes et les lignes.....................................................................................25
Colonne ou ligne individuelle.................................................................................................25
Colonnes ou lignes multiples.................................................................................................25
Feuille entière.......................................................................................................................25
Sélectionner des feuilles............................................................................................................25
Feuille individuelle.................................................................................................................25
Plusieurs feuilles contiguës...................................................................................................25
Plusieurs feuilles non contiguës............................................................................................25
Toutes les feuilles..................................................................................................................26
Pour désélectionner..............................................................................................................26
Actions sur les colonnes et les lignes.............................................................................26
Insérer des colonnes et des lignes.............................................................................................26
La documentation française de LibreOffice est disponible àColonne ou ligne individuelle.................................................................................................26
Colonnes ou lignes multiples.................................................................................................26
Supprimer des colonnes et des lignes.......................................................................................27
Colonne ou ligne individuelle.................................................................................................27
Colonnes ou lignes multiples.................................................................................................27
Actions sur les feuilles......................................................................................................27
Insérer de nouvelles feuilles......................................................................................................27
Déplacer et copier des feuilles...................................................................................................28
Par glisser et déposer...........................................................................................................28
En utilisant une boîte de dialogue.........................................................................................29
Supprimer des feuilles...............................................................................................................30
Feuille individuelle.................................................................................................................30
Feuilles multiples...................................................................................................................30
Renommer des feuilles..............................................................................................................30
Affichage de Calc...............................................................................................................30
Modifier l'affichage du document...............................................................................................30
Figer les lignes et les colonnes..................................................................................................31
Comment figer des lignes ou des colonnes...........................................................................31
Comment libérer les lignes et les colonnes figées.................................................................31
Scinder l'écran...........................................................................................................................31
Comment scinder l'écran horizontalement ou verticalement.................................................32
Comment scinder l'écran horizontalement et verticalement..................................................32
Comment supprimer le partage de l'écran............................................................................32
Saisir des données en utilisant le clavier........................................................................33
Saisir des nombres....................................................................................................................33
Nombres négatifs..................................................................................................................33
Zéros non significatifs...........................................................................................................33
Nombres sous forme de texte...............................................................................................34
Saisir des textes........................................................................................................................35
Saisir des dates et des heures...................................................................................................35
Options d'autocorrection............................................................................................................36
Options linguistiques.............................................................................................................36
Désactiver les modifications automatiques................................................................................37
Changements de l'AutoCorrection........................................................................................37
Conversion automatique des dates.......................................................................................37
Accélérer la saisie des données.......................................................................................38
Utiliser l'outil Remplir dans les cellules......................................................................................38
Utiliser des séries de remplissage.........................................................................................38
Définir une liste de remplissage............................................................................................40
Définir une liste de remplissage à partir d'une plage d'une feuille.........................................40
Utiliser les listes de sélection.....................................................................................................41
Partager du contenu entre différentes feuilles...............................................................41
Valider le contenu des cellules.........................................................................................42
La documentation française de LibreOffice est disponible àModifier les données.........................................................................................................42
Supprimer les données d'une cellule.........................................................................................42
Supprimer seulement les données........................................................................................42
Supprimer les données et le formatage.................................................................................42
Remplacer toutes les données dans une cellule........................................................................43
Modifier les données dans une cellule.......................................................................................43
Utiliser le clavier....................................................................................................................43
Utiliser la souris.....................................................................................................................43
Formater les données........................................................................................................43
Formater plusieurs lignes de texte.............................................................................................43
Utiliser le retour à la ligne automatique.................................................................................43
Utiliser les sauts de ligne manuels........................................................................................45
Ajuster le texte à la taille de la cellule........................................................................................45
Formater les nombres................................................................................................................45
Formater la police......................................................................................................................46
Formater les bordures des cellules............................................................................................47
Formater l'arrière-plan des cellules............................................................................................48
Formatage automatique des cellules...............................................................................48
Utiliser l'AutoFormat...................................................................................................................48
Définir un nouvel AutoFormat....................................................................................................49
Utiliser les thèmes.............................................................................................................49
Utiliser le formatage conditionnel....................................................................................50
Masquer et afficher les données......................................................................................50
Masquer et protéger des données.............................................................................................51
Afficher les données..................................................................................................................52
Trier des enregistrements.................................................................................................53
Utiliser les formules et les fonctions...............................................................................54
Analyser les données........................................................................................................55
Utiliser les zones d'impression...................................................................................................55
Définir une zone d'impression...............................................................................................55
Ajouter une plage à la zone d'impression..............................................................................56
Supprimer une zone d'impression.........................................................................................56
Éditer une zone d'impression................................................................................................56
Options d'impression.................................................................................................................56
Imprimer des lignes ou colonnes sur chaque page....................................................................57
Sauts de page............................................................................................................................58
Insérer un saut de page........................................................................................................58
Supprimer un saut de page...................................................................................................58
En-têtes et pieds de page..........................................................................................................59
Définir un en-tête ou un pied de page...................................................................................59
| 78| Débuter avec Calc
Qu'est-ce que Calc ?
Calc est le module tableur de LibreOffice. Vous pouvez saisir des données (ordinairement numé- riques) dans un classeur puis les manipuler pour produire certains résultats.Vous pouvez aussi saisir les données puis utiliser Calc dans un mode " Et si ? » en modifiant cer-
taines de ces données pour observer le résultat sans avoir à retaper la feuille ou le classeur en
entier. Parmi les autres fonctionnalités de Calc, on trouve :•Des fonctions qui peuvent servir à créer des formules pour effectuer des calculs complexes
sur les données. •Des fonctions de base de données pour trier, stocker et filtrer les données. •Des graphiques dynamiques : une large gamme de diagrammes en 2D et 3D.•Des macros pour enregistrer et exécuter les tâches répétitives ; parmi les langages de
script supportés, on trouve LibreOffice Basic, Python, BeanShell et JavaScript. •La capacité à ouvrir, modifier et enregistrer les classeurs de Microsoft Excel. •L'importation et l'exportation de classeurs dans de nombreux formats, parmi lesquelsHTML, CSV, PDF et PostScript.
Remarque
Si vous désirez utiliser dans LibreOffice des macros écrites dans Microsoft Excel avec le code de macro VBA, vous devez d'abord éditer le code dans l'EDI de LibreOffice Basic. Voyez le Chapitre 13, Débuter avec les Macros et le Guide Calc, Chapitre 12,Les macros de Calc.
Classeurs, feuilles de calcul et cellules
Calc travaille avec des éléments appelés classeurs. Un classeur est constitué de plusieurs feuilles
de calcul individuelles, contenant chacune des cellules disposées en lignes et en colonnes. Une cellule donnée est identifiée par son numéro de ligne et la lettre de sa colonne.Les cellules contiennent les éléments particuliers - textes, nombres, formules, etc. - qui consti-
tuent les données à afficher et à manipuler.Chaque classeur peut posséder plusieurs feuilles de calcul et chaque feuille peut posséder plu-
sieurs cellules individuelles. Dans Calc, chaque feuille de calcul peut avoir au maximum 1 048 576lignes (65 536 dans Calc 3.2 et précédents) et 1 024 colonnes. LibreOffice Calc peut gérer jusqu'à
32 000 feuilles.
La fenêtre principale de Calc
Quand Calc démarre, la fenêtre principale s'ouvre (Figure 1). Les éléments de cette fenêtre sont
décrits ci-dessous.Remarque
Si une partie de la fenêtre de Calc (Figure 1) n'apparaît pas, vous pouvez l'afficher en utilisant le menu Affichage. Par exemple, Affichage > Barre d'état va basculer (affi- cher ou masquer) la barre d'état. Il n'est pas toujours nécessaire de tout afficher, comme sur la Figure 1; affichez ou masquez ce que vous voulez.La fenêtre principale de Calc | 9
Figure 1 : La fenêtre principale de Calc
La barre de titre
La barre de Titre, située tout en haut, afficher le nom du classeur ouvert. Quand il vient d'être créé,
à partir d'un modèle ou d'un document vide, son nom est Sans nom X, où X est un nombre. Quand
vous enregistrez le classeur pour la première fois, vous êtes invité à lui donner le nom de votre
choix.La barre de Menu
La barre de Menu est l'endroit où vous sélectionnez un des menus et divers sous-menus appa- raissent pour vous donner plus de choix. Vous pouvez aussi personnaliser la barre de Menu : voyez le Chapitre 14, Personnaliser LibreOffice pour plus d'informations.•Fichier - contient les commandes qui s'appliquent à la totalité du document ; par exemple
Ouvrir, Enregistrer, Assistants, Exporter au format PDF, Imprimer, Signatures numériques. •Édition - contient les commandes pour l'édition du document ; par exemple Annuler,Copier, Suivi des modifications, Plug-in, etc.
•Affichage - contient les commandes pour modifier l'apparence de l'interface utilisateur de Calc ; par exemple Barres d'outils, En-tête de colonnes/lignes, Plein écran, Zoom, etc. •Insertion - contient les commandes pour insérer des éléments dans un classeur ; par exemple Image, Cadre, Diagramme, Fonctions, Caractères spéciaux, etc. •Format - contient les commandes pour modifier l'agencement d'un classeur ; par exemple Cellules, Page, Aligner, Formatage conditionnel, etc.10 | Débuter avec Calc
•Feuille - contient les commandes pour modifier les éléments de la feuille ; par exemple Insérer et Supprimer des cellules, des colonnes, des lignes et des feuilles ainsi que desCommentaires et Remplir les cellules, etc.
•Données - contient les commandes pour manipuler les données dans votre classeur ; par exemple Définir la plage, Trier, Statistiques, Table de Pilote, Consolider, etc.•Outils - contient diverses fonctions pour vous aider à vérifier et à personnaliser votre clas-
seur, par exemple Orthographe, Partager le classeur, Protéger la feuille, Macros, etc. •Fenêtre - contient les commandes pour l'affichage de la fenêtre ; par exemple Nouvelle fenêtre, Fermer la fenêtre. •Aide - contient des liens vers le système d'aide qui accompagne le logiciel et d'autres fonctions diverses ; par exemple Aide de LibreOffice, Information de licence, Vérifier les mises à jour, etc.Barres d'outils
Dans la disposition par défaut, à l'ouverture de Calc, les barres d'outils Standard et Formatage
sont ancrées en haut de l'espace de travail (Figure 1).Les barres d'outils de Calc peuvent être soit ancrées à une position fixe, soit flottantes ce qui vous
permet de les déplacer à une position plus pratique sur votre espace de travail. Les barres d'outils
ancrées peuvent être libérées et soit déplacées à une position d'ancrage différente sur l'espace de
travail, soit laissées flottantes. Les barres d'outils qui sont flottantes quand on les ouvre peuvent
être ancrées à une position fixe sur votre espace de travail.L'ensemble par défaut des icônes (parfois appelées boutons) des barres d'outils offre une grande
variété de commandes et de fonctions courantes. Vous pouvez aussi ajouter ou supprimer des icônes des barres d'outils, voyez le Chapitre 14, Personnaliser LibreOffice pour plus d'informa- tions.Placer le pointeur de la souris sur chacune de ces icônes fait apparaître une petite boîte, appelée
info-bulle. Elle donne une brève explication de la fonction de l'icône. Pour une explication plus
détaillée, choisissez Aide > Qu'est-ce que c'est ? et placez le pointeur de la souris sur l'icône.
Pour désactiver cette fonction, cliquez dessus ou appuyez sur la touche Échap. Les astucesdétaillées (info-ballons) peuvent être activées ou désactivées depuis Outils > Options >
LibreOffice > Général.
La barre de formule
La barre de formule est située en haut de la feuille de calcul dans l'espace de travail de Calc. Elle
est ancrée de façon permanente à cette position et elle ne peut pas être rendue flottante. Si elle
n'est pas visible, allez à Affichage dans la barre de Menu et choisissez Barre de formule.Figure 2 : La barre de formule
De gauche à droite sur la Figure 2, la barre de formule est constituée des éléments suivants :
•La Boîte de nom - indique la référence de la cellule actuellement active par une combinai-
son d'une lettre et d'un nombre, par exemple A1. La lettre indique la colonne et le nombrela ligne de la cellule sélectionnée. Si vous avez sélectionné une plage de cellules qui a reçu
un nom, celui-ci est affiché dans cette boîte. Vous pouvez aussi taper une référence de cel-
lule dans la Boîte de nom pour sauter à la cellule référencée. Si vous tapez le nom d'une
plage nommée et que vous appuyez sur la touche Entrée, la plage nommée est sélection- née et affichée. •l'Assistant Fonctions - ouvre une boîte de dialogue où vous pouvez parcourir uneliste des fonctions disponibles. Cette boîte peut être très utile, car il indique aussi les para-
mètres de ces fonctions.La fenêtre principale de Calc | 11
•Somme - en cliquant sur l'icône Somme, on calcule le total des nombres dans les cel- lules au-dessus de la cellule active et on place le résultat dans celle-ci. S'il n'y a pas de nombres au-dessus de la cellule active, la somme est effectuée sur celles de gauche.•Fonction - cliquer sur l'icône Fonction insère un signe égal (=) dans la cellule active et
dans la ligne de saisie, ce qui permet de saisir la formule.•La ligne de saisie - affiche le contenu de la cellule active (donnée, formule ou fonction) et
vous permet de modifier son contenu. Pour transformer la ligne de saisie en un zone de saisie multi-ligne pour les très longues formules, cliquez sur le bouton de droite. •Vous pouvez aussi éditer le contenu d'une cellule directement dans celle-ci en faisant un double clic sur la cellule elle-même. Quand vous saisissez une nouvelle donnée, Les icônes Somme et Fonction sont remplacées par les icônes Annuler et Accepter .Le contenu de la cellule courante (donnée, formule ou fonction) est affiché dans la Ligne de sai-
sie, qui est le reste de la barre de formule. Vous pouvez modifier le contenu de la cellule courante soit ici, soit dans la cellule courante. Pour modifier dans la zone Ligne de saisie, cliquez dans la zone, puis tapez vos modifications. Pour modifier dans la cellule courante, double-cliquez simple- ment dans la cellule.Remarque
Dans un classeur, le terme " fonction » va bien au-delà des simples fonctions mathé- matiques. Voyez le Guide Calc, Chapitre 7, Utiliser les Formules et les Fonctions pour plus d'informations.Agencement d'un classeur
Cellules individuelles
La partie principale de l'espace de travail de Calc affiche des cellules disposées en grille. Chacune
est placée à l'intersection d'une colonne et d'une ligne.Au sommet des colonnes et à gauche des lignes, il y a une série d'en-têtes qui contiennent des
lettres et des nombres. Les en-têtes de colonnes utilisent un caractère alphabétique qui com-
mence à A et continue vers la droite. Les en-têtes de lignes utilisent un caractère numérique qui
débute à 1 et augmente vers le bas.Ces en-têtes de colonnes et de lignes forment les références des cellules qui apparaissent dans la
Zone de nom de la barre de Formule (Figure 2). Si les en-têtes ne sont pas visibles dans votre classeur, allez à Affichage dans la barre de Menu et cliquez sur En-têtes de colonnes/lignes.Onglets de feuille de calcul
Dans Calc, vous pouvez avoir plusieurs feuilles de calcul dans un classeur. En bas de la grille de cellule, vous trouverez des onglets qui indiquent le nombre de feuilles que votre classeur contient.Cliquer sur un onglet donne accès à une feuille particulière et l'affiche. Un feuille active est indi-
quée par un onglet blanc (dans la disposition par défaut de Calc). Vous pouvez aussi sélectionner
plusieurs feuilles en appuyant sur la touche Ctrl pendant que vous cliquez sur les onglets (Voir " Sélectionner des feuilles », page 25).Pour modifier le nom par défaut d'une feuille (Feuille 1, Feuille 2, etc.), faites un clic droit sur l'on-
glet de la feuille et sélectionnez Renommer la feuille dans le menu contextuel. Une boîte de dia-
logue s'ouvre où vous pouvez taper un nouveau nom pour la feuille. Cliquez sur OK quand vous avez fini pour refermer la boîte de dialogue.Pour modifier la couleur de l'onglet, faites un clic droit sur celui-ci et sélectionnez Couleur d'on-
glet dans le menu contextuel pour ouvrir la boîte de dialogue Couleur d'onglet (Figure 3). Choisis-
sez votre couleur et cliquez sur OK quand vous avez fini pour refermer la boîte de dialogue. Pour12 | Débuter avec Calc
ajouter de nouvelles couleurs à la palette, voyez le Chapitre 14, Personnaliser LibreOffice pour plus d'informations. Figure 3 : La boîte de dialogue Couleur d'ongletLa barre d'état
La barre d'état de Calc (Figure 4) offre des informations sur le classeur ainsi que des moyensrapides et pratiques pour modifier certaines de ses propriétés. La plupart des champs sont sem-
blables à ceux des autres éléments de LibreOffice : voyez le Chapitre 1, Introduction à LibreOffice
de ce guide et le Guide Calc, Chapitre 1, Introduction à Calc pour plus d'informations.Figure 4 : La barre d'état de Calc
Le volet latéral
Le volet latéral de Calc (Affichage > Volet latéral) (Figure 5) est situé à droite de la fenêtre. C'est
un mélange de barre d'outils et de boîte de dialogue qui est constitué de cinq plateaux : Proprié-
tés, Styles et formatage, Gallery, Navigateur et Fonctions. Chacun correspond à une icône sur
le panneau d'onglets à droite du volet latéral qui vous permet de passer de l'un à l'autre.La fenêtre principale de Calc | 13
Figure 5 : Volet latéral de Calc avec le plateau Propriétés ouvertLes plateaux sont décrits ci-dessous.
•Propriétés : ce plateau contient cinq panneaux. -Styles : permet le choix du style de la cellule, son actualisation et la création de nou- veaux styles. -Caractères : fournit les contrôles pour formater le texte, par exemple la famille de police, la taille et la couleur. Certains contrôles, comme Exposant, ne sont actifs que si le curseur de texte est actif dans la Ligne de saisie de la barre de Formule ou dans la cellule. -Alignement : fournit les contrôles pour aligner le texte de diverses manières, y compris horizontalement et verticalement, le retour à la ligne, l'indentation, la fusion de cellules, l'orientation du texte et l'empilement vertical. -Apparence de cellule : offre des contrôles pour définir les options d'apparence, y com- pris la couleur d'arrière-plan et le format des bordures (couleur et style de lignes, grille) de la cellule. -Format numérique : permet de modifier rapidement le format des nombres (nombre de décimales, monnaie, dates ou texte numérique). Les contrôles des champs numériques et étiquettes pour les fiches sont aussi disponibles. Chaque panneau possède un bouton Plus d'options qui ouvre une boîte de dialogue offrant un plus grand nombre d'options. Ces boîtes de dialogue empêchent l'édition du document jusqu'à leur fermeture. •Styles et formatage : ce plateau ne contient qu'un panneau qui est identique à celui qui s'ouvre grâce au bouton Styles et formatage (F11) de la barre d'outils Formatage du texte.•Gallery : ce plateau ne contient qu'un panneau qui est identique à celui qui s'ouvre en cli-
quant sur le bouton Gallery dans la barre d'outils Standard ou Affichage > Galerie ClipArt dans la barre de Menu.
14 | Débuter avec Calc
•Navigateur : ce plateau ne contient qu'un panneau qui est pratiquement le même que la fenêtre Navigateur qui s'ouvre en cliquant sur le bouton Navigateur dans la barre d'outils Standard ou en choisissant Affichage > Navigateur (F5) dans la barre de Menu. La seule différence est que le bouton Contenu est absent du panneau du Volet latéral. •Fonctions : ce plateau ne contient qu'un panneau qui est le même que la fenêtre qui s'ouvre par Insertion > Fonction dans la barre de Menu.À droite de la barre de titre de chaque plateau ouvert un bouton Fermer le volet latéral (X) permet
de clore le plateau en ne laissant que la barre d'Onglets ouverte. Cliquer sur n'importe quel onglet ouvre de nouveau le plateau.Le Volet latéral peut être masqué ou affiché, s'il est déjà masqué, en cliquant sur le bouton Affi-
cher/Masquer de la bordure. Vous pouvez ajuster la largeur du plateau en tirant sur la bordure gauche du volet latéral.Ouvrir des fichiers CSV
Les fichiers Comma-Separated-Values (CSV) sont des fichiers texte qui peuvent être lus, affichés
et modifiés dans une seule feuille de calcul. Chaque ligne d'un fichier CSV représente une ligne
d'une feuille de calcul. Les virgules, les points-virgules ou d'autres caractères sont utilisés pour
séparer les cellules. Le texte peut être saisi entre des guillemets ; les nombres sont saisis sans
guillemets.Conseil
La plupart des fichiers CSV proviennent de tables, requêtes et rapports de bases de données où des calculs et diagrammes supplémentaires sont nécessaires. Sous Microsoft Windows, les fichiers CSV ont souvent l'extension .xls pour ressembler à des fichiers Excel mais leur structure interne reste celle des fichiers CSV.Pour ouvrir un fichier CSV dans Calc :
1)Choisissez Fichier > Ouvrir dans la barre de menu et recherchez le fichier CSV que vous
voulez ouvrir.2)Sélectionnez le fichier et cliquez sur Ouvrir. Par défaut un fichier CSV a l'extension .csv
mais certains ont pour extension .txt.3)Dans la boîte de dialogue Import de texte (Figure 6), sélectionnez les diverses options dis-
ponibles pour importer un fichier CSV dans un classeur de Calc.4)Cliquez sur OK pour ouvrir le fichier.
Les diverses options pour l'importation des fichiers CSV dans une feuille de calcul de Calc sont les suivantes : •Importer -Jeu de caractères - définit le jeu de caractères à utiliser pour importer le fichier. -Langue - Détermine comment les chaînes de nombres sont importées. Si la langue est définie comme Par Défaut pour l'importation CVS, Calc utilisera la langue définie globalement. Si elle est définie comme langue spécifique, celle-ci sera utilisée pour importer les nombres. -À partir de la ligne - précise la ligne où vous désirez commencer l'importation. Les lignes sont visibles dans la fenêtre d'aperçu au bas de la boîte de dialogue.Ouvrir des fichiers CSV | 15
Figure 6 : Boîte de dialogue Import de texte, avec le point-virgule et la tabulation comme séparateurs de colonne et le guillemet comme séparateur de texte•Options de séparateur - précise si vos données utilisent des séparateurs ou des largeurs
fixes comme délimiteurs. -Largeur fixe - sépare des données de largeur fixée (nombre égal de caractères) en colonnes. Cliquez sur la règle dans la fenêtre d'aperçu pour définir la largeur.-Séparée par - Choisissez le séparateur utilisé dans vos données pour les délimiter.
Quand vous choisissez Autre, vous précisez le caractère utilisé pour séparer vos don- nées en colonnes. Le séparateur personnalisé doit aussi être contenu dans vos don- nées. -Fusionner les séparateurs - combine des délimiteurs consécutifs et supprime les champs de données vides.-Séparateur de texte - sélectionnez un caractère pour délimiter les données textuelles.
•Autres options -Champ entre guillemets comme texte - quand cette option est activée, les champs et cellules dont les valeurs sont entièrement entre guillemets (le premier et le dernier caractères de la valeur sont égaux au délimiteur de texte) sont importés comme textes. -Détecter les nombres spéciaux - quand cette option est activée, Calc va automatique- ment détecter tous les formats de nombres, y compris les formats spéciaux tels que les16 | Débuter avec Calc
dates, les heures et la notation scientifique. La langue sélectionnée influence aussi la manière dont ces nombres spéciaux sont reconnus puisque des langues et des régions différentes peuvent avoir des conventions différentes pour de tels nombres. Quand cette option est désactivée, Calc ne va détecter et convertir que les nombres décimaux. Le reste, y compris les nombre formatés en notation scientifique, seront importés sous forme de texte. Une chaîne représentant un nombre décimal peut possé- der des chiffres de 0 à 9, des séparateurs de milliers et un séparateur décimal. Les séparateurs des milliers et décimal peuvent changer selon la langue et la région sélec- tionnées. •Champs - montre l'aspect de vos données séparées en colonnes. -Type de colonne - sélectionnez une colonne dans la fenêtre d'aperçu et le type de don- nées à appliquer aux données importées. -Standard - Calc détermine le type de données. -Texte - les données importées sont traitées comme du texte. -Date(JMA)/Date(MJA)/Date(AMJ) - les données importées sont traitées comme des dates avec le format indiqué. -Anglais US - les nombres formatés en anglais US sont recherchés et inclus indépen- damment de la langue du système. Aucun format de nombre n'est appliqué. S'il n'y a pas d'entrées en anglais US, le format Standard est appliqué. -Masquer - les données de la colonne ne sont pas importées. La méthode ci-dessus fonctionne également avec les fichiers TXT.Attention
La méthode d'ouverture des fichiers CSV est propre au module Calc. Si vous ouvrez un fichier *.csv ou *.txt avec un autre module de LibreOffice (Writer par exemple), le comportement sera différent.Enregistrer les classeurs
Pour enregistrer un classeur, voyez le Chapitre 1, Introduction à LibreOffice pour plus de détails
sur la façon d'enregistrer manuellement ou automatiquement. Calc permet aussi d'enregistrer les classeurs dans toute une gamme de formats et aussi de les exporter dans les formats de fichiers PDF, HTML et XHTML ; voyez le Guide de Calc, Chapitre 6, Imprimer, Exporter et Envoyer par courrier électronique pour plus d'informations. Les classeurs peuvent être enregistrés de trois manières : •Appuyez sur Ctrl+S. •Choisissez Fichier > Enregistrer (ou Tout enregistrer ou Enregistrer sous). •Cliquez sur le bouton Enregistrer de la barre d'outils Standard.Si le classeur n'a pas encore été sauvegardé précédemment, chacune de ces actions ouvrira la
boîte de dialogue Enregistrer sous. Vous pourrez alors spécifier le nom du classeur et l'emplace-
ment du stockage.Remarque
Si le classeur a été enregistré précédemment, alors l'enregistrer en utilisant la com-
mande Enregistrer (ou Tout enregistrer) va écraser la version existante. Toutefois, vous pouvez enregistrer le classeur à un emplacement différent ou avec un nom diffé- rent en sélectionnant Fichier > Enregistrer sous.Enregistrer les classeurs | 17
Enregistrer sous d'autres formats de classeurs
Si vous devez échanger des fichiers avec des utilisateurs qui ne peuvent pas recevoir des fichiers
dans le Format Open Document (ODF) (*.ods), que Calc utilise par défaut, vous pouvez enregis-quotesdbs_dbs28.pdfusesText_34[PDF] tableur open office mode d'emploi
[PDF] open office calc tutoriel
[PDF] calc open office
[PDF] open office calc formule
[PDF] gestion des salaires pdf
[PDF] exercice calcul bulletin de salaire
[PDF] cours salaires comptabilité
[PDF] les charges de personnel cours pdf
[PDF] rémunération pdf
[PDF] surface d'un segment de cercle
[PDF] comment calculer l'aire d'un disque tronqué
[PDF] aire d'un segment circulaire formule
[PDF] calcul de somme sigma
[PDF] somme 1/n(n+1)
