 Découvrir Calc
Découvrir Calc
Ce tutoriel a été réalisé avec Apache OpenOffice. Writer et OOoLight Writer. Les captures d'écran et leurs annotations ont été.
 Comment Utiliser des Macros Basic dans OpenOffice.org
Comment Utiliser des Macros Basic dans OpenOffice.org
BASIC d'OpenOffice.org (préférez pour cela le tutoriel mentionné notamment dans les sections Macros and API Tips & Tricks
 Le Formatage Conditionnel Sous Calc pour
Le Formatage Conditionnel Sous Calc pour
Ce tutoriel à été réalisé sous OpenOffice.org 2.4.1 en date du 28 Août 2008. Cette création est mise à disposition selon le Contrat Paternité-Pas
 Publipostage avec Calc
Publipostage avec Calc
Je ne suis lié avec aucun éditeur ou constructeur informatique. Ce tutoriel a été entièrement réalisé avec la suite bureautique libre OpenOffice.org. 2.0 (
 Introduction aux macros et au Basic
Introduction aux macros et au Basic
Auto-formation sur OpenOffice.org 2.0 par Cyril Beaussier Chaque tutoriel « Formation Express » aborde un thème précis et vous donne les.
 Créer un diagramme en V2
Créer un diagramme en V2
Distribué par le projet fr.OpenOffice.org. Version 2 du 28 avril 2006. Réalisé avec : OOo 2.0.2. Plate-forme / Os : Toutes. Créer un diagramme avec Calc
 Comment utiliser le Pilote de données (Mise en œuvre de
Comment utiliser le Pilote de données (Mise en œuvre de
14 nov. 2004 OpenOffice.org. Sommaire. 1 Introduction. ... Vous allez d'abord créer un nouveau document Classeur (Calc) puis vous mettrez en place deux.
 Comment faire des étiquettes
Comment faire des étiquettes
31 mars 2004 OpenOffice.org Documentation Project How-To ... Pour avoir la description du mode opératoire reportez-vous aux HowTo Mailing avec Calc et.
 Mise en page et Traitement des objets images et graphiques avec
Mise en page et Traitement des objets images et graphiques avec
avec Open Office.org. Rémy Petit – Mai 2005 de régler les paramètres de l'image directement dans Openoffice. 1. Insérer une image :.
 Open Office BASE Manuel du Débutant
Open Office BASE Manuel du Débutant
28 déc. 2016 Calc. Enregistrez la nouvelle base de données sous le nom Automobile. Cela ouvre la fenêtre. Automobile – OpenOffice Base.
 [PDF] Tutorial OpenOfficeorg Calc - Logiciels Libres
[PDF] Tutorial OpenOfficeorg Calc - Logiciels Libres
Tutorial OpenOffice Calc Yves Combes framasoft « Partir de Windows pour découvrir le libre » www framasoft net Logiciel : OpenOffice (Calc)
 [PDF] Découvrir Calc - Apache OpenOffice
[PDF] Découvrir Calc - Apache OpenOffice
Calc est un tableur c'est à dire une application destinée à effectuer toutes sortes de travaux sur des données organisées dans des feuilles qua- drillées :
 [PDF] Comment Faire des Calculs Simples Et Mettre en Forme des
[PDF] Comment Faire des Calculs Simples Et Mettre en Forme des
OpenOffice Documentation Project How-To Table des matières 1 Une rapide introduction Introduction aux outils de l'environnement Calc
 [PDF] GUIDE DES FONCTIONS DE CALC
[PDF] GUIDE DES FONCTIONS DE CALC
1 jan 2004 · Choisissez Outils - Options - OpenOffice Calc - Calcul pour définir la façon dont OpenOffice Calc doit
 [PDF] Introduction aux macros et au Basic
[PDF] Introduction aux macros et au Basic
Ce tutoriel a été entièrement réalisé avec la suite bureautique libre OpenOffice 2 0 (disponible gratuitement sur le site officiel du projet OOo) qui
 [PDF] Comment Utiliser des Macros Basic dans OpenOfficeorg
[PDF] Comment Utiliser des Macros Basic dans OpenOfficeorg
http://api openoffice org/basic/man/tutorial/tutorial pdf notamment dans les sections Macros and API Tips Tricks Data Sources Calc and
 [PDF] MAITRISER LES BASES DU TABLEUR AVEC OPENOFFICE CALC
[PDF] MAITRISER LES BASES DU TABLEUR AVEC OPENOFFICE CALC
Objectifs • Maîtriser les règles générales d'utilisation d'un tableur • Savoir créer une feuille de calcul simple avec des formules
 [PDF] Chapitre 5 Débuter avec Calc - The Document Foundation Wiki
[PDF] Chapitre 5 Débuter avec Calc - The Document Foundation Wiki
20 jan 2017 · Ce document est basé sur le chapitre 5 de Getting Started with OpenOffice 3 3 Les contribu- teurs à cette édition sont : Richard Barnes
 [PDF] Chapitre 1 – Introduction à Calc - The Document Foundation Wiki
[PDF] Chapitre 1 – Introduction à Calc - The Document Foundation Wiki
Ce chapitre est une adaptation mise à jour de OpenOffice 3 3 Calc Guide et l'exportation de classeurs dans de nombreux formats dont HTML CSV PDF
 [PDF] Créez facilement un fichier pdf modifiable sur libre office / open office
[PDF] Créez facilement un fichier pdf modifiable sur libre office / open office
Tutoriel : Créez facilement un fichier pdf modifiable sur libre office / open office Étape 1 : ouvrez libre office / open office document writer
Comment faire un tableau avec Open Office Calc ?
Pour insérer un nouveau tableau, positionnez le curseur là où vous souhaitez que le tableau apparaisse, puis utilisez l'une des méthodes suivantes pour ouvrir la boîte de dialogue Insérer un tableau : À partir du menu principal, sélectionnez Tableau > Insérer > Tableau.- Création d'un tableau :
Ouvrez libreoffice (double-clic sur l'icône) : Choisissez « classeur » en version fran?ise, ou « calc » en anglais. Vous obtenez alors un tableau vide avec plein de cases dites « cellules » formées par les « lignes » et les « colonnes » du tableau.
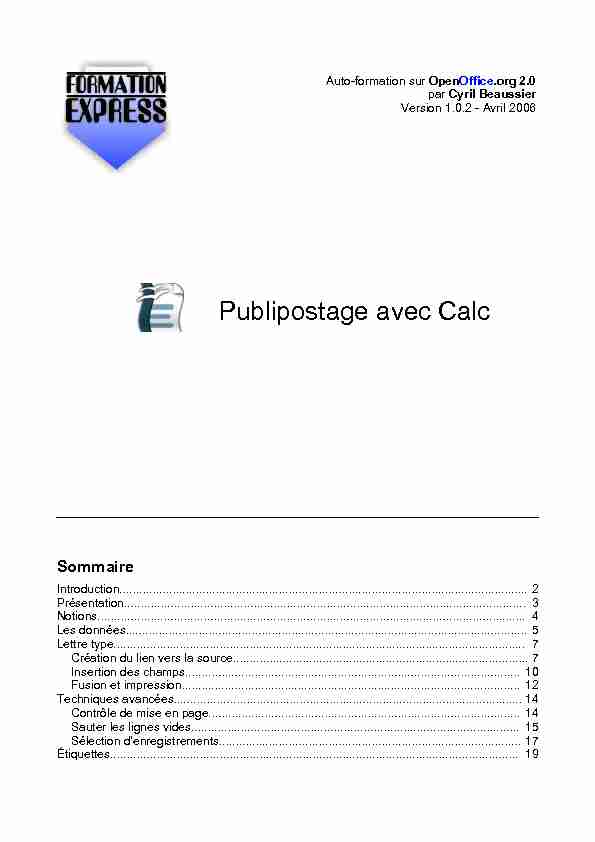
Auto-formation sur OpenOffice.org 2.0par Cyril BeaussierVersion 1.0.2 - Avril 2006Publipostage avec CalcSommaireIntroduction...........................................................................................................................2
Les données.........................................................................................................................5
Lettre type............................................................................................................................7
Création du lien vers la source.........................................................................................7
Insertion des champs.....................................................................................................10Fusion et impression......................................................................................................12Techniques avancées.........................................................................................................14Contrôle de mise en page..............................................................................................14Sauter les lignes vides...................................................................................................15Sélection d'enregistrements...........................................................................................17Étiquettes...........................................................................................................................19
IntroductionLes tutoriels " Formation Express » vous permettent de vous familiariser rapidement avec des concepts ou des fonctions de la suite bureautique libre OpenOffice.orgversion 2.0 minimum. Chaque tutoriel " Formation Express » aborde un thème précis et vous donne les
informations de base qui vous seront nécessaires pour utiliser efficacement lemodule concerné, le tout en un minimum de pages.Ce tutoriel est libre de droit pour une utilisation dans un cadre privé ou non
commercial. Vous ne devez pas le modifier sans l'autorisation écrite de son auteur. Pour un usage dans un but commercial, reportez-vous aux conditions générales d'utilisation. Toute mise à disposition de ce tutoriel sur un autre site que le forum francophone deOpenOffice.org est strictement interdite.De la même manière, je n'assure aucune aide directe, ni support sur des questions
d'utilisation ou de compréhension de ce tutoriel. Il est donc inutile de me contacter, je vous invite plutôt à vous reporter directement sur le forum francophone deOpenOffice.org. Les marques et noms de société éventuellement cités dans ce support sont déposés
par leurs propriétaires respectifs.Je ne suis lié avec aucun éditeur ou constructeur informatique.Ce tutoriel a été entièrement réalisé avec la suite bureautique libre OpenOffice.org
2.0 (disponible gratuitement sur le site officiel du projet OOo) qui permet d'exporter
nativement en PDF.Avertissement complémentaire : Les éléments (données ou formulaires) éventuellement inclus dans ce support vous
sont fournis à titre d'exemple uniquement. Leur utilisation peut avoir, dans certains cas, des conséquences matériels et juridiques importantes qui peuvent varier selon le sujet dont ils traitent. Il est recommandé d'être assisté par une personne compétente en informatique ou de consulter un conseiller juridique ou financier avant de les utiliser ou de les adapter à votre activité.2/22PrésentationLa suite bureautique OpenOffice.org fournit les outils nécessaires pour la réalisation
de publipostage et vous permet ainsi de réaliser et de personnaliser des lettrestypes, des planches d'étiquettes ou des enveloppes.Un document principal contient les informations se répétant dans chaque lettre type
(texte sombre). Les informations concernant chaque destinataire (texte rouge clair)changent pour chacune des lettres.Nous allons partir du principe que vous êtes dans une association et que vous
décidez d'adresser à tous les nouveaux membres une lettre personnalisée de bienvenue.3/22 NotionsUne fusion permet à un document de profiter des informations d'un autre et degénérer autant de documents qu'il y a d'informations différentes.Dans un publipostage1, vous avez d'un côté les informations des personnes à qui
vous allez écrire (appelé la source des données). Toutes les informations d'une personne s'appelle un enregistrement. Chaque enregistrement se trouve dans une ligne de la source. Dans la majorité des cas, la source de données peut être réalisée avec le tableur Calc. Vous avez de l'autre côté le document qui contient les informations générales de sortie et l'emplacement des champs de la source de données (c'est le document principal). Ce dernier sera réalisé avec le module de traitement de textes Writer. La fusion des deux éléments génère autant de lettres types qu'il y a de personnes (enregistrements) à contacter dans la source de données. Le lien avec la source de données se fait par l'intermédiare du module Base.1 L'anglicisme de publipostage est " mailing ».4/22
Les donnéesNous allons partir du principe que vous n'avez jamais exécuté cette fonction et que
vous ne possédez donc aucune source de données.InfoUne source de données peut servir à réaliser plusieurs publipostages. Par
exemple, avec notre fichier associatif, vous pouvez envoyer une lettred'information mais également un carton d'invitation. Vous devez donc créer d'abord un classeur avec le
tableur Calc. Si vous êtes dans le traitement de textes, pointez sur le bouton " Nouveau » et glissez sur l'option" Classeur ». Comme indiqué sur l'illustration à droite.Si vous êtes sur le bureau, lancez tout simplement le
tableur Calc depuis votre menu Démarrer.Lorsque vous créez une source de données, vous devez organiser les informations sous forme de tableau dans la feuille de calcul. Il s'agit alors de déterminer les informations qui seront pertinentespour le publipostage.Ce tableau contient une colonne pour chaque catégorie d'information. Une catégorie
d'information (par exemple le nom) s'appelle un champ. La première ligne du tableau est appelé ligne d'en-tête des champs ou en-tête de colonnes. Elle contient l'identificateur de chaque champ. Les lignes suivantes du tableau contiennent chacune une information complète (par exemple un membre de l'association).5/22 Déterminer le nom des champs est une chose importante. Vous devez attribuer un mot relativement court qui caractérise l'information. Par exemple, pour l'informationqui contient les codes postaux de chaque membre, on nommera l'en-tête Cpostal. ImportantÉvitez les noms de champ avec accent. Ne séparez pas deux mots avec un
espace et préférez une syntaxe combinant majuscule et minuscule. Parexemple : TelPerso pour " Téléphone Personnel ». Pensez également à donner un nom pour caractériser les données de votre feuille de
calcul. Passez pour cela par le biais du menu Format/Feuille/Renommer. Dans notre exemple, la feuille s'appellera tout simplement Membres. On s'aperçoit également que l'on peut stocker plusieurs sources dans un même classeur en utilisant plusieurs feuilles de calcul. Dans l'illustration ci-dessus, on pourra mettre les informations du Personnel, les membres actifs, les membres qui sont partis, etc.Enregistrez enfin votre classeur en lui donnant un nom rappelant qu'il s'agit d'une source de données et ce qu'elle contient. Dans notre exemple, nous l'appelleronstout simplement MaBase.ods. Vous pouvez quitter le tableur et revenir sur le module du traitement de textes.6/22
Lettre typeVous devez être sur un document de préférence vierge mais vous pouvez aussicompléter un document existant. La démarche est identique.En revanche, vous devez obligatoirement enregistrer votre document au format
Texte OpenDocument (.odt) ou OpenOffice 1.0 texte. Attention : le format MS-Word ne permet pas de garder les informationsde publipostage. Création du lien vers la sourceCe chapitre n'est à réaliser qu'une seule fois pour chacune de vos sources de
données qui doivent être connectées. Il s'agit de créer le lien entre votre lettre-type et la
source de données du Classeur. Nous allons pour cela utiliser le module Base.Sélectionnez depuis le bouton " Nouveau document », le module de base de
données.7/22L'assistant " Base de données » s'ouvre...Sélectionnez la case d'option " Se connecter à une base de données existante » et
choisissez dans la liste l'élément " Classeur ». Cliquez sur le bouton " Suivant ».8/22 Pour l'étape 2, vous devez indiquer à Base où se trouve votre classeur. Cliquez sur le bouton " Parcourir » et sélectionnez l'endroit du disque où se trouve le fichier. Unefois le classeur paramétré, cliquez sur le bouton " Suivant ».Pour la 3e et dernière étape, laissez l'option " Oui, je souhaite que l'assistant
enregistre la base de données ». En revanche, vous pouvez décocher la case" Ouvrir la base de données pour édition ».Cliquez sur le bouton " Terminer ».Avant de se fermer, l'assistant vous demande d'enregistrer votre lien sous la forme
d'un fichier Base de données OpenDocument odb. Pour plus de clarté, donnez-lui le même nom que votre classeur et cliquez sur le
bouton " Enregistrer ».Voilà ! La procédure de paramétrage du lien est maintenant terminée.9/22
Insertion des champsPassons maintenant à la seconde partie. Il s'agit d'insérer les champs de votre
source de données dans votre lettre-type.Depuis le document qui va vous servir de lettre-type, cliquez sur le bouton " Source
de données » (accessible également avec la touche F4).Une barre s'affiche comme dans l'illustration ci-dessus...Dans l'arborescence de gauche, dépliez l'élément
MaBase jusqu'à arriver à votre feuille Membres.Les enregistrements s'affichent alors dans la zone
de droite.10/22 Il vous suffit alors de faire glisser les entêtes de colonne vers votre lettre commedans l'illustration ci-dessous.Une fois tous vos champs disposés, votre lettre doit ressembler à l'illustration ci-dessous.A noter :N'oubliez pas les espaces entre vos champs. 11/22
Fusion et impressionDernière étape avec la production des lettres à partir des données de la base.
Cliquez sur le bouton " Imprimer ». Une boîte de dialogue apparaît pour vousdemander si vous désirez imprimer des lettres-type.Cliquez sur " Oui » pour lancer la boîte d'impression spécifique du publipostage.Si vous désirez imprimer tous les enregistrements de votre source ou une plage
d'enregistrements contiguës (par exemple les membres allant du numéro 1 au 15), vous pouvez cocher l'option qui va bien dans la section " Enregistrements marqués ». Il suffit ensuite de cliquer sur " OK » pour lancer votre publipostage sur l'imprimante.12/22 En revanche, vous pouvez sélectionner des enregistrements disparates enmaintenant la touche " Ctrl » et en cliquant sur l'en-tête de ligne de l'enregistrement.L'enregistrement se met alors en surbrillance.Le nombre d'enregistrements que vous
sélectionnez s'affiche en bas de la grille sur la barre d'état.Validez avec le bouton " OK » pour lancer la fusion.13/22 Techniques avancéesToutes ces techniques sont faisables à partir de la barre Source de données. Accessible en appuyant sur la touche F4 ou en cliquant sur le bouton éponyme de la barre d'outils. 12La barre s'affiche alors en haut de votre écran. Vous pouvez régler le volet de
gauche (1) pour voir l'ensemble des sources de données disponibles. Les données apparaissent alors dans le volet de droite. Vous pouvez également régler la taille de la barre par rapport au document en agissant sur le volet du bas (2).Contrôle de mise en pageAvec seulement les noms de champ dans un document, il n'est pas aisé de vérifier
que tout est correct avant l'édition. En effet, la fonction d'aperçu ne fonctionne paspour le mode publipostage.Vous pouvez néanmoins contrôler l'affichage de la façon suivante :1.Sélectionnez d'abord l'enregistrement que vous
voulez visualiser2.Depuis la barre d'outils, appuyez sur le bouton" Données dans les champs ».Les champs se remplissent alors avec le contenu de l'enregistrement sélectionné.
Vous pouvez bien sûr répéter l'opération sur n'importe quel autre enregistrement.14/22Sauter les lignes videsPar défaut, l'opération de publipostage imprime la totalité du contenu de chaque
champ même si l'un d'eux ne contient aucune information. Il est bien sûr possibled'empêcher cela.Nous partons du principe que le champ Adresse peut être vide. (un membre habitant
une petite commune qui n'a pas d'adresse par exemple).Placez vous devant le champ
appeler la boîte de dialogue " Champs ». Choisissez l'onglet " Fonctions » et l'option " Paragraphe masqué ». Enfin, dans le champ " Condition », saisissez le texte : not(Adresse).
Effectuez maintenant un test pour vérifier que la ligne ne s'affiche pas lorsque le texte est vide en effectuant une nouvelle opération de contrôle de mise en page.15/22 InfoPar défaut, les paragraphes masqués sont affichables. Vérifiez que dans le menu " Outils / Options / OpenOffice.org Writer / Aide au formatage » que la case " Champs : paragraphe masqué » est bien décochée. 16/22Sélection d'enregistrementsSi votre source de données est très importante en nombre d'enregistrements, il peut
s'avérer utile d'en sélectionner une plage suivant des critères précis. Ouvrez votredocument principal et la barre sources de données. Dans notre exemple, nous voulons écrire uniquement aux parisiens. Depuis la barre d'outils, cliquez sur ce bouton.Définissez le filtre comme dans l'illustration ci-dessous :En validant par le bouton " OK », seuls les enregistrements dont la ville est égale à
" Paris » apparaissent. Pour revenir à une situation non filtrée, cliquez sur ce bouton.17/22 Comparaison de texteLorsque vous comparez un champ de données contenant du texte, Open Office compare la séquence de caractères suivant l'ordre de tri international ANSI. Le caractère " * » est ce que l'on appelle un joker. Il remplace n'importe quel chaîne decaractères de n'importe quelle longueur.ExemplePour sélectionner les membres de votre association dont les noms commencent par
la lettre " M », tapez la règle suivante :ChampConditionValeur NomcommeM*Critères multiplesL'utilisation des opérandes Et et Ou permet de combiner plusieurs critères. Lorsque
vous utilisez Et pour connecter deux critères, le texteur ne sélectionne que les enregistrements qui satisfont aux deux règles. Lorsque vous utilisez Ou, le texteursélectionne les enregistrements qui satisfont à au moins une des règles connectés.ExemplePour sélectionner les membres qui commencent par la lettre " D » à l'exception des
" Dupont », tapez la règle suivante :ChampCondition Valeur NomcommeD*EtNomdifférent de DupontPour sélectionner les membres qui résident à Paris et à Nanterre, tapez la règle
suivante :ChampCondition Valeur VillecommeNanterreOuVillecomme Paris18/22ÉtiquettesOutre les lettres-type, OpenOffice.org vous permet également de sortir vos données
sur des planches d'étiquettes. Plusieurs méthodes pour lancer l'assistant d'étiquettes.Passez par le menu Fichier / NouveauCliquez sur le bouton " Nouveau » (illustration de droite)Choisissez le document " Étiquettes »L'assistant s'ouvre...Dans les listes " Marque » et " Type », sélectionnez votre modèle de planche
d'étiquettes. Si celui-ci n'est pas référencé, passez à l'étape suivante.19/22Placez-vous
sur cet ongletProcédez aux réglages
de la plancheUne fois le paramétrage de votre planche effectué, vous pouvez revenir sur l'onglet
" Étiquettes ».20/22 1 2 3 541.Sélectionnez la base de votre source.2.Sélectionnez la table de votre base (en fait la feuille Calc).3.Sélectionnez les champs que vous désirez inclure dans l'étiquette.4.Cliquez sur ce bouton pour faire passer le champ sur l'étiquette.5.Contrôler le contenu de l'étiquette (pensez aux espaces entre les champs).21/22
Validez l'assistant avec le bouton " Nouveau document ». La planche se crée automatiquement. AstuceSi vous désirez changer la police ou la taille des caractères de l'ensemble
de la planche, passez par le styliste (touche F11) et modifiez le style deparagraphe " standard ». Pour imprimer vos planches d'étiquettes, la procédure est identique que pour les
lettres-type aussi reportez-vous au paragraphe Fusion et impression. 22/22quotesdbs_dbs28.pdfusesText_34
[PDF] open office calc formule
[PDF] gestion des salaires pdf
[PDF] exercice calcul bulletin de salaire
[PDF] cours salaires comptabilité
[PDF] les charges de personnel cours pdf
[PDF] rémunération pdf
[PDF] surface d'un segment de cercle
[PDF] comment calculer l'aire d'un disque tronqué
[PDF] aire d'un segment circulaire formule
[PDF] calcul de somme sigma
[PDF] somme 1/n(n+1)
[PDF] comment calculer la somme d'une série numérique
[PDF] comment calculer la somme d'une série
[PDF] somme double i/j
