 OpenOffice.org 2.0 Calc HOW TO Formules et Fonctions
OpenOffice.org 2.0 Calc HOW TO Formules et Fonctions
5 mai 2006 Le risque d'erreurs serait très grand. "Formule" = Calcul mathématique combinant des cellules par un opérateur mathématique. Syntaxe : =<Cellule> ...
 GUIDE DES FONCTIONS DE CALC
GUIDE DES FONCTIONS DE CALC
1 janv. 2010 Utilisation des formules de matrice dans OpenOffice.org Calc. ... Choisissez Outils - Options - OpenOffice.org Calc - Calcul pour définir la ...
 Comment Faire des Calculs Simples Et Mettre en Forme des
Comment Faire des Calculs Simples Et Mettre en Forme des
OpenOffice.org Documentation Project How-To. Table des matières. 1. Une rapide introduction. Introduction aux outils de l'environnement Calc.
 Notions de temps avec Calc - Calculs sur les dates et les heures
Notions de temps avec Calc - Calculs sur les dates et les heures
11 août 2006 1 D'autres encore (sur le Mac d'Apple) le 01/01/1904 d'où l'option disponible dans le menu Outils/ Options/. OpenOffice.org Calc/ Calcul. 2 ...
 Comment écrire des formules
Comment écrire des formules
13 mars 2010 Par exemple dans Calc avec =2/(5+7) vous ... Vous pouvez insérer des formules dans tous les documents OpenOffice.org (présenta.
 Les Noms Sous Calc pour
Les Noms Sous Calc pour
Ce tutoriel à été réalisé sous OpenOffice.org 3.0.0 en date du 03 Janvier 2009. (Mis à jour sous OpenOffice.org 3.0.1 en date du 30 Mai 2009.) Cette création
 Le Formatage Conditionnel Sous Calc pour
Le Formatage Conditionnel Sous Calc pour
28 août 2008 Ce tutoriel à été réalisé sous OpenOffice.org 2.4.1 en date du 28 Août ... Pour que le format voulu soit appliqué il suffit que la formule ...
 Comment écrire des formules avec OpenOffice.org Math
Comment écrire des formules avec OpenOffice.org Math
6 nov. 2006 Le but du langage d'entrée est l'écriture de formules pas le calcul. Exemple : Dans Calc vous devez écrire la formule.
 Comment Appliquer un Formatage Conditionnel à une Cellule
Comment Appliquer un Formatage Conditionnel à une Cellule
OpenOffice.org Documentation Project How-To Vous avez terminé de saisir vos chiffres vous avez entré les formules dans les cellules
 Les calculs simples OpenOffice CALC
Les calculs simples OpenOffice CALC
OpenOffice CALC est un tableur capable de manipuler des feuilles de calcul. La formule apparaît dans la ligne de saisie cliquez sur la coche verte.
 [PDF] OpenOfficeorg 20 Calc HOW TO Formules et Fonctions
[PDF] OpenOfficeorg 20 Calc HOW TO Formules et Fonctions
5 mai 2006 · "Formule" = Calcul mathématique combinant des cellules par un opérateur mathématique Syntaxe : = p ex =(A1+A2+A3
 [PDF] GUIDE DES FONCTIONS DE CALC
[PDF] GUIDE DES FONCTIONS DE CALC
1 jan 2004 · Utilisation des formules de matrice dans OpenOffice Calc Choisissez Outils - Options - OpenOffice Calc - Calcul pour définir la
 [PDF] Comment Faire des Calculs Simples Et Mettre en Forme des
[PDF] Comment Faire des Calculs Simples Et Mettre en Forme des
OpenOffice Documentation Project How-To Table des matières 1 Une rapide introduction Introduction aux outils de l'environnement Calc
 [PDF] Comment écrire des formules
[PDF] Comment écrire des formules
13 mar 2010 · Ce tutoriel introduit les bases de l'écriture des formules mathématiques avec OpenOffice Math Il ne prétend pas faire le tour de la
 [PDF] Les Noms Sous Calc pour
[PDF] Les Noms Sous Calc pour
Cette possibilité va vous permettre d'affecter un nom à une formule complexe évitant ainsi plusieurs saisies fastidieuses Nommer des cellules individuellement
 [PDF] Découvrir Calc - Apache OpenOffice
[PDF] Découvrir Calc - Apache OpenOffice
– des formules de calcul et des fonctions ac- compagnées du résultat des calculs qu'elles effectuent – des attributs de mise en forme déterminant l'apparence
 [PDF] Les fonctions de CALC
[PDF] Les fonctions de CALC
20 déc 2004 · OpenOffice 1 Opérateurs de Calc Détermine la valeur courante de la formule à l'endroit où se trouve cette fonction CELLULE
 [PDF] Comment écrire des formules avec OpenOfficeorg Math
[PDF] Comment écrire des formules avec OpenOfficeorg Math
6 nov 2006 · Ce tutoriel introduit les bases de l'écriture des formules mathématiques avec OpenOffice Math Il ne prétend pas faire le tour de la
 [PDF] Chapitre 7 Formules et Fonctions - The Document Foundation Wiki
[PDF] Chapitre 7 Formules et Fonctions - The Document Foundation Wiki
26 mai 2012 · Ce chapitre est basé sur le Chapitre 7 de OpenOffice 3 3 Calc que Calc interprète la formule de B5 l'applique aux cellules de la
 [PDF] Les calculs simples OpenOffice CALC - mes fiches pratiques
[PDF] Les calculs simples OpenOffice CALC - mes fiches pratiques
OpenOffice CALC est un tableur capable de manipuler des feuilles de calcul Il permet de traiter des bases de données mais également des données numériques
Quelle est la formule OpenOffice Calc ?
Syntaxe : =<Cellule><opérateur><Cellule>
"Fonction" = Calcul mathématique prédéfini et stocké sous un certain nom.5 mai 2006Comment mettre une formule dans Calc ?
Une formule, ou fonction, commence toujours par le signe "=". Vous pouvez saisir votre formule dans la cellule même. Dans ce cas, validez toujours en appuyant sur la touche Entrée, mais surtout pas en cliquant dans une autre cellule du tableau Vous pouvez aussi saisir votre formule dans la Ligne de saisie.- La fenêtre flottante Éléments va aussi apparaître. Pour insérer une formule dans un document Writer, ouvrez le document et sélectionnez dans la barre de menu Insertion > Objet > Formule. Par défaut, l'éditeur d'équation apparaît en bas de la fenêtre Writer, ainsi que la fenêtre flottante Éléments.
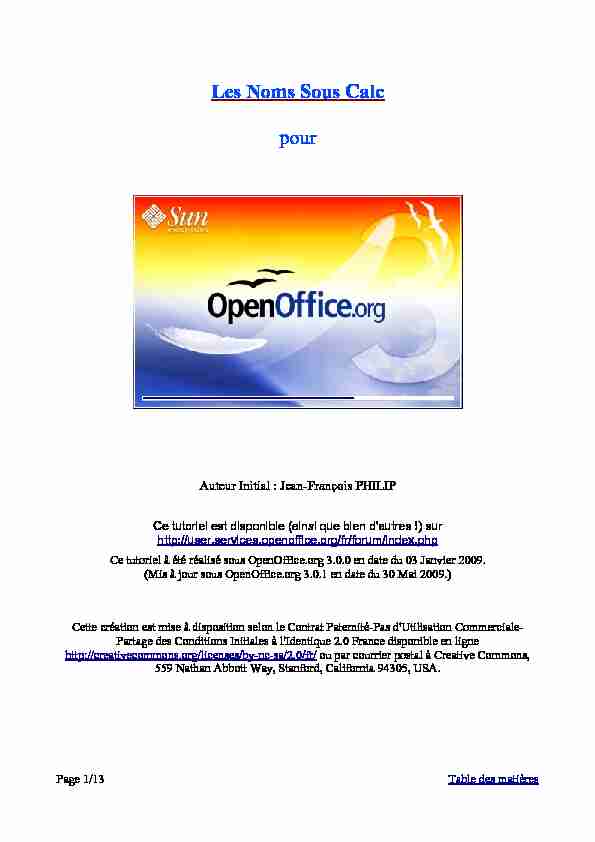
Les Noms Sous Calc
pourAuteur Initial : Jean-François PHILIP
Ce tutoriel est disponible (ainsi que bien d'autres !) sur Ce tutoriel à été réalisé sous OpenOffice.org 3.0.0 en date du 03 Janvier 2009. (Mis à jour sous OpenOffice.org 3.0.1 en date du 30 Mai 2009.)Cette création est mise à disposition selon le Contrat Paternité-Pas d'Utilisation Commerciale-
Partage des Conditions Initiales à l'Identique 2.0 France disponible en ligne http://creativecommons.org/licenses/by-nc-sa/2.0/fr/ ou par courrier postal à Creative Commons,559 Nathan Abbott Way, Stanford, California 94305, USA.
Page 1/13Table des matières
Table des matières
Que peut-on nommer, à quoi servent les noms....................................................................................3
Nommer des cellules individuellement................................................................................................3
Atteindre une cellule nommée..............................................................................................................4
Calculs avec des cellules nommées......................................................................................................4
Nommer des plages..............................................................................................................................6
Créer un nom pour une plage variable.................................................................................................7
Créer des noms automatiquement......................................................................................................11
Modifier un nom.................................................................................................................................11
Nommer une formule.........................................................................................................................12
Nommer une formule comportant une référence................................................................................12
Page 2/13Table des matières
Que peut-on nommer, à quoi servent les noms
1)Vous pouvez nommer des cellules individuellement
Cette possibilité va permettre de faire des formules du type : =SOMME(Montant_HT:TVA) en lieu et place de =SOMME(A1:A2)2)Vous pouvez nommer des cellules sélectionnées par plage
Cette possibilité va permettre de faire des formules du type : =SOMME(Plage_1;Plage_2) en lieu et place de =SOMME(A1:A10;B1:B10)3)Vous pouvez nommer des formules
Cette possibilité va vous permettre d'affecter un nom à une formule complexe, évitant ainsi plusieurs saisies fastidieuses.Nommer des cellules individuellement
Reprenons l'exemple du chapitre précédent, nous allons nommer A1 " Montant_HT » et nommer A2 " TVA » ; pour cela, nous pouvons procéder de deux façons.1)Utiliser le menu ad-hoc :
Appeler le menu Insertion > Noms > Définir (ou Ctrl + F3), la boite de dialogue apparaît :Zone pour le nom
Cellule concernée
Le bouton " réduire » (sur lequel est positionné le pointeur) sert à réduire la boite de
dialogue pour aller chercher la cellule à assigner au nom ; il n'est donc pas obligatoire d'avoir sélectionné au préalable une cellule si l'on passe par cette boite de dialogue.Page 3/13Table des matières
2)Nommer directement dans la zone de nom
Cette possibilité oblige à avoir au préalable sélectionné la cellule voulue. Il suffit de saisir le nom puis de valider ; la première validation valide le nom, la suivante déplace la sélection. Définition du nom pour la cellule A2 directement dans la zone de nomAtteindre une cellule nommée
Une fois une cellule nommée, celle-ci peut être atteinte facilement et rapidement en utilisant la liste déroulante de zone de nom :Calculs avec des cellules nommées
Restons simple, et réalisons une somme des deux cellules précédemment nommées. Là encore, plusieurs possibilités de saisie :1)Saisir les noms dans la formule
Vous pouvez saisir directement les noms dans votre formule ; au besoin, Calc vous affiche ses suggestions par info-bulle, il suffit alors de valider pour accepter la proposition.En cours de saisie...
Page 4/13Table des matières
...le résultat final2)Insérer les noms dans la formule
C'est la méthode idéale lorsque l'on a beaucoup de noms définis. Chaque nom ayant sasignification particulière, il suffit d'aller chercher dans la liste de nom, en cours de rédaction
de formule. Pour cela, en cours de saisie de formule, ouvrez le menu Insertion > Nom > Insérer L'insertion de nom n'est pas disponible si vous procédez de même via l'assistant de formule.Cependant, les noms saisis dans l'assistant seront bien évidemment correctement interprétés.
Page 5/13Table des matières
Nommer des plages
La procédure est identique, il suffit de sélectionner la plage au préalable, ou bien de larenseigner dans la zone Assigné à ; la " Plage_1 » corresponds à la plage A1:A10, la " Plage_2 »
à B1:B10 :
Observez que chaque cellule conserve son nom d'origine par défaut, seule la plage est nommée.Les formules fonctionnent à l'identique :
A noter que lorsque Calc vous
propose une info-bulle, il va par défaut les classer ; pour faire défiler les info-bulles, il suffit de presser la touche tabulation (touche située à gauche de la touche " A » d'un clavier AZERTY)Page 6/13Table des matières
Créer un nom pour une plage variable
A l'aide de la fonction DECALER, il est possible de créer facilement une plage variable(aussi appelée " plage glissante »), qui va s'adapter selon le résultat de la-dite fonction DECALER.
Avant tout, un rappel sur cette fonction :
référence : est la cellule (où la plage) qui va servir de point de départ lors du calcul de la plage
variable. lignes : est le décalage en nombre de ligne par rapport à référence colonnes : est le décalage en nombre de colonne par rapport à référencehauteur : est la hauteur verticale pour une zone qui débute à la nouvelle position de la référence.
largeur : est la largeur horizontale pour une zone qui débute à la nouvelle position de la référence.Un exemple concret, soit le tableau suivant:
En colonne A, des références
En colonne B, leurs variantes
En colonne C, la quantité disponibles ;
Si la quantité n'est pas disponible, elle n'est pas renseignée (cellule vide)Nous allons calculer la moyenne des modèles de
pièces. Le modèle dont on veux calculer la moyenne sera renseigné en E20. Il faut donc calculer une plage qui s'adapte pour chaque modèle ; Par exemple, si E20 contient " Wrss3 », la plage sur laquelle la moyenne sera effectuée seraC13:C15, si E20 contient " Wrss4 », la plage sur laquelle la moyenne sera effectuée sera C16:C17,
etc... Rappel sur la fonction :DECALER(référence;lignes;colonnes;hauteur;largeur) référence :Notre référence va être $A$4.
Page 7/13Table des matières
lignes : Pour savoir à quelle ligne commence la plage variable, il nous faut rechercher le contenu de E20 dans la plage A5:A17 ; pour cela, la fonction EQUIV est tout indiquée : Rappel sur la fonction EQUIV : EQUIV(critère_de_recherche;matrice_cherchée;type) Notre première ligne de la plage A5:A17 qui contient le critère en E20 est : =EQUIV($E$20;$A$5:$A$17;0) La formule ci-dessus va retourner 1 pour la référence Wrss1.Le choix de notre référence de départ est voulu ; en choisissant une référence une ligne au-dessus de
la liste des pièces, le décalage de ligne sera appliqué correctement, et concerne bien la première
ligne de notre liste de pièce. Libre à vous de choisir votre référence de départ...Par exemple, pour
notre référenceWrss2 qui est en
cinquième ligne de notre matrice, voir ci-contre.Le décalage de ligne
par rapport à notre référence $A$4 est donc automatiquement calculé par la fonction EQUIV. colonnes : pour obtenir la colonne contenant le nombre de pièces, il faut donc décaler de 2 colonnes par rapport à notre référence $A$4.L'argument sera donc 2
hauteur :le nombre de lignes étant variable pour chaque pièce (4 lignes pour les pièces Wrss1 et Wrss2 / 3
lignes pour les pièces Wrss3 / 2 lignes pour les pièces Wrss4), il va falloir calculer la hauteur de la
plage prise en compte.Page 8/13Table des matières
Pour cela, utilisez la fonction NB.SI : NB.SI(plage;critère)Cette fonction va compter
dans la plage indiquée combien de référence sontégale aux critère
recherché : =NB.SI($A$5:$A$17;$E$20)La hauteur de la plage est
donc automatiquement calculé par la fonctionNB.SI.
largeur : comme le calcul va s'effectuer uniquement sur 1 seule colonne -la colonne des quantité-, cet argument est égal à 1. En résumé, les arguments définissant notre plage sont : référence : $A$4 lignes : EQUIV($E$20;$A$5:$A$17;0) colonnes : 2 hauteur : NB.SI($A$5:$A$17;$E$20) largeur : 1Ce qui nous donne la formule suivante :
La particularité de cette plage est quelle va s'adapter automatiquement pour chaque référence demandée en
E20.Comme toute formule, une formule nommée va faire évoluer ses références de lignes et de colonnes, sauf si
bien sûr celle-ci sont " bloquées » par le signe $ (voir l'aide d'OOoCalc sur le critère adresses et références
absolues et relatives) ; cette notion est développée dans le chapitre Nommer une formule.Page 9/13Table des matières
Appelez le menu Insertion > Noms > Définir, créez un nom " Qté_par_ pièces » assignée à la formule :
...et il ne reste plus qu'à faire la moyenne sur ce nom (qui est le nom de la plage variable) : La fonction DECALER est particulièrement puissante pour le calcul de plage variable ; vous allezpouvoir donner une plage pour l'argument référence, redimensionner cette plage, dans le sens où vous le
souhaitez : les arguments peuvent être négatifs pour des décalages vers le haut, à gauche, la hauteur et
largeur si référence est déjà une plage etc...Page 10/13Table des matières
Créer des noms automatiquement
Il est possible de créer automatiquement les noms de vos cellules en se servant de leurs contenus. Pour cela, sélectionner un tableau, y compris les entêtes de lignes et de colonnes, puis appelez le menu Insertion > Noms > Créer. Pour le tableau suivant, nous allons donc créer les noms selon la ligne supérieure et la colonne de gauche : Les noms sont automatiquement crées, par exemple B2:B4 se nomme " Donnée 1 ».Modifier un nom
Le nom " Noms »
de l'image précédente fait, lui, référence à B2:F4, vous allez plutôt affecterA2:A4.
Une fois ce nom de
plage corrigé selon votre bon vouloir, vous pouvez appliquer la fonction désirée, ici une fonction
RECHERCHE qui va rechercher la moyenne la plus haute et renvoyer le nom (pour rappel, cette fonction ne renvoie un résultat cohérent que si la colonne de recherche est triée) :Page 11/13Table des matières
Nommer une formule
Vous avez la formule suivante (j'espère pour vous que vous en avez en réalité des moins tordues) pour générer un nombre aléatoire : Il serait forcément plus simple d'utiliser cette formule en saisissant simplement Nbr_Alea. Pour cela, il suffit de nommer la formule ; on procède toujours à l'identique, sauf que le nom sera assigné à la formule.Pour ce faire, sélectionnez la formule, copiez là (Ctrl + C), puis collez là (Ctrl + V) dans la
zone Assigné à :Saisie du nom
Collage de la formule
Mise en oeuvre...
Nommer une formule comportant une référence
Comme toute formule, une formule nommée va faire évoluer ses références de lignes et decolonnes, sauf si bien sûr celle-ci sont " bloquées » par le signe $ (voir l'aide d'OOoCalc sur le
critère adresses et références absolues et relatives). Cependant, comme la formule est nommée, la différence sera invisible. Prenons le cas d'une formule qui compte le nombre de caractère en A1 : =NBCAR(A1)Page 12/13Table des matières
Nommons cette formule NCA puis servons nous en en B1, sur 3 lignes consécutives :Bien que nous ayons visuellement la même
formule en colonne B, celle-ci s'est adaptée tout comme le ferait une formule classique.Cette adaptation de la formule ne se limite pas
seulement aux lignes, mais également aux colonnes.Comme vous pouvez le voir dans les exemples ci-
contre, Calc affiche l'assignation de la cellule sélectionnée, ce qui peut s'avérer fort utile ; dans cet exemple il s'agit donc d'une assignation relative, sinon nous aurions NBCAR($C$3). Soyez donc prudent, sous peine de mauvais résultat, en nommant vos formules.Page 13/13Table des matières
quotesdbs_dbs28.pdfusesText_34[PDF] exercice calcul bulletin de salaire
[PDF] cours salaires comptabilité
[PDF] les charges de personnel cours pdf
[PDF] rémunération pdf
[PDF] surface d'un segment de cercle
[PDF] comment calculer l'aire d'un disque tronqué
[PDF] aire d'un segment circulaire formule
[PDF] calcul de somme sigma
[PDF] somme 1/n(n+1)
[PDF] comment calculer la somme d'une série numérique
[PDF] comment calculer la somme d'une série
[PDF] somme double i/j
[PDF] garam
[PDF] exercice corrigé rdm portique
