 Notions de temps avec Calc - Calculs sur les dates et les heures
Notions de temps avec Calc - Calculs sur les dates et les heures
11 août 2006 Un résultat de calcul peut être affiché au format date. Par défaut Calc commence à 0 pour le 30/12/1899 (d'autres à 1 pour le 01/01/19001).
 LibreOffice Calc Conditional Formatting Guide - The Document
LibreOffice Calc Conditional Formatting Guide - The Document
Number format: Number Percent
 Le Formatage Conditionnel Sous Calc pour
Le Formatage Conditionnel Sous Calc pour
28 août 2008 Ce tutoriel à été réalisé sous OpenOffice.org 2.4.1 en date du 28 Août ... un format on met en forme une cellule
 Créer un tableau avec LibreOffice / Calc
Créer un tableau avec LibreOffice / Calc
La colonne A sera au format « Date » (JJ/MM/AAAA). • Les colonnes B D
 LibreOffice BASIC
LibreOffice BASIC
Returns the Date type value corresponding to the date ISO string (YYYYMMDD). CDateFromISO("20170714") ? that date in Date format. CDateFromUnoDate().
 LibreOffice Basic
LibreOffice Basic
Tan(). Tangente. Fonctions Date/heure. Format de date « UNO ». L'API LibreOffice utilise souvent les dates
 Saisir Modifier et Formater des Données
Saisir Modifier et Formater des Données
3 nov. 2012 3.4 Calc Guide (anglais) et LibreOffice 3.5 Guide Calc (français). ... Les formats de dates reconnus par Calc peuvent être définis dans ...
 Chapitre 5 Débuter avec Calc - The Document Foundation Wiki
Chapitre 5 Débuter avec Calc - The Document Foundation Wiki
La documentation française de LibreOffice est disponible à Calc reconnaît plusieurs formats de date ; le format utilisé par Calc.
 creer un pdf editable (interactif) avec libre office writer
creer un pdf editable (interactif) avec libre office writer
LIBRE OFFICE WRITER. 1) Ouvrir un nouveau fichier Sélectionner le format de réponse ... Déterminer une date par défaut pour repère ...
 Comment mettre en forme les nombres ?
Comment mettre en forme les nombres ?
5 févr. 2020 sur LibreOffice Calc. Il existe différents formats de nombre : monnaie date
 DATE - LibreOffice Help
DATE - LibreOffice Help
This function calculates a date specified by year month day and displays it in the cell's formatting The default format of a cell containing the DATE
 contrôle date JJ/MM/AAAA inopérant après export en PDF pour Writer
contrôle date JJ/MM/AAAA inopérant après export en PDF pour Writer
Je suis surpris de l'impossibilité de contrôle de formatage de la date dans un PDF après son export depuis Writer de LibreOffice format de date contrôle
 Date & Time Functions - LibreOffice Help
Date & Time Functions - LibreOffice Help
Choose LibreOffice - Preferences Tools - Options - LibreOffice Calc - Calculate to select the date base When you copy and paste cells containing date values
 Date and Time Formats in LibreOffice Calc - libreofficehelpcom
Date and Time Formats in LibreOffice Calc - libreofficehelpcom
Dates are stored as numbers in Calc and each day represents a number counted from the date Dec 12 1899 However you can change it from the menu Tools
 [PDF] LibreOffice 41 Calc Guide - The Document Foundation Wiki
[PDF] LibreOffice 41 Calc Guide - The Document Foundation Wiki
9 déc 2013 · Chapter 1 Introducing LibreOffice Calc can save spreadsheets in a range of formats and also export spreadsheets to PDF HTML and XHTML file
 Change date format in Libre Office - Super User
Change date format in Libre Office - Super User
Mark the column and klick "Format Cells" choosing one of the possible Date formats which will be presented in the opening menu (Libr Office Calc 3 5 x)
 LibreOffice Base: Change date format - YouTube
LibreOffice Base: Change date format - YouTube
29 avr 2020 · This video demonstrates changing the date and time format for a variable in LibreOffice Base Durée : 1:34Postée : 29 avr 2020
 [PDF] Entête et pied de page – Champs Insérer la date de dernière
[PDF] Entête et pied de page – Champs Insérer la date de dernière
LibreOffice Writer – Fiches guides Insérer la date de dernière modification du document non pas « Date fixe » et choisir le bon format LibreOffice
 LibreOffice - Wikipédia
LibreOffice - Wikipédia
Format des documentsModifier ; Writer (Traitement de texte) odt ; Calc (Tableur) ods ; Impress (Présentation) odp ; Draw (Dessin) odg ; Math (Éditeur d'équation)
How do I change the date format in LibreOffice Calc?
You can format cells for a date by going to Menu Format>Cells. There you select date. You can also specify a custom user-defined format at the bottom of the dialog box. to the left of the answer and click on the arrow ^ for upvote.How do I stop LibreOffice Calc from auto formatting dates?
Go Tools>Options>Language Settings>Languages>Date acceptance patterns and remove all the patterns you don't want to be used when trying to “recognize” input as a possible date.How do I format a date in Calc?
To apply a custom date or time format to your spreadsheet:
1On your computer, open a spreadsheet in Google Sheets.2Highlight the data you want to format.3Click Format. Number.4Click Custom date and time.5Search in the menu text box to select a format. 6Click Apply.- With the cursor in the position you want the date to appear click Ctrl+F2, in the window that opens choose the Document tab, under Type choose Date, under Select choose Date (fixed), under Format choose your preferred format. Save the template.
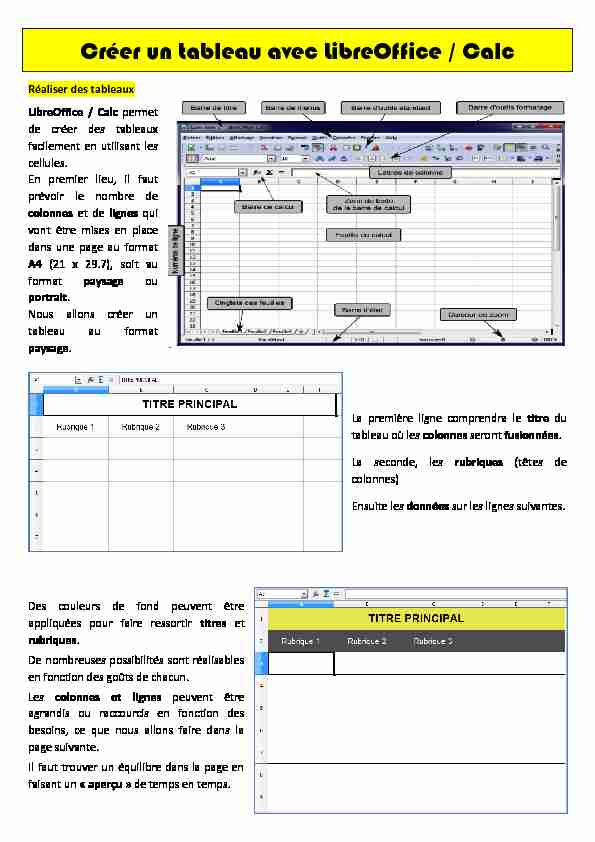
Créer un tableau avec LibreOffice / Calc
Réaliser des tableaux
LibreOffice / Calc permet
de créer des tableaux facilement en utilisant les cellules.En premier lieu, il faut
prévoir le nombre de colonnes et de lignes qui vont être mises en place dans une page au formatA4 (21 x 29.7), soit au
format paysage ou portrait.Nous allons créer un
tableau au format paysage.La première ligne comprendra le titre du
tableau où les colonnes seront fusionnées.La seconde, les rubriques (têtes de
colonnes)Ensuite les données sur les lignes suivantes.
Des couleurs de fond peuvent être
appliquées pour faire ressortir titres et rubriques.De nombreuses possibilités sont réalisables
en fonction des goûts de chacun.Les colonnes et lignes peuvent être
agrandis ou raccourcis en fonction des besoins, ce que nous allons faire dans la page suivante.Il faut trouver un équilibre dans la page en
faisant un " aperçu » de temps en temps.Ligne 1 - Fusion cellules de A à J - Taper le " Nom de votre banque » dans la cellule et centrer (Arial-20)
Hauteur des lignes à partir de la ligne 2 = 0,6 cm Colonne A - largeur de colonne = 2,50 cm - Taper " Date » en A2 (Arial-12) Colonne B - Largeur de colonne = 4 cm - Taper " Paiement » en B2 (Arial-12) Colonne C - Largeur de colonne = 1,8 cm - Taper " N° Chq » en C2 (Arial-12) Colonne D - Largeur de colonne = 6 cm - Taper " Tiers » en D2 (Arial-12) Colonne E - Largeur de colonne = 2,5 cm - Taper " Débit » en E2 (Arial-12) Colonne F - Largeur de colonne = 2,5 cm - Taper " Crédit » en F2 (Arial-12) Colonne G - Largeur de colonne = 11,5 cm - Tape " Nature » en G2 (Arial-12) Colonne H - Largeur de colonne = 7,5 cm - Taper " Commentaires » en H2 (Arial-12) Colonne I - Largeur de colonne = 0,6 cm - Taper " R » en I2 (Arial-12) Colonne J - Largeur de colonne = 2,5 cm - Taper " Solde » en J2 (Arial-12)Pour centrer l'ensemble des tġtes de colonne, sélection de la ligne 2 (clic Gauche sur 2) puis centrer.
Pour régler les largeurs de colonnes, un clic droit de souris sur la lettre de la colonne (ex : D ci-contre), ensuite un clic gauche sur " Largeur de colonne ». Dans la nouvelle fenêtre, entrer la largeur nécessaire puis cliquer sur " OK ».Pour régler les hauteurs de
lignes, procédure identique avec un clic droit sur le N° de la ligne.Il faut régler maintenant les formats des cellules selon leur utilisation. Nous allons procéder par colonne
entière. Un clic droit sur la lettre de la colonne permet d'ouǀrir une fenġtre (ci-dessus) et un clic gauche sur
" Format de cellule » fait apparaître les différents formats sélectionnables (ci-dessous). La colonne A sera au format " Date » (JJ/MM/AAAA). Les colonnes B, D, G, H, I seront au format "Standard ». La colonne C sera au format " Nombre » avec 0 décimale. Les colonnes E, F et J seront au format " Monétaire » avec 2 décimales et le symbole " Φ », cocher Nombre négatif en rouge et Séparateur de milliers). Vous avez maintenant compris que ce tableau est en fait une Gestion de compte bancaire. Aprğs aǀoir prĠparĠ l'ossature de ce tableau, il va falloir entrer les données qui sont vos revenus et vos dépenses. La colonne " Date ͩ contient la date de l'opĠration au format franĕais (JJ/MM/AAAA) La colonne " N° Chq » = Numéro du chèque émis. Les sommes entrées (débit, crédit) sont en gras, alignées à droite de la cellule. La colonne " Nature ͩ с edžplications dĠtaillĠes de l'opĠration. La colonne " R » correspond au relevé bancaire mensuel (" X ͩ permet d'afficher le solde).La colonne " Solde » est affichée automatiquement en entrant un " X » dans la colonne " R ».
La première opération du mois doit être colorée pour être repérée rapidement. - La seule difficulté de cette gestion de compte est l'automatisation du " Solde ».nous allons entrer en J3 [=SOMME(F3)] (sélection de J3, touche clavier " = », taper " SOMME( », un clic sur
" F3 », fermer la parenthèse " ) », ensuite appuyer sur la touche " Entrée » du clavier).
A partir de la seconde ligne de données (en J4) il faut entrer [=SOMME(J3+F4-E4)]Ensuite il faut copier la cellule J4 vers les autres cellules en dessous avec la " poignée » (coin bas droit).
Cependant, l'affichage des sommes identiques (Solde) sur toutes les lignes ne nous convient pas, nous allons
donc entrer des conditions avec la fonction " SI ». Ces deux conditions sont les suivantes : Ne pas afficher le Solde en " J4 », SI " E4 » ET " F4 » sont vides. Ne pas afficher le Solde en " J4 », SI la lettre " X » est absente en " I4 ». Voici la formule à entrer en J4 [=SI(ET(I4="X";(OU(E4<>"";F4<>"")));J3-E4+F4;"")]Au premier abord, cette formule paraît difficile à comprendre, en cliquant sur " Fx » à gauche de la zone de
texte de la barre de calcul, on comprend mieux.SI spécifie un test logique à effectuer :
ET(I4="X";(OU(E4<>"";F4<>"")))
(I4=X + E4фх'[[[+ F4<> '''')Valeur si vrai :
J3-E4+F4 - l'opĠration est rĠalisĠe
Valeur si faux :
"" - La cellule est vierge.L'assistant de fonction ci-contre développe la
structure de la formule et permet de corriger les erreurs de saisie.ETAPE 1 Contrôlez la saisie
Pas facile de retrouver une valeur erronée dans un tableau. Mieux vaut les éviter dès la saisie, en mettant des bornes ou des conditions aux valeurs que vous autorisez dans les cellules. Vous décidez, par exemple, que la colonne Magasin d'une liste ne doit contenir que Lille, Nantes ou Bordeaux. Sélectionnez la cellule et déroulez le menu Données, Validité, Critères. Dans la liste Autoriser, choisissez Liste, cochez Afficher la liste de sélection et, dans le champ Entrées, tapez les trois noms de ville en passant chaque fois à la ligne. Validez. Quand vous sélectionnez la cellule, une infobulle affiche les trois valeurs suggérées. Attention : les autres fonctions de cette commande ETAPE 2 Hiérarchisez vos données en mode Plan Dans un tableau, vous pouvez grouper les lignes (ou les colonnes) par entités logiques. Vous pourrez ensuite masquer ces entités pour n'en faire apparaître que le nom (ou le total) ou, au contraire, les faire apparaître in extenso. Ainsi, dans l'exemple ci- contre, les lignes 3 à 6 sont des détails de la section Matériel de jardin dont les totaux figurent dans la ligne 2. Sélectionnez les lignes 3 à 6 et déroulez Données, Plan de groupe, Grouper. Un segment de droite, dans le volet de gauche, apparaît en face des quatre lignes. Cliquez sur le signe - : le groupe est masqué et le -devient un +. Cliquez sur ce symbole pour faire réapparaître le groupe. Faites de même pour les autres groupes de
permettent de choisir le degré de détails à afficher : en cliquant sur 1, vous ne montrez que les totaux. Choisissez 2 pour
faire apparaître les détails. Vous pouvez imbriquer de cette façon jusqu'à neuf niveaux hiérarchiques.
ETAPE 3 Consolidez vos données
A partir d'une liste, Calc peut créer un tableau regroupant les éléments par catégories en y insérant des totaux et sous- totaux. C'est l'équivalent de la fonction Tableaux croisés dynamiques d'Excel - mais en nettement moins puissant, malheureusement. Placez votre curseur dans la liste et déroulez Données, Table de pilotes, Créer. Cochez Sélection active et cliquez sur Suivant. Dans la fenêtre Table de pilote, faites glisser les champs dans les sections Champs de colonne et Champs de ligne pour y regrouper des valeurs. Enfin, faites glisser un champ (numérique) dans le cadre Champs de données. Par défaut, Calc propose d'y appliquer la fonction Somme. Si vous préférez un autre calcul, parexemple Moyenne, cliquez sur le bouton Somme - Nnnn (Nnnn est le nom de votre champ), puis sur Options et
choisissez la fonction à appliquer. Enfin, cliquez sur OK : Calc crée alors un tableau à une ou deux entrées.
ETAPE 4 Faites fonctionner le tableur à l'envers D'habitude, avec un tableur, vous créez une formule de calcul, et vous observez la valeur qu'elle prend quand vous faites varier les cellules qu'elle utilise. Calc peut fonctionner à rebrousse-poil : vous imposez une valeur numérique à une formule et vous demandez au tableur de modifier une des cellules qu'exploite la formule. Pour exploiter cet outil, sélectionnez la formule et déroulez Outils, Recherche de valeur cible. Tapez dans Valeur cible le nombre que doit atteindre la formule,désignez la cellule à modifier dans le champ Cellule variable et validez par OK. S'il existe une solution, Calc
l'affiche. Cliquez sur Oui pour l'écrire dans la cellule variable.ETAPE 5 Analysez vos formules de calcul
Vos formules ne donnent pas le résultat
escompté ? Calc vous offre des outils de diagnostic assez faciles à utiliser. Sélectionnez la formule erronée et déroulez le menu Outils, Audit, Repérer les antécédents. Calc trace alors des flèches bleues entre la formule et les cellules qu'elle exploite. Facile alors, de repérer si une cellule n'est pas la bonne. Notez la fonction Mode remplissage, dans le même menu, qui vous permet de tracer les flèches issues de plusieurs formules.ETAPE 6 Gérez des listes
Le tableur ne sert pas qu'à faire des calculs : vous pouvez l'exploiter pour créer des collections, y chercher des données et en extraire des statistiques. Tout tableau est assimilable à une liste, à condition que la première ligne comporte les noms de champs (un par colonne) et qu'il n'y ait ni ligne, ni colonne blanche. Pour trier la liste, passez par le menu Données, Trier : vous pouvez spécifier jusqu'à trois clés de tri. Le menu Données, Filtre,AutoFiltre ajoute un petit symbole en tête de
chaque colonne. Cliquez sur ce symbole : vous pouvez alors filtrer la base, c'est-à-dire n'afficher que les lignes dont le contenu répond à une condition, par exemple Ville=Rochefort. En plaçant plusieurs critères sur différentes colonnes, vous pouvez effectuer un filtrage très précis du contenu de votre liste. ETAPE 7 Créez vos propres formats numériquesCalc vous laisse une grande liberté dans la
façon de présenter les contenus de cellules.Les formats prédéfinis (Date, Heure,
vôtres ! Voici, par exemple, comment afficher Montant TTC с 1 254,30 Φ dans une cellule qui contient le nombre1254,3. D'un clic droit sur cette cellule, choisissezFormater les cellules. Dans la liste Catégorie, choisissezDéfini par l'utilisateur. Dans le champ Description de format, tapez "Montant TTC " # ηη0,00Η ΦΗ.Notez que ce code est composé de trois
parties : le début et la fin sont des textes entre guillemets : ils seront affichés tels quels. Quant au bloc central (# ##0,00), ilspécifie que le contenu de la cellule doit être affiché avec une séparation en tranches de trois chiffres
et deux décimales. Avec ces codes (quasiment identiques à ceux d'Excel !), vous pouvez afficher un
nombre sous quasiment n'importe quel aspect.quotesdbs_dbs28.pdfusesText_34[PDF] calc fonction date
[PDF] insertion date automatique open office
[PDF] tp détermination de la dureté de l'eau
[PDF] dosage complexometrique de la dureté de leau
[PDF] tp dureté de l'eau correction
[PDF] tp dureté de l'eau bac pro
[PDF] titre hydrotimétrique de l'eau
[PDF] tp spé dureté de l'eau correction
[PDF] comment calculer le degré hydrotimétrique dune eau
[PDF] echelle 1/2000
[PDF] convertisseur échelle plan
[PDF] echelle 1/1250
[PDF] echelle 1/300 en cm
[PDF] 1/200 echelle
