 Notions de temps avec Calc - Calculs sur les dates et les heures
Notions de temps avec Calc - Calculs sur les dates et les heures
11 août 2006 1 D'autres encore (sur le Mac d'Apple) le 01/01/1904 d'où l'option disponible dans le menu Outils/ Options/. OpenOffice.org Calc/ Calcul. 2 ...
 Comment Utiliser Les Listes de Tri Et le Remplissage Automatique
Comment Utiliser Les Listes de Tri Et le Remplissage Automatique
16 avr. 2002 OpenOffice.org vous permet d'entrer ainsi les listes d'entêtes les plus souvent utilisées. De même pour les séries de nombres ou de dates juste ...
 Le Formatage Conditionnel Sous Calc pour
Le Formatage Conditionnel Sous Calc pour
Ce tutoriel à été réalisé sous OpenOffice.org 2.4.1 en date du 28 Août 2008. Cette création est mise à disposition selon le Contrat Paternité-Pas
 Réutiliser des informations dans un document à travers sections
Réutiliser des informations dans un document à travers sections
OpenOffice.org Documentation Project How-To. Table des Matières Un champ va pouvoir par exemple afficher automatiquement la date du jour le nom.
 Les renvois
Les renvois
OpenOffice.org. Version 0.3 OpenOffice.org. Sommaire ... Une fois que votre document a été créé l'activation automatique de la saisie des champs ne se.
 La numérotation des chapitres
La numérotation des chapitres
11 oct. 2006 et la réalisation automatique des tables des matières ... disponible sur le site http://fr.openoffice.org espace Documentation
 Créer automatiquement la source de données lors de louverture d
Créer automatiquement la source de données lors de louverture d
27 déc. 2003 OpenOffice.org Documentation Project How-To ... La macro va créer la source de données automatiquement lors de l'ouverture de la lettre type ...
 Débuter avec Base
Débuter avec Base
20 janv. 2008 Ce document est destiné aux utilisateurs d'OpenOffice.org 2 (OOo 2) ... Dans Base cette clé primaire peut être générée automatiquement.
 Création dun Formulaire Writer
Création dun Formulaire Writer
Le site du Forum francophone OpenOffice.org Choisir une date pour le cas d'un export PDF. ... s'estompe pas automatiquement il.
 OpenOffice.org 2.0 Calc HOW TO Formules et Fonctions
OpenOffice.org 2.0 Calc HOW TO Formules et Fonctions
5 mai 2006 OpenOffice.org 2.0 Calc ... Quelques fonctions de date et heure ... entre parenthèses la série de cellules sélectionnée automatiquement.
 [PDF] Notions de temps avec Calc - Calculs sur les dates et les heures
[PDF] Notions de temps avec Calc - Calculs sur les dates et les heures
11 août 2006 · Consulter en particulier le document « GUIDE DES FONCTIONS DE CALC » sur l'espace documentation du site http:// openoffice 2 6 Remarque
 [Résolu] La date du jour automatique - (Consulter le sujet)
[Résolu] La date du jour automatique - (Consulter le sujet)
20 oct 2009 · Existe-il une méthode pour que chaque fois que le rapport est ouvert (le * odt) la date soit la date du jour? Merci!! :) OpenOffice 3 1 1 sous
 [PDF] Réutiliser des informations dans un document à travers sections
[PDF] Réutiliser des informations dans un document à travers sections
OpenOffice Documentation Project How-To Table des Matières Un champ va pouvoir par exemple afficher automatiquement la date du jour le nom
 [PDF] Création dun Formulaire Writer
[PDF] Création dun Formulaire Writer
Le site du Forum francophone OpenOffice Hélas le champ de date à partir du calendrier si bluffant ne supporte pas l'export en PDF
 [PDF] Découvrir Calc - Apache OpenOffice
[PDF] Découvrir Calc - Apache OpenOffice
En résumé lorsqu'on saisit dans Calc une date celle-ci reçoit automatiquement un format de date (ceci afin que ce soit bien une date qui s'affiche dans la
 [PDF] OpenOfficeorg 20 Calc HOW TO Formules et Fonctions
[PDF] OpenOfficeorg 20 Calc HOW TO Formules et Fonctions
5 mai 2006 · OpenOffice 2 0 Calc Quelques fonctions de date et heure entre parenthèses la série de cellules sélectionnée automatiquement
 [PDF] Comment Utiliser Les Listes de Tri Et le Remplissage Automatique
[PDF] Comment Utiliser Les Listes de Tri Et le Remplissage Automatique
16 avr 2002 · OpenOffice vous permet d'entrer ainsi les listes d'entêtes les plus souvent utilisées De même pour les séries de nombres ou de dates juste
 [PDF] GUIDE DES FONCTIONS DE CALC
[PDF] GUIDE DES FONCTIONS DE CALC
1 jan 2004 · Utilisation des formules de matrice dans OpenOffice Calc En interne OpenOffice traite les valeurs de date ou d'heure en tant
 Méthode pour éditer des PDF avec OpenOffice PDF Editor
Méthode pour éditer des PDF avec OpenOffice PDF Editor
15 mar 2023 · En réalité OpenOffice ne dispose d'aucun éditeur PDF peut détecter un document scanné et vous demandera automatiquement d'exécuter le
Comment insérer une date automatique dans Open Office ?
Positionnez le pointeur de la souris dans le document, à l'endroit où vous souhaitez insérer la date et/ou l'heure. Activez si besoin l'onglet Document. Dans la zone Type, sélectionnez l'option Date ou Heure en fonction du champ que vous souhaitez insérer.Comment enlever la date automatique sur openoffice ?
Re: Enlever la date automatique
Format>Cellule> choisir Texte au lieu de date.Comment mettre une date sur Calc ?
Sous Outils - Options - LibreOffice - Général vous pouvez définir la plage des années pour laquelle Calc reconnaît les années sur deux chiffres. Certaines des fonctions de date et d'heure de Calc renvoient une 'date' ou une 'heure' (par exemple AUJOURDHUI()).- Merci d'avance Sur ta date fais un clic droit, format numérique, date et tu choisis la présentation que tu veux.
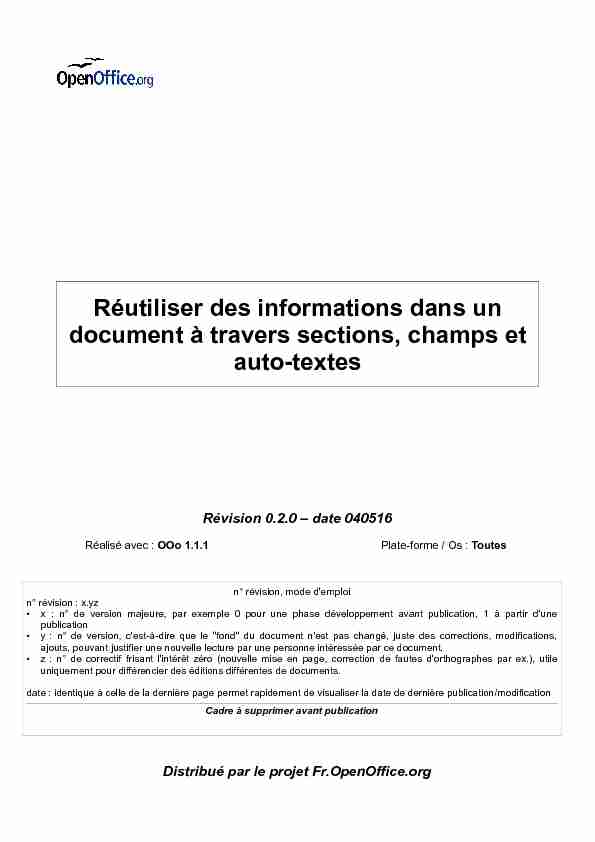
Réutiliser des informations dans undocument à travers sections, champs etauto-textesDistribué par le projet Fr.OpenOffice.orgRévision 0.2.0 - date 040516Réalisé avec : OOo 1.1.1Plate-forme / Os : Toutesn° révision, mode d'emploin° révision : x.yz•x : n° de version majeure, par exemple 0 pour une phase développement avant publication, 1 à partir d'unepublication•y : n° de version, c'est-à-dire que le "fond" du document n'est pas changé, juste des corrections, modifications,ajouts, pouvant justifier une nouvelle lecture par une personne intéressée par ce document.•z : n° de correctif frisant l'intérêt zéro (nouvelle mise en page, correction de fautes d'orthographes par ex.), utileuniquement pour différencier des éditions différentes de documents.date : identique à celle de la dernière page permet rapidement de visualiser la date de dernière publication/modificationCadre à supprimer avant publication
OpenOffice.org Documentation Project How-ToTable des Matières1 Introduction......................................................................................................................................3
1.1 Objet de ce howto...................................................................................................................3
2 Utilisation des sections....................................................................................................................3
2.1 Principes.................................................................................................................................3
2.2 Application..............................................................................................................................3
2.3 Cas pratique...........................................................................................................................7
3 Utilisation des champs....................................................................................................................7
3.1 Principes.................................................................................................................................7
3.2 Champs documents................................................................................................................8
3.3 Champs Références...............................................................................................................9
3.4 Champs Fonctions................................................................................................................113.4.1 Liste de saisie................................................................................................................113.4.2 Champ de saisie............................................................................................................113.4.3 Remarque concernant l'ouverture des dialogues de saisie utilisateur..........................12
3.4.4 Remarque concernant les saisies simples....................................................................12
3.5 Champs Info document........................................................................................................13
3.6 Champs Variables.................................................................................................................13
3.6.1 Exemple numérique.......................................................................................................13
3.7 Champs Base de données...................................................................................................13
4 Crédits ..........................................................................................................................................15
5 Licence..........................................................................................................................................15
Fr.OpenOffice.org2 / 20
OpenOffice.org Documentation Project How-To1 Introduction1.1 Objet de ce howtoL'objet de ce document est de proposer différentes approches de la gestion des informationsprésentes dans un document de manière à en éviter leur duplication.Les problèmes que l'on peut relever lorsqu'une information doit être insérée à de multiplesreprises sont :risques d'erreur accrusdifficultés de correctionréutilisation des documents rendue complexesPlusieurs outils sont à notre disposition dans OpenOffice.org pour arriver à cette fin. Le plusévident est certainement l'utilisation d'une base de données permettant d'aller rechercher pourchaque cas la valeur de différents champs.Cependant, la mise en place d'une base de données peut parfois s'avérer complexe et denombreux documents simplifiés peuvent bénéficier d'une certaine dose d' " intelligence » sansavoir recours à cet outil.Ce document traitera donc principalement des deux ressources suivantes :les sectionsles champsCes outils sont simples, faciles à mettre en oeuvre, ne nécessitent ni l'installation de systèmesannexes (serveur de base de données, etc.) ni l'utilisation de macros.Une partie traitera enfin des autotextes, et de leur utilisation combinée aux champs.2 Utilisation des sections2.1 Principes
Une section est une portion de document qui contient du texte mis en forme et qui possède lescaractéristiques suivantes :elle est nomméeelle peut être verrouillée, ceci afin d'empêcher sa modification (un mot de passe peut êtreajouté)elle peut être masquée, et ce de manière conditionnelleelle peut contenir d'autres sectionselle peut être liée à :une autre section du même documentun autre documentune section d'un autre documentOn comprend déjà que la liaison d'une section d'un document à un document externe peut-êtred'une grande utilité lorsque l'on doit reprendre la même information dans différents modèles.2.2 Application
Créer une sectionIl y a deux méthodes pour créer une section :Fr.OpenOffice.org3 / 20OpenOffice.org Documentation Project How-To1. Menu " Insertion » 0 " Section... », la boîte de dialogue suivante apparaît :La partie gauche permet de donner un nom à la section et donne la liste des sections existantes.Les options à droite permettent de :Lier cette section à un autre élément (section, document externe ou section d'un documentexterne) : dans ce cas, le contenu de la section sera celui de l'élément auquel elle est liée, etpourra être mis à jour automatiquement ou manuellement.Protéger le contenu de la section contre les modificationsMasquer la section, ce qui la rend invisible dans le document. Ce masquage peut êtreconditionnel.Les autres onglets permettent de modifier la mise en forme de la section et sont relativementexplicites.Une fois la section créée, il suffit de positionner le curseur dans le nouveau cadre qui apparaîtpour pouvoir la modifier. Writer affiche dans la barre d'état en bas à droite un nom qui correspondau nom de la section courante.2. La deuxième méthode permet de transformer un passage d'un document directement dans unesection. Pour ce faire, il suffit de sélectionner le ou les paragraphes devant faire partie de lasection, pour répéter la procédure précédente.Le texte sélectionné apparaît alors dans la nouvelle section tout en conservant sa mise en formeinitiale. Pour créer une section dans une autre, sélectionner le paragraphe voulu et répéter la procédureCe texte fait partie d'une section.Ce texte fait partie d'une sous-section, modifiée 2 foisEt celui-ci d'un niveau encore inférieurModifier les propriétés d'une sectionPour modifier la mise en forme et afficher les propriétés courantes des sections, utiliser le menu :Fr.OpenOffice.org4 / 20
OpenOffice.org Documentation Project How-To" Format » 0 " Sections... ».On obtient ainsi la liste des sections présentes dans le document, et l'affichage de la liste permetde visualiser la hiérarchie des sections, ainsi que leur état (visible/invisible, protégée ou non).Le bouton option permet d'ouvrir la boîte de dialogue servant à la modification de la mise en formedes sections.Pour modifier une section particulière, sélectionnez-la dans le Navigateur, faites un clic droit pourafficher le menu contextuel et choisissez Editer. La même fenêtre de dialogue que celle ci-dessuss'ouvrira, affichant directement les propriétés de la section sélectionnée.Créer une section liéeNous allons maintenant créer une nouvelle section qui va faire appel au contenu de la sectionnommée " Sous-section A ».
Dans le menu " Insertion », choisir " Section... », puis nommer la nouvelle section, sélectionner lebouton " Lier » et choisir la section de référence dans la liste déroulante.Par défaut, les sections liées sont protégées. Ceci s'explique par le fait que l'intérêt d'une liaisonentre sections réside initialement dans la mise à jour automatique de la section liée lorsque laréférence est modifiée. Si la section cible n'est pas protégée, un utilisateur pourra y entrer du texteou en supprimer et ces modifications seront perdues si les liens sont mis à jour. Il est doncpréférable de laisser le mode protégé actif, sauf si on ne désire pas que le lien soit mis à jour.Fr.OpenOffice.org5 / 20
OpenOffice.org Documentation Project How-ToCe texte fait partie d'une sous-section, modifiée 2 foisEt celui-ci d'un niveau encore inférieurUn essai permet de vérifier que les sections sont biens liées : aller dans la section d'origine" sous-section A », en modifier le texte, puis dans le menu " Outils » choisir " Actualiser » puis" Lien ». Le texte de la section liée est bien mis à jour automatiquement.Remarques1.Pour accéder rapidement à une section, on peut utiliser le navigateur (" Édition » 0
" Navigateur »), et double cliquer sur la section à atteindre.2.Par défaut, OpenOffice.org demandera si les liaisons doivent être activées lors de laréouverture du fichier. Ce comportement peut-être modifié dans les options suivantes : " Outils » 0 " Options », puis choisir si la mise à jour doit être automatique, à la demande oune doit pas être effectuée automatiquement. Dans tous les cas, la procédure manuelle vueprécédemment peut être utilisée.Fr.OpenOffice.org6 / 20
OpenOffice.org Documentation Project How-ToSection liée à un autre documentL'intérêt des sections liées apparaît immédiatement lorsque l'on aborde la liaison vers desdocuments externes : dans la boîte de dialogue de création d'une nouvelle section, il suffit decliquer sur " ... » dans la zone nom de fichier pour indiquer le document d'origine, puis de choisirla section à laquelle on veut faire référence. Si aucune section n'est indiquée, le document entiersera inséré dans la nouvelle section.2.3 Cas pratique
On peut par exemple utiliser les sections liées pour : les coordonnées d'une organisation, àreprendre sur tous les pieds de page, les formules de salutations standards pour tous lescourriers, etc. L'idée générale est de pouvoir facilement mettre à jour des données dans unemultitude de documents en une seule opération : un nouveau numéro de téléphone, une autreadresse de courrier...L'utilisation de sous-sections permet par exemple de n'utiliser qu'une partie d'une section ou satotalité :Rue du Pont 534000 LiègeTél. 123456789Fax. 123456789Dans le cas présent, une liaison vers " Coordonnées » reprendra la totalité des informations ci-avant, tandis que la liaison vers " Coordonnées postales » ne reprendra que l'adresse.Fr.OpenOffice.org7 / 20
OpenOffice.org Documentation Project How-To3 Utilisation des champs3.1 PrincipesDe manière simplifiée, un champ est un contenant qui va pouvoir afficher la valeur d'un élémentde référence. Un champ va pouvoir par exemple afficher automatiquement la date du jour, le nomde l'auteur d'un document ou encore un numéro de page.Dans ces cas de figure, le champ sera mis à jour automatiquement pour réfléter la modificationapportée à la référence. Le champ " Titre » va donc afficher le texte entré dans la boite dedialogue " Propriétés » du menu " Fichier » : How-to. Si le titre du document est modifié le champréfletera automatiquement ce changement.L'utilisateur peut donc faire appel à toute une série de valeurs pour y faire référence dans un textecourant, mais peut également créer de nouvelles valeurs qui pourront être réutilisées et mises àjour automatiquement tout au long d'un document.Nous verrons également qu'OpenOffice.org permet d'étendre la fonctionnalité des champs en lesrendant interactifs.3.2 Champs Documents1
La boîte de dialogue des Champs, accessible depuis " Insertion » 0 " Champs » 0 " Autres... »
ou encore CTRL+F2 sous Windows reprend une vue d'ensemble des champs pouvant êtreinsérés dans un document. Des informations telles que le nom du fichier, et les initiales de l'auteurdu document pourront par exemple être ajoutées de la manière suivante : " Insertion » 0
" Champs » 0 " Autres... », onglet " Document » :Sélectionner dans la rubrique : " Type de champ » : " Nom de fichier », puis" Format » : " Chemin/Nom de fichier »1Nous ne reprendrons ici que quelques exemples des champs disponibles dans chaque catégorie avec unusage possible de ces champs.Fr.OpenOffice.org8 / 20
OpenOffice.org Documentation Project How-ToAppuyer ensuite sur le bouton insérer, ce qui donne pour résultat le champ qui suit :C:\Documents and Settings\Sophie Gautier\Bureau\site_fr\fr\www\Documentation\How-to\writer\Champs_et_donnees21fr.sxwOn peut faire de même pour insérer les informations suivantes : " Utilisateur » : " Abréviation » :SG, par exemple. Note : ces informations correspondent aux données d'identité indiquées sousOutils | Options | OpenOffice.org | Données d'utilisateur.Ces informations, insérées dans le premier pied de page d'un document, permettront par exemplede retrouver facilement l'auteur et l'emplacement d'un document imprimé.3.3 Champs RéférencesLe principe d'utilisation de cet onglet est le suivant : il permet de définir un texte de référence, parexemple, le titre d'un chapitre, puis de pouvoir insérer des informations le concernant.Nous allons tout d'abord définir une référence au titre 3.1 : sélectionner tout d'abord la totalité dutitre 3.1, sans la numérotation, puis appuyer ensuite sur CTRL+F2 sous Windows ou " Insertion »
0 " Champs » 0 " Autres... », et choisir l'onglet " Référence ». Dans le type de champ choisir" Définir une référence », puis nommer ensuite cette référence et appuyer sur insérer.Fr.OpenOffice.org9 / 20
OpenOffice.org Documentation Project How-ToC'est une des manières possibles pour définir un texte de référence et le nom du champ associé.Nous pouvons maintenant rappeler des informations relatives à cette référence de la manièresuivante : dans la fenêtre de définition des champs, il suffit de choisir " Insérer une référence »
comme type de champ, et de sélectionner ensuite le format. Par exemple :" Les Principes ont été présentés à la page 8 supra du chapitre 3.1»
a été obtenu en insérant " Texte de référence », puis " Page », " Supra/infra » et enfin" Chapitre ».
Fr.OpenOffice.org10 / 20
OpenOffice.org Documentation Project How-ToIl est évident que si d'autres chapitres sont insérés avant et que le texte de référence se retrouvesur une autre page, les champs refléteront ces changements en affichant les informations mises àjour, comme le nouveau numéro de chapitre ou le numéro de page correct.RemarqueLes références peuvent également pointer vers des repères de texte, définis par la commande" Insertion » " Repères de texte... ».
Le dernier type de champ de cet onglet, " Notes de bas de page » est repris dans l'annexe quel'on retrouve à la fin de ce document.3.4 Champs Fonctions
3.4.1 Liste de saisieUne liste de saisie va permettre à l'utilisateur de choisir dans une liste prédéfinie une valeurdisponible. Pour la définir, dans l'onglet " Fonctions » choisir comme type : " Liste de saisie » puisajouter un à un chaque élément devant être disponible :Le bouton insérer affichera alors le premier élément de la liste : Facture. Un clic de souris sur cechamp fera apparaître la fenêtre suivante : Qui permet donc d'effectuer un choix parmi plusieurs possibilités.Fr.OpenOffice.org11 / 20
OpenOffice.org Documentation Project How-To3.4.2 Champ de saisieDans ce cas, le clic sur le champ affichera une boîte de dialogue demandant à l'utilisateur decompléter simplement la valeur. Par exemple : " Date de réunion : 3 janvier 2004 »
3.4.3 Texte masqué et paragraphe masquéUne partie de texte ou un paragraphe entier peuvent être affichés ou masqués en fonction d'untest conditionnel. Ce type de champ fait l'objet d'un howto particulier disponible à l'adresse suivante :http://fr.openoffice.org/Documentation/How-to/indexht.html3.4.4 Remarque concernant l'ouverture des dialogues de saisieutilisateurDans un document " standard », l'accès à une liste de saisie ou à un champ de saisie se fait encliquant sur ce champ. Cependant, si le document de base est un modèle à partir duquel on créeun nouveau fichier, OpenOffice.org va ouvrir tour à tour chaque champ de saisie utilisateur afin decompléter le document. Ceci est donc particulièrement pratique lorsque les champs de saisiessont intégrés au modèles de base, puisque l'utilisateur sera invité à compléter les informationspour le nouveau document qu'il crée.Comme nous le verrons plus tard, lors de l'insertion d'un autotexte contenant des champs desaisies, Writer ouvrira également les champs de saisies les uns après les autres afin de compléterle document.Une dernière méthode pour accéder à l'ouverture enchaînée des champs de saisie sera d'appuyersur les touches CTRL+SHIFT+F9.Fr.OpenOffice.org12 / 20
OpenOffice.org Documentation Project How-To3.4.5 Remarque concernant les saisies simplesNous avons vu jusqu'ici comment proposer à l'utilisateur de compléter des données, mais laméthode utilisée ici ne permet pas de récupérer ces informations pour les reprendre à un autreendroit du document.Ceci ne sera possible qu'en passant par la définition de " Variables » tel que repris au chapitre3.6, page 13 infra2 3.
3.5 Champs Info documentPermettent d'insérer, entre autre, les informations définies dans " Fichier », " Propriété » :" Titre » : How-to" Sujet » : Sections | Champs | Autotextes" Dernière impression » : Date : 6 avr. 04 · Heure : 22:38 · Par : Geoffroy MagnanIls donnent également accès aux 4 champs Info personnalisables dans les propriétés dudocument :
3.6 Champs VariablesAfin de pouvoir réutiliser une valeur définie par l'utilisateur, il est nécessaire de définir une variablesusceptible de la stocker et qui sera rappelable et manipulable ultérieurement.2Comme vous l'aurez remarqué, ce paragraphe contient des champs " Références » pointant vers autreun chapitre, tel qu'expliqué au chapitre 3.3 - Références de la page 9 (ces informations sont une fois deplus insérées via le même principe).3Dans OOo 1.1.1, lors de l'ouverture du document, les références de chapitre, page et position de sont pasaffichées directement. Certaines opérations, telles qu'une sauvegarde, provoque la mise à jour correctede l'affichage. La méthode la plus sûre reste cependant l'utilisation de la commande " Outils »
" Actualiser » " Champs » ou F9.Fr.OpenOffice.org13 / 20OpenOffice.org Documentation Project How-To3.6.1 Exemple 1 · CalculsUn champ de saisie va être utilisé pour demander un montant et un taux de TVA, le total seracalculé automatiquement. Définir la variableDans l'onglet " Variables », choisir " Champ d'utilisateur » puis insérer un nom, HTVA parexemple, choisir le format numérique désiré et cliquer sur le " V » vert, sans cliquer sur insérer.Définir de la même manière un taux de TVA, en choisissant " Autres formats », puis ensélectionnant le format % :Fr.OpenOffice.org14 / 20
OpenOffice.org Documentation Project How-ToNous disposons donc maintenant de 2 variables dont les formats ont été définis.Saisie utilisateurNous allons maintenant ajouter un champ de saisie. Cette fois, ce champ de saisie sera ajoutédepuis l'onglet " Variables » puisqu'il permettra de renseigner la valeur d'une variable prédéfinie.Dans la liste " Type de champ », choisir : " Champ de saisie », ajouter dans la zone" Annotation » un descriptif pour la boîte de dialogue qui apparaîtra, et choisir la variable dont onveut définir la valeur : " HTVA ».
Ceci nous donne : " Montant HTVA : 1000 € ».Nous faisons de même pour définir le taux de TVA :" Taux de TVA : 6 % »
Manipulation des valeursAfin de calculer le montant TVA comprise, nous allons insérer un champ intégrant une formule.Le type de champ est donc " Insérer une formule », le format correspond au format à utiliser pourafficher le résultat et la formule doit être indiquée dans la zone inférieure. L'appui sur le boutoninsérer ajoute le champ à l'endroit du curseur." Montant TVAC : 0,00 € »
3.6.2 Exemple 2 · TexteDéfinir la variableL'exemple précédent reste applicable. Définissons par exemple une variable, dont le format seradu texte (choisir " Texte » dans le menu format), qui reprendra la référence d'un dossier parexemple :Fr.OpenOffice.org15 / 20
OpenOffice.org Documentation Project How-ToChamp de saisieOn ajoute ensuite un champ de saisie pour renseigner la valeur de cette variable." Référence : 667bis »
Rappel de la valeur de la variablePour insérer la valeur de cette variable à un autre endroit du document, on utilise le champ" Champ d'utilisateur », on sélectionne la variable à afficher et on clique ensuite sur insérer.Fr.OpenOffice.org16 / 20
OpenOffice.org Documentation Project How-To" Dossier : 667bis »3.6.3 Remarque concernant les variablesOn a vu précédemment comment définir un " Champ d'utilisateur ». Cette méthode permetd'insérer une variable qui sera valable pour le document en cours. Cette méthode ne fonctionneracependant pas dans un autre document, par exemple si le champ d'utilisateur a été inséré dansune section liée à un fichier extérieur.Dans ce cas, on utilisera plutôt la méthode suivante :Type de champ " définir une variable », qui impose l'ajout d'un champ, éventuellement renduinvisible, à l'endroit où se trouve le curseurChamp de saisie identique à la méthode précédenteRappel de la valeur : on utilise alors le champ " Afficher la variable » au lieu de réinsérer le" champ d'utilisateur ».
3.7 Champs Base de données
L'insertion d'informations provenant d'une base de données se fait également via l'insertion dechamps.Les howto disponibles sur le site : http://fr.openoffice.org/Documentation/How-to/indexht.htmlexpliquent en détail l'installation d'une base de données, sa mise en place et son utilisation.Fr.OpenOffice.org17 / 20
OpenOffice.org Documentation Project How-To4 Combinaison des champs et des autotextesLes autotextes permettent d'insérer des mots, phrases, paragraphes pré-formatés dans ledocument en cours.Pour rappel, la manière la plus simple de créer un autotexte consiste à introduire et mettre enforme le texte de référence dans le document courant, le sélectionner, puis l'ajouter dansl' " organisateur » d'autotexte au moyen de la touche CTRL+F3 ou du menu " Édition »
" Autotexte... » 4.Pour le rappeler, l'icône d'autotexte pourra être utilisée, ou le texte de raccourci inséré.L'intérêt d'inclure des champs de saisie dans un autotexte est qu'ils seront directement ouvertssuccessivement pour modification dès l'insertion de l'autotexte dans le document en cours.4.1 Exemple 1 · Champs de saisies et calculs automatiques
Dans l'exemple ci-après, l'autotexte a été défini en y intégrant un champ de saisie pour ledescriptif des travaux, les coûts min. et max. ainsi que la surface du bâtiment :" Sur base de ces informations, le coût des travaux de transformation du bâtiment peut êtreestimé à un montant de 750 € à 850 € par mètre carré au sol, pour une surface d'environ 305 m²,soit un montant estimé entre 228.750 € et 259.250 € HTVA en fonction du niveau d'équipement etde finition désiré. »
Lorsque l'utilisateur insère ce paragraphe, il doit renseigner les champs de saisies, etOpenOffice.org se charge du calcul des coûts estimés en fonction de la fourchette de prix et de lasurface indiquée. Un simple clic sur un des champs de saisie permet d'en modifier la valeur et lescoûts totaux sont automatiquement recalculés...4.2 Exemple 2 · Insertion automatique de variables précédemment définies
Lorsqu'un document de base contient déjà des informations qui ont été renseignées au moyen devariables, elle peuvent être facilement rappelées dans un autotexte.Imaginons que le document de base contiennent les informations suivantes :" Objet des travaux : Entretien et restauration d'une égliseAdresse du chantier : Rue XYZ à 12345 Saint Servais »
Information qui sont toujours demandées sur base d'un modèle standard.Un autotexte pourra ensuite reprendre par exemple une formule de demande de prix standardtelle que celle-ci :" Pourriez vous nous remettre votre meilleure offre pour les travaux suivants : Entretien etrestauration d'une église à effectuer à : Rue XYZ à 12345 Saint Servais ».
Dans ce cas, les variables ont été définies précédemment dans un champ de saisie et l'autotextene fait plus que s'y référer pour compléter automatiquement le texte voulu.4.3 Exemple 3 · Insertion de champs " standard »
Un autotexte pourra évidemment insérer des informations courantes sur le document en cours oul'utilisateur l'ayant créé. Dans ce cas, on le définira en utilisant les champs définis au chapitre 3.2ou encore 3.5 traitant des champs Documents et Info document (page 8 et 13).4 Pour une explication détaillées des autotextes, on se référera au Howto existant disponible sur :http://fr.openoffice.org/Documentation/How-to/indexht.htmlFr.OpenOffice.org18 / 20
OpenOffice.org Documentation Project How-To5 Annexes5.1 Champ Références · Notes de bas de page
Lorsque l'on désire faire appel plusieurs fois à la même note de bas de page dans la pagecourante, lors de préparation de formulaire par exemple, on peut faire appel au champ référence,note de bas de page.Par exemple, lorsqu'un document doit comporter plusieurs fois " Biffer la mention inutile », lasolution est la suivante :Insérer une première fois la note de bas de page dans votre texte :" Rénovation / Construction / Démolition5 » et utiliser ensuite la commande suivante :" Travaux réalisés par un particulier / une société5 ». Il ne restera plus qu'à appliquer le style decaractère " Appel de note de bas de page » à ce champ et le N° de référence de l'appel de notede bas de page sera toujours le bon, même le nombre de note de bas de page varie en coursd'édition.5Biffer la mention inutileFr.OpenOffice.org19 / 20
OpenOffice.org Documentation Project How-To6 CréditsAuteur : Geoffroy MagnanRemerciement : Frédéric Labbe et Serge Le LouarneIntégré par : Sophie GautierDernière modification : 040201Contacts : Projet Documentation OpenOffice.org - Fr.OpenOffice.orgTraduction :
7 LicenceAppendix
Public Documentation License Notice The contents of this Documentation are subject to the Public Documentation License Version1.0 (the "License"); you may only use this Documentation if you comply with the terms of this License. Acopy of the License is available at http://www.openoffice.org/licenses/PDL.html.
The Original Documentation is Réutiliser des informations dans un document à traverssections, champs et auto-textes. The Initial Writer of the Original Documentation is Geoffroy MagnanCopyright (C) 2004 . All Rights Reserved. (Initial Writer contact(s): gm_archicad@swing.be).Contributor(s): ______________________________________. Portions created by ______ are Copyright (C)_________[Insert year(s)]. All Rights Reserved.(Contributor contact(s):________________[Insert hyperlink/alias]).NOTE: The text of this Appendix may differ slightly from the text of the notices in the files ofthe Original Documentation. You should use the text of this Appendix rather than the text found in theOriginal Documentation for Your Modifications.Fr.OpenOffice.org20 / 20
quotesdbs_dbs28.pdfusesText_34[PDF] insertion date automatique open office
[PDF] tp détermination de la dureté de l'eau
[PDF] dosage complexometrique de la dureté de leau
[PDF] tp dureté de l'eau correction
[PDF] tp dureté de l'eau bac pro
[PDF] titre hydrotimétrique de l'eau
[PDF] tp spé dureté de l'eau correction
[PDF] comment calculer le degré hydrotimétrique dune eau
[PDF] echelle 1/2000
[PDF] convertisseur échelle plan
[PDF] echelle 1/1250
[PDF] echelle 1/300 en cm
[PDF] 1/200 echelle
[PDF] echelle 1/150
