 Les AutoTextes
Les AutoTextes
14 mars 2007 d'insertion automatique de texte prédéfini au sein des documents. ... qui est également offerte par la suite OpenOffice.org (OOo).
 Notions de temps avec Calc - Calculs sur les dates et les heures
Notions de temps avec Calc - Calculs sur les dates et les heures
11 août 2006 1 D'autres encore (sur le Mac d'Apple) le 01/01/1904 d'où l'option disponible dans le menu Outils/ Options/. OpenOffice.org Calc/ Calcul. 2 ...
 Réutiliser des informations dans un document à travers sections
Réutiliser des informations dans un document à travers sections
OpenOffice.org Documentation Project How-To. Table des Matières Un champ va pouvoir par exemple afficher automatiquement la date du jour le nom.
 La révision des documents - Travail collaboratif sur les documents
La révision des documents - Travail collaboratif sur les documents
28 juil. 2006 Ce chapitre présente la gestion de ces annotations nommées « notes » par OpenOffice.org. 1.1 Insertion de notes. Pour insérer une annotation
 Création dun Formulaire Writer
Création dun Formulaire Writer
Le site du Forum francophone OpenOffice.org Choisir une date pour le cas d'un export PDF. ... Tapez NOM : laissez le point d'insertion clignoter
 Les renvois
Les renvois
OpenOffice.org. Version 0.3 Via le menu Insertion – Champs – Autres ou la combinaison de touches CTRL + F2 vous ... entraîne automatiquement la mise à.
 Comment Utiliser Les Listes de Tri Et le Remplissage Automatique
Comment Utiliser Les Listes de Tri Et le Remplissage Automatique
16 avr. 2002 OpenOffice.org vous permet d'entrer ainsi les listes d'entêtes les plus souvent utilisées. De même pour les séries de nombres ou de dates juste ...
 Découvrir Calc
Découvrir Calc
Trois dates de ré- férence sont proposées sous Outils > Options >. OpenOffice Calc – Calculer - Date : – 30.12.1899 (Par défaut) : le choix de ce calen- drier
 Découvrir Impress
Découvrir Impress
26 avr. 2013 manuel d'introduction Découvrir OpenOffice. AOO OOo4Kids et OOoLight. Apache OpenOffice (AOO) est une suite bureautique intégrée libre et ...
 OpenOffice.org 2.0 Calc HOW TO Formules et Fonctions
OpenOffice.org 2.0 Calc HOW TO Formules et Fonctions
5 mai 2006 OpenOffice.org 2.0 Calc ... Quelques fonctions de date et heure ... entre parenthèses la série de cellules sélectionnée automatiquement.
 [Résolu] La date du jour automatique - (Consulter le sujet)
[Résolu] La date du jour automatique - (Consulter le sujet)
20 oct 2009 · Existe-il une méthode pour que chaque fois que le rapport est ouvert (le * odt) la date soit la date du jour? Merci!! :) OpenOffice 3 1 1 sous
 [PDF] Notions de temps avec Calc - Calculs sur les dates et les heures
[PDF] Notions de temps avec Calc - Calculs sur les dates et les heures
11 août 2006 · Le format date (ex : 01/01/2000) est donc reconnu par Calc affiché tel quel et traduit automatiquement en interne par un nombre Un résultat de
 FR/FAQ/Writer/022 - Apache OpenOffice Wiki
FR/FAQ/Writer/022 - Apache OpenOffice Wiki
15 mai 2009 · Comment puis-je insérer la date courante dans le pied de page de mon document ? · Sélectionnez le menu Insertion > Champs > Autres (Ctrl + F2)
 [PDF] Réutiliser des informations dans un document à travers sections
[PDF] Réutiliser des informations dans un document à travers sections
L'insertion d'informations provenant d'une base de données se fait également via l'insertion de champs Les howto disponibles sur le site : http:// openoffice
 Insertion dun champ de date fixe ou variable - LibreOffice Help
Insertion dun champ de date fixe ou variable - LibreOffice Help
Vous pouvez insérer la date active sous forme de champ qui est actualisé automatiquement à l'ouverture du document ou sous forme de champ qui ne peut pas être
 LibreOffice Writer 5 - Insérer la date/lheure système variable
LibreOffice Writer 5 - Insérer la date/lheure système variable
Positionnez le pointeur de la souris dans le document à l'endroit où vous souhaitez insérer la date et/ou l'heure · Insertion - Champ - Autres champs ou Ctrl
 Insérer carcactères spéciaux saut de page date heure avec Writer
Insérer carcactères spéciaux saut de page date heure avec Writer
5 août 2015 · Créer une réunion Zoom · Comptabilité - Gestion · Calendrier Automatisé Tutoriel Excel - De Rien Durée : 13:48Postée : 5 août 2015
 [PDF] Trucs pour Open Office
[PDF] Trucs pour Open Office
La suite OpenOffice comprend plusieurs modules et ce fichier traite principalement Voir le document altKeys pdf pour voir la liste complète
 [PDF] OpenOffice Writer (v34) et LibreOffice Writer (v4042) - CAP UTC
[PDF] OpenOffice Writer (v34) et LibreOffice Writer (v4042) - CAP UTC
automatique table des matières etc absence d'audio de vidéo et d'écran présentées dans ce document ont été élaborées avec Writer (Open Office
 [PDF] « Les bases de WRITER » de OpenOfficeorg 20 - Logiciels Libres
[PDF] « Les bases de WRITER » de OpenOfficeorg 20 - Logiciels Libres
Cette fonction correspond à « l'insertion automatique » de Microsoft Word Dès lors que le [nom] ainsi que le [raccourci] sont renseignés dans n'importe quel
Comment mettre la date automatique sur Open Office ?
Positionnez le pointeur de la souris dans le document, à l'endroit où vous souhaitez insérer la date et/ou l'heure. Activez si besoin l'onglet Document. Dans la zone Type, sélectionnez l'option Date ou Heure en fonction du champ que vous souhaitez insérer.Comment mettre une date sur Calc ?
Sous Outils - Options - LibreOffice - Général vous pouvez définir la plage des années pour laquelle Calc reconnaît les années sur deux chiffres. Certaines des fonctions de date et d'heure de Calc renvoient une 'date' ou une 'heure' (par exemple AUJOURDHUI()).Comment modifier le format dans un champ de date d'une présentation ?
1Sélectionnez uniquement la date : double-cliquez sur la date, 2Cliquez avec le bouton droit de la souris pour afficher le menu contextuel.3Sélectionnez le format désiré dans le menu contextuel.
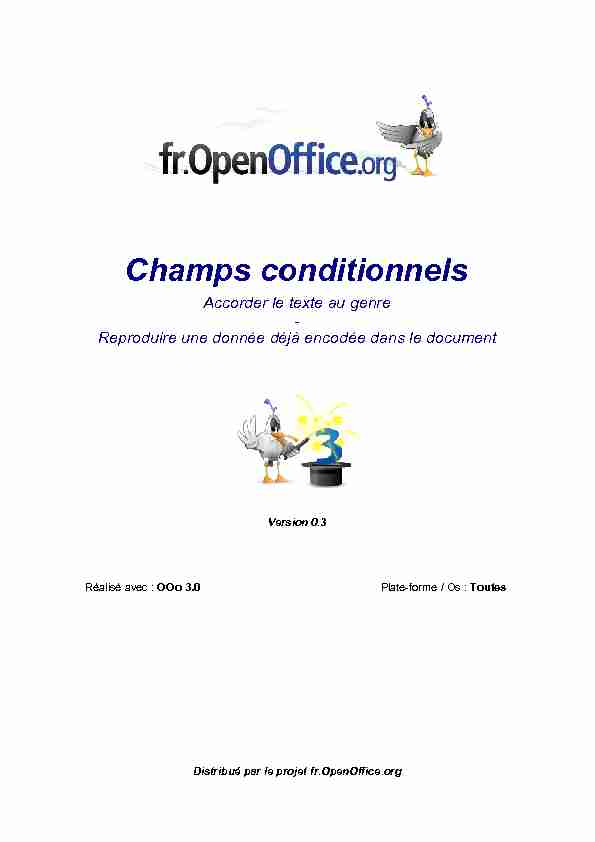 Distribué par le projet fr.OpenOffice.orgVersion 0.3 Réalisé avec : OOo 3.0Plate-forme / Os : ToutesChamps conditionnelsAccorder le texte au genre Reproduire une donnée déjà encodée dans le document fr.OpenOffice.org
Distribué par le projet fr.OpenOffice.orgVersion 0.3 Réalisé avec : OOo 3.0Plate-forme / Os : ToutesChamps conditionnelsAccorder le texte au genre Reproduire une donnée déjà encodée dans le document fr.OpenOffice.org Sommaire
1 Formulaire féminin ou masculin ?....................................................................3
1.1 Définir la variable " genre »................................................................................3
1.2 Les champs liés à la variable ou champs conditionnels....................................5
1.3 Les champs de saisie " normaux »....................................................................5
1.4 Enregistrer le document comme modèle............................................................7
1.5 Créer un nouveau document et compléter les champs......................................8
1.5.a Modification d'un document comportant des champs...........................................9
2 Récupérer une donnée déjà encodée.............................................................9
3 Rappel des commandes essentielles............................................................12
4 Crédits ..........................................................................................................13
5 Licence..........................................................................................................13
ApplicationChampsConditionnels.odt - Retour au Sommaire2 / 16 fr.OpenOffice.orgDans le cadre de mon travail (secrétaire de direction dans un collège en Belgique), je suis souvent
amené à créer des formulaires1 n'ayant aucun lien avec une base de données. Au niveau de la
gestion des dossiers des enseignants, les documents administratifs à compléter sont fréquents et
doivent désormais l'être par voie informatique à l'aide d'un traitement de texte (attestations de
services, contrats, etc.).Une des situations qui revient fréquemment est le fait de devoir féminiser ou masculiniser certains
termes du document (né ou née ; M. ou Mme ; porteur ou porteuse ; etc.) et, lorsque celui-ci comporte plusieurs pages, de devoir encoder à nouveau des informations présentes plus haut.Ces opérations peuvent se faire aisément grâce aux variables, champs conditionnels et
références. Il s'agit donc bien de concevoir des modèles de documents.1 Formulaire féminin ou masculin ?
1.1 Définir la variable " genre »
La première chose à faire est de définir la variable qui influencera directement la suite du
document. Cette variable sera placée en début de document. Via le menu Insertion - Champs - Autres ou la combinaison de touches CTRL + F2, vous obtenez la fenêtre ci-dessous :1Formulaire doit être pris dans le sens d'imprimé préétabli, généralement d'ordre administratif, où sont
formulées des questions auxquelles la personne intéressée doit répondre (Petit Larousse). Je ne
considère pas ici un formulaire comme étant un espace de saisie servant d'interface de gestion d'une
base de données. ApplicationChampsConditionnels.odt - Retour au Sommaire3 / 16 fr.OpenOffice.orgOn définit donc une variable de format texte dont le nom est " genre » et dont la valeur initiale est
" M ». L'option " invisible » est cochée afin qu'elle n'apparaisse pas dans le document, et, surtout,
qu'elle ne soit pas imprimée. L'emplacement de la variable est matérialisé par une petit rectangle gris.Pour adapter la variable lors de la création du document, on va créer un champ de saisie lié à
celle-ci. Via le menu Insertion - Champs - Autres ou la combinaison CTRL + F2 on obtient la fenêtre ci- dessous : À la création du document, on obtiendra la boîte de dialogue suivante : ApplicationChampsConditionnels.odt - Retour au Sommaire4 / 16Option inaccessible lors de la création du champ de saisie de variable fr.OpenOffice.org Normalement, ce champ ne doit pas être imprimé. Comme l'option " Invisible » n'est pasdisponible lors de sa création, il faut passer par une autre voie : sélectionner le champ, puis menu
Format - Caractères - onglet " Effets de caractères » et cocher l'option " Masquer ».1.2 Les champs liés à la variable ou champs conditionnels
Tous les termes qui dépendent du genre (M. ou Mme ; né à ou née à ; porteur ou porteuse ; etc.)
vont être insérés sous la forme d'un champ conditionnel. La technique est la même pour tous les
champs. Via le menu Insertion - Champs - Autres ou la combinaison CTRL + F2 on obtient la fenêtre ci- dessous : Dans la zone " Condition », remarquez le double signe " = » entre le nom de la variable et la valeur test.1.3 Les champs de saisie " normaux »
Le formulaire ne comporte pas que des champs conditionnels. On doit également pouvoir encoder le nom, le prénom, l'adresse, etc.Après avoir inséré le champs conditionnel " M. ou Mme », nous allons en placer deux autres à la
suite pour le nom et le prénom. Via le menu Insertion - Champs - Autres ou la combinaison CTRL + F2 on obtient la fenêtre ci- dessous : ApplicationChampsConditionnels.odt - Retour au Sommaire5 / 16 fr.OpenOffice.orgUne autre fenêtre apparaît alors pour indiquer le contenu par défaut du champ. On peut y indiquer
une valeur ou le laisser vide. Dans l'exemple qui suit, on a indiqué comme valeur par défaut, le
rappel de l'objet du champ ; cela permet d'avoir une bonne vision d'ensemble du formulaire envoyant clairement quelles informations devront y figurer. Cette façon de procéder facilite aussi une
éventuelle sélection d'un champ pour le retravailler.Insérons une espace après ce champ et ajoutons-en un nouveau pour le prénom. La fenêtre peut
rester ouverte ; il suffit alors d'adapter l'annotation en remplaçant " Nom ? » par " Prénom ? » et
ainsi de suite pour les autres champs.Voici un exemple de ce que l'on peut obtenir :
ApplicationChampsConditionnels.odt - Retour au Sommaire6 / 16 fr.OpenOffice.org Le champLes autres sont des champs de saisie.
1.4 Enregistrer le document comme modèle
Ce type de document administratif à compléter étant répétitif ; c'est-à-dire que le même type de
fiche doit pouvoir être rempli pour diverses personnes, il est particulièrement intéressant d'en faire
un modèle. Une fois que le document est prêt, enregistrez-le comme modèle :Fichier - Modèles - Enregistrer
Le modèle est enregistré dans le répertoire par défaut. Pour créer un nouveau document à partir
d'un modèle : menu Fichier - Nouveau - Modèles de documents ApplicationChampsConditionnels.odt - Retour au Sommaire7 / 16Donner un nom au modèleDe cette manière, le modèle est
enregistré dans le répertoire par défaut. fr.OpenOffice.org1.5 Créer un nouveau document et compléter les champs
Lorsqu'on a enregistré un modèle comportant des champs de saisie et que l'on crée un document
à partir de celui-ci, les boîtes de dialogue s'activent automatiquement.La fenêtre suivante apparaît :
C'est la première, elle permet d'adapter la variable " genre ». En indiquant " M », tous les termes
liés au genre seront au masculin. Pour passer au champs suivants, cliquez sur [Suivant] ou utilisez la combinaison ALT + S ApplicationChampsConditionnels.odt - Retour au Sommaire8 / 16Sélection du modèle fr.OpenOffice.org Lorsque le dernier champ a été rempli, la fenêtre de saisie disparaît.1.5.a Modification d'un document comportant des champs
Une fois que votre document a été créé, l'activation automatique de la saisie des champs ne se
fait plus à l'ouverture ; pour cela, il faut utiliser la combinaison de touches Shift + CTRL + F92 Récupérer une donnée déjà encodée
2.1 Première méthode : les références
Imaginons que le nom et le prénom doivent à nouveau apparaître plus loin dans le document. On
peut faire en sorte de ne pas devoir les encoder à nouveau grâce aux références.Sélectionnez le champ " Nom »
menu Insertion - Champs - Autres ou CTRL + F2 onglet RenvoisApplicationChampsConditionnels.odt - Retour au Sommaire9 / 16Le champ " Nom » est sélectionné
fr.OpenOffice.org Effectuez la même opération sur le champ " Prénom » Positionnez vous à l'endroit où vous voulez que ces deux données apparaissent à nouveau.Après avoir défini deux références, nous allons les insérer. Si vous avez refermé la fenêtre des
champs, rouvrez-la (CTRL + F2) Effectuez la même opération pour le champ " Prénom » ApplicationChampsConditionnels.odt - Retour au Sommaire10 / 16 fr.OpenOffice.orgSoit la situation initiale :
Enregistrez le modèle et, à partir de celui-ci, créez un nouveau document. Il y a 5 champs à
compléter : Nom, Prénom, Lieu de naissance, Date naissance et Titre. Les deux derniers, situés
plus bas, seront mis à jour dès que les deux premiers auront été modifiés ! ApplicationChampsConditionnels.odt - Retour au Sommaire11 / 16La modification de ces deux champs entraîne automatiquement la mise à jour de ces deux-ci fr.OpenOffice.org2.2 Deuxième méthode : les variables
On peut arriver au même résultat en utilisant à nouveau des variables. Partons du principe que le
nom et le prénom doivent être présents à plusieurs endroits d'un même document. Nous allons
travailler en trois étapes :1.définition des variables
2.insertion des champs de saisies liés aux variables
3.affichage des variables
Commencez par définir deux variables de format texte : " nom » et " prenom » en procédant
comme le montre la figure ci-dessous. Menu Insertion - Champs - Autres ou combinaison CTRL + F2 Faites de même pour la seconde variable " prenom ».Insérez ensuite deux champs de saisie ; l'un lié à la variable " nom » et l'autre, lié à la variable
" prenom » comme le montre l'illustration suivante. ApplicationChampsConditionnels.odt - Retour au Sommaire12 / 16 fr.OpenOffice.orgFaites de même pour insérer un champ de saisie lié à la variable " prenom ». Pour intégrer les
valeurs de ces deux variables à d'autres endroits dans le documents, il suffira de se positionner à
l'endroit voulu et d'utiliser la commande " afficher la variable ». ApplicationChampsConditionnels.odt - Retour au Sommaire13 / 16Sélectionnez la variable " nom » fr.OpenOffice.org Pour tester le fonctionnement, enregistrez le document comme modèle. Lors de son activation, ilvous sera demandé de compléter les champs de saisie " nom » et " prenom ». Ceux-ci
afficheront la valeur que vous leur attribuerez et il en sera de même pour les autres occurrences des variables liées à ces deux champs. ApplicationChampsConditionnels.odt - Retour au Sommaire14 / 16 fr.OpenOffice.org3 Rappel des commandes essentielles
Création d'une variable :
menu Insertion - Champs - Autres ou combinaison de touches CTRL + F2 onglet Variable - Définir une variableCréation d'un champ de saisie de variable
menu Insertion - Champs - Autres ou combinaison de touches CTRL + F2 onglet Variable - Champ de saisieChamps conditionnels :
menu Insertion - Champs - Autres ou combinaison de touches CTRL + F2 onglet Fonction - Texte conditionnelChamps normaux (champs de saisie) :
menu Insertion - Champs - Autres ou combinaison de touches CTRL + F2 onglet Fonction - Champs de saisiePasser à la saisie du champ suivant :
bouton [Suivant] ou combinaison de touches ALT + SActiver la saisie des champs (dans un document)
combinaison de touches Shift + CTRL + F9Modifier un champ
clic sur le champReproduire une donnée déjà encodée
sélectionner le champ à récupérer menu Insertion - Champs - Autres ou combinaison de touches CTRL + F2 onglet Renvois - Définir une référence positionner le curseur à l'endroit de l'insertion menu Insertion - Champs - Autres ou combinaison de touches CTRL + F2 onglet Renvois - Insérer une référence - Texte de référence ApplicationChampsConditionnels.odt - Retour au Sommaire15 / 16 fr.OpenOffice.org4 Crédits
Auteur : Gérard Laloux
Remerciements : Merci aux relecteurs pour leurs remarques constructives et leurs précieux conseils.Intégré par :
Contacts : Projet Documentation OpenOffice.org - fr.OpenOffice.orgTraduction :
Historique des modifications :
VersionDateCommentaire
0.103/11/08Première mouture du document pour relecture
0.229/11/08Modifications après relecture (Pierre Bury)
0.302/08/09Modifications après relecture (Alain Madamours)
0.422/08/09Modifications après relecture (Jean-Yves Royer)
0.513/09/09Modification après relecture (Jean-Yves Royer)
Changement de titre pour le how-to
Ajout d'une 2e solution pour la réutilisation de données dans un document.5 Licence
Appendix
Public Documentation License Notice
The contents of this Documentation are subject to the Public Documentation License Version 1.0 (the "License"); you may only use this Documentation if you comply with the terms of this License. A copy of the License is available at http://www.openoffice.org/licenses/PDL.html. The Original Documentation is Champs conditionnels (formulaire sexué etrécupération de données). The Initial Writer of the Original Documentation is Gérard Laloux
Copyright © 2008. All Rights Reserved. (Initial Writer contact(s): gerard.laloux@euphonynet.be). Contributor(s): ______________________________________. Portions created by ______ are Copyright ©_________[Insert year(s)]. All Rights Reserved. (Contributor contact(s):________________[Insert hyperlink/alias]). NOTE: The text of this Appendix may differ slightly from the text of the notices in the files of the Original Documentation. You should use the text of this Appendix rather than the text found in the Original Documentation for Your Modifications. ApplicationChampsConditionnels.odt - Retour au Sommaire16 / 16quotesdbs_dbs28.pdfusesText_34[PDF] dosage complexometrique de la dureté de leau
[PDF] tp dureté de l'eau correction
[PDF] tp dureté de l'eau bac pro
[PDF] titre hydrotimétrique de l'eau
[PDF] tp spé dureté de l'eau correction
[PDF] comment calculer le degré hydrotimétrique dune eau
[PDF] echelle 1/2000
[PDF] convertisseur échelle plan
[PDF] echelle 1/1250
[PDF] echelle 1/300 en cm
[PDF] 1/200 echelle
[PDF] echelle 1/150
[PDF] echelle 1/250 sur un plan
[PDF] echelle 1/250 conversion
