 Notation Scientifique
Notation Scientifique
Pour les valeurs qui dépassent cette limite la calculatrice utilise la notation Si le nombre ou l'exposant est négatif utiliser la touche d'opposé ...
 Guide de lutilisateur de liPhone
Guide de lutilisateur de liPhone
Bouton Marche/Veille. Lorsque vous n'utilisez pas l'iPhone appuyez sur le bouton Marche/Veille pour le verrouiller. Le verrouillage de l'iPhone met le
 Calculatrices BA II PLUS™ / BAII PLUS™ PROFESSIONAL
Calculatrices BA II PLUS™ / BAII PLUS™ PROFESSIONAL
Lorsque que vous appuyez sur la touche $ la calculatrice se retrouve Appuyez sur ; pour élever le nombre positif affiché à une puissance.
 Manuel d?utilisation
Manuel d?utilisation
La calculatrice NumWorks ne dispose que d?une seule touche “moins”. Ap- pow(xy) Fonction puissance
 iPhone Guide de lutilisateur
iPhone Guide de lutilisateur
Il suffit de toucher n'importe quel message dans l'ordre souhaité. Faites pivoter l'iPhone en orientation paysage pour afficher la calculatrice ...
 iPhone Guide de lutilisateur
iPhone Guide de lutilisateur
Il suffit de quelques gestes simples (toucher faire glisser
 Gamme f?nix®? 6 Manuel dutilisation
Gamme f?nix®? 6 Manuel dutilisation
Calcul de votre handicap. 1 Depuis l'écran d'informations sur le trou maintenez la touche MENU enfoncée. 2 Sélectionnez les paramètres de l'activité.
 Guide de lutilisateur de liPhone pour iOS 9.3
Guide de lutilisateur de liPhone pour iOS 9.3
Il suffit de quelques gestes simples (toucher faire glisser
 Table des matières
Table des matières
la touche Ctrl puis de la relâcher et de générer la combinaison braille du 'a'. Calculatrice permettant des opérations simples
 Notice Apple iPhone 3GS
Notice Apple iPhone 3GS
Désélectionnez cette option si vous souhaitez ne syn- chroniser qu'en cliquant le bouton Synchroniser d'iTunes. Pour plus de renseignements sur la manière d'
 Utiliser Calculette sur liPhone - Assistance Apple (MA)
Utiliser Calculette sur liPhone - Assistance Apple (MA)
iPhone en orientation paysage affichant la calculette scientifique avec les fonctions exponentielles logarithmiques et trigonométriques Copier supprimer ou
 Touches de la calculatrice scientifique - iPhone - helpnoxcom
Touches de la calculatrice scientifique - iPhone - helpnoxcom
Élève une valeur au cube y x Touchez ce bouton entre deux valeurs pour élever la première valeur à la puissance de la deuxième valeur Par exemple pour
 Comment faire des puissances sur la calculatrice - Trucoteca ??
Comment faire des puissances sur la calculatrice - Trucoteca ??
Comme vous pouvez le voir tourner l'iPhone horizontalement fera apparaître la calculatrice scientifique: pour augmenter un nombre à la puissance
 [PDF] iPhone Guide de lutilisateur - Notice-Facilecom
[PDF] iPhone Guide de lutilisateur - Notice-Facilecom
L'écran Multi-Touch haute résolution et des gestes simples des doigts rendent facile l'utilisation des apps de l'iPhone Ouverture d'app et basculement
 [PDF] Avec la calculatrice TI-30XS
[PDF] Avec la calculatrice TI-30XS
Pour calculer une puissance d'un nombre on inscrit la base et on utilise la touche pour introduire l'exposant Pour multiplier un nombre par une puissance
 Iphone 4 4S astuce: le mode calculatrice scientifique - YouTube
Iphone 4 4S astuce: le mode calculatrice scientifique - YouTube
26 oct 2014 · Iphone 4 4S astuce: le mode calculatrice scientifique utilisez toute les fonction de votre Durée : 0:43Postée : 26 oct 2014
 Avoir une calculatrice scientifique sur iPhone - YouTube
Avoir une calculatrice scientifique sur iPhone - YouTube
22 jan 2022 · Tutoriel pour avoir une calculatrice scientifique sur iPhone °°Mes Réseaux Sociaux : Twitter Durée : 0:50Postée : 22 jan 2022
 [PDF] iPhone Guide de lutilisateur
[PDF] iPhone Guide de lutilisateur
131 Lire des documents PDF à Réglages > Touch ID et code (iPhone 5s) ou Réglages > Code (autres modèles) rie la puissance du signal Wi-Fi etc
 [PDF] Guide de lutilisateur de liPhone
[PDF] Guide de lutilisateur de liPhone
vos feuilles de calcul vos fichiers PDF vos images et tous vos autres documents sur iCloud puis accédez-y depuis votre iPhone iPad iPod touch
Comment faire puissance 10 sur calculatrice iPhone ?
Utilisez y^x pour élever le nombre affiché à la puissance x, x étant le nombre que vous allez entrer.- Dans l'app Calculette , vous pouvez effectuer des calculs arithmétiques de base avec la calculette standard. Vous pouvez également utiliser la calculette scientifique pour utiliser des fonctions exponentielles, logarithmiques et trigonométriques.
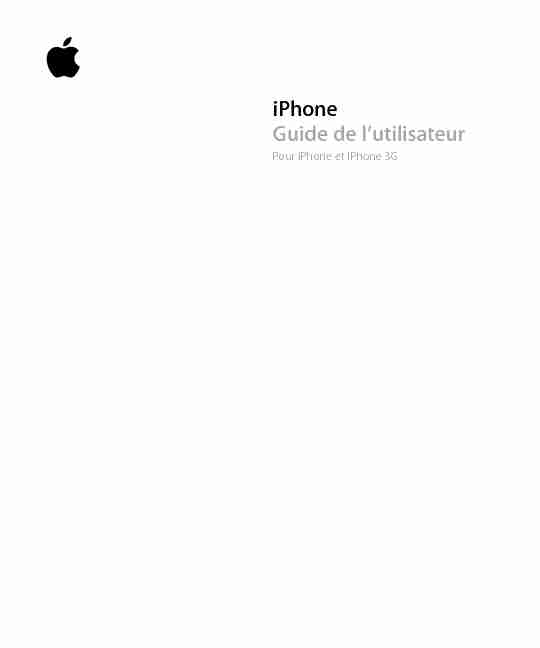 iPhone
iPhone Guide de l'utilisateur
Pour iPhone et iPhone 3G
5 Chapitre 1 : Démarrage
5Éléments nécessaires
6Activation de l'iPhone
6Mise à niveau d'un iPhone d'origine
6Installation de la carte SIM
7Enregistrement de l'iPhone
7Synchronisation avec iTunes
13Comptes Mail, Contacts et Calendrier
15 n 16Déconnexion de l'iPhone de votre ordinateur
17Chapitre 2 : Notions élémentaires
17Vue d'ensemble de l'iPhone
20Écran d'accueil
24Boutons
26Écran tactile
29Clavier à l'écran
33Casque stéréo avec microphone
34Connexion à Internet
36Batterie
38Entretien de l'iPhone
38Redémarrage et réinitialisation de l'iPhone
40Chapitre 3 : Téléphone
40Appels téléphoniques
44Messagerie vocale visuelle
46Contacts
46Favoris
47Sonneries et commutateur Sonnerie/Silencieux
48Appareils Bluetooth
52Appels internationaux
54Chapitre
4 : Mail
54e 2
Table des matière
Table des matière 3
54Envoi de courrier électronique.
56Relève de la boîte aux lettres et lecture du courrier électronique 59
Organisation du courrier électronique
61Chapitre 5 : Safari
61Visualisation de pages web
64Recherche sur le web
65Signets
65Web Clip
67Chapitre 6 : iPod
67Obtention de musique, vidéo, etc.
70Musique et autre audio
76Vidéos
78Réglage d'une minuterie de veille
79n 80
Chapitre 7 : Autres applications
80SMS 83
Calendrier
88Photos
92Appareil
93YouTube
96Bourse
97Plans 104
Météo
106Horloge
108Calculette
110Notes 111
Contacts
114Chapitre 8 : Réglages
114Mode avion
115Wi-Fi 116
VPN 117
Opérateur
117Nouvelles données
118Sons et commutateur Sonnerie/Silencieux
119Luminosité
119Fond d'écran
119Général
126Mail, Contacts, Calendrier
130Téléphone
4 Table des matière
132 Safari
133 iPod
135 Photos
136Chapitre
9 : iTunes et App Store136 iTunes Wi-Fi Music Store
142App Store
147Synchronisation du contenu acheté
148s 148
Mise à jour de votre compte
150L'annexe
ADépannag
e 150Général
152 iTunes et synchronisation
154Téléphone et messagerie vocale
156 Safari, Texte, Mail et Contacts
157 Son, musique et vidéo
159 iTunes Store
159 Éjection de la carte SIM
160Sauvegarde de l'iPhone
162 Mise à jour et restauration du logiciel de l'iPhone
163 Fonctions d'accessibilité de l'iPhone
165L'annexe
B : Autres ressources165 Informations relatives à la sécurité, au logiciel et au service après-vente
166Guide de l'utilisateur optimisé pour iPhone
5AVERTISSEMENT :
Pour prévenir tout risque de dommages corporels, lisez attenti vement les instructions de ce guide ainsi que les informations relatives à la sécu rité fournies par leGuide d'informations importantes sur le produit,
disponible sur www.apple.com/fr/support/manuals/iphon e avant d'utiliser votre iPhone.Éléments nécessaires
Pour utiliser l'iPhone, vous avez besoin des éléments suivants tre région un Mac ou un PC équipé d'un port USB 2.0 et de l'un des systèmes d'exploitation suivants Mac OSX 10.4.10 ou ultérieur,
Windows XP Édition familiale ou Professionnel avec Service Pack 2 ou ultérieur, Windows Vista Édition Familiale Premium, Professionnel, Entreprise ou ÉditionIntégrale
une résolution écran de 1024 x 768 minimum iTunes 8.0.2 ou ultérieur, disponible à la page www.itunes.com/fr/download ; un compte iTunes Store (pour les achats auprès de l'iTunes Wi-Fi Music Store ou de l'App Store) ; une connexion Internet pour votre ordinateur (haut débit recommandé). 1Démarrage
Activation de l'iPhone
Avant de pouvoir utiliser toute fonctionnalité de l'iPhone, vous devez activer l'iPhone en souscrivant un plan de service auprès d'un opérateur de service iPhone de votre région, puis en enregistrant votre iPhone auprès du réseau. Votre iPhone peut avoir été activé au moment de l'achat. Si ce n'est pas le cas, contac tez votre revendeur iPhone ou votre opérateur de service cellulaire. Pour plus de renseignements sur l'iPhone, accédez à la page www.apple.com/fr/iphon e.Mise à niveau d'un iPhone d'origine
Contactez votre opérateur de service cellulaire pour plus de renseignements sur la mise à niveau d'un iPhone d'origine en iPhone 3G. Des frais supplémentaires peuvent s'appliquer.Installation de la carte SIM
Si votre carte SIM n'était pas préinstallée, vous devez l'installer avant de pouvoir utiliser
votre iPhone. Carte SIMEmplacement
SIMTrombone
Installez la carte SIM :
1 Appuyez fermement sur l'outil en le tenant bien droit jusqu'à ce que le tiroir s'éjecte. Si vous ne disposez pas d'outil d'éjection de carte SIM, vous pouvez utiliser l'extrémité d'un trombone.2 Extrayez le tiroir SIM et placez-y la carte SIM.
Le coin en biais de la carte SIM assure que la carte ne puisse entrer dans le tiroir que dans la bonne position.3 En veillant à ce qu'il soit aligné comme illustré, replacez soigneusement le tiroir conte-nant la carte SIM dans votre iPhone.
6 Chapitre 1 Démarrage
Chapitre 1 Démarrage 7
Enregistrement de l'iPhone
lorsqu'il est connecté à votre ordinateur et vous aide à gérer son contenu. Vous pouvez alors synchroniser des informations avec votre ordinateur et vos éléments multimé dia provenant d'iTunes et créer des sauvegardes du contenu et des réglages de votre cessaire ou de perte.Enregistrement de votre iPhone
1 Téléchargez et installez la dernière version d'iTunes à la page
www.itunes.com/fr/downloa d.2 Connectez l'iPhone à un port USB 2.0 de votre Mac ou PC à l'aide du câble fourni avec l'iPhone.
3 Suivez les instructions à l'écran dans iTunes pour enregistrer votre iPhone et synchro-
niser votre iPhone avec les contacts, calendriers et signets de votre ordinateur et avec de la musique, des vidéos et du contenu supplémentaire provenant de votre bibliothè que iTunes. contacts, calendriers et signets » pour que les éléments correspondants se synchro nisent automatiquement chaque fois que vous connectez votre iPhone à votre ordi nateur. Vous pouvez également personnaliser vos réglages de synchronisation dans iTunes. Reportez-vous à la section suivante.Synchronisation avec iTunes
Avec l'iPhone, il est facile d'avoir un accès instantané à vos contacts, vos calendriers et même les signets de votre navigateur. iTunes peut synchroniser toutes ces informa tions sur l'iPhone, ainsi que votre musique, vos vidéos et d'autres contenus de votre bibliothèque iTunes. Vous pouvez régler iTunes de manière à synchroniser certains ou tous les éléments suivantsContacts
: noms, numéros de téléphone, adresses, adresses électroniques, etc.Calendriers : rendez-vous et événements
Réglages de compte de messagerie
Signets de page web
Sonneries
Musique et livres audio
Photos
Podcasts
Films et émissions de télévision
Applications achetées ou téléchargées auprès de l'iTunes Store Vous pouvez ajuster vos réglages de synchronisation chaque fois que l'iPhone est connecté à votre ordinateur. Les sonneries, la musique, les livres audio, les podcasts, le contenu vidéo et les applica tions achetées sont synchronisés à partir de votre bibliothèque iTunes. Si vous n'avez pas encore de contenu dans iTunes, l'iTunes Store (disponible dans certains pays) facilite l'achat de contenu ou l'abonnement à du contenu, et son téléchargement sur iTunes. Vous pouvez également ajouter de la musique à votre bibliothèque iTunes à partir de vos CD. Pour en savoir plus sur iTunes et l'iTunes Store, ouvrez iTunes et choi sissez Aide > Aide iTunes. Les contacts, les calendriers et les signets de page web sont synchronisés avec les ap plications de votre ordinateur, comme indiqué dans la section suivante. Les contacts et les calendriers sont synchronisés selon les deux méthodes à partir de votre ordinateur nisées vers votre ordinateur et inversement. Les signets de page web sont également synchronisés dans les deux sens. Les photos peuvent être synchronisées à partir d'une application ou d'un dossier. Les réglages de compte de messagerie ne se synchronisent que depuis l'application de messagerie électronique de votre ordinateur vers votre iPhone. Cela vous permet réglages de compte de messagerie instaurés sur votre ordinateur.8 Chapitre 1 Démarrage
Chapitre 1 Démarrage 9
Remarque :
Comptes Mail, Contacts et Calendrier
à la
page 13. sont synchronisés vers votre bibliothèque iTunes. Vous pouvez également acheter ou télécharger directement de la musique et des applications depuis l'iTunes Store sur votre ordinateur, puis les synchroniser sur votre iPhone. Si vous le souhaitez, vous pouvez régler l'iPhone pour qu'il ne synchronise qu'une par tie du contenu de votre ordinateur. Il peut s'avérer utile, par exemple, de ne synchroni ser que certaines listes de lecture musicales ou les podcasts vidéo non visionnés.Important :
Vous ne pouvez connecter et synchroniser qu'un iPhone à la fois. Déconnectez-en un avant d'en connecter un autre. Vous devez ouvrir une session sur votre ordinateur avant de connecter votre iPhone. Sur un PC, si vous synchronisez plus d'un iPhone ou iPod avec le même compte utilisateur, vous devez utilisez les mêmes réglages de synchronisation pour chacun d'entre eux.1 Connectez l'iPhone à votre ordinateur et ouvrez iTunes (s'il ne s'est pas ouvert
automatiquement).2 Dans iTunes, sélectionnez iPhone dans la barre latérale.
3 Ajustez les réglages de synchronisation dans chacun des volets de réglage.
La section suivante décrit les volets.
Remarque :
driers ou signets avec MobileMe ou Microsoft Exchange, la synchronisation de cesà la
page 13.4 Cliquez sur Appliquer dans le coin inférieur droit de l'écran.
sélectionnée.Volets des réglages iPhone dans iTunes
Pour plus de renseignements, ouvrez iTunes et choisissez Aide > Aide iTunes.Sous-fenêtre Résumé
pour qu'iTunes synchronise automatiquement votre iPhone chaque fois que vous le connectez à votre ordinateur. Désélectionnez cette option si vous souhaitez ne syn chroniser qu'en cliquant le bouton Synchroniser d'iTunes. Pour plus de renseignementsÉviter la
synchronisation automatiqueà la page
12. tez synchroniser que les éléments cochés de votre bibliothèque iTunes. tiver la synchronisation automatique dans les volets de réglages Musique et Vidéo. VoirGestion manuelle du contenu
à la page
6810 Chapitre 1 Démarrage
Chapitre 1 Démarrage 11
Volet Infos
contacts, calendriers, comptes de messagerie et signets de navigateur web.Contacts
Vous pouvez synchroniser vos contacts avec des applications telles que Carnet d'adresses de Mac OS X, Microsoft Entourage, le carnet d'adresses Yahoo! et le carnet d'adresses Google sur un Mac, ou avec le carnet d'adresses Yahoo!, le carnet d'adres ses Google, le carnet d'adresses Windows (Outlook Express), les contacts Vista ou Microsoft Outlook 2003 ou 2007 sur un PC. (Sur un Mac, vous pouvez synchroniser vos contacts avec plusieurs applications. Sur un PC, vous ne pouvez synchroniser vos contacts qu'avec une application à la fois. Si vous synchronisez avec le carnet d'adresses Yahoo! , vous avez seulement besoin que vous changez de nom d'utilisateur ou de mot de passe Yahoo! après avoir réglé la synchronisation.Calendriers
Vous pouvez synchroniser des calendriers à partir d'applications telles qu'iCal et Microsoft Entourage sur un Mac ou à partir de Microsoft Outlook 2003 ou 2007 sur un PC. Sur un Mac, vous pouvez synchroniser vos calendriers avec plusieurs applica tions. Sur un PC, vous ne pouvez synchroniser vos calendriers qu'avec une applica tion à la fois.Comptes de messagerie
Vous pouvez synchroniser les réglages de compte de messagerie depuis l'applica tion Mail sur Mac et depuis Microsoft Outlook2003 ou
2007 ou Outlook
Express
sur PC. Les réglages de compte ne sont transférés que depuis votre ordinateur versRemarque :
Le mot de passe de votre compte de messagerie Yahoo! n'est pas enre gistré sur votre ordinateur et ne ne peut donc pas être synchronisé : il doit être saisi compte Yahoo! et saisissez le mot de passe.Navigateur web
Vous pouvez synchroniser les signets de votre iPhone soit avec Safari sur Mac, soit avec Safari ou Microsoft Internet Explorer sur un PC.Avancé
Ces options vous permettent de remplacer lors de la prochaine synchronisation les informations qui se trouvent sur l'iPhone par celles qui se trouvent sur votre ordinateur.Volet Sonneries
Utilisez cette sous-fenêtre pour sélectionner les sonneries que vous souhaitez syn chroniser vers l'iPhone. Pour en savoir plus sur la manière de créer des sonneries dansCréation de sonneries
à la page
47.Volets Musique, Podcasts et Vidéo
Utilisez ces sous-fenêtres pour indiquer les données à synchroniser. Vous pouvez soit synchroniser l'intégralité de la musique, des podcasts et des vidéos, soit sélectionner iPhone. l'aide de la sous-fenêtre Vidéo d'iTunes. indiqués, iTunes vous demande si vous souhaitez créer une liste de lecture spéciale. iTunes crée celle-ci pour vous et la règle pour qu'elle se synchronise avec l'iPhone.Volet Photos
Vous pouvez synchroniser des photos avec iPhoto 4.0.3 ou ultérieur ou avec Aperture sur un Mac, ou avec Adobe Photoshop Album 2.0 ou supérieur ou Adobe Photoshop Elements 3.0 ou supérieur sur un PC. Vous pouvez également synchroniser des photos à partir de tout dossier de votre ordinateur qui contient des images.Sous-fenêtre Applications
Utilisez le volet Applications pour indiquer quelles applications de l'App Store vous souhaitez installer sur l'iPhone. Toutes les applications directement téléchargées sur l'iPhone sont automatiquement sauvegardées dans votre bibliothèque iTunes lorsque sur votre iPhone, vous pouvez la réinstaller à partir de ce volet à partir du moment où il a été synchronisé précédemment. Vous pouvez empêcher l'iPhone de synchroniser automatiquement lorsque vous connectez l'iPhone à un ordinateur autre que celui avec lequel vous le synchronisez habituellement.Connectez l'iPhone à votre
ordinateur. Dans iTunes, sélectionnez iPhone dans la barre latérale puis cliquez sur iPhone est connecté ». Vous pouvez toujours synchroniser en cliquant sur le boutonSynchroniser.
12 Chapitre 1 Démarrage
Chapitre 1 Démarrage 13
Dans iTunes
choisissez iTunes > Préférences (sur un Mac) ou Édition > Préférences (sur un PC), que pour tous les iPhone et iPod lectionnée dans la sous-fenêtre Résumé.Ouvrez
iTunes. Lorsque vous connectez l'iPhone à votre ordinateur, maintenez enfoncées les touches Commande Option (sur un Mac) ou Maj Contrôle (sur un PC) jusqu'à l'appari tion de l'iPhone dans la barre latérale. Dans iTunes, sélectionnez iPhone dans la barre latérale puis cliquez sur Synchroniser dans le coin inférieur droit de la fenêtre. Alternativement,Comptes Mail, Contacts et Calendrier
L'iPhone fonctionne avec MobileMe, Microsoft Exchange et de nombreux systèmes de messagerie populaires. MobileMe et Microsoft Exchange proposent non seulement de la messagerie électro nique mais également des informations sur les contacts et calendriers qui peuvent synchroniser les signets de votre iPhone soit avec Safari sur un Mac, soit avec Safari ou Microsoft Internet Explorer sur un PC. MobileMe, Exchange et les autres comptes de L'iPhone utilise le protocole Exchange ActiveSync pour synchroniser la messagerie électronique, les calendriers et contacts avec les versions suivantes de MicrosoftExchange
Exchange Server 2003 Service Pack 2
quotesdbs_dbs29.pdfusesText_35[PDF] calcule les expressions suivantes en respectant les priorités
[PDF] calculer le facteur de dilution f
[PDF] facteur de dilution 1/100
[PDF] facteur de dilution exercice
[PDF] edf.fr espace client
[PDF] edf oasolaire
[PDF] facture photovoltaique 2016
[PDF] edf oa solaire espace client
[PDF] edf.fr payer ma facture
[PDF] oa-solaire modele facture
[PDF] edf obligation d'achat facture
[PDF] dimensionnement d'une poutre en béton armé
[PDF] calcul poutre béton armé excel
[PDF] ferraillage poutre béton armé pdf
