 Simple Comptable Cahier dexercices
Simple Comptable Cahier dexercices
10 déc. 2005 (« Sage Accpac »). Ce Contrat régit votre utilisation du logiciel Simple. Comptable qui l'accompagne de toute sa documentation (manuels ...
 Comptabilité 100
Comptabilité 100
Logiciel original développé par Sage France. Documentation Sage France. Toute utilisation à quelque titre que ce soit
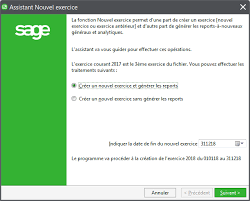 TDFA Comptabilité ligne 30 & 100 I7
TDFA Comptabilité ligne 30 & 100 I7
9 janv. 2019 Lors d'un relancement des reports à nouveaux SAGE Comptabilité corrige l'écriture de ... La comptabilité 100 ne peut avoir que cinq exercices ...
 SUPPORT DE COURS LOGICIEL SAGE SAARI COMPTABILITE 100
SUPPORT DE COURS LOGICIEL SAGE SAARI COMPTABILITE 100
La saisie doit être réalisée sous la forme JJMMAA. (sans séparateurs). Le programme accepte la saisie d'un exercice comptable "à cheval" sur deux années civiles
 FORMATION SAGE SAARI COMPTABILITE 100
FORMATION SAGE SAARI COMPTABILITE 100
Enregistrez les dates limites de l'exercice comptable. Page 5. Formation SAARI Compta 100. Page 5. Si les dates proposées ne
 Sage Comptabilité i7
Sage Comptabilité i7
Les champs relatifs aux exercices comptables doivent également être complétés de façon perti- Sage Comptabilité Edtion Petites entreprises i7. Comptabilité ...
 Sage 100c Comptabilité
Sage 100c Comptabilité
Il sera donc nécessaire d'imprimer les journaux au format PDF. Page 16. Les différentes étapes pour la clôture d'un exercice. ©Sage 2018.
 DCG 9 - Exercices
DCG 9 - Exercices
24 déc. 2015 Voir dans le manuel le corrigé de cette question à l'exercice 2. 3. Enregistrez les écritures chez les partenaires de Dujardin : factures et ...
 Sage 100 Comptabilité
Sage 100 Comptabilité
gation dans un document PDF. Vous y trouverez toutes les explications sur les Un exercice comptable peut être positionné sur deux années civiles. Il ne ...
 Comptabilité 100
Comptabilité 100
Sage France recherche une constante amélioration du progiciel et de sa documentation. Exercice comptable et longueur des comptes .
 Cahier dexercices
Cahier dexercices
21 oct. 2015 Le logo Sage Software le logo Simple Comptable
 FORMATION SAGE SAARI COMPTABILITE 100
FORMATION SAGE SAARI COMPTABILITE 100
Formation Comptabilité SAGE L 100. 1. FORMATION. SAARI SAGE LIGNE. 100. COMPTABILITE Enregistrez les dates limites de l'exercice comptable.
 TDFA Comptabilité ligne 30 & 100 I7
TDFA Comptabilité ligne 30 & 100 I7
9 janv. 2019 ... des reports à nouveaux SAGE Comptabilité corrige l'écriture de ... La comptabilité 100 ne peut avoir que cinq exercices ouverts au ...
 SUPPORT DE COURS LOGICIEL SAGE SAARI COMPTABILITE 100
SUPPORT DE COURS LOGICIEL SAGE SAARI COMPTABILITE 100
Dans ce cas le programme ne crée ni l'exercice
 Procédure douverture dexercice sur SAGE et le DMS
Procédure douverture dexercice sur SAGE et le DMS
En ligne 100 vous êtes limités à 5 exercices ouverts. 1- Entrez dans votre comptabilité. 2- Décochez le mode assistant. Page 3. 3.
 Comptabilité et analyse des états financiers
Comptabilité et analyse des états financiers
Il est généralement fixé à douze mois. En Belgique l'exercice comptable correspond souvent à l'année civile mais pas obligatoirement. Banque Y. 100 000.
 ETAIL DU CALCUL DES INDEMNITES JOURNALIERES
ETAIL DU CALCUL DES INDEMNITES JOURNALIERES
Lors d'un relancement des reports à nouveaux SAGE Comptabilité corrige La comptabilité 100 ne peut avoir que cinq exercices ouverts au maximum
 TDFA Comptabilité ligne 100 Cloud
TDFA Comptabilité ligne 100 Cloud
9 janv. 2019 Lors d'un relancement des reports à nouveaux SAGE Comptabilité corrige l'écriture de report en fonction des modifications
 DCG 9 - Exercices
DCG 9 - Exercices
Exercice 2 : Le passage d'un exercice comptable à un autre (page 22) 14 10000 €. 2. Voir dans le manuel le corrigé de cette question à l'exercice 2.
Cahier d"exercices
© Copyright 2006 Sage Accpac International, Inc. Tous droits réservés. Le logo Sage Software, le logo Simple Comptable, Simple Comptable, SimplyCARE et SimplyNet sont des marques de commerce ou marques déposées de Sage Software, Inc. ou de ses filiales. Toutes les autres marques de commerce sont la propriété de leurs sociétés respectives.Cahier d"exercices iii
Cahier dexercices
Exercice 1: Créer une entreprise............................................2 Exercice 2 : Vérification des renseignements pertinents à lentreprise ..........3 Exercice 3 : Entrer des options dimprimante pour les rapports et les formulaires4Exercice 4 : Entrer des paramètres
Adaptation du plan comptable
Exercice 5 : Modifier des comptes actuels
...................................9Exercice 6 : Créer des comptes
Comptes associés
Exercice 7 : Supprimer des comptes associés
................................12Exercice 8 : Associer de nouveaux comptes
.................................13 Exercice 9 : Ajouter des enregistrements de fournisseurs .....................15 Exercice 10 : Entrer des enregistrements de clients ..........................17Exercice 11 : Entrer des fiches demployés
..................................20Exercice 12 : Entrer des enregistrements de stock
...........................22 Exercice 13 : Entrer des enregistrements de projet ...........................25Entrer les données financières historiques
.....................................25 Exercice 14 : Entrer les soldes historiques dans les comptes ..................26Ajouter des données historiques de vente
......................................27 Exercice 15 : Entrer les détails historiques des ventes ........................27Ajouter des données de stock historiques
......................................29 Exercice 16 : Entrer les détails historiques de stock ..........................29Terminer lentrée de lhistorique
Exercice 17 : Terminer lentrée de lhistorique ..............................31Entrer des achats
Exercice 18 : Entrer des achats darticles de stock ...........................32Entrer des paiements
Exercice 19 : Payer une facture
Exercice 20 : Effectuer un paiement divers
..................................36Exercice 21 : Entrer des factures de vente
...................................36Exercice 22 : Consulter une facture de vente
................................38 Entrer une note de crédit (Remboursement dun client) .........................38 iv Simple Comptable Exercice 23 : Entrer une note de crédit......................................38Entrer un encaissement pour vente
Exercice 24 : Entrer un encaissement de vente
...............................39Entrer un acompte dun client
Exercice 25 : Entrer un acompte de client
...................................41Entrer des transactions diverses
Exercice 26 : Entrer des transactions diverses
...............................43Payer des employés
Exercice 27 : Entrer des transactions de paie
................................44Ajuster des chèques de paie
Exercice 28 : Ajuster un chèque de paie
.....................................47Entrer des ajustements de stock
Exercice 29 : Entrer un ajustement de stock
.................................49Utiliser des écritures récurrentes
Exercice 30 : Stocker une écriture de transaction récurrente ...................50 Exercice 31 : Rappeler et Reporter une écriture de transaction récurrente ......51Rapprocher des comptes bancaires
Exercice 32 : Rapprocher des comptes bancaires
.............................53Temps et facturation
Exercice 33 : Calculer le temps et la facturation
..............................57Que faire maintenant?
Session dexercices additionnels
Cahier d"exercices 1
Cahier dexercices
CeCahier d"exercices vous explique en détail comment procéder pour définir les livres dune entreprise et entrer les transactions quotidiennes courantes. Des leçons progressives accompagnent chaque procédure comptable présentée pour vous familiariser avec la configuration et lutilisation du programme SimpleComptable.
Lorsque vous aurez terminé le Cahier d"exercices, vous aurez un ensemble complet de données pour une entreprise fictive au nom de Services informatiques. Vous pouvez aussi utiliser ces données pour mieux vous familiariser avec le programme.Sauvegarder Prenez lhabitude de sauvegarder régulièrement les données de Simple Comptable au cas où vos données courantes sont endommagées. Rappelez-vous quune sauvegarde quotidienne
vous sauvera toute une journée de temps et defforts.Les montants et les
formats de date affichés peuvent varier Il est possible que les écrans illustrés dans ce Cahier d"exercices ne correspondent pas exactement à ceux qui paraissent à lécran vu lutilisation probable de tables dimpôts différentes. LeCahier d"exercice utilise le format JJ-MM-AAAA. Ce format peut être défini dans Simple Comptable (À la fenêtre daccueil, choisissez Configuration, puis Paramètres, ouvrez Entreprise et cliquez ensuite sur Format de date).Texte de la barre
d"état La plupart des écrans dans Simple Comptable comprennent une " barre détat », à savoir une ligne de texte au bas de lécran. Cette ligne affiche souvent des renseignements à propos dun champ ou dun article de menu lorsque vous déplacez le pointeur de la souris au-dessus.Aide en ligne Vous pouvez afficher des renseignements ou des directives additionnelles pour la plupart des tâches dans Simple Comptable. Appuyez sur la touche F1 ou utilisez le bouton ou le
menu Aide pour sélectionner un sujet.2 Simple Comptable
Exercice 1: Créer une entreprise
Cet exercice explique la marche à suivre pour définir, à partir du fichier modèle Société de services, lentreprise fictive Services informatiques que vous utiliserez tout au long de ces exercices.1. Ouvrez Simple Comptable. Dans Windows, cliquez sur
Démarrer, choisissez Programmes (Tous les programmes, si vous utilisez Windows XP) et Simple Comptable de Sage, et ensuite Simple Comptable de Sage2. À lécran de démarrage, sélectionnez Créer une nouvelle
entreprise, puis cliquez sur OK.Assistance
professionnelle3. Dans la fenêtre Configuration d"une nouvelle entreprise,
cliquez sur Suivant. Pour obtenir de plus amples renseignements sur laide professionnelle, cliquez sur Cherchez un comptable ou aide-comptable près de chez vous.Nom et adresse de
l"entreprise 4. Entrez les renseignements suivants :Nom : Services informatiques ... (votre nom)
Rue 1 : 2406, rue Saint-André
Ville : Montréal
Province: Code : QC (Québec)
Code postal : H3X 5J6
Pays : Canada
Téléphone 1 : (514) 555-1234
Télécopieur : (514) 555-6789
Cliquez ensuite sur Suivant.
Dates 5. Entrez les renseignements suivants :
Début de lexercice : 01-01-2015
Trans. la plus ancienne : 01-01-2015
Fin de lexercice : 31-12-2015
Cliquez ensuite sur Suivant.
Cahier d"exercices 3
Liste de comptes 6. Dans la Liste de comptes, choisissez loption Laissez Simple Comptable créer une liste de comptes en fonction de votre type dactivité. Cliquez ensuite sur Suivant.Type de constitution
en société et Type d"entreprise7. Dans la liste Type de constitution en société, laissez
Entreprise individuelle (seul propriétaire) sélectionné. Sélectionnez Service dans la liste Type dindustrie et sélectionnez Société de services dans la liste Type dentreprise. Cliquez ensuite sur Suivant. Nom de fichier 8. Dans la fenêtre Nom du fichier, tapez le nom de votre entreprise. Changez lemplacement du fichier de lentreprise à : C:\Program Files\Winsim\Données\, puis cliquez sur Suivant. (Il est possible que lenseignant vous demande de choisir un emplacement différent pour le fichier. )Terminer la
configuration9. Cliquez sur Terminer. Vous venez de créer une nouvelle
entreprise. Lorsque Simple Comptable a terminé la configuration de la nouvelle entreprise, le programme affiche une liste de contrôle d'étapes optionnelles à suivre pour peaufiner votre configuration.10. Cliquez sur Fermer pour fermer la fenêtre de configuration.
Exercice 2 : Vérification des renseignements pertinents à l"ent reprise1. Dans la fenêtre daccueil à partir du menu Configuration,
choisissez Paramètres, puis Entreprise et ensuite cliquez surInformation.
2. Entrez 123456789RC0001 dans le champ N
o dentreprise.3. Vérifiez que vous avez correctement entré les
renseignements pertinents à lentreprise durant lexercice 1.4. Si vous avez besoin de modifier tout renseignement, tapez le
renseignement approprié, puis cliquez sur OK pour accepter les changements. Sinon, cliquez sur Annuler pour fermer cette fenêtre.4 Simple Comptable
Exercice 3 : Entrer des options dimprimante pour les rapports et les formulaires1. À partir du menu Configuration, choisissez Rapports &
Formulaires.
2. Dans la section Rapports, déplacez-vous dun champ à
lautre et entrez ou acceptez les données suivantes :Imprimante : Choisissez une imprimante dans la
liste.Marge du haut : 1
Marge de gauche : 1
Sections de rapport : Ne changez pas les paramètres. Remarque : La configuration dimpression (marges, orientation de la page) peut être spécifiée pour chacun des rapports.Exercice 4 : Entrer des paramètres
Pour lexercice 4, vous utiliserez la fenêtre Paramètres pour vérifier vos paramètres actuels et entrer de nouveaux paramètres.1. Dans la fenêtre daccueil à partir du menu Configuration,
choisissez Préférences de lutilisateur, puis Options.Entrer les paramètres
de l"utilisateur 2. Entrez ou acceptez les paramètres suivants :Terminologie : Utiliser termes comptables
À la fenêtre principale, ouvrir
les fenêtres des enregistrements et des transactions en cliquant : Une fois 3.Cliquez sur OK.
Cahier d"exercices 5
4. Dans la fenêtre daccueil, à partir du menu Configuration,
choisissez Paramètres.Entrer les paramètres
de entreprise 5. Dans la section Entreprise, choisissez loption Système. et entrez les paramètres suivants :Utiliser comptabilité de caisse : Non
Utiliser N
oEntrez ou acceptez les paramètres suivants :
Date de comptabilité de caisse : Laissez videPermettre des transactions
postérieures : NonAvertir si lhistorique nest pas soldé
lorsque vous entrez un nouveau mois : Oui 6. Dans la section Entreprise, choisissez loption Copie de sauvegarde, puis entrez les paramètres suivants :Afficher mémento de sauvegarde lorsque
la date de session change : QuotidienneAfficher un mémento de sauvegarde lors
de la fermeture de cette société : Oui7. Dans la section Entreprise, choisissez loption Fonctions,
puis entrez les paramètres suivants :Mon entreprise utilise :
Commandes pour les fournisseurs : Oui
Devis pour les fournisseurs : Oui
Commandes des clients : Oui
Devis pour les clients : Oui
Projet : Oui
6 Simple Comptable
Entrer les paramètres
formulaires 8. Dans la section Entreprise, choisissez loption Formulaires, puis entrez les valeurs suivants dans les champs :Factures : 3
Reçus : 144
Acompte des clients : 101
Avis de dépôt direct : 1
9. Dans la section Entreprise, choisissez loption Courriel, puis
sélectionnez Factures. Dans la boîte de message, tapez le message suivant : Veuillez ouvrir cette pièce jointe avec votre logiciel de traitement de texte. Le format daffichage de la pièce jointe risque dêtre corrompu mais vous devriez pouvoir limprimer. Si vous ne parvenez pas à limprimer, appelez-nous immédiatement. Dans la boîte Format de fichier joint pour les formulaires, sélectionnez PDF. Répétez ce message pour tous les autres formulaires pouvant être envoyés par courriel, à lexception des confirmations de devis dachat et de factures dachat. Conseil : Au lieu de retaper le message plusieurs fois, vous pouvez surligner et copier (Ctrl+C) le premier message, et ensuite le coller (Ctrl+V) dans la boîte de messages des autres formulaires.Entrer des paramètres
de fournisseurs 10. Dans la section Fournisseurs, choisissez Options et entrez les paramètres suivants :Périodes chronologiques : 30 45 60
Calculer les remises avant la taxe
pour fournisseurs occasionnels : NonEntrer les paramètres
de clients 11. Dans la section Clients, choisissez Options et entrez ou acceptez les paramètres suivants :Périodes chronologiques : 30 45 60
Frais dintérêt : Oui (1 %, 60 jours)
Modalités de paiement avant échéance : 1 %, 10 joursCode de taxe pour les nouveaux
Cahier d"exercices 7
Clients : G ... TPS 6%
Imprimer le vendeur sur factures,
commandes et devis : Non Dans la section Clients, cliquez sur Remise et entrez les paramètres suivants : Modalités de paiement avant échéance : 1 %10 jours
Net 30 jours
Calculer les remises sur paiements
anticipés avant la taxe: NonEntrer les paramètres
de la paie 12. Dans la section Paie, choisissez Retenues et changez le nom des champs de retenues :Retenue 1 : Retraite
Retenue 2 : Assur. coll. à débourser
Retenue 3 : Médical
Retenue 4 : XX
Retenue 5 : XX
Ensuite entrez les paramètres suivants :
Entrer les paramètres
de stocks et services 13. Dans la section Stocks & Services, choisissez Options et entrez ou acceptez les paramètres suivants : Méthode dévaluation du profit : Taux de margeAdaptation du plan comptable
8 Simple Comptable
Trier stocks et services par : Numéro
Permettre aux niveaux de passer
sous zéro : OuiEntrer les paramètres
de projet 14. Dans la section Projet, choisissez loption Ventilations, puis entrez ou acceptez les paramètres suivants :Ventiler transactions de la paie par : Montant
quotesdbs_dbs1.pdfusesText_1[PDF] exercices corrigés series numeriques
[PDF] exercices corrigés solidworks pdf
[PDF] exercices corrigés spectre atomique
[PDF] exercices corrigés spectroscopie moléculaire
[PDF] exercices corrigés statistiques 3eme pdf
[PDF] exercices corrigés statistiques descriptives pdf
[PDF] exercices corrigés statistiques seconde bac pro
[PDF] exercices corrigés suites 1ere s pdf
[PDF] exercices corrigés suites numériques 1ère s pdf
[PDF] exercices corrigés suites terminale es pdf
[PDF] exercices corrigés sur l'entropie et le second principe
[PDF] exercices corrigés sur l'entropie pdf
[PDF] exercices corrigés sur la constitution des sociétés pdf
[PDF] exercices corrigés sur la gestion des approvisionnements et des stocks
