 PRISE EN MAIN DUN TABLEUR Version OPEN OFFICE
PRISE EN MAIN DUN TABLEUR Version OPEN OFFICE
Version OPEN OFFICE. Page 2. Prise en main d'un tableur Continuer à remplir la feuille de calcul avec les données du tableau jusqu'à obtenir un écran ...
 Parcours guidé du tableur Calc OpenOffice.org version 2
Parcours guidé du tableur Calc OpenOffice.org version 2
28 nov. 2005 La version 2 d'OpenOffice.org n'a plus grand chose à envier à Microsoft Office elle propose même des fonctions inédites
 Prise en main dun tableur Open Office
Prise en main dun tableur Open Office
Prise en main d'un tableur. Open Zone d'édition des formules ... Ouvrir le fichier Open office calc «suites_tableur_exercices.ods» la feuille nommée ...
 Comment Utiliser des Macros Basic dans OpenOffice.org
Comment Utiliser des Macros Basic dans OpenOffice.org
Un enregistreur de macro est en cours de développement (NdT: il est déjà disponible dans la version de développement d'OpenOffice.org 643) et sera rajouté à.
 Découvrir Calc
Découvrir Calc
(traitement de texte) Calc (tableur)
 Débuter avec le publipostage
Débuter avec le publipostage
12 mars 2006 Ce how-to s'appuie sur la version 2.0.1 d'OpenOffice.org. ... données voulues prises dans la source des données au moment de la fusion ...
 Comment écrire des formules avec OpenOffice.org Math
Comment écrire des formules avec OpenOffice.org Math
6 nov. 2006 souvent des formules dans son texte sortira de l'édition de ... 3over6
 Prise en main de draw
Prise en main de draw
16 nov. 2002 1 Un petit défaut de traduction dans la version 1.0 d'OpenOffice.org fait que le texte 'noir' du modèle CMJN est.
 OpenOffice.org 2.0 Calc HOW TO Formules et Fonctions
OpenOffice.org 2.0 Calc HOW TO Formules et Fonctions
5 mai 2006 dans une formule il faut le modifier à la main pour que la ... Dans l'esprit d'un tableur
 Les Tableaux
Les Tableaux
Première édition du 27 mars 2006 Le site du Forum francophone OpenOffice.org ... Créer un tableau pour y disposer l'en-tête d'une lettre privée .
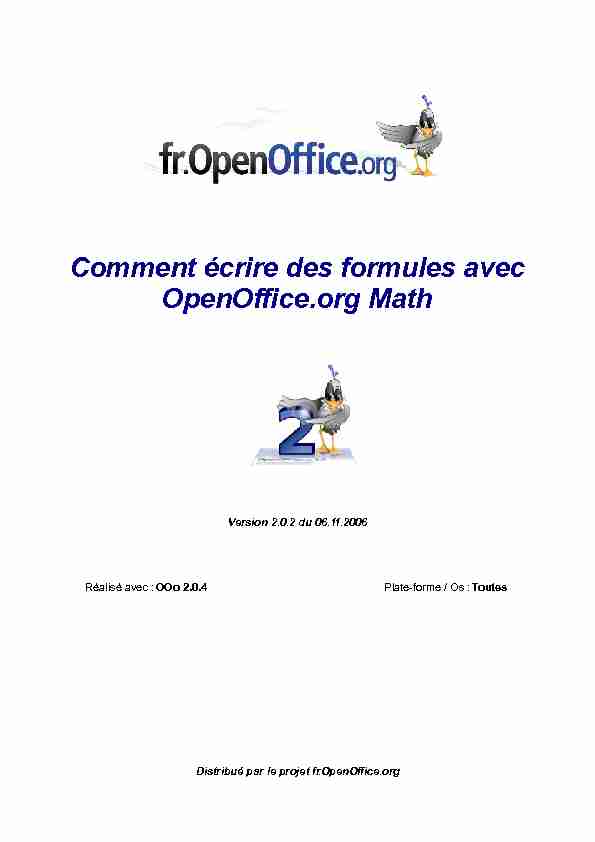
Distribué par le projet fr.OpenOffice.orgVersion 2.0.2 du 06.11.2006Réalisé avec : OOo 2.0.4Plate-forme / Os : ToutesComment écrire des formules avec
OpenOffice.org Math
fr.OpenOffice.orgSommaire1 Introduction......................................................................................................3
2 Insérer une formule dans un document............................................................3
3 Écrire des formules : les bases........................................................................4
4 Parenthèses et regroupements........................................................................5
5 Utiliser les modèles..........................................................................................5
6 Symboles additionnels.....................................................................................6
7 Les matrices - Les colonnes............................................................................7
7.1 Les matrices........................................................................................................7
7.2 Les colonnes.......................................................................................................7
8 Utilisation particulière des symboles réservés et des opérateurs......................7
8.1 Utilisation des symboles réservés & ^ # | _.........................................................7
8.2 Utilisation d'opérateurs comme caractère...........................................................8
9 Changement de polices et de couleurs.............................................................8
9.1 Les polices de base.............................................................................................8
9.2 Modification du style au milieu de la formule......................................................8
9.3 Taille des caractères............................................................................................9
9.4 Couleur des caractères.......................................................................................9
10 Formules dans des documents textes............................................................9
Annexe 1 : Opérateurs unaires/binaires (avec l'aimable autorisation de GirardYONI)................................................................................................................11Annexe 2 : icône ..............................................................................................13Annexe 3 : Formules chimiques........................................................................13Annexe 4 : Mots Réservés par OpenOffice.org Math........................................14Annexe 5 : Symboles prédéfinis........................................................................1811 Crédits .........................................................................................................1912 Licence.........................................................................................................19how-to_math.odt - Retour au Sommaire2 / 19
fr.OpenOffice.orgCe tutoriel introduit les bases de l'écriture des formules mathématiques avec OpenOffice.org Math. Il
ne prétend pas faire le tour de la question, mais essaie d'être le plus complet possible.1 IntroductionÉcrire des formules mathématiques est plus compliqué que d'écrire du texte car les formules
contiennent régulièrement des notations spéciales (racine carrée...) ou peuvent s'écrire sur plusieurs
lignes en demandant un alignement correct (fractions, matrices...) . Par exemple :3x-4=7,fx=logx x21eta11 a12 a21 a22.En outre, l'écriture mathématique suit certaines règles pour séparer les formules du corps de texte et
améliorer la lisibilité. Par exemple, vous pouvez voir que les nombres, les unités et la fonction
logarithme décimal sont écrites dans un style droit alors que la fonction f est en italique. Writer utilise le même principe que beaucoup de traitements de texte pour écrire les formulesmathématiques. Les formules sont écrites dans un module spécial (Math) et insérées dans le texte
de la même manière que les graphiques.Ce principe a quelques inconvénients, en particulier les polices de caractères et les tailles ont été
sélectionnées séparément pour les formules. De plus les formules ne peuvent pas être coupées en
fin de ligne ou de pages : elle forment un bloc insécable. Contrairement aux autres modules d'OpenOffice.org, Math n'est pas entièrement WYSIWYG1. Vousvoyez effectivement ce que vous obtenez, mais vous devez écrire les formules sous forme linéaire
dans un langage spécial (voir annexe 1). C'est un avantage car c'est plus rapide à utiliser (mais
peut-être plus long à apprendre) qu'un éditeur d'équations entièrement WYSIWYG sur lequelle on
agit directement sur la formule qui apparaît à l'écran. Cependant une boite de dialogue WYSIWYG
est à votre disposition pour insérer des modèles.Le but du langage d'entrée est l'écriture de formules, pas le calcul. Exemple : Dans Calc vous devez
écrire la formule
257 comme 2/(5+7). Vous pouvez le faire dans Math, mais vous afficherez
2/57sur une seule ligne, pas la fraction en deux lignes. Pour écrire la fraction, vous devez
écrire 2 over {5+7} dans Math pour décrire la fraction. Ici, over signifie fraction et {} sont des
parenthèses invisibles. Vous pouvez aussi créer une formule indépendante de tout document avec Fichier-Nouveau-Formule.
2 Insérer une formule dans un documentVous pouvez insérer des formules dans tous les documents OpenOffice.org. Dans ce How-To nous
ferons comme si vous utilisiez Writer.Pour insérer une formule choisissez Insertion-Objet-Formule. (raccourci ALT-I, J, F pour Ooo1.X et
Ooo2.X sauf Raccourci ALT-I, O, O, F pour Ooo2.0 à OOo2.0.3) ou cliquez (voir annexe 2) dans la barre 'Insertion d'Objet'.Ceci ouvre alors le module Math et un écran semblable l'illustration 1 s'ouvre : un volet en bas pour
entrer manuellement l'équation à afficher sous forme littérale et une fenêtre sélection pour utiliser les
modèles.La fenêtre 'Commandes' sert à rentrer la formule sous forme littérale comme a^2+b^2=c^2 et la
1WYSIWYG est une abréviation pour la phrase anglaise "What you see is what you get", c'est à dire "Ce
que vous voyez est ce que vous obtenez"how-to_math.odt - Retour au Sommaire3 / 19 fr.OpenOffice.orgformule (icia2b2=c2) sera insérée dans le texte (dans le cadre en gris) et sera actualisé périodiquement ou lorsque vous taperez F9. Quand vous aurez fini de saisir la formule pressez la touche Echap ou cliquez dans le texte à côté de la formule. La formule apparaît alors encore sélectionnée (présence de carrés verts dans les angles). Il suffit de presser à nouveau la touche Echap ou de cliquer dans le texte autour pour que le curseur réapparaisse. Ainsi, l'utilisateur averti, insérant souvent des formules dans son texte, sortira de l'édition de sa formule grâce à deux pressions consécutives sur la touche Echap. Vous pourrez rééditer la formule par la suite en faisant undouble clic dessus ou clic droit->Éditer.3 Écrire des formules : les basesLe langage utilisé pour entrer les formules ressemble au langage utilisé pour écrire les formules
dans Calc. Ce langage est très utile pour ceux qui utilisent régulièrement Math, les utilisateurs
occasionnels emploieront de préférence les modèles. Les éléments de base sont (voir annexe 1) :
La constructionEst écrite parPar exempleEst codé parExposant^
a2b2=c2a^2+b^2=c^2.Indice_ (souligné)
x1x2=7x_1+x_2=7.Multiplication implicite(espace)
3 ab3 a bPoint multiplicatifcdot
a⋅ba cdot bRacine carréesqrt xsqrt xAutres racinesnroot5 xnroot 5 xFractionsover
3 6=123 over 6 = 1 over 2.
unitésnitalic35 m35 nitalic munités (alternative)" "
35 m35 "m"Note : Les guillemets sont utilisés pour insérer un texte dans une formule. Puisque Math suppose
que m n'est ni une unité, ni une variable, vous devez utiliser une de ces deux dernièresconstructions pour assurer qu'il s'affiche dans une police droite.Dans l'écriture d'une formule, les éléments qui la composent (variable, séparateur, opérateur binaire,
...) doivent être séparés par un ou plusieurs espaces. Par exemple, on écrira 3 over 6 pour que
Math comprenne bien que 3, over et 6 sont trois éléments différents. Si on avait omis les espaces :
3over6, Math aurait pris la chaîne de caractère pour une unique variable :
3over6On peut cependant parfois omettre les espaces lorsqu'il n'y a pas d'ambiguïté possible. Par
exemple, si on écrit x+y, Math sait que + ne peut faire partie d'une variable, il est donc forcément un
opérateur binaire qui sépare deux variables et il sera affiché en caractères droits : xy. Mettre des espaces en trop ou passer à la ligne dans la fenêtre de commande n'a aucune conséquence sur la formule finale. Par exemple, x + y et x+y s'afficheront identiquement how-to_math.odt - Retour au Sommaire4 / 19Illustration 1 : fenêtre commande et sélection fr.OpenOffice.orgxy et xy.Entraînement 1
Écrire les formule suivantes :
a-b2=a2b2-2 ab,1 R=1 R1 14 Parenthèses et regroupementsLes sous expressions peuvent être regroupées en les encadrant par des accolades qui ne seront
pas affichées. Ceci est utilisé, par exemple, dans les fractions :La formule3x4
x1est entrée ainsi {3 x+4} over {x+1}. Sans crochet, ceci donne :3x4
x1. Les accolades n'apparaissent pas, mais elles regroupent leur contenu. Ce regroupement est utilisé pour d'autres constructions :32x1se code 3^{2 x+1}.
Les autres parenthèses (visibles) sont entre autres () et [] (voir annexe 1). Elles ont le même
effet. Pour cette raison, elles doivent toutes être par paire (l'ouverture avant la fermeture).Une simple parenthèse (sans son acolyte) peut s'écrire avec \. C'est nécessaire par exemple
pour spécifier un intervalle : \]3 ; 7\] ou "]3 ; 7]" s'affiche ]3 ;7]ou]3 ; 7]. Sans le \ou le " " vous obtiendrez un message d'erreur.Il est possible de mettre ensemble des éléments qui, a priori, ne vont pas par paire avec les
opérateurs right et left : ]3 ;7 ] ou encore a{ avec left] 3 ; 7 right ] et left nonea right lbrace : notez la présence d'un nouvel élément : none qui n'apparaît pas dans les
modèles (voir point suivant).Dans le groupe 'Parenthèses' vous pouvez choisir des parenthèses ordinaires avec taille fixe ou
des parenthèses ajustables : 12 3
4ou1
2 3
4 . Ces parenthèses ajustables sont
obtenues à l'aide des opérateurs left et right qui doivent les précéder : left ( 1 over 2 + 3
over 4 right ), c'est le groupe "parenthèses" de la fenêtre Sélection. Entraînement 2Écrivez les formules
a⋅b c=a⋅b c, 8 y-35 n-y2
2 nI=[3 ;8 et {x=2 .
5 Utiliser les modèlesLa fenêtre 'Sélection' sert à insérer les modèles pour beaucoup de constructions. Les deux
premières lignes de la fenêtre sont utilisées pour sélectionner le groupe de modèles. Le contenu du
groupe sélectionné est visible dans la partie basse de la fenêtre.Vous pouvez montrer/cacher cette fenêtre avec Affichage-Sélection. Les modèles sont également
accessibles via un clic droit dans la zone d'entrée de la formule.Exemple: La formule 2x3∣x2-1∣peut s'écrire de la manière suivante :how-to_math.odt - Retour au Sommaire5 / 19
fr.OpenOffice.orgVotre actionFenêtre deCommandeRésultat
Choisissez le modèle 'Division (Fraction)'. Le symbole marque la place que doivent occuper les éléments.Choisissez le modèle 'Racine carrée'.
Entrez 2 x+3 et pressez F4 pour aller à la position suivante.Choisissez le modèle 'Valeur Absolue'.
Entrez x^2-1 et la formule est complète!
Note: Les places réservées sont marquées par des carrés dans les formules et des dans
l'éditeur de formule.Remarque : Les constructions sont presque toutes proposées. Cependant, il existe d'autres
regroupements possibles, voir le paragraphe précédent.Entraînement 3
x2=x2 /3, 12 2
3 4
5 ,A={1
2,1 3,1 4,15,},∫1
10 n2dnet finalement :22 x-32=4x2⇔
2 x-4=4 x8 ⇔
x=-66 Symboles additionnelsCliquez sur dans la barre d'outils principale pour ouvrir la boite de dialogue 'Symboles'. Vous y
trouverez des symboles additionnels tels que les lettres grecques.Pour insérer un symbole, sélectionnez d'abord la police de caractère et double cliquez sur le
symbole. La fenêtre se fermera automatiquement. Nb : Remarquez que les lettres grecques sont des commandes comme par exemple %pi pour ou %OMÉGA et %oméga pourl'accent). C'est plus rapide de les rentrer directement que d'utiliser la boite de dialogue. Attention, les
noms de ces symboles sont différents d'une langue à l'autre : %thêta qui donne est un exemple flagrant car l'accent n'existe pas en anglais. Mais lorsque le document est enregistré, l'enregistrement se fait en anglais ce qui rend le document compatible avec les versions non françaises de OpenOffice.org.how-to_math.odt - Retour au Sommaire6 / 19 fr.OpenOffice.orgEntraînement 4 t.7 Les matrices - Les colonnes7.1 Les matrices
L'opérateur dédié aux matrices est matrix. Après cet opérateur suivent les éléments de la matrice qui
sont encadrés par des accolades : matrix { éléments de la matrice }. Les éléments de la matrices
sont mémorisés ligne par ligne, les lignes étant séparées par 2 dièses : ## et la séparation entre
deux éléments d'une même ligne se fait par un dièse. Ceci donne : A11A12A13A21A22A23
A31A32A33avec
matrix{A sub {1`1} # A sub {1`2} # A sub {1`3} ## A sub {2`1} # A sub {2`2} # A sub {2`3} ## Asub {3`1} # A sub {3`2} # A sub {3`3} } . Toutes les lignes doivent avoir le même nombre d'éléments
: le nombre de colonnes de la matrice.Si on veut avoir une case vide, on doit y mettre un espace, caractère ~ (ou `) comme par exemple :
A D (.matrix{A # ~ ## ` # D } ). Si vous enlevez ces caractères, l'éditeur signale une erreur en mettant un ?.Les matrices peuvent aussi servir à aligner correctement des systèmes grâce à la remarque
précédente : {x+y=52y+3z=-1
3x+2y5z=-1(alignr left lbrace matrix{x # "+" # y # ~ # ~ # "=" #
5 ## ~ # ~ # 2 y # "+" # 3 z # "=" # -1 ## 3 x # "+" # 2 y # "-" # 5 z # "=" # -1 } right none ). Cette
écriture étant assez complexe, je vous invite à regarder son code, mais cette écriture empêchera par
la suite toute étude mathématique de l'équation avec les programmes ad-hoc.7.2 Les colonnesMême s'il est possible de faire des colonnes avec matrix, il existe des méthodes spécialement
dédiées. Voici la méthode simple pour écrire une colonne de 2 éléments :AB( binom{A}{B} ).
De même pour les colonnes avec un nombre quelconque d'éléments A BC( stack{A # B # C} ).
8 Utilisation particulière des symboles réservés et des
opérateurs8.1 Utilisation des symboles réservés & ^ # | _Ces symboles ont une signification spéciale dans Math. Le symbole # est utilisé dans les piles et les
matrices. Les symboles & et | sont utilisés pour le 'et' logique et le 'ou' logique. Les symboles ^ et _
servent à faire les exposants et les indices. Pour les utiliser dans votre formule, vous pouvez les mettre entre guillemets grâce auxquels vous how-to_math.odt - Retour au Sommaire7 / 19fr.OpenOffice.orgpouvez les insérer comme texte : "|" "^" "&" "_" "#" donne|^&_#Si vous voulez utiliser le symbole "|", vous pouvez employer, en fonction de vos besoins, les formes
suivantes : a divides b: pour avoir a∣bou abs a pour afficher ∣a∣.8.2 Utilisation d'opérateurs comme caractèreLe problème est que les opérateurs binaires se situent normalement entre deux éléments. C'est le
cas de l'opérateur binaire *. Il suffit alors de remplacer les quantités manquantes par des couples
d'accolades vides {}. Par exemple, on peut écrire {}*{} pour avoir ∗ . C'est le même problème pour les opérateurs unaires comme + ou -.: Exemple : {x^{{}*{}}+{}} over 4 : x∗ 4 Remarque : pour x* on peut écrire x^{"*"} ou x^{{}*{}} : x*oux∗9 Changement de polices et de couleurs9.1 Les polices de baseMath utilise 7 polices de caractères différentes - en plus de la police symbole. Ces polices de base
sont Variables, Fonctions, Nombres, Texte, Serif, Sans, Fixe.Pour changer une de ces polices, suivez les trois étapes suivantes :Sélectionnez Format-Polices...
Cliquez [modifier] et sélectionnez la
police que vous voulez modifier dans le menu déroulant.Sélectionnez la police dans la liste.
Vous pouvez aussi choisir Gras et/ou
Italique.
Confirmez votre choix par [OK].
Ceci change la police de la formule courante. Si vous voulez réutiliser les mêmes fontes les fois
suivantes pour cette même formule, vous n'aurez plus besoin de les modifier.Pour changer les polices par défaut, suivre les trois étapes suivantes :
Sélectionnez Format-Polices...
Choisissez les sept polices comme décrit précédemment.Cliquez [Par défaut].
Ceci sauvegarde votre configuration de la formule actuelle comme la configuration par défaut pour les nouvelles formules.9.2 Modification du style au milieu de la formule
Pour accéder à ces modifications depuis la fenêtre de sélection, cliquez sur et le bas de cette
fenêtre ouvre alors des possibilités de modifications de la police de caractères (uniquement depuis
OOo2),
how-to_math.odt - Retour au Sommaire8 / 19Illustration 2 : Polices fr.OpenOffice.orgVous pouvez attribuer un style à un seul caractère (ou groupe) : B bold font sans A nitalic C phantom D pour BAC ou encore bold { 1 2 nbold {3} ital 4 } 5 ital 6 1 2 345 6.9.3 Taille des caractèresPour changer la taille de base des formules, sélectionnez Format-Tailles
de police et entrez la taille que vous désirez. Toutes les autres tailles sont définies relativement à la taille de base. Par défaut, la taille est de 12 pt. Ceci change la taille de base pour la formule courante. Pour changer la taille de base par défaut, vous devez cliquer [Par défaut] avant de fermer la boite de dialogue. Il existe aussi la macro TailleFormules développée par Laurent Godard et disponible sur http://fr.openoffice.org/Documentation/Outils/index.html. On peut changer la taille d'un sous ensemble de caractères dans une formule avec la commande size. Exemple : b size 5{a} : ba (attention pour OOo1, la partie de la formule dont la taille est modifiée parsize doit être encadrée par des accolades qui toucheront directement la nouvelle taille sans même
un espace entre la taille et l'accolade).Avec la fenêtre sélection, on y accède par l'avant dernière image de l'illustration 3.
9.4 Couleur des caractèresOn peut utiliser la commande color pour changer la couleur d'une sous formule : color red ABC
donne ABC. Il y a 8 couleurs différentes à choisir parmi : white, black, cyan, magenta, red, blue,
green, yellow.Vous pouvez attribuer une couleur à une sous-formule entière si vous la regroupez avec { } ou
autres parenthèses. Par exemple : A B color green {C D} E pour avoirABCDE.
Quand plusieurs couleurs sont appliquées, celles qui sont le plus à l'intérieur prennent le dessus
comme dans cet exemple : color blue {A B color yellow C D} pour avoir ABCD. Vous ne pouvez pas sélectionner la couleur du fond, il est toujours transparent dans une formule Math. La couleur de fond de la formule est donc la couleur de fond du document ou du cadre (par exemple un document texte).Entraînement 5
Écrire : #fe2 4a0
10 Formules dans des documents textesGénéralement, les formules qui sont insérées dans un document texte sont intégrées dans la ligne
de texte comme2 ⋅3=6ou sont placées dans un paragraphe à part comme
2 ⋅3=6Si lorsque vous éditez votre équation, vous choisissez Format-Mode Texte, la formule sera mieux
intégrée dans la ligne avec un style plus compact. Par exemple ∑n=0 10 1 ndevient∑n=0 10 1 n.Vous pouvez insérer une nouvelle formule numérotée avec un AutoFormat prédéfini. Ecrivez nf (fn
en anglais) au début du paragraphe et appuyez sur F3 (manipulation à faire sous writer). Ceci insérera un tableau à une ligne et deux colonnes qui contient une formule et une séquence numérique (numéro de formule du document) : how-to_math.odt - Retour au Sommaire9 / 19Illustration 3 : boîte de sélection fr.OpenOffice.orgE=mc2 (1) Refaites la manipulation pour tester.how-to_math.odt - Retour au Sommaire10 / 19 fr.OpenOffice.orgAnnexe 1 : Opérateurs unaires/binaires (avec l'aimable autorisation de GirardYONI)-a: -a
a: +a±a: +-a
±a: plusminus a
∓a: -+a ∓a: minusplus a a⋅b: a cdot b a×b: a times b a∗b: a * b a b: a over b a÷b: a div b a/b: a / b a°b: a circ b a∖b: a bslash b a b: a wideslash b a b: a widebslash b¬a: neg a
a∧b: a and b a∧b: a & b a∨b: a or b a∨b: a | b a⊕b: a oplus b a⊖b: a ominus b a⊗b: a otimes b a⊙b: a odot b a⊘b: a odivide b abc: a boper b cRelations : a=b: a = b a≠b: a <> b a≠b: a neq b ab: a < b ab: a lt b ab: a leslant b a≪b: a < b a≥b: a >= b a≥b: a ge b ab: a geslant b a≫b: a>>b a≫b: a gg b a≈b: a approx b a~b: a sim b a≃b: a simeq b a≡b: a equiv b a∝b: a prop b a∥b: a parallel b a⊥b: a ortho b a∣b: a divides ab: a toward b a⇐b: a dlarrow b a⇔b: a dlrarrow b a⇒b: a drarrow b a≝b: a def bquotesdbs_dbs29.pdfusesText_35[PDF] I
[PDF] Exercices créés par Pyromaths, un logiciel libre en Python sous
[PDF] Présentation PowerPoint - ReminiSens
[PDF] La danse hip-hop - Ministère de la Culture
[PDF] Corridor de Dantzig Ville libre de Dantzig - Guerre de 14
[PDF] la prise de Dantzig 3 - Daniel TANT
[PDF] Les Pelikans de Dantzig - Stylo-plumeorg
[PDF] THEORIE COMPTABLE Avant d 'aborder, comme le fait la tradition
[PDF] LES INCOTERMS : Répartition des frais entre - SNC LEROUX
[PDF] Fiche n° 4_dapjaune: « Démarches DAP Jaune - Campus France Mali
[PDF] PAYS : FRANCE Siège de l 'Administration Pénitentiaire et du - Coe
[PDF] Direction de l 'Administration Pénitentiaire : une (ré) organisation ?
[PDF] Dari Couspate - AMMC
[PDF] Comment mettre en place le DARI en EHPAD - CRSA Pays de la Loire
