 PREMIERE PRISE EN MAIN DU LOGICIEL ou et ou
PREMIERE PRISE EN MAIN DU LOGICIEL ou et ou
PREMIERE PRISE EN MAIN DU LOGICIEL. 1/ Lancer le logiciel « Google SketchUp ». 1.1 Ouvrir le logiciel. ? Cliquer sur « Démarrer » puis sur « Techno » puis
 Chapitre 1 : Prise en main du logiciel
Chapitre 1 : Prise en main du logiciel
Les commandes de premier ordre permettent de créer des graphiques à partir d'ob- jets (vecteur série temporelle
 LOGICIEL PEB
LOGICIEL PEB
27 juil. 2022 respecter à partir du 1 janvier 2023 et une première prise en main du logiciel PEB.. - Exigence de Consommation en Energie Primaire (CEP).
 Prise en main de SAS
Prise en main de SAS
Le premier tuteuriel introduit le logiciel son organisation
 Prise en main rapide du logiciel Avogadro – Editeur de structures
Prise en main rapide du logiciel Avogadro – Editeur de structures
Prise en main rapide du logiciel Avogadro – Editeur de structures chimiques amener le 7ème carbone sur le premier) puis de créer l'alternance liaison ...
 Prise en main de PREMIER+™ 2 Embroidery System et PREMIER+
Prise en main de PREMIER+™ 2 Embroidery System et PREMIER+
Autrement vous pouvez copier un motif de broderie sur une clé USB et le transférer sur votre machine à broder. Achat de modules supplémentaires. Des logiciels
 Cette première activité va vous permettre de découvrir les enjeux d
Cette première activité va vous permettre de découvrir les enjeux d
MISSION N°0. Prise en main de Scratch avec les cartes découvertes et prise en main du logiciel. Elles se trouvent sur ce site : http://scratchfr.free.fr/
 Exercice Chapitre 1– Prise en main du logiciel Matlab MATLAB est
Exercice Chapitre 1– Prise en main du logiciel Matlab MATLAB est
ACTION : Créez une matrice A de taille 4×4 selon la méthode de votre choix (utilisez rand ou entrez les éléments un à un). Comment accéder à : - la première
 Prise en main du logiciel QGIS pour la mise en place et lutilisation d
Prise en main du logiciel QGIS pour la mise en place et lutilisation d
Prise en main du logiciel QGIS pour la 1 Prise en main de QGIS . ... 1.2 Découverte de différents outils création d'une première carte .
 Guide de prise en main de ClimaWin
Guide de prise en main de ClimaWin
7 juil. 2021 Les logiciels de BBS Slama fonctionnent exclusivement sur des systèmes Windows® (Seven Windows 8
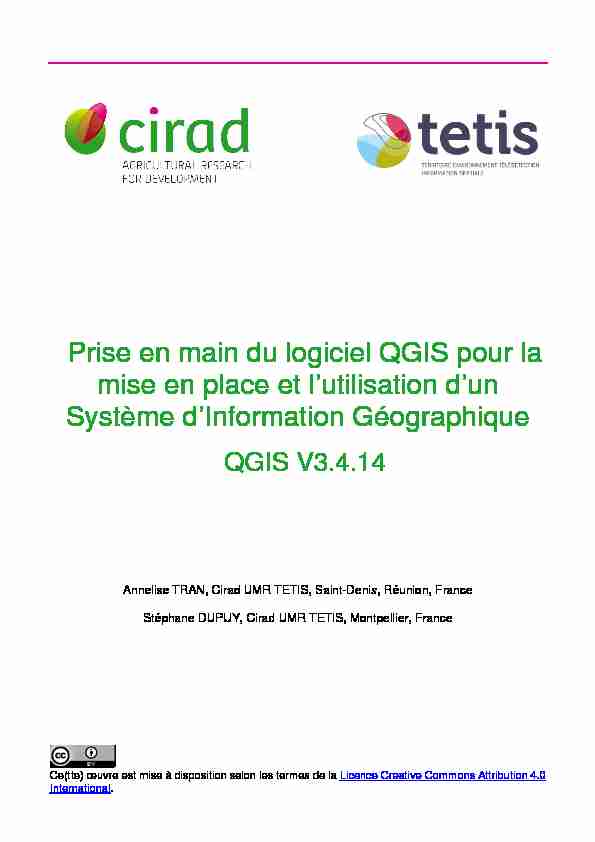
Prise en main du logiciel QGIS pour la
mise en place et l"utilisation d"unSystème d"Information Géographique
QGIS V3.4.14
Annelise TRAN, Cirad UMR TETIS, Saint-Denis, Réunion, France Stéphane DUPUY, Cirad UMR TETIS, Montpellier, FranceCe(tte) oeuvre est mise à disposition selon les termes de la Licence Creative Commons Attribution 4.0
International.
2Ce document a été élaboré pour la formation d"initiation aux Systèmes d"Information
Géographique (QGIS 3.4.14) des agents du Conseil Départemental de Mayotte.© Cirad, Département Environnements et Sociétés, Unité Mixte de Recherche Territoires
Environnement Télédétection et Information Spatiale, Direction régionale Réunion Mayotte,
janvier 2020 3SOMMAIRE
TABLE DES MATIERES
1 Prise en main de QGIS ................................................................................................................ 5
1.1 Installation et démarrage .......................................................................................................... 5
1.1.1 Téléchargement ............................................................................................................. 5
1.1.2 Installation ...................................................................................................................... 5
1.1.3 Démarrage ..................................................................................................................... 6
1.2 Découverte de différents outils, création d"une première carte .................................................. 6
1.2.1 Interface graphique ........................................................................................................ 6
1.2.2 Création d"un projet ........................................................................................................ 7
1.2.3 Ajouter une couche au format vecteur ............................................................................ 7
1.2.4 Afficher / désafficher une couche ................................................................................... 7
1.2.5 Naviguer dans la carte ................................................................................................... 7
1.2.6 Sélectionner et lire les informations d"une couche .......................................................... 8
2 Symbologie des couches géographiques ..................................................................................... 9
2.1 Modifier la symbologie d"une couche ........................................................................................ 9
2.1.1 Symbole unique ............................................................................................................. 9
2.1.2 Catégories ..................................................................................................................... 9
2.1.3 Carte choroplèthe ........................................................................................................ 10
2.1.4 Ajouter des étiquettes .................................................................................................. 10
2.2 Ajouts de fonds de cartes ....................................................................................................... 11
2.2.1 Open Street Map .......................................................................................................... 11
2.2.2 Google Earth ................................................................................................................ 11
3 Création de nouvelles couches géographiques .......................................................................... 12
3.1 Intégration de points GPS dans QGIS .................................................................................... 12
3.1.1 A partir d"un fichier GPS (.gpx) ..................................................................................... 12
3.1.2 A partir d"un fichier texte (csv, txt, ...) ........................................................................... 12
3.2 Création de nouvelles couches ............................................................................................... 13
3.2.1 Création de points ........................................................................................................ 13
3.2.2 Création de lignes ........................................................................................................ 14
3.2.3 Création de polygones ................................................................................................. 14
4 Mise en page ............................................................................................................................. 15
4.1 Ouvrir le composeur d"impression .......................................................................................... 15
4.2 Habillage de la carte ............................................................................................................... 15
4.3 Exporter la carte ..................................................................................................................... 16
5 Tables attributaires ..................................................................................................................... 17
5.1 Requêtes attributaires............................................................................................................. 17
45.1.1 Sélection selon les attributs.......................................................................................... 17
5.1.2 Exporter les résultats d"une sélection ........................................................................... 17
5.2 Calculer les valeurs d"un champ ............................................................................................. 18
5.3 Supprimer ou ajouter un champ .............................................................................................. 19
5.3.1 Ajouter un nouveau champ .......................................................................................... 19
5.3.2 Supprimer un champ .................................................................................................... 19
5.4 Joindre des tables attributaires ............................................................................................... 19
6 Analyse spatiale - introduction ................................................................................................... 22
6.1 Outils d"analyse spatiale format vecteur (exemples) ............................................................... 22
6.1.1 Outil Clip ...................................................................................................................... 22
6.1.2 Zone tampon (buffer) ................................................................................................... 23
6.2 Travailler avec le format raster ............................................................................................... 24
6.2.1 Ajouter une couche raster ............................................................................................ 24
6.2.2 Projeter un raster ......................................................................................................... 24
6.2.3 Découper un raster ...................................................................................................... 25
6.2.4 Calculer un raster de pente à partir d"un MNT .............................................................. 26
6.3 Outils d"analyse spatiale vecteur/raster (exemple) .................................................................. 27
51 PRISE EN MAIN DE QGIS
1.1 Installation et démarrage
1.1.1 Téléchargement
· QGIS website : https://qgis.org
· Page de téléchargement : https://qgis.org/fr/site/forusers/download.html · La version courante est la version 3.10 'Coruna" · La version stable (LTR : Long Term Release) est la version 3.4.141.1.2 Installation
· Cliquer sur le fichier QGIS-OSGeo4W-3.4.14-1-Setup-x86_64.exe (version 64 bits) ou QGIS- OSGeo4W-3.4.14-1-Setup-x86.exe (version 32 bits) pour installer QGIS 3.4 61.1.3 Démarrage
· Utiliser le raccourci bureau
· Ou Démarrer / Programmes / QGIS 3.4 / QGIS Desktop 3.4.141.2 Découverte de différents outils, création d'une première
carte1.2.1 Interface graphique
Personnaliser l"interface : clic droit dans la barre d"outils pour ajouter/supprimer de l"interface des
outils ou des panneaux.Barres d"outils
MenusPanneaux
personna- lisables Affichage de la carteBarre d"état
71.2.2 Création d'un projet
· Sauvegardez votre projet (par exemple sous le nom exercice1.qgis) à partir du Menu Projet /Sauvegarder ou de la barre d"outils " Projet »
· Recommandation : sauvegarder régulièrement votre projet · A tout moment vous pouvez fermer QGIS, le redémarrer et retrouver votre projet : o à partir du Menu Projet / Ouvrir o en cliquant sur l"icône ouvrir de la barre d"outils " Projets » o depuis l"explorateur Windows en double-cliquant sur le nom du projet1.2.3 Ajouter une couche au format vecteur
· Cliquer sur l"icône
· Choisir le fichier EXERCICE1 / COMMUNE.shp
(source des données : Geofla®Communes édition 2016 Mayotte· Cliquer sur Ouvrir
· Ajouter d"autres couches vecteurs :
o OSM_ROADS.shp o OSM_WATERWAYS.shp (source des données Open Street Map : https://www.openstreetmap.org)1.2.4 Afficher / désafficher une couche
Dans le panneau " Couches », cocher / décocher la case située devant le nom de la couche. Ordre des couches : dans le panneau " Couches », vous pouvez modifier l"ordre d"apparence des différentes couches.1.2.5 Naviguer dans la carte
Utiliser la Palette d"outils suivante :
· Tester les différents outils
o Déplacement libre o Zoom avant, zoom arrière o Zoom sur l"étendue de toutes les couches o Zoom précédent / suivant 8 · Contrôler l"échelle et les coordonnées géographiques de la carte.1.2.6 Sélectionner et lire les informations d'une couche
Utiliser la barre d"outils " Attributs » :
· Identifier : . Sélectionner une couche dans le panneau " Couches », puis cliquer sur un objet pour faire apparaître les informations associées. · Sélectionner graphiquement des objets géographiques o Tester différentes méthodes de sélection· Déselectionner
· Ouvrir la table attributaire d"une couche
· Mesurer une distance / surface / angle
· Créer un signet : les " signets » (bookmark) permettent de garder en mémoire une
localisation pour pouvoir y retourner ensuite o Choisir une zone d"intérêt o Cliquer sur o Entrer un nom· Utiliser les signets : permet de retrouver les signets déjà créés (cliquer sur le signet pour
retourner à la vue correspondante) ou de les supprimer 92 SYMBOLOGIE DES COUCHES GEOGRAPHIQUES
Dans cet exercice on utilisera les mêmes couches de données géographiques que dans l"exercice 1.
2.1 Modifier la symbologie d'une couche
Depuis le panneau "Couches", faire un clic droit sur la couche pour laquelle on souhaite modifier son
apparence dans la carte. Sélectionner en bas du menu contextuel "Propriétés" puis la rubrique "Style"
dans la fenêtre "Propriétés" qui s"est ouverte.Les choix de rendu s"adaptent dans la fenêtre en fonction du type d"entité de la couche : point, ligne
ou polygone.2.1.1 Symbole unique
Tous les objets (=entités) sont représentés de la même manière : choisir dans la liste en haut de la
fenêtre "symbole unique", puis paramétrer la couleur (éventuellement l"épaisseur du trait, la couleur
du contour, le type de remplissage ...).2.1.2 Catégories
Les entités ont un affichage différent en fonction des valeurs qualitatives dans la table attributaire
associée : choisir "Catégorisé".Sélectionner la colonne contenant les valeurs du champ, puis cliquer sur le bouton "Classer" et le
bouton "Appliquer".Toutes les valeurs d"un champ peuvent être différenciées. Ce mode peut être utilisé aussi bien pour
des valeurs de type texte ou numérique. 10· Choisissez " Catégorisé » pour représenter différemment chaque commune de Mayotte.
2.1.3 Carte choroplèthe
Les entités ont un affichage différent en fonction des valeurs quantitatives dans la table attributaire
associée : choisir "Gradué". "Gradué" ne s"emploie qu"avec des champs aux valeurs de type
numérique. Sélectionner d"abord la colonne, puis cliquer sur le bouton "Classer" et le bouton "Appliquer". Vous pouvez aussi modifier les paramètres de classification et le rendu de chaque classe. · Choisissez " Gradué » pour représenter la population pour chaque commune de Mayotte.2.1.4 Ajouter des étiquettes
Depuis le panneau "Couches", faire un clic droit sur la couche / "Propriétés" / "Etiquettes".Choisir " Etiquettes simples », puis pour " Etiqueter avec » indiquer le champ contenant les valeurs à
afficher. [par exemple le nom des communes NOM_COM pour la couche COMMUNE.shp]Modifier le style de la police et cliquer sur OK.
112.2 Ajouts de fonds de cartes
2.2.1 Open Street Map
Depuis le Menu Web / Quick Map Services / OSM standard2.2.2 Google Earth
· Depuis le panneau Explorateur / XYZ Tuiles / / Right-Click / Nouvelle connexion · Ajouter le nom de la connexion : Google Satellite · Ajouter l"URL (faire un copié/collé pour éviter les erreurs !) : · Click OK : une nouvelle connexion est disponible · Double-cliquer ou faire un glissé/déposé pour ajouter la couche au projet 123 CREATION DE NOUVELLES COUCHES
GEOGRAPHIQUES
3.1 Intégration de points GPS dans QGIS
3.1.1 A partir d'un fichier GPS (.gpx)
Glisser-déposer le fichier depuis le panneau " explorateur » à la carte. · Utiliser les fichiers .gpx créés lors de la formation à l"utilisation du GPS3.1.2 A partir d'un fichier texte (csv, txt, ...)
Dans cet exercice nous utilisons la localisation des stations météorologiques de Mayotte (disponibles
sur le site · Cliquer sur l"icône (ajouter une couche de texte délimité) · Choisir le fichier EXERCICE3 / FICHE_STATIONS.csv· Indiquer le format du fichier : CSV
· Donner la définition de la géométrie : champs X et Y, format, système de coordonnées de
référence· Cliquer sur Ajouter puis Fermer
133.2 Création de nouvelles couches
3.2.1 Création de points
Création d"un nouveau fichier Shapefile
· Couche Nouveau Nouvelle couche vectorielle · Ou cliquer sur l"icône Nouvelle couche vectorielle· La fenêtre suivante s"ouvre
· Nom de fichier : choisir un répertoire (/EXERCICE3) et le nom du fichier qui sera créé (par
exemple : exercice_points.shp)· Type de géométrie : choisir Points
· Indiquer le système de coordonnées de référence (au choix - par exemple UTM zone 38 S)
· Créer les champs de la table attributaire souhaités (par exemple NOM, format texte) · Cliquer sur OK -> la nouvelle couche est créée et ajoutée à la carteNumérisation
· Utiliser un fonds de carte Google satellite (§2.2.2) et zoomer à l"échelle 1 :2500 · Utiliser la boîte à outil Numérisation 14 · Cliquer sur l"outil / et numériser la position de quelques maisons ou bâtiments· Renseigner les champs de la table attributaire au fur et à mesure de la saisie, ou bien à partir
de la table attributaire.3.2.2 Création de lignes
· Procéder de la même manière que précédemment (§3.2.1) avec le type de géométrie
" Ligne » · Utiliser l"outil pour numériser quelques routes3.2.3 Création de polygones
· Procéder de la même manière que précédemment (§3.2.1) avec le type de géométrie
" Polygone » · Utiliser l"outil pour numériser quelques grands bâtiments 154 MISE EN PAGE
4.1 Ouvrir le composeur d'impression
· Projet / Nouveau composeur d"impression / Indiquer un Titre pour la nouvelle composition· Icône
· La fenêtre du composeur d"impression s"ouvre :4.2 Habillage de la carte
· Tester les différents outils
o Ajouter une nouvelle carte o Ajouter une image o Ajouter du texte (par exemple : titre, copyright, etc). o Ajouter une légende 16 o Ajouter l"échelle o Ajouter une forme o Ajouter une flèche o Ajouter une table d"attribut o Ajouter du HTML o Outils de zoom :o Outils pour verrouiller, grouper / dégrouper, aligner/répartir les éléments de la carte :
4.3 Exporter la carte
· Exporter votre carte dans différents formats : PDF, image, SVG 175 TABLES ATTRIBUTAIRES
5.1 Requêtes attributaires
5.1.1 Sélection selon les attributs
Dans cet exercice il s"agit de sélectionner les communes de plus de 10000 habitants :· Ajouter la couche COMMUNES.shp
· Ouvrir la table attributaire de la couche commune· Cliquer sur l"icône
· Dans l"espace " Expression », entrer la requête souhaitée (utiliser les champs et opérateurs proposés dans le bloc central)· Cliquer sur Sélection
5.1.2 Exporter les résultats d'une sélection
Dans cet exercice il s"agit de sélectionner les routes de type " primaire » et " secondaire » et
d"exporter les résultats de la sélection dans un nouveau fichier shapefile : routes_principales.shp
· Ajouter la couche OSM_ROADS.shp
· Ouvrir la table attributaire de la couche Routes· Cliquer sur l"icône
· Dans l"espace " Expression », entrer la requête souhaitée (utiliser les champs et opérateurs
proposés dans le bloc central) 18· Cliquer sur Sélection
· Exporter les résultats : Click-droit sur la couche OSM_ROADS / Exporter / Enregistrer les entités sélectionnées sous...5.2 Calculer les valeurs d'un champ
Dans cet exercice il s"agit de calculer la densité de population (nb d"habitants / km²) en fonction des
valeurs contenues dans les champs " POPULATION » (nombre d"habitants par commune) et" SUPERFICIE » (superficie de la commune, en hectares) de la table attributaire de la couche
COMMUNES.shp
· Ouvrir la table attributaire de la couche COMMUNES.shp · Cliquer sur l"icône (calculatrice de champ)· Cocher la case Créer un nouveau champ
· Définir le nom et le type du nouveau champ (par exemple, DENSITEPOP, Integer) · Entrer l"expression du calcul dans la zone d"expression o Rappel 1 km² = 100 ha· Cliquer sur OK
· Visualiser la densité de population par commune à Mayotte en créant une carte choroplète
(§2.1.3) 195.3 Supprimer ou ajouter un champ
5.3.1 Ajouter un nouveau champ
Avec l"outil
Attention : le type de champ (nombre entier, nombre décimal, texte, date) est défini à la création du
champ et ne peut pas être modifié ensuite.5.3.2 Supprimer un champ
Avec l"outil
5.4 Joindre des tables attributaires
Des données de recensement de population plus récentes (2017) sont disponibles sur le site de l"INSEE (Dans cet exercice nous allons effectuer une jointure entre la table attributaire de la couche
COMMUNES.shp, et la table POPULATION2017.csv (table seule) qui contient les nouvelles données de recensement. · Cliquer sur l"icône (ajouter une couche de texte délimité) · Choisir le fichier EXERCICE5/POPULATION2017.csv· Indiquer le format du fichier : CSV
· Choisir : pas de géométrie (juste la table) 20· Résultat : la table POPULATION2017 est importée dans le projet comme une table seule
(couche non géographique)· La table attributaire cible est la table attributaire de la couche COMMUNES.shp (couche
géographique)· Ouvrir les deux tables attributaires et identifier le nom du champ-clef commun aux deux
tables : o .............................................................. o ..............................................................· Ouvrir la fenêtre des Propriétés de la couche Communes (click-droit / Propriétés) et
sélectionner le Menu Jointure· Cliquer sur (ajouter une jointure)
· Définir les propriétés de la jointure o La table attributaire à joindre o Le champ clef dans la table attributaire à joindre o Le champ clef dans la table attributaire cible Important : les champs clefs doivent être de même type. 21· Cliquer sur OK / Appliquer
· Visualiser le résultat de la jointure :
o Dans la table attributaire des communes o En réalisant une carte choroplète de la population par commune en 2017 226 ANALYSE SPATIALE - INTRODUCTION
6.1 Outils d'analyse spatiale format vecteur (exemples)
6.1.1 Outil Clip
· Dans cet exercice nous allons " découper » (" clipper ») la couche du réseau hydrographique
(OSM_WATERWAY) selon les contours de la commune de Mamoudzou · Créer un nouveau projet et ajouter les couches EXERCICE6/MAMOUDZOU.shp etEXERCICE6/OSM_WATERWAY.shp
· Ouvrir l"outil du Menu Vecteur / Outils de géotraitement / Découper· Renseigner :
o la couche en entrée o la couche de découpe o (option) le nom du fichier en sortie· Visualiser le résultat
236.1.2 Zone tampon (buffer)
· Dans cet exercice nous allons créer une zone tampon de 100 mètres de large autour des rivières · Ouvrir l"outil du Menu Vecteur / Outils de géotraitement / Zone tampon· Renseigner :
o La couche en entrée (la couche géographique avec les rivières de la commune deMamoudzou créée précédemment)
o La distance tampon (50 m pour avoir une zone de 100 m de large)· Visualiser le résultat
246.2 Travailler avec le format raster
6.2.1 Ajouter une couche raster
· Cliquer sur l"icône
· Choisir le fichier EXERCICE6/ srtm_46_15.tifIl s"agit d"un modèle numérique de terrain (MNT) au format raster : la valeur d"un pixel
correspond à son altitude, en mètres (source des données : http://srtm.csi.cgiar.org/srtmdata/)· Ouvrir les propriétés du raster (click-droit/Propriétés) et contrôler le système de coordonnées
de la couche (Onglet Information) : ........................................................· Modifier la symbologie du raster
6.2.2 Projeter un raster
Le MNT a pour système de coordonnées le Système de coordonnées géographiques WGS84. Afin
de pouvoir découper le MNT selon les contours de Mayotte (à partir de la couche des communes, qui
est en coordonnées projetées UTM38S), il faut d"abord créer un nouveau raster dans la même
projection (UTM 38 S). · Ouvrir le Menu Raster / Projections / Projection · Sélectionner le raster en entrée : srtm_46_15.tif · Indiquer les systèmes de coordonnées source (géographique WGS84) et cible (UTM 38 S) · Indiquer la résolution spatiale du raster de sortie (90 m) · Indiquer le nom du fichier raster en sortie (par ex. DEM_UTM38S)· Visualiser le résultat
256.2.3 Découper un raster
Dans cet exercice il s"agit de découper le MNT selon les contours de Mayotte.· Ajouter la couche COMMUNES.shp
· Menu Raster / Extraction / Découper Raster / Découper Raster selon couche de masque · Raster en entrée : le DEM en coordonnées UTM 38 S créé précédemment· Couche de masque : la couche COMMUNES
· Indiquer le nom de la couche raster en sortie (par ex. DEM_MAYOTTE)· Visualiser le résultat
266.2.4 Calculer un raster de pente à partir d'un MNT
· Menu Raster / Analyse / Pente
276.3 Outils d'analyse spatiale vecteur/raster (exemple)
Statistiques zonales
Dans cet exercice il s"agit de calculer l"altitude moyenne pour chaque commune de Mayotte · Ouvrir la boîte à outils de traitement > Menu Analyse raster > Statistiques zonales· Raster en entrée : le MNT de Mayotte
· La couche vecteur avec le zonage : les communes· Préfixe de la colonne en sortie : DEM_
· Statistique à calculer : moyenne, minimum, maximum, écart-type... au choix· Visualiser les résultats : dans la table attributaire de la couche " COMMUNE », des champs
ont été ajoutés. 28Département Environnements et Sociétés, Unité Mixte de Recherche Territoires Environnement
Télédétection et Information Spatiale, Direction régionale Réunion Mayotte Maison de la Télédétection, 500 rue Jean-François Breton, 34093 Montpellier cedex 5 www.cirad.frquotesdbs_dbs33.pdfusesText_39[PDF] Premières étapes d une étude en gériatrie : à la recherche de solutions différentes
[PDF] premiers vœux bac PRO CAP réservés élèves de 3ème générale en difficulté CAP réservés aux «publics prioritaires» Février 2015
[PDF] Prenez le Contrôle BancPay. La facturation en ligne intelligente.
[PDF] Prenez votre santé bucco-dentaire en main
[PDF] Préparation à l accréditation ISO/CEI 17 025
[PDF] PREPARATION A L EXAMEN PROFESSIONNEL DE SECRETAIRE ADMINISTRATIF DE CLASSE SUPERIEURE EPREUVE DU CAS PRATIQUE
[PDF] PRÉPARATION AU CAPES DE SCIENCES ÉCONOMIQUES ET SOCIALES
[PDF] PREPARATION AUX CONCOURS SCES-PO. Classe de terminale 2016/2017 LE BON SAUVEUR
[PDF] Préparation d une sortie ski
[PDF] Préparation de votre 3 ème année en Amérique Latine
[PDF] Préparer l année scolaire de votre enfant
[PDF] Préparez votre atelier Vinz et Lou : «Véracité des information / Tout n est pas toujours vrai sur Internet»
[PDF] Près de 50 %* des entreprises du secteur des Hôtels, Cafés, Restaurants sont exploitées sous forme de SARL
[PDF] PRÉSENCES. 9. Mme Johane Pelletier ORDRE DU JOUR
