 Calculatrice scientifique 300s+ HP Guide de lutilisateur
Calculatrice scientifique 300s+ HP Guide de lutilisateur
Calculatrice scientifique. 300s+ HP. Guide de l'utilisateur. Juniper.book Page 1 Friday August 24
 HP 30S
HP 30S
Calculatrice Scientifique. Marche/Arrêt O permet d»allumer la calculatrice ; $ [OFF] permet de l»éteindre. La calculatrice s»éteint automatiquement si vous
 hp 33s calculatrice scientifique
hp 33s calculatrice scientifique
hp 33s calculatrice scientifique guide de l'utilisateur La calculatrice HP 33s vous permet de saisir et d'afficher les fractions et.
 HP 50g calculatrice graphique
HP 50g calculatrice graphique
calculatrice en raison de sa taille proche de celle d'une calculatrice de poche ordinaire
 Calculatrice graphique HP Prime Manuel de mise en route
Calculatrice graphique HP Prime Manuel de mise en route
24 mar 2016 disponibles sur la calculatrice graphique HP Prime. Celles-ci ainsi que d'autres fonctions de la calculatrice
 Calculatrice scientifique 10s+ HP Guide de lutilisateur
Calculatrice scientifique 10s+ HP Guide de lutilisateur
Calculatrice scientifique. 10s+ HP. Guide de l'utilisateur. Hickory_FR.book Page 1 Tuesday July 10
 hp 9s Calculatrice scientifique
hp 9s Calculatrice scientifique
La calculatrice peut afficher les nombres sous quatre formats : virgule flottante virgule fixe
 Calculatrice Scientifique HP 6S
Calculatrice Scientifique HP 6S
La compagnie Hewlett-Packard dans la limite des disposi- La calculatrice scientifique HP 6S calcule les réponses avec une précision à 11 chiffres près
 Calculatrice graphique HP Prime
Calculatrice graphique HP Prime
Calculatrice graphique HP Prime. Page 2. Les informations contenues dans ce document Pour allumer la calculatrice . ... Pour éteindre la calculatrice .
 hp 49g+ calculatrice graphique
hp 49g+ calculatrice graphique
qu'une calculatrice en raison de sa taille proche de celle d'une calculatrice de poche ordinaire
 [PDF] Calculatrice Scientifique HP 6S
[PDF] Calculatrice Scientifique HP 6S
La calculatrice scientifique HP 6S calcule les réponses avec une précision à 11 chiffres près mais arrondit les réponses à 10 chiffres sur l'écran
 [PDF] hp 9s Calculatrice scientifique
[PDF] hp 9s Calculatrice scientifique
La calculatrice peut afficher les nombres sous quatre formats : virgule flottante virgule fixe scientifique et ingénieur Format virgule flottante
 [PDF] HP 35s Calculatrice scientifique Manuel de prise en main - Lyreco
[PDF] HP 35s Calculatrice scientifique Manuel de prise en main - Lyreco
Ce manuel et tous les exemples contenus dans celui-ci sont fournis « tels quels » et sont sujets à modification sans préavis Hewlett-Packard exclut toute
 [PDF] Calculatrice graphique HP Prime
[PDF] Calculatrice graphique HP Prime
Calculatrice graphique HP Prime Page 2 Les informations contenues dans ce document Pour allumer la calculatrice Pour éteindre la calculatrice
 [PDF] Calculatrice graphique HP Prime
[PDF] Calculatrice graphique HP Prime
Calculatrice graphique HP Prime HP est requise pour la possession l'utilisation ou la copie Pour éteindre la calculatrice
 [PDF] Calculatrice graphique HP Prime Manuel de lutilisateur
[PDF] Calculatrice graphique HP Prime Manuel de lutilisateur
calcul Sélectionnez tout d'abord Scientifique comme format de nombre 1 Ouvrez la fenêtre Paramètres accueil SH 2 Sélectionnez Scientifique
 [PDF] HP 50g calculatrice graphique
[PDF] HP 50g calculatrice graphique
Du paramétrage des modes de la calculatrice aux calculs de nombres réels et complexes opérations avec des listes vecteurs matrices exemples détaillés des
 [PDF] Calcul formel et Mathématiques avec la calculatrice HP Prime
[PDF] Calcul formel et Mathématiques avec la calculatrice HP Prime
Avec la calculatrice HPrime vous pouvez choisir de travailler en mode exact ou en mode approché : il y a deux écrans l'un pour faire du calcul exact c'est
 [PDF] Manipulations de base Calculs numériques HP 39G +
[PDF] Manipulations de base Calculs numériques HP 39G +
L'instruction MODES (touches SHIFT HOME) permet de régler également la calculatrice en notation scientifique ou en valeur approchée Le mode Fixed permet un
 Calculatrice Scientifique HP 6S - PDF Téléchargement Gratuit
Calculatrice Scientifique HP 6S - PDF Téléchargement Gratuit
Calculs Précision Ordre des opérations Calculs simples~g 4 0 La calculatrice scientifique HP 6S calcule les réponses avec une précision à 11 chiffres près
Comment faire fonctionner une calculatrice scientifique ?
La touche M+ permet d'ajouter le nombre affiché à la mémoire. La touche M- permet de soustraire le nombre affiché à la mémoire. La touche MR permet de donner le résultat contenu dans la mémoire. La touche MC permet d'effacer le contenu de la mémoire.Comment utiliser M+ calculatrice ?
Pour calculer une puissance d'un nombre, on inscrit la base et on utilise la touche pour introduire l'exposant. sélectionner à l'aide des fl?hes le mode « SCI » et de revenir à l'écran d'accueil. si le mode est « Norm » : si le mode est « Sci » : Permet de saisir une puissance.Comment faire un exposant sur une calculatrice ?
Tout le fonctionnement de la calculatrice (et de l'ordinateur) est donc basé sur des combinaisons uniques de ces transistors. Chaque position de ces chiffres correspond à une puissance de 2, la puissance la plus petite (0) se situant tout à droite. Par exemple, le nombre 10112 correspond à 1 ? 2 +0 ? 22+1 ? 2
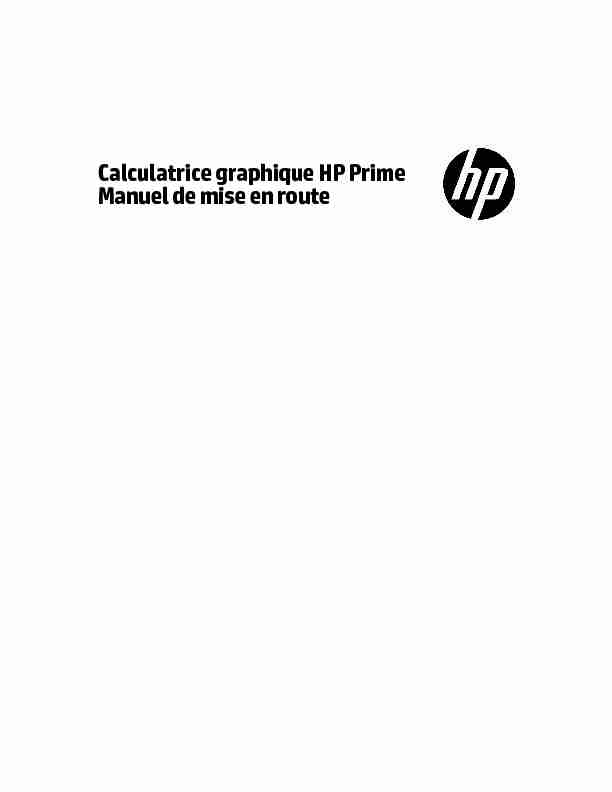 Calculatrice graphique HPPrimeManuel de mise en route
Calculatrice graphique HPPrimeManuel de mise en route 2Manuel de mise en route
© Copyright 2015, 2016 HP Development Company, L.P.Les informations contenues dans ce document peuvent être modifiées sans préavis. Les garanties relatives aux produits et
aux servicesHP sont décrites dans les textes de garantie limitée expresse qui les accompagnent. Aucun élément du présent
document ne peut être interprété comme constituant une garantie supplémentaire. HP ne saurait être tenu pour
responsable des erreurs ou omissions de nature technique ou rédactionnelle qui pourraient subsister dans le présent
document.Deuxième édition: Mars2016
Première édition: Mars2015
Référence du document: 813267-052
Avis relatif au produit
Le tableau de légende du clavier et la photo sur la page suivante illustrent quelques-unes des nombreuses fonctions
disponibles sur la calculatrice graphique HPPrime. Celles-ci, ainsi que d'autres fonctions de la calculatrice, sont traitées dans
le présent manuel de prise en main. Pour une liste complète des fonctions, reportez-vous au Manuel de l'utilisateur de la
calculatrice graphique HPPrime, disponible sur le site Web HP. http://www.hp.com/support. Informations réglementaires sur le produit et informations relatives à l'environnementDes informations réglementaires sur le produit et des informations relatives à l'environnement sont disponibles sur le CD
fourni avec ce produit.Manuel de mise en route3
Légende du clavier
Nombre Fonction
1 Écran tactile LCD: 320 × 240 pixels
2 Menu tactile contextuel
3 Touches d'applicationsHP
4 Vue d'accueil et paramètres des préférences de l'accueil
5 Fonctions mathématiques et scientifiques
courantes6 Touches Alpha et Maj
7 Touche de démarrage, d'annulation et d'arrêt
8 Catalogues de listes, de matrices, de
programmes et de remarques9 Touche de dernière réponse (Ans)
10 Touche Entrée
11 Touche de retour arrière et de suppression
12 Touche Menu et Coller
13 Vue CAS et paramètres de préférences du CAS
14 Touche Vue (et Copier)
15 Touche d'échappement (et Effacer)
16 Touche d'aide
17 Touches de direction (pour déplacer le curseur)
1 2 34Manuel de mise en route
Manuel de mise en route5
Démarrage 9
Charge de la batterie 9
Installation du logiciel 10
Mise sous ou hors tension de la calculatrice 10
Réinitialisation de la calculatrice HP Prime 10Vue d'accueil 10
Navigation 11
Gestes tactiles 11
Paramètres accueil 12
Saisie et modification d'expressions 13
Méthodes 13
Exemple 13
Saisie de texte 14
Modification, suppression et effacement 14
Dernière réponse 14
Utilisation de variables 14
Copier et coller 15
Obtenir de l'aide 15
Options de menu 16
Cases à cocher 16
Système de calcul formel (CAS) 17
Zones de choix 17
Champs de saisie 17
paramètres du CAS 18Calculs du CAS: quelques exemples 18
MenuCAS 18
Utilisation du CAS dans la vue d'accueil 19
Applications HP et vues associées 19
ApplicationsHP 19
Persistance des données 20
Partage de données 20
Vues des applications 21
Vue symbolique: @ 21
6Manuel de mise en route
Vue Config. symbolique: S@ 21
Vue Tracé: P 21
Vue Config. du tracé : SP 21
Vue numérique: N 22
Vue Configuration numérique: SN 22
Méthodes de création de graphique 22
Applications principales 22
Applications Fonction, Graphiques avancés, Paramétrique, Polaire et Suite 23Application Graphiques avancés 26
Application Paramétrique 27
Application Polaire 28
Application Suite 28
Application Géométrie 29
Application Tableur 32
Navigation, sélection et gestes 32
Saisie de contenu 32
Références de cellule et attribution de noms 33Copier et coller 33
Options de menu 33
Stats 1Var, application 34
Statistics 2Var, application 36
Application Inférence 38
Application DataStreamer (certains modèles) 38
Application Résoudre 40
Applications de résolution 41
Application Finance 41
Exemple1 42
Solution 42
Exemple2 42
Solution 43
Application Solveur linéaire 43
Exemple 43
Solution 43
Manuel de mise en route7
Application Solveur Triangle 43
Exemple 44
Solution 44
Applications d'exploration 44
Applications Explorateur linéaire et Explorateur Trinôme 45Application Explorateur Trig 46
Création d'applications personnalisées 47
Menus Boîte à outils 48
Menu Math 48
Format de menu 48
MenuCAS 48
Menu App 49
Menu Utilisateur 49
Menu Catalogue (Catlg) 49
Catalogues et éditeurs 50
Catalogue et éditeur de listes 50
Catalogue et éditeur de matrices 51
Catalogue et éditeur de programmes 52
Catalogue et éditeur de notes 53
8Manuel de mise en route
Manuel de mise en route9
5 1Démarrage
La calculatrice graphique HPPrime est une calculatrice graphique facile à utiliser, mais suffisamment puissante pour l'enseignement
des mathématiques dans le secondaire et au-delà. En plus des centaines de fonctions qu'elle propose, elle intègre un système de
calcul formel (CAS) permettant d'effectuer des calculs symboliques. Ce manuel de mise en route couvre les tâches de base, telles
que la saisie et l'édition d'expressions, le tracé de graphiques et la réalisation de tables de valeurs générées par des expressions. Il
présente également les applications HP. Les applications HP sont conçues pour l'étude et l'exploration d'une branche spécifique des
mathématiques ou pour résoudre des problèmes de différents types. Les rubriques avancées (CAS, géométrie, listes, matrices,
programmes et tableur) sont également brièvement décrites. Pour obtenir des informations détaillées, reportez-vous au Manuel de
l'utilisateur de la calculatrice graphique HPPrime. La calculatrice propose également une aide en ligne. Appuyez sur ^ pour afficher
des informations sur l'écran actuel et pour accéder à des informations relatives à l'ensemble de la calculatrice.
Le clavier de la calculatrice permet d'accéder à des fonctions primaires et secondaires. Les fonctions primaires sont celles qu'il
est possible de lancer en appuyant sur une seule touche. Par exemple, appuyer sur a ouvre le menu Variables. Une fonction
secondaire doit être lancée à l'aide d'une combinaison de touches. Par exemple, pour sélectionner la fonction exponentielle, appuyez
sur Sj. Le nom ou le symbole d'une fonction secondaire est imprimé en bleu ou en orange sur la deuxième ligne de la touche.
Certains opérateurs et caractères peuvent également être entrés à l'aide de combinaisons de touches.
Pour vous aider à faire la différence entre le clavier et les options qui s'affichent à l'écran, ce manuel utilise les conventions suivantes:
• Une touche qui déclenche une fonction primaire est représentée par l'image de cette touche. Par exemple, @.
• Une combinaison de touches qui lance une fonction secondaire (ou insère un caractère) est représentée par la touche de
sélection appropriée (S ou A) suivie de la touche de la fonction ou du caractère à utiliser. Par exemple, Sj lance la
fonction exponentielle et A3 insère le caractère dièse (#). Le nom de la fonction secondaire peut également être indiqué
après la combinaison de touches: par exemple, S& (Effacer).• Une touche utilisée pour insérer un chiffre est représentée par le chiffre en question. Par exemple, 7.
• Tous les textes fixes qui s'affichent à l'écran (comme les noms d'écrans et de champs) sont indiqués en gras. Par exemple,
Palier X.
• Les éléments à sélectionner dans un menu et les caractères de la ligne de saisie apparaissent dans une police à espacement
fixe: par exemple, Fonction, Intégrer, euler, Ans, etc.• Une option de menu pouvant être sélectionnée en appuyant sur l'écran est symbolisée par une image la représentant. Par
exemple, .• L'écriture linéaire du chemin d'accès est utilisée pour représenter une sélection au sein des sous-menus ou des
sous-sous-menus. Par exemple, "Sélectionnez Polynôme> Algèbre> Quotient» signifie que vous devez d'abord
sélectionner Polynôme, puis sélectionner Algèbre, et enfin Quotient • Les touches de curseur sont représentées par les symboles =, \, >, et <. Utilisez ces touches pour changer de champ surun écran donné, changer d'option dans un menu ou changer de tracé lorsque vous avez représenté plusieurs fonctions sous
forme de graphiques.Charge de la batterie
Chargez complètement la batterie avant d'utiliser la calculatrice pour la première fois. Pour charger la batterie, effectuez l'une des
opérations suivantes :• Connectez la calculatrice à un ordinateur à l'aide du câbleUSB fourni avec votre calculatrice HPPrime. (Pour effectuer la charge,
l'ordinateur doit être allumé.) • Branchez la calculatrice sur une prise secteur en utilisant l'adaptateur secteurHP fourni.10Manuel de mise en route
Lorsque la calculatrice est allumée, un symbole de batterie s'affiche dans la barre de titre de l'écran. L'apparence de ce symbole
indique le niveau de batterie restant. Il faut environ 4heures pour recharger complètement une batterie vide.
AVERTISSEMENT
- Pour réduire les risques d'incendie ou de brûlures, abstenez-vous de démonter, d'écraser ou de perforer la batterie; ne
court-circuitez pas les contacts externes, et ne la jetez pas dans le feu ou l'eau.- Pour réduire les risques en matière de sécurité, utilisez uniquement la batterie fournie avec la calculatrice, une batterie de
rechange fournie par HP ou une batterie compatible recommandée par HP. Il existe un risque d'explosion si la batterie est
remplacée par un modèle incompatible. - Les batteries doivent être mises au rebut conformément aux instructions. - Tenez la batterie hors de portée des enfants. HP.AVERTISSEMENT
- Pour réduire le risque de choc électrique et éviter d'endommager l'équipement, branchez uniquement l'adaptateur secteur
dans une prise murale secteur qui est toujours facilement accessible.- Pour réduire les autres risques, utilisez uniquement l'adaptateur secteur fourni avec la calculatrice, un adaptateur secteur
Installation du logiciel
Pendant que vous attendez que votre calculatrice HP Prime soit complètement chargée, insérez le CD du produit dans votre
ordinateur et installez le kit de connexion HP. Cette application logicielle vous permet de tirer le meilleur parti de votre calculatrice
HP Prime.
Mise sous ou hors tension de la calculatrice
Pour allumer votre calculatrice, appuyez sur O. Pour l'éteindre, appuyez sur SO (Eteindre).Pour ajuster la luminosité de l'écran, maintenez la touche O enfoncée et appuyez sur + ou : à plusieurs reprises. Une
pression sur + permet d'augmenter la luminosité ; tandis qu'une pression sur : permet de la réduire.
Réinitialisation de la calculatrice HP Prime
Si votre calculatrice HP Prime cesse de répondre pour une raison quelconque, vérifiez tout d'abord que les batteries sont
suffisamment chargées. Si la calculatrice ne répond toujours pas, appuyez et maintenez enfoncée la touche O tout en appuyant
sur @ pour réinitialiser la calculatrice. Si la calculatrice ne répond toujours pas, insérez une pointe dans le trou de réinitialisation
situé à l'arrière de la calculatrice et appuyez doucement.Vue d'accueil
La vue d'accueil constitue le point de départ de nombreux calculs. Appuyez sur H pour l'afficher. La vue d'accueil comporte quatre sections (illustrées à droite). La barre de titre indique le nom de l'écran oule nom de l'application actuellement sélectionnée; dans l'exemple ci-contre, Fonction. Dans cet exemple, cette barre comporte l'heure, untémoin d'état de la batterie, ainsi que plusieurs symboles spécifiant différents paramètres de la calculatrice. Ces symboles sont expliqués dans le manuel de l'utilisateur. L'historique affiche le journal des calculs précédents. La ligne de saisie affiche l'objet en cours de saisie ou deBarre de titre
Historique
Boutons de menu
Manuel de mise en route11
modification. L'objet peut être un paramètre, une expression, une liste, une matrice, une ligne de code de programmation, etc. Les
boutons de menu correspondent à des options adaptées au contexte. Il est possible de sélectionner ces options en appuyant sur le
bouton de menu correspondant. (Seuls les boutons portant un nom ont une fonction.) Certains boutons de menu ouvrent un menu
supplémentaire. Pour fermer le menu en question sans effectuer de sélection, appuyez sur &.Navigation
La calculatrice HPPrime propose deux modes de navigation: écran tactile et clavier. Dans de nombreux cas, vous pouvez appuyer
sur une icône, un champ, un menu ou un objet pour le sélectionner (ou le désélectionner). Par exemple, vous pouvez ouvrir
l'application Fonction en appuyant une fois sur l'icône correspondante dans la bibliothèque d'applications. Toutefois, pour ouvrir la
bibliothèque d'applications, vous devez appuyer sur la touche: !. Les sélections peuvent souvent être effectuées en appuyant
sur l'écran ou en utilisant les touches. Par exemple, en plus d'appuyer sur une icône dans la bibliothèque d'applications, vous pouvez
utiliser les touches de curseur pour mettre en surbrillance l'application que vous souhaitez ouvrir, puis appuyer sur E. Il est
parfois possible d'utiliser à la fois un geste tactile et les touches. Par exemple, vous pouvez désélectionner une option
d'activation/désactivation en appuyant dessus ou bien en utilisant les touches de curseur pour sélectionner le champ, puis en
appuyant sur le bouton tactile en bas de l'écran (dans ce cas, ). Notez que et E effectuent la même action,
tout comme et &.Gestes tactiles
La calculatrice HPPrime reconnaît les gestes tactiles suivants:• Appui: pointez vers un élément à l'écran, puis appuyez dessus pour le sélectionner.
• Appui long: placez votre doigt sur l'écran et maintenez-le appuyé quelques instants.• Défilement: placez un doigt sur l'écran, puis faites-le glisser vers le haut, le bas, la gauche, la droite ou en diagonale pour vous
déplacer vers le haut, le bas, de côté ou en diagonale sur une page ou une image.• Glissement à un doigt: pour faire défiler l'écran, faites glisser légèrement un doigt sur l'écran dans la direction voulue. Pour faire
glisser, dans la vue Trace de l'application Géométrie uniquement, appuyez de façon prolongée sur un objet, puis faites glisser
l'objet pour le déplacer. Pour sélectionner plusieurs cellules dans la vue numérique des applications Statistics 1Var et Statistics
2Var, et dans les éditeurs de listes et de matrices, appuyez de façon prolongée sur une cellule, puis faites glisser votre doigt pour
sélectionner les cellules suivantes.• Zoom avec pincement à 2 doigts: effectuez un zoom arrière en plaçant puis en rapprochant deux doigts sur l'écran. Effectuez un
zoom avant en plaçant puis en écartant deux doigts sur l'écran. Dans l'application Tableau, ce geste contrôle la largeur des
colonnes et la hauteur des lignes.12Manuel de mise en route
Les gestes tactiles peuvent ne pas être pris en charge dans la totalité des applications, éditeurs et formulaires de saisie, et leur
fonction peut varier. Gardez à l'esprit les consignes suivantes:• Dans la vue Trace, si un zoom avec un pincement à 2 doigts est effectué horizontalement, le zoom s'applique uniquement à
l'axe des x. Si un zoom avec un pincement à 2 doigts est effectué verticalement, le zoom s'applique uniquement à l'axe des y.
Si un zoom avec un pincement à 2 doigts est effectué en diagonale, un zoom carré se produit (le zoom s'applique aux deux
axes). Dans l'application Géométrie, seul le zoom en diagonale est pris en charge.• Dans la vue numérique, si un zoom avec un pincement à 2 doigts est effectué verticalement, le zoom s'applique à la ligne
sélectionnée dans le tableau. Un zoom avant diminue la différence commune dans les valeurs x et un zoom arrière augmente
la différence commune dans les valeurs x. Si un zoom avec un pincement à 2 doigts est effectué horizontalement, la largeur
de la colonne change.Paramètres accueil
Beaucoup de paramètres de la calculatrice peuvent être configurés par l'utilisateur, par exemple la mesure d'angle, le format des chiffres, le format des entrées, le symbole décimal, etc. Pour afficher ou modifier un paramètre, appuyez sur SH (Paramètres). La fenêtre Paramètres accueil s'affiche. Cette fenêtre est constituée d'un formulaire de saisie, c'est-à-dire une fenêtre qui propose un ou plusieurs champs dans lesquels vous devez saisir des données ou sélectionner des options. Pour modifier le contenu d'un champ, utilisez les touches du curseur pour vous déplacer vers ce champ. Effectuez votre modification, puis appuyez sur E. Vous pouvez aussi appuyer simplement sur le champ ou l'étiquette du champ, et effectuer l'une des actions suivantes:• Si le champ vous permet de saisir les données de votre choix, appuyez dessus, saisissez vos données, puis appuyez sur .
• Si le champ vous permet de choisir une option dans un menu, appuyez deux fois dessus et sélectionnez l'option souhaitée.
• Si le champ est activable (c'est-à-dire s'il est soit sélectionné, soit désélectionné), appuyez une fois dessus pour le sélectionner,
puis appuyez à nouveau dessus pour régler l'option sur l'autre paramètre disponible.Il existe quatre pages pour les paramètres d'accueil. Appuyez sur pour afficher la deuxième page. Cette page
dispose de paramètres pour la taille de police, le nom de la calculatrice, le format de l'affichage de sortie, le format des options
de menu, l'heure, la date, le thème de couleur et les nuances de couleur. La troisième page de paramètres intéressera principalement les surveillants d'examens quiont besoin de s'assurer que la calculatrice est utilisée de façon appropriée par les étudiants
pendant les examens. Les surveillants peuvent désactiver certaines fonctions de la calculatriced'un étudiant pour une période donnée, la désactivation étant contrôlée par mot de passe. Par
exemple, pour activer le mode Examen de base de la calculatrice HPPrime, dans le champ Configuration, sélectionnez Mode examen de base, puis appuyez sur . Dans le mode Examen de base, les paramètres suivants sont configurés :• La mémoire de la calculatrice HPPrime est masquée. La mémoire est restaurée lorsque
vous quittez le mode d'examen de base (Basic Mode). • Le voyant vert en haut de la calculatrice clignote.Pour quitter ce mode, branchez la calculatrice sur un ordinateur ou une autre calculatrice HPPrime via le câble micro-USB inclus. Pour plus
d'informations, consultez le Manuel de l'utilisateur de la calculatrice graphique HPPrime.Si votre calculatrice HP Prime prend en charge la connectivité sans fil, vous verrez apparaître une quatrième page de paramètres
accueil. Sur cette page, une zone déroulante vous permet de sélectionner un réseau de salle de classe sans fil HP. Une connexion
à un réseau de salle de classe sans fil HP nécessite le kit sans fil HP (vendu séparément). Pour plus d'informations, reportez-vous
au Manuel de l'utilisateur du kit de connexionHP.Manuel de mise en route13
Dans la vue d'accueil, vous pouvez appuyer sur les icônes dans le coin supérieur droit de l'écran pour ouvrir le menu Paramètres
rapides. Vous pouvez effectuer les actions suivantes depuis ce menu:• Appuyez sur l'une des icônes d'angle pour modifier le mode de mesure d'angle (radians ou degrés).
• Appuyez sur la date/heure pour ouvrir un calendrier mensuel. Vous pouvez naviguer entre les mois pour rechercher des dates
spécifiques.• Si votre calculatrice HP Prime prend en charge la connectivité sans fil, appuyez sur l'icône sans fil pour vous connecter au réseau
de salle de classe sans fil HP le plus proche ou pour vous déconnecter du réseau de salle de classe sans fil HP actuel.
Pour restaurer les valeurs par défaut d'un champ, placez le curseur sur ce champ, puis appuyez sur \. Pour restaurer les valeurs
par défaut de tous les champs, appuyez surS& (Effacer).Les options de restauration sont disponibles sur tous les écrans affichant des paramètres (et pas seulement sur l'écran Paramètres
accueil). Si les paramètres sont répartis sur plusieurs pages, appuyer sur S& (Effacer) restaure uniquement les paramètres de
la page actuellement affichée.Pour revenir à la vue d'accueil, appuyez sur H. Notez que le CAS dispose de ses propres paramètres (voir " paramètres du CAS »,
page 18).Saisie et modification d'expressions
Méthodes
Les paramètres accueil vous permettent de choisir entre trois méthodes de saisie: •Algébrique: saisie sur une seule ligne (comme dans x^2).•Livre: la saisie peut être effectuée sur plusieurs lignes, comme dans un livre (par exemple, x
2• RPN (Reverse Polish Notation, notation polonaise inverse): les opérandes précèdent les opérateurs. Par exemple,
5E4+ est égal à 9.
Les exemples de ce manuel illustrent la méthode de saisie de type livre. L'ordre de saisie des éléments en mode livre est identique
à celui du mode algébrique. Seule l'apparence de la saisie est différente. En revanche, l'ordre de saisie en mode RPN est différent. Si
vous préférez utiliser le mode RPN, consultez le manuel de l'utilisateur.Exemple
Pour calculer , saisissez SlS3E..
combinaison de touches. Il s'agit de caractères secondaires.Par défaut, tous les résultats sont affichés avec une précision de 12chiffres. Vous pouvez
également évaluer des expressions en utilisant directement le CAS, ou en appelant unecommande du CAS à partir de la vue d'accueil. Cette opération fournit des résultats symboliques au lieu de résultats numériques
(voir " Système de calcul formel (CAS) », page 17). Appuyez deux fois sur U pour mettre en surbrillance l'expression que vous avez saisie. Deux options de menu supplémentaires s'affichent: et . La commande est décrite à la page 14. La commande est utile lorsqu'un résultat est tropgrand pour être consulté dans son intégralité (par exemple, dans le cas d'une matrice à
plusieurs lignes). Mettez le résultat en surbrillance et appuyez sur pour l'afficher auformat livre en mode plein écran. En mode plein écran, vous pouvez appuyer sur U et D (ainsi que R et L) pour faire défiler les
parties du résultat qui ne sont pas visibles. Appuyez sur pour revenir à la vue précédente.
14Manuel de mise en route
CONSEIL:Pour saisir rapidement de nombreux types d'expressions mathématiques, appuyez sur c. Une palette de modèles s'affiche (illustrée à droite). Choisissez unSaisie de texte
Les caractères alphabétiques courants (a-z et A-Z) peuvent être saisis à l'aide du clavier. Pour saisir un caractère alphabétique en
majuscule, appuyez d'abord sur A, puis sur la touche sur laquelle le caractère souhaité est imprimé en orange. Ainsi, pour saisir
F, faites Af. Pour saisir un caractère alphabétique en minuscule, appuyez d'abord sur AS, puis sur la touche sur laquelle
le caractère souhaité est imprimé en orange. Ainsi, pour saisir f, faites ASf. Le clavier peut être verrouillé de sorte que tous
les caractères suivants apparaissent en majuscules sans avoir recours à la touche A. Le clavier peut également être verrouillé afin
que tous les caractères alphabétiques suivants soient en minuscules sans avoir recours à la touche AS. Pour plus
d'informations, consultez le manuel de l'utilisateur.Modification, suppression et effacement
Après avoir sélectionné une expression dans l'historique, appuyez sur . L'expression est copiée dans la ligne de saisie (comme illustré à droite). Si vous vouliez entrer , vous pouvez modifier l'expression actuelle en déplaçant le curseur à droite de; appuyez ensuite sur \ et saisissez 3. Pour effacer toute la ligne de saisie, appuyez sur &. Pour effectuer un nouveau calcul, appuyez sur E.L'historique de la vue d'accueil conserve un journal de tous vos travaux. Vous pouvez supprimer un élément de l'historique en
le sélectionnant et en appuyant sur \. Vous pouvez effacer tout l'historique en appuyant sur S&, mais soyez prudent.
Cette action est irréversible.
Dernière réponse
Appuyez sur S+ (Ans) pour récupérer la dernière réponse obtenue afin de l'utiliser dans un nouveau calcul. Ans apparaît sur la ligne de saisie. Il s'agit d'un raccourcireprésentant la dernière réponse; il peut être intégré à une nouvelle expression. Vous
pouvez ensuite ajouter d'autres composants au calcul (opérateurs, nombres, variables, etc.) afin de créer un nouveau calcul.CONSEIL:Vous n'avez pas systématiquement besoin de sélectionner Ans pour l'intégrer à un nouveau calcul. Lorsque
vous appuyez sur une touche d'opérateur binaire pour commencer un nouveau calcul, Ans est automatiquement inséré au
début de la ligne de saisie pour le nouveau calcul. Par exemple, pour multiplier la dernière réponse par13, entrez S+
x13E. Mais les deux premières pressions de touches ne sont pas nécessaires. Il vous suffit de saisir x13E.
Utilisation de variables
Vous pouvez mémoriser une valeur dans une variable (c'est-à-dire, assigner une valeur à une variable). Lorsque vous souhaitez utiliser
cette valeur dans un calcul, vous pouvez y faire référence en utilisant le nom de la variable. Vous pouvez créer vos propres variables dans
la vue d'accueil ou CAS ou utiliser les variables intégrées de la vue d'accueil (des variables réelles de A à Z et , des variables complexes
Z0-Z9, etc.). Les variables du CAS peuvent être utilisées dans les calculs effectués dans la vue d'accueil et les variables de la vue d'accueil
peuvent être utilisées dans les calculs effectués dans leCAS. Il existe également des variables d'application intégrée et des variables
degéométrie. Ces variables peuvent aussi être utilisées dans les calculs. Consultez le manuel de l'utilisateur pour plus de détails.
Pour stocker votre dernière réponse dans la variable d'accueil A: AaEManuel de mise en route15
Votre valeur mémorisée apparaît telle que dans l'illustration ci-contre. Si vous souhaitez multiplier la valeur mémorisée par5, vous pouvez saisir la valeur suivanteAax5E.
Vous pouvez également créer vos propres variables (dans la vue d'accueil ou CAS). Par exemple, saisissez 101 AmAeEpour attribuer 101 à la variable ME; par la suite, un calcul tel que ME*3 produira le résultat 303.Les variables peuvent également être créées en adoptant la syntaxe suivante: [nom de la variable] :=[objet]. Par
exemple, saisissez A1AoA4A:S.55Epour attribuer la valeur 55 à la variable YOU. Par la suite, un calcul tel que YOU+ME produira le résultat 156.La calculatrice HPPrime conserve une liste de toutes les variables créées. Pour consulter cette liste, appuyez sur a, puis sur
et choisissez Var. utilisateur. Une liste des variables définies par l'utilisateur s'affiche. Pour utiliser une variable de la liste
dans un calcul en cours, sélectionnez-la dans la liste. Pour supprimer une variable répertoriée, mettez-la en surbrillance à l'aide des
touches de curseur, puis appuyez sur \.Copier et coller
La fonctionnalité copier-coller est disponible. Les options de copie varient en fonction de l'écran dans lequel vous vous trouvez. Par
exemple, lorsque vous créez une matrice dans l'éditeur de matrices, l'option Copier (SV) permet de copier la valeur de la cellule
sélectionnée vers le presse-papiers. Naviguez vers la cellule cible, appuyez sur SM pour afficher le presse-papiers, puis
sélectionnez l'entrée que vous souhaitez coller. Si vous travaillez dans l'éditeur de programmes ou l'éditeur de notes, la touche SV permet d'accéder à plusieurs options de copie. L'illustration de droite affiche les options de menu que vous voyez lorsque vous êtes dans l'éditeur de programmes: indiquer oùcommencer une sélection, indiquer où terminer la sélection, sélectionner la ligne actuelle,
tout sélectionner, couper la sélection et copier la sélection.Dans l'application Tableur, la fonctionnalité Coller permet de choisir parmi les éléments à coller: la valeur copiée, la formule
sous-jacente, le format de ce qui a été copié, ou la formule et le formatage associé.Dans l'éditeur de listes, vous pouvez sélectionner une partie d'une liste, une liste entière, ou une matrice rectangulaire d'éléments
provenant de plusieurs listes. Cette sélection peut ensuite être copiée et collée dans l'éditeur de matrices ou la vue numérique des
applications Tableur, Statistics 1Var ou Statistics 2Var. De même, dans l'éditeur de matrices, vous pouvez sélectionner une ou
plusieurs lignes, une ou plusieurs colonnes, une sous-matrice ou toute la matrice. Cette sélection peut ensuite être copiée et collée
dans l'éditeur de listes ou la vue numérique des trois applications précitées.Généralement, la fonction copier-coller vous permet de transférer des numéros et des expressions dans l'ensemble du logiciel de la
calculatrice.Obtenir de l'aide
La calculatrice HPPrime dispose d'un vaste système d'aide en ligne contextuel. Généralement,
vous pouvez afficher l'aide contextuelle pour chaque application, chaque vue d'application, chaque éditeur dédié (listes, matrices, etc), et chaque fonction ou commande. Appuyez sur ^ pour afficher le contexte actuel de l'aide en ligne. Par exemple, si vous ouvrez la vue Symbolique dans l'application Fonction et appuyez sur ^, la page d'aide à droite s'affiche.16Manuel de mise en route
La touche apparaît sur la plupart des pages
de menus. Appuyez sur cette touche pour coller un exemple à l'emplacement actuel du curseur. Par exemple, appuyez sur puis sur le premier exemple de la liste : SIN(6*X)*e^X. La fonction est collée dans la ligne de commande de la vue symbolique de l'application Fonction. Appuyez surE pour coller cette fonction dans F1(X).
Appuyez sur la touche P pour afficher le
graphique.Quand une page d'aide apparaît, vous pouvez
appuyer sur pour afficher une arborescence hiérarchique de l'ensemble du système d'aide. Appuyez sur une entrée, puis
sur pour afficher la page. Appuyez sur + pour développer une entrée et afficher ses sous-entrées. Appuyez sur
puis sur une touche (ou sur une combinaison de touches secondaire) pour afficher l'aide de cette touche.
Chaque commande dispose d'une aide complète. L'aide fournit la syntaxe de chaque commande, une description de la commande,
et un exemple. Si vous entrez une commande mais que vous avez besoin de la syntaxe, appuyez sur ^ pour afficher sa syntaxe.
Par exemple, si vous avez entré int( ) dans la vue CAS, appuyez sur ^ pour afficher l'aide de la commande intégrale.
Enfin, dans l'aide en ligne, vous pouvez appuyer sur et entrez un mot-clé pour afficher l'aide de ce mot-clé.
Présentation détaillée de l'interface utilisateurOptions de menu
La partie inférieure de
l'écran contient un menu comportant jusqu'à six options.Pour choisir une
option, appuyez dessus une fois avec le doigt.Les options des
menus changent en fonction de l'écran actuellement affiché, ou en fonction de l'option que vous avez choisie au préalable.Cases à cocher
Une case à cocher vous
permet de sélectionner ou de désélectionner une option individuelle. Pourquotesdbs_dbs29.pdfusesText_35[PDF] veuillez saisir une valeur numérique
[PDF] exemples valeur numérique
[PDF] exposant calculatrice scientifique
[PDF] puissance sur calculatrice casio graph 35+
[PDF] touche exposant calculatrice
[PDF] comment trouver le coté adjacent d'un triangle rectangle
[PDF] statistique casio fx 92 2d+
[PDF] suite arithmétique calculatrice casio
[PDF] suite ti 82 advanced
[PDF] suite calculatrice casio graph 25+
[PDF] calculer les termes d'une suite avec la calculatrice
[PDF] suite calculatrice ti 83 premium
[PDF] fonctionnement calculatrice financière sharp el-738
[PDF] calculatrice financiere hp 10bii
