 Diapositiva 1
Diapositiva 1
1. Principio de la comprensión ética del entrenamiento. El entrenamiento infantil y juvenil sigue principios éticos esto significa respeto y tolerancia
 Presentación de PowerPoint
Presentación de PowerPoint
26 dic de 1986 www.profearias.com. No. Club. País - Liga. Jugador. Nombre en la. Camiseta. Fecha. Nacimiento. Edad. Decimal. Posición de Juego. 1 Tottenham ...
 Presentación de PowerPoint
Presentación de PowerPoint
1. Test específicos de la disciplina deportiva para evaluar habilidades técnicas y funcionales realizadas en conjunto con los entrenadores. Su complejidad.
 Presentación de PowerPoint
Presentación de PowerPoint
valores binarios (1 y 0) y tres operadores: and (y) or (o) y not (no). Imágenes en esta diapositiva son de dominio público
 Presentación de PowerPoint
Presentación de PowerPoint
197. 352.722. 6.916. TOTAL. 2536. 98
 Diapositiva 1
Diapositiva 1
Page 1. Page 2. SISTEMA DE GESTION EN. SEGURIDAD Y SALUD EN EL. TRABAJO. DECRETO 1443/14. DIEGO LEON MORALES – PROFESIONAL EN SALUD OCUPACIONAL. Page 3
 Presentación de PowerPoint
Presentación de PowerPoint
sistema decimal de base 10. • El sistema decimal utiliza diez dígitos o símbolos: 0
 Presentación de PowerPoint
Presentación de PowerPoint
Page 1. EL ENTRENADOR Y SU RESPONSABILIDAD. EN LA FORMACIÓN. PARTE I. Crecimiento y Desarrollo. Page 2. Page 3. DESARROLLO DEPORTIVO Y RENDIMIENTO.
 Presentación de PowerPoint
Presentación de PowerPoint
Bus de control de la CPU. Genera los impulsos eléctricos necesarios para gobernar el resto de elementos. Imágenes en esta diapositiva son de dominio público
 Guía de conceptos SKETCHUP
Guía de conceptos SKETCHUP
Página 1. Google SketchUp ®. GUÍA DE CONCEPTOS. Uso del ratón en SketchUp crear distintas escenas que son similares a las diapositivas del software.
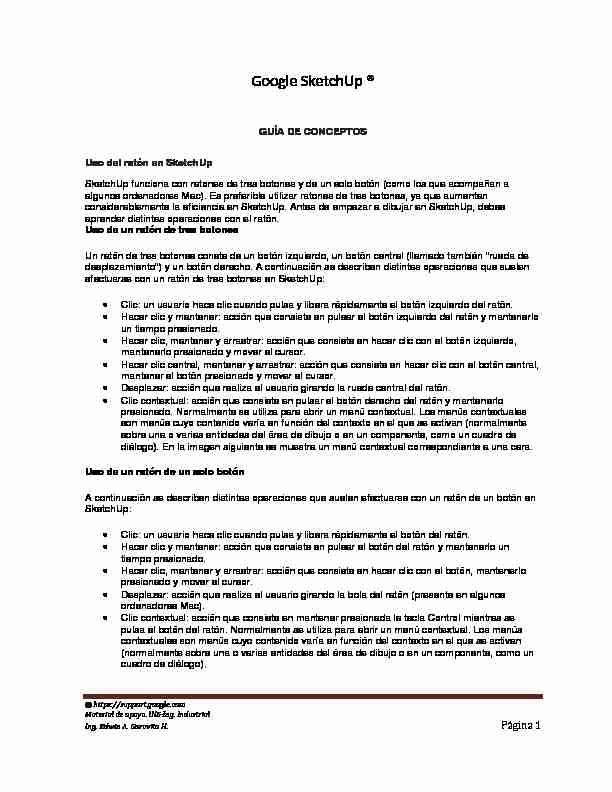
GUÍA DE CONCEPTOS
Uso del ratón en SketchUp
SketchUp funciona con ratones de tres botones y de un solo botón (como los que acompañan a algunos ordenadores Mac). Es preferible utilizar ratones de tres botones, ya que aumentan considerablemente la eficiencia en SketchUp. Antes de empezar a dibujar en SketchUp, debes aprender distintas operaciones con el ratón.Uso de un ratón de tres botones
Un ratón de tres botones consta de un botón izquierdo, un botón central (llamado también "rueda de
desplazamiento") y un botón derecho. A continuación se describen distintas operaciones que suelen
efectuarse con un ratón de tres botones en SketchUp:· Clic: un usuario hace clic cuando pulsa y libera rápidamente el botón izquierdo del ratón.
· Hacer clic y mantener: acción que consiste en pulsar el botón izquierdo del ratón y mantenerlo
un tiempo presionado.· Hacer clic, mantener y arrastrar: acción que consiste en hacer clic con el botón izquierdo,
mantenerlo presionado y mover el cursor.· Hacer clic central, mantener y arrastrar: acción que consiste en hacer clic con el botón central,
mantener el botón presionado y mover el cursor. · Desplazar: acción que realiza el usuario girando la rueda central del ratón.· Clic contextual: acción que consiste en pulsar el botón derecho del ratón y mantenerlo
presionado. Normalmente se utiliza para abrir un menú contextual. Los menús contextuales son menús cuyo contenido varía en función del contexto en el que se activan (normalmente sobre una o varias entidades del área de dibujo o en un componente, como un cuadro de diálogo). En la imagen siguiente se muestra un menú contextual correspondiente a una cara.Uso de un ratón de un solo botón
A continuación se describen distintas operaciones que suelen efectuarse con un ratón de un botón en
SketchUp:
· Clic: un usuario hace clic cuando pulsa y libera rápidamente el botón del ratón.· Hacer clic y mantener: acción que consiste en pulsar el botón del ratón y mantenerlo un
tiempo presionado.· Hacer clic, mantener y arrastrar: acción que consiste en hacer clic con el botón, mantenerlo
presionado y mover el cursor. · Desplazar: acción que realiza el usuario girando la bola del ratón (presente en algunos ordenadores Mac). · Clic contextual: acción que consiste en mantener presionada la tecla Control mientras sepulsa el botón del ratón. Normalmente se utiliza para abrir un menú contextual. Los menús
contextuales son menús cuyo contenido varía en función del contexto en el que se activan (normalmente sobre una o varias entidades del área de dibujo o en un componente, como un cuadro de diálogo).Trabajar en 3D
Esta guía describe los numerosos conceptos de diseño en 3D y del programa SketchUp utilizados en
el producto y entre la comunidad de usuarios. Está pensado principalmente para usuarios nuevos en el diseño de modelos 3D o en SketchUp. Nota: En este apartado no se describen acciones específicas en SketchUp, sino conceptos generales importantes para crear modelos 3D.Se divide en los temas siguientes:
· Diseño en SketchUp: presenta los conceptos básicos para dibujar con precisión en SketchUp.
· Dibujo rápido: presenta las herramientas de SketchUp y los conceptos necesarios para dibujar
con rapidez.· Visualización de modelos 3D: introduce el concepto de cámara y la manipulación de un
modelo en un espacio 3D. · Añadir detalle a los modelos: describe fórmulas para dar mayor realismo a los modelos deSketchUp de una manera rápida.
· Presentación de los modelos: describe conceptos relacionados con la presentación de los modelos a los clientes. · Modelar terrenos y formas orgánicas: presenta conceptos relacionados con las herramientas que permiten trabajar con mallas y crear terrenos o formas orgánicas.Diseño en SketchUp
Los modelos de SketchUp se crean básicamente uniendo líneas para formar aristas. Las caras se crean automáticamente cuando tres o más líneas o aristas están en el mismo plano (un espacio plano infinito 2D) o son coplanarias y forman un bucle cerrado. Las aristas y las caras se combinan de este modo para crear modelos 3D. En la imagen siguiente se muestrantres líneas coplanarias no conectadas. Estas líneas se han dibujado con la herramienta "Línea" (la
herramienta con forma de lápiz). En la imagen siguiente se muestran cuatro líneas conectadas coplanarias y la cara plana de 2 dimensiones que se crea. Nota: Cualquier elemento que se dibuja en SketchUp recibe el nombre genérico de geometría. Para crear un modelo en 3D, sólo tienes que dibujar hacia arriba o hacia abajo siguiendo la dirección azul (en paralelo a los ejes azules). El sistema de coordenadas (ejes) se describe más adelante en este apartado. En la imagen siguiente se muestra la primera línea creada en el espacio 3D. A medida que dibujas otras líneas siguiendo los ejes de colores, se van creando caras. En la imagen siguiente se muestran cuatro caras creadas dibujando líneas paralelas a las tres direcciones de los ejes (rojo, verde y azul). Sólo falta por dibujar una línea para completar una caja tridimensional. Observa que, cuando se dibuja esta línea, se crean dos caras (la superior y la frontal). Puedes hacer muchas cosas distintas en SketchUp simplemente dibujandolíneas para crear caras con la herramienta "Línea". Además, puedes dibujar líneas partiendo desde
cualquier posición (otra línea, una cara, un punto, etc.). ¿Reconoces la caja3D anterior en el modelo de esta casa?
Mira la sala en la que estás. Observarás que todo lo que ves tiene caras. Unas son redondeadas y otras planas. Además, todas las caras tienen aristas que las delimitan, como los bordes de una estantería, por ejemplo. Nota: SketchUp no es una aplicación de CAD o diseño asistido porordenador). Las aplicaciones de CAD están diseñadas para representar información concreta,
mientras que SketchUp se ha concebido para explorar y diseñar conceptos e ideas (aunque nada impide diseñar modelos tan concretos y precisos como los diseñados en aplicaciones CAD). Los archivos de SketchUp se pueden importar en distintas aplicaciones de CAD para procesarlos allí y también se pueden importar en SketchUp archivos de CAD para crear modelos 3D con gran rapidez.Introducción a las entidades
Como ya hemos visto, en SketchUp las líneas se combinan para crear caras. Las líneas
(denominadas también aristas) y las caras son sólo dos de los muchos elementos de construcción
(denominados entidades) utilizados para crear modelos en SketchUp. A continuación, se detalla una lista completa de las entidades disponibles en SketchUp.Nombre Notas
Línea Las líneas en SketchUp son rectas. Las líneas, también denominadas aristas, son el elemento básico de construcción de todos los modelos deSketchUp.
Cara Las caras se crean automáticamente cuando tres o más aristas coplanarias forman un bucle cerrado. Las caras tienen un lado frontal y otro posterior. SketchUp intenta situar el lado frontal de todas las caras en la parte exterior (mirando hacia fuera) de todos los modelos, aunque a veces deberás indicar la dirección que quieres dar a una cara. Círculo Los círculos, arcos y curvas se componen de varias líneas o aristas. ArcoPolígono
CurvaPolilínea
Grupo Las entidades de grupo se utilizan para combinar dos o más entidades en el modelo para realizar operaciones rápidas, como una copia. Componente Las entidades de componentes son como los grupos, con la diferencia de que se pueden volver a utilizar en cualquier modelo de SketchUp. LosNombre Notas
componentes son modelos de SketchUp que se utilizan dentro de otros modelos.Línea guía Una entidad de línea guía es una línea temporal que se utiliza como
ayuda para dibujar. Acotación Una indicación que señala la longitud de una arista o de un radio. Superficie Las entidades de superficie son el resultado de combinar varias caras para dar sensación de uniformidad.Plano de sección
Imagen Una imagen raster o basada en píxeles, importada. Texto El texto puede estar desvinculado ("flotando") o vinculado a una entidad concreta utilizando una línea de guía.Sistemas de coordenadas de SketchUp
SketchUp utiliza un sistema de coordenadas 3D en el que los puntos se identifican en el espaciomediante su posición en tres ejes de dibujo: valores X, Y y Z positivos o negativos (por encima o por
debajo del suelo). En SketchUp, el valor X positivo o negativo se representa mediante líneas rojas
continuas o punteadas, respectivamente; Y positivo o negativo se representa respectivamentemediante líneas de eje verdes continuas o punteadas; y Z positivo o negativo (por encima o por debajo
del suelo) se representa mediante líneas azules continuas o punteadas. El plano en el que descansan
las líneas de eje rojas y verdes se denomina plano de suelo. Por último, el término origen se emplea
para definir el lugar donde se inician todas las líneas de eje. La imagen siguiente muestra los ejes de dibujo en SketchUp (las líneas se muestran más gruesas de lo normal para facilitar la lectura de los ejes). El círculo negro representa el origen. Es importante entender el sistema de coordenadas del programa, ya que el motor de inferencias de SketchUp (que se describe a continuación) ayuda a dibujar con la máxima precisión.Seguimiento del motor de inferencias
SketchUp incorpora un motor de inferencias invisible que ayuda a dibujar modelos precisos y realistas.
El motor de inferencias sitúa o infiere puntos a partir de otros puntos del modelo, como el centro de un
círculo, el punto medio de una línea, una perpendicular al plano del suelo, un punto sobre una cara,
sobre una arista, etc. SketchUp señala estos puntos mediante indicadores de color y notas de ayuda, que son mensajes en pantalla que indican la posición del cursor mientras se dibuja una entidad. Por ejemplo, SketchUp muestra el texto "En la cara" cuando el cursor está tocando una cara. La imagen siguiente muestra cinco notas de ayuda de inferencia habituales.En el apartado correspondiente de esta guía encontrarás información adicional acerca del motor de
inferencias, incluyendo los distintos tipos de inferencias que existen.El primer paso para dibujar en SketchUp es aprender a dibujar con precisión siguiendo las
indicaciones del motor de inferencias. Basta con seleccionar la herramienta "Línea" (con forma delápiz en la barra o la paleta de herramientas) y empezar a dibujar. Presta atención a las notas de
ayuda del motor de inferencias que aparecen en pantalla mientras dibujas. La mayoría de elementos que se crean en SketchUp pueden crearse por inferencia utilizando la herramienta "Línea". Aprenderás a dibujar más deprisa una vez que domines el uso del motor de inferencias. = Función sólo disponible en SketchUp ProDibujo rápido
Como hemos visto en el tema "Diseño en SketchUp", se puede utilizar la herramienta "Línea" y el
motor de inferencias para dibujar casi cualquier elemento en SketchUp. Es aconsejable utilizar esta herramienta y el motor de inferencias para crear los primeros modelos.Aprende a dibujar con precisión antes de intentar hacerlo rápidamente y llegarás a dominar SketchUp
en menos tiempo. SketchUp incorpora varios conceptos que puedes utilizar para dibujar con rapidez. Estos conceptosson: división y recuperación, empujar y estirar, geometría adhesiva, autoplegado e intersecciones.
División y recuperación de geometrías
Algunas herramientas aceleran notablemente el diseño gracias a que permiten modificar las
geometrías existentes. Por ejemplo, la herramienta "Línea" permite dividir caras y aristas para crear
otras caras y aristas separadas. Basta con dividir la cara o arista con otra arista. Este concepto es similar a la acción de cortar un trozo de papel por la mitad y obtener así dos trozos independientes. La imagen siguiente muestra cómo se crean dos caras al dividir la cara con una línea. Observa que la imagen de la izquierda tiene una cara superior compacta, mientras que la imagen de la derecha tiene dos caras independientes divididas por una línea. Observa que la línea de división no corta el modelo de arriba a abajo, sino que sólo corta la cara superior por la mitad. La imagen siguiente muestra cómo se han dividido las aristas de cada extremo de la cara creando caras nuevas. Observa las cuatro aristas que delimitan la cara en la imagen de la izquierda y compáralas con las cuatro aristas que delimitan cada una de las dos caras en la imagen de la derecha (la arista del centro es común a las dos caras superiores). Si eliminas la línea que comparten las dos caras de la imagen de la derecha, las caras se volverán a recuperar o unir en una sola. En SketchUp, estas operaciones de división y recuperación o reunificación son habituales.Empujar y tirar
La herramienta "Empujar/tirar" permite empujar una cara que no sea curva o tirar de ella hacia un punto de partida (estas operaciones se denominan también extrusiones). Empujar consiste en cambiar la forma de una parte del modelo encogiéndola desde un punto inicial y a lo largo de un eje. La imagen siguiente muestra cómo se ha empujado hacia abajo, en dirección al plano del suelo, la cara derecha dividida que hemos visto antes. En la imagen anterior, se podrían empujar hasta ocho caras. ¿Serías capaz de identificarlas todas? Algunas no están a la vista. Tirar consiste en alargar una parte del modelo desde un punto inicial y a lo largo de un eje. La imagen siguiente muestra cómo se ha tirado de la misma cara, ahora hacia arriba en dirección al cielo. En SketchUp, todas las caras se pueden empujar y estirar (con sólo algunas pequeñas limitaciones).En estas dos imágenes, la parte izquierda del cubo mantiene el mismo tamaño, mientras que la parte
derecha se ha reducido o ampliado por separado. La herramienta "Empujar/tirar" es una de las
herramientas más utilizadas de SketchUp para añadir sensación de volumen al modelo.Manipulación de caras conectadas
La geometría en SketchUp es adhesiva, lo que significa que se puede manipular (inclinar, distorsionar
o doblar) seleccionando una arista o cara y moviéndola con la herramienta "Mover" (se moverán
también todas las entidades vinculadas o "adheridas" a la arista o cara). A continuación, encontrarás
tres ejemplos de geometría adhesiva en SketchUp:1. En la siguiente imagen aparece una imagen que divide la
cara superior de una caja que se está moviendo con la herramienta "Mover". Las caras que estaban conectadas a la línea central han seguido el movimiento de la línea, generando un efecto en forma de tejado.2. En la siguiente imagen aparece la cara superior izquierda
que se está moviendo hacia abajo en la dirección azul. Esta acción ha hecho que la cara superior derecha quedara inclinada por un lado.3. Finalmente, en la siguiente imagen se muestra el
desplazamiento hacia a la izquierda de la arista superior izquierda. Se ha dado al modelo una forma trapezoidal.Utiliza la herramienta "Mover" para seleccionar y mover aristas y caras cuando empieces a
experimentar con la creación de modelos en SketchUp. Experimentar y jugar es fundamental para aprender a dibujar en SketchUp. Aprende primero a dibujarcon precisión y, posteriormente, a hacerlo con rapidez siguiendo los conceptos descritos en esta
sección de la guía del usuario.Autoplegado
Las caras deben permanecer siempre planas en SketchUp. El programa adapta automáticamente lascaras si esto es necesario como consecuencia de alguna operación en que las caras podrían torcerse
o aparecer deformadas.En la imagen izquierda anterior, la cara superior de un polígono con volumen de seis caras (creado
con la herramienta "Polígono" y después con la herramienta "Empujar/tirar") se ha rotado con la
herramienta "Rotar". Debido al carácter adhesivo de SketchUp, los lados del objeto, que compartenaristas con la cara superior, han girado y se han plegado automáticamente con la rotación (imagen
derecha). Aunque no sea visible, SketchUp ha creado geometría oculta al realizar esta operación de autoplegado. En la siguiente imagen se muestra la forma tridimensional con la geometría oculta (líneas punteadas). Observa que las caras que han girado están compuestas por dos caras triangulares.Intersecciones (operaciones booleanas)
SketchUp permite crear fácilmente geometrías complejas intersecando dos formas geométricas, como
una caja y un tubo, creando aristas nuevas donde los elementos tengan algún punto de intersección,
uniendo la geometría y eliminando partes del objeto combinado. En la imagen de la izquierda, se ha colocado un cilindro dentro de un cubo. Observa que no hayninguna línea en la intersección entre las dos formas, lo que indica que las formas no se han unido.
Una herramienta especial, denominada "Intersecar con modelo", se utiliza para crear las líneas de intersección (imagen central), uniendo dos formas para crear una nueva. Finalmente, la forma delcilindro se elimina (aplicando la herramienta "Borrar" sobre las aristas del cilindro) y, puesto que se
han creado las líneas de intersección, la cara curvada resultante queda dentro del cubo dando lugar a
una nueva forma geométrica compleja (imagen de la derecha).Herramientas de SketchUp
La mayor parte de las entidades de SketchUp, incluidos los arcos y círculos, son en realidad unacombinación de líneas o aristas pequeñas. Afortunadamente, no tendrás que utilizar sólo la
herramienta "Línea" para esbozar los modelos. En su lugar, SketchUp ofrece otras muchas
herramientas para ayudarte a dibujar rápidamente. Algunas de estas herramientas sirven para crearentidades comunes, como círculos, arcos, polígonos o líneas a mano alzada. Otras permiten dibujar
modelos complejos modificando otros modelos (dividiendo, sesgando e incluso combinando geometrías).Las herramientas de SketchUp se dividen en cinco categorías: herramientas principales (utilizadas con
frecuencia para seleccionar y modificar geometrías), herramientas de dibujo (para crear geometrías),
herramientas de modificación (para retocar geometrías existentes), herramientas auxiliares (para crear
líneas o puntos auxiliares y documentar el modelo), herramientas de cámara (para ver las geometrías;
se describen más adelante) y herramientas de paseo (para explorar el modelo). En la tabla siguiente
se enumeran todas las herramientas de dibujo y de modificación:Herramienta Tipo Notas
Línea Dibujo Se utiliza para crear, intersecar o dividir una cara u otra línea (arista). Arco Dibujo Se utiliza para crear, intersecar o dividir una cara u otra línea (arista). Mano alzada Dibujo Se utiliza para crear, intersecar o dividir una cara u otra línea (arista). Rectángulo Dibujo Se utiliza para crear, intersecar o dividir una cara u otra línea (arista). Círculo Dibujo Se utiliza para crear, intersecar o dividir una cara u otra línea (arista). Polígono Dibujo Se utiliza para crear, intersecar o dividir una cara u otra línea (arista). Seleccionar Principal Se utiliza para seleccionar entidades. Borrar Principal Se utiliza para eliminar geometrías y reunificar caras. Pintar Principal Se utiliza para aplicar materiales (combinaciones de color y texturas). Situar textura* Modificación Se utiliza para manipular materiales pintados en una superficie. Mover Modificación Se utiliza para mover, distorsionar (autoplegar) y copiar entidades.Rotar Modificación
Escala Modificación
Empujar/tirar Modificación Se utiliza para ampliar y contraer geometrías. Sígueme Modificación Se utiliza para duplicar un perfil a lo largo de un recorrido o ruta.Intersecar con
modelo* Modificación Se utiliza para crear geometrías complejas combinando otras geometrías independientes.Herramienta Tipo Notas
Equidistancia Modificación
*Estas opciones están disponibles en los menús, no en la barra de herramientas (Microsoft Windows)
o paleta de herramientas (Mac OS X). Se describen en las secciones de esta guía dedicadas a las herramientas. Todas estas herramientas se describen en detalle en esta guía. Como recomendación, aprende autilizar primero las herramientas "Línea" y "Borrar", y a continuación, las herramientas "Orbitar"
(descrita en el apartado siguiente), "Empujar/tirar" y "Mover".Nota: La mayoría de las herramientas de dibujo se usan también para realizar modificaciones. Por
ejemplo, la herramienta "Línea" se puede utilizar para dividir caras.Visualización de modelos en 3 dimensiones
SketchUp incorpora el concepto de cámara para representar el punto de vista que el usuario tiene del
modelo. Expresándolo de manera sencilla, el usuario se concibe como una cámara que observa el modelo mientras se trabaja. Este concepto es especialmente relevante si el modelo es un elementoque se desea recorrer (por ejemplo, una casa), como si se caminara por dentro en la realidad. En este
caso, SketchUp permite cambiar el punto de vista a una altura y a un ángulo específicos y pasear por
el modelo como si fuera real.Herramientas de cámara
Existen otras formas de manejar la cámara (el punto de vista) en SketchUp; entre ellas, el zoom y el
desplazamiento. En la tabla siguiente se enumeran todas las herramientas de cámara de SketchUp:Herramienta Tipo
Orbitar Cámara
Desplazar Cámara
Zoom Cámara
Ventana de zoom Cámara
Ver modelo centrado Cámara
Situar cámara Paseo
Caminar Paseo
Girar Paseo
Proyecciones en perspectiva y paralelas
Además de seleccionar el punto de vista, también puedes ver los elementos de SketchUp en
proyección paralela (también llamada axonométrica) o en perspectiva. El término "axonométrico" significa que puede medirse desde los ejes y es una vista del modelo en la que las líneas aparecen paralelas tanto en el espacio tridimensional como en el espacio en dos dimensiones. En una proyección axonométrica, las líneas tienen una longitud definida a escala al imprimirse (por ejemplo, 1 m en SketchUp puede equivaler a 1 cm en el papel). En la imagen siguiente se muestra una proyecciónaxonométrica o paralela, observa cómo aparecen en paralelo el tejado y las líneas de la pared.
La perspectiva, sin embargo, distorsiona la visión y el modelo se representa como si las líneas se
esfumaran en el horizonte (algunos elementos parecen cercanos y otros lejanos; las entidades no se muestran a escala). La imagen siguiente muestra una proyección en perspectiva. El valor predeterminado de SketchUp es la vista en perspectiva, aunque se puede cambiar a paralelasi se prefiere un punto de vista similar al que se tiene al dibujar objetos 3D en un espacio 2D (como al
dibujar un cubo en una hoja de papel).Nota: No es lo mismo la vista de cámara isométrica de SketchUp que una proyección isométrica en la
que todos los elementos de los ejes x, y o z se muestran en proporción. Esta vista muestra
simplemente ¾ del modelo y es un ángulo de cámara estándar para ver modelos en un espacio 3D.
CapasLas capas de SketchUp se utilizan para controlar la visibilidad de la geometría en modelos complejos.
Una capa de SketchUp es un atributo con un nombre determinado, como "Capa0", "Capa9" o "Sillas". Se pueden asignar distintas capas a los elementos. Por ejemplo, todas las entidades de componente que representen sillas se pueden asignar a la capa "Sillas". Esta capa puede ocultarse temporalmente para que no se vean sus elementos.Nota: La geometría situada en una capa no está aislada de la situada en otra capa. Por ejemplo, si
dos caras comparten una arista común, ambas se verán afectadas si la arista se modifica,
independientemente de en qué capa esté cada cara. "Capa0" predeterminada Existe una capa predeterminada en SketchUp, que es la "Capa0". Todas las entidades se colocan automáticamente en esta capa a menos que se cree otra capa, se designe como capa activa y se creen en ella las entidades.Añadir detalles a los modelos
Es muy probablemente que quieras crear modelos más detallados a medida que tu dominio de
SketchUp vaya siendo mayor. SketchUp ofrece varias funciones que permiten crear rápidamente
modelos detallados y realistas. Entre estas funciones se incluyen los componentes, los materiales, las
sombras y los estilos.Materiales
SketchUp permite pintar las caras con materiales para darles más detalle y un mayor realismo. Losmateriales son básicamente pinturas que tienen un color y, opcionalmente, una textura (definida en un
archivo de imagen). Por ejemplo, un material para pared de color gris y con una apariencia o textura similar a la de un acabado real. Aquí se ve una vivienda con un acabado de placas grises en las paredes y tejas de madera gris. También se ha aplicado al suelo un material que simula el césped. Como ocurre con los componentes, SketchUp incorpora también una colección de materiales. Puedes pintar los modelos con estos materialesutilizando la herramienta "Pintar". Puedes crear también tus propios materiales en SketchUp (con la
rueda de color) o importar imágenes de texturas (como un suelo de parqué). Puedes importar incluso
la imagen completa de un objeto real (como la foto de un coche) y manipularla en el modelo 3D para darle el máximo realismo.Material predeterminado
quotesdbs_dbs29.pdfusesText_35[PDF] Decreto 1563 - Andi
[PDF] Decreto 1599 de 2005 - Ideam
[PDF] 1669 del 21 de Octubre de 2016 Reglamenta la - Función Pública
[PDF] 29 O2013 - CTCP
[PDF] decreto 2090 de 2003 - SafetYA
[PDF] 24 ocr 2014 - CTCP
[PDF] Ministerio de Hacienda y Crédito Público - CTCP
[PDF] (1 i NOV2014 - CTCP
[PDF] decreto 2375 de 2006 - eKOGUI
[PDF] 2482 - 2012 - MinVivienda
[PDF] modelo integrado de planeación y gestión - Función Pública
[PDF] Decreto 2706 de 2012 - Contaduría General de la Nación
[PDF] Decreto 2615 de 2014pdf - Ministerio de Comercio, Industria y
[PDF] Diapositiva 1 - CTCP
