 Excel avancé
Excel avancé
Excel avancé. DEUST-MF comment Excel doit procéder pour comparer l'argument ... possibilités dans les prochains cours avec les requêtes SQL).
 Excel 2013 Avancé
Excel 2013 Avancé
Un formateur pourra aussi utiliser cette partie pour animer une formation à l'utilisation avancée d'Office Excel 2013. Mis à disposition des apprenants
 Microsoft Office 2016 - Excel 2016 Niveau 3 (Avancé)
Microsoft Office 2016 - Excel 2016 Niveau 3 (Avancé)
Dans Excel 2016 vous avez non seulement la possibilité de créer un lien vers les cellules de la feuille de calcul du classeur en cours; vous pouvez également
 Excel avancé
Excel avancé
Entrer une date sous forme de XX mois. XXXX et réduire la largeur de la colonne ! #DIV/0 : Diviser une valeur par la valeur d'une cellule vide (ou par 0) !
 EXCEL AVANCÉ1 Rappels :
EXCEL AVANCÉ1 Rappels :
Le n° de colonne (ici colonne 2) est celui du tableau sélectionné. Page 3. EXCEL AVANCÉ1. Excel Avancé. M.Oubella. Page 3.
 MICROSOFT EXCEL 2016
MICROSOFT EXCEL 2016
Les cours MOAC sur le système Microsoft Office 2016 sont conçus pour Excel ne sait pas à l'avance quelles feuilles sont identiques ou se ressemblent.
 Formation - « Excel débutant / Excel avancé
Formation - « Excel débutant / Excel avancé
Demandeurs d'emploi inscrits à l'ADEM désirant se familiariser et/ ou approfondir ses connaissances des fonctionnalités du tableur. Selon vos connaissances
 Le Tableur EXCEL La Programmation en VBA
Le Tableur EXCEL La Programmation en VBA
EXCEL VBA (Visual Basic pour Application) est un langage de programmation cours. Remarque : La propriété ActiveCell ne permet de faire référence qu'à ...
 Formation Excel Avancé & Reporting
Formation Excel Avancé & Reporting
Formation Excel Avancé & Reporting. Astuces Avancées - Interprétation et Analyse des. Ils créeront géreront et distribueront des feuilles de calcul
 FORMATION EXC FORMATION EXCEL AVANCE
FORMATION EXC FORMATION EXCEL AVANCE
24 oct. 2019 2- Calculs (Formules et fonctions. • Saisir modifier
 [PDF] Excel avancé
[PDF] Excel avancé
Étape 1 : On renomme la cellule pour la rendre « absolue » Page 12 + Relative versus absolue (6) Étape 2 : On tape la formule correspondante au calcul
 Cours formation Excel avancé complète
Cours formation Excel avancé complète
Support de cours complet en PDF pour apprendre à utiliser Excel 2010 cette formation va vous permettre de découvrir le tableur Excel 2010 de A à Z
 Télécharger cours et exercices gratuit excel avance en PDF
Télécharger cours et exercices gratuit excel avance en PDF
Télécharger et lire des cours exercices et formation excel avance en PDF
 [PDF] Excel 2016 Niveau 3 (Avancé) - Webflow
[PDF] Excel 2016 Niveau 3 (Avancé) - Webflow
Data used in examples and sample data files are intended to be fictional Office Excel® 2016 Niveau 3 (Avancé) Contenu A propos de ce cours
 [PDF] Excel 2013 Avancé - fnac-staticcom
[PDF] Excel 2013 Avancé - fnac-staticcom
Excel 2013 avancé Philippe Moreau Guide de formation avec cas pratiques Eyrolles/Tsoft – Excel 2013 Avancé 1 TABLE DES MATIÈRES PARTIE 1
 [PDF] EXCEL AVANCÉ1 Rappels :
[PDF] EXCEL AVANCÉ1 Rappels :
EXCEL AVANCÉ1 Excel Avancé M Oubella Page 1 Rappels : CALCUL : =MOYENNE(étendu) : Pour trouver la moyenne d'une étendue (bloc) de cellules
 Supports de cours gratuit sur excel avance - pdf - BestCours
Supports de cours gratuit sur excel avance - pdf - BestCours
Cours de formation PDF à télécharger gratuitement sur Microsoft Office Excel 2007 support de formation en 100 pages Taille : 966 83 Ko; Téléchargement : 83677
 [PDF] Excel avancé - Manuele Kirsch Pinheiro
[PDF] Excel avancé - Manuele Kirsch Pinheiro
Niveau avancé – Pierre RIGOLLET « Excel 2010 : Tableaux croisés dynamiques » collection Objectif Solutions Editions ENI 2010 ISBN 978-2-7460-5928-3
 Fiches de cours EXCEL AVANCE - PDF Téléchargement Gratuit
Fiches de cours EXCEL AVANCE - PDF Téléchargement Gratuit
1 2015 Fiches de cours EXCEL AVANCE COURS INFORMATIQUE AOUATEF ROUAHI ISG 2 Table des matières 1 Avant-propos 3 2 Introduction 3 3 Ecran Excel 3 4
 [PDF] MODULE DE FORMATION EXCEL AVANCÉ Formabox
[PDF] MODULE DE FORMATION EXCEL AVANCÉ Formabox
Objectif Approfondissez l'ensemble des fonctionnalités d'Excel en passant par les formules et fonctions simples et avancées les outils base de données les
C'est quoi l'Excel avance ?
Excel – Niveau Avancé («E2A») Apprendre à connaître les fonctions avancées, soit les calculs et les fonctions, la gestion des erreurs, l'insertion de contrôles, l'utilisation de plusieurs feuilles, la protection des cellules et l'utilisation de macros.Quelles sont les 3 fonctionnalités essentielles de Excel ?
Des fonctions de recherche de données au sein du fichier.
Les fonctions mathématiques et trigonométriques.Les fonctions logiques.Les fonctions de statistiques.Les fonctions de date et heure.Les fonctions de texte.Les fonctions de recherche et de référence.Quelles sont les bases d'Excel ?
Les bases (suite)Les tableaux.Format et mise en forme.Dessin.Recopie incrémentée.Fonctions et calculs.Graphiques.Base de données simple.- Il permet d'effectuer des calculs complexes très rapidement. Vous pouvez l'utiliser pour créer des tableaux croisés dynamiques et des feuilles de calcul personnalisées. Il vous permet aussi de faire des tris, de créer des graphiques croisés dynamiques, de faire des macros, etc.
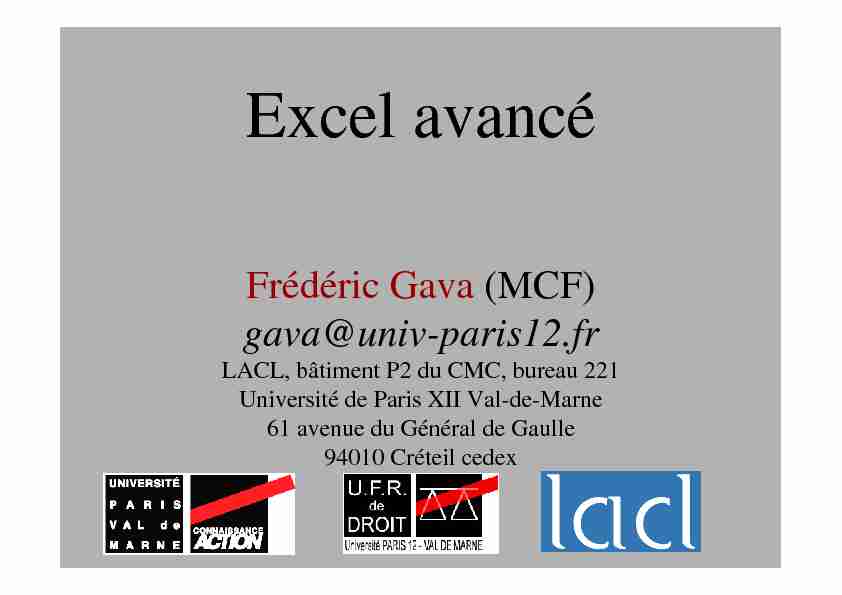
Excel avancéFrédéric Gava
(MCF) gava@univ-paris12.frLACL, bâtiment P2 du CMC, bureau 221
Université de Paris XII Val-de-Marne
61 avenue du Général de Gaulle
94010 Créteil cedex
2/48Rappels
et compléments sur Excel 3/48Qu"est-ce qu"une formule ?
Nom de la cellule
Formule de la cellule
Résultat / évaluation de la formule
4/48Syntaxe d"une formule (1)
Opérateur d"affectation
Ne pas
o ublier !! 5/48Syntaxe d"une formule (2)
Références aux cellules
Opérandes (données à traiter)
Constantes
Plages cellules
6/48Syntaxe d"une formule (3)
Opérateurs de calcul
Opérateurs (instructions)
Fonctions
7/48Nommaged"une cellule
La cellule " A3 » est maintenant la cellule " note_globale »Nouveau nom
Attention
: Pas d"espace ! (Vous pouvez remplacer les espaces par '_") 8/48Relative versusabsolue (1)
Problème ?
9/48Relative versusabsolue (2)
Formule en référence relative
10/48Relative versusabsolue (3)
On étend la cellule sur les autres cellules.
11/48Erreur !
Relative versusabsolue (4)
La référence concernant la taxe est aussi
descendue de deux cellules. 12/48Relative versusabsolue (5)
Étape 1 : On renomme la cellule pour
la rendre " absolue »Une solution
13/48Relative versusabsolue (6)
Étape 2 : On tape la formule correspondante
au calcul.Étape 3 :
On étend la cellule sur les autres cellules
Note : On aurait put utiliser la référence absolue $C$6 = B2 + B2 * Taxe 14/48Opérateurs classiques (1)
arithmétiques : +Addition 3
+4 ou A3 +B5Soustraction 2
-1 ou A4 -B7Multiplication 3
*4 ou A5 *B8Division 10
/5 ou A1 /B7Puissance 2
^3 (2 *2*2) ou A1 ^B7 de comparaison : < etInférieur
etSupérieur
etInférieur ou égal
etSupérieur ou égal
etÉgal
etDifférent (non égal)
Exemple:
A3 10015/48
Opérateurs (2)
de texte :&Concaténation
16/48Les erreurs de calcul
: Entrer une date sous forme de XX moisXXXX et réduire la largeur de la colonne !
#DIV/0 : Diviser une valeur par la valeur d'une cellule vide (ou par 0) ! #NOM : Faire Somme(! (dépassement de capacité) #VALEUR : Essayer de calculer la valeur absolue d'un argument de type texte ! 17/48
Formules avancées
18/48 Fonctions de Recherche (1)Renvoie une valeur provenant d'une plage Recherche d'une ligne : RECHERCHEVRecherche d'une colonne : RECHERCHEHSyntaxe :
RECHERCHEV(valeur;plage;num_colonne)
valeur: Valeur à chercher (Référence ou constante)plage: la plage où s'effectue la rechercheNum_colonne: le numéro de la colonne dont la valeur
doit être renvoyée 19/48Fonctions de Recherche (2)
Renvoie d'une valeur provenant d'une plage
Recherche la ligne de Benoit dans cette plage et donne la note. = RECHERCHEV ( ""Benoit"" ; A1:B6 ; 2 ; FAUX) Dans la plage A1:B6 :-Colonne 1 : nom-Colonne 2 : note 20/48Fonctions de Recherche (3)
=RECHERCHEV( B1 ; D3:F6 ; 3 ; VRAI)Colonne1Colonne3
Si le tableau est trié
21/48Autres recherches
Index(tableau;no_lig;no_col)
La fonction Indexrenvoie la donnée située à l'intersection de la ligne et de lacolonne du tableau (plage) de recherche. Exemple Index(A1:D8;3;2) retourne la valeur de la cellule de troisième ligne et
deuxième colonne c'est-à-dire B3 EQUIV(valeur_cherchée;tableau_recherche;type)Renvoie la position relative de la valeur_cherchée dans le tableau où on effectue la recherche. Type est le nombre -1, 0 ou 1 qui indique comment Excel doit procéder pour comparer l'argument valeur_cherchée aux valeurs de l'argument tableau_recherche : Si la valeur de l'argument type est 1, la fonction EQUIV trouve la valeur la plusélevée qui est inférieure ou égale à celle de l'argument valeur_cherchée. Si la valeur de l'argument type est 0, la fonction EQUIV trouve la première
valeur exactement équivalente à celle de l'argument valeur_cherchée. Si la valeur de l'argument type est -1, la fonction EQUIV trouve la plus petite
valeur qui est supérieure ou égale à celle de l'argument valeur_cherchée. 22/48Fonctions ConditionnellesFonction SI
SI(test ; valeur_si_vrai ; valeur_si_faux)
23/48Les filtres automatiques
24/48Excel en tant que mini-SGBD
Nous allons voir ici, comment utiliser Excel en tant quemini-SGBD : utiliser les feuilles en tant que table (relation)Nous allons donc pouvoir fusionner des données, les
sélectionner, etc. (nous avions déjà vue comment trier des données).Vous remarquerez immédiatement les limites ; avec Access (le SGBD d'Office), ces limites seront dépassés (notamment par les requêtes SQL). Nous verrons cela bientôt mais avec un peut de temps car cela n'est pas si évident que cela (faut bien terminer par le plus dure...) 25/48Filtres automatiques (1)
Dans une feuille (ou une plage de donné
es) en tant que table, on peut sé lectionner (et ne pas faire apparaître les autres) certaines données.Exemple d'une table en Excel:Cela correspond à la tableEnseignant(Nom,Prénom,Statue)
Noms des colonnes
26/48Filtres automatiques (2)
Pour chaque colonne, on peut sélectionner quelles sont les lignes qui nous intéresseComme, on peut moduler ces choix, on parle alors de tableau dynamique (en SQL, nous verrons que cela correspondra la clause WHERE...)Exemple, sélectionner que les MCF :On clique dans le menu Données
Filtre
Filtre Automatique
On obtient :Puis, on clique sur la colonne Statue, et on choisit MCF. On obtient alors 27/48Filtres automatiques (3)
Démo Flash trouvée sur http://top-assistante.comReproduction copyrighté...Double-clic sur l'icône pour avoir la démo
Filtre1.swf
28/48Filtres automatiques (4)On peut aussi choisir des filtres plus élaborésPour cela, on clique sur une des colonnes puis on choix " personnalisé » :Il existe plusieurs variantes comme "
commence par », " se termine par » etc... 29/48Sous-totaux (1)
Comme on peut sélectionner des lignes du tableux(filtre), il est possible de faire des calculs sur les sous parties de ce même tableauPrenons cet exemple :
Nous souhaitons les ventes totales
Pour chaque entreprise...Notez qu'il faut que les données soient triéesPuis faisons les totaux des ventes de chaque entreprise.Pour cela, il faut cliquez dans le menu " Donnée »
puis sélectionner " Sous-totaux » 30/48Sous-totaux (2)
Nous pouvons alors choisir :
Le champ " A chaque changement de : » on sélectionne sur quel champs nous souhaitons un sous total. Ici par entreprise." Utiliser la fonction » : plusieurs fonctions sont ànotre disposition mais celle que nous allons utiliser est bien entendu " Somme »" Ajouter un sous-total à : » ici, il nous faudra cocher " Vente » pour totaliser les ventes par entreprise" Remplacer les sous-totaux existants : il est préférable de laisser cette case cochée. Si vous avez déjà utilisé la fonction Sous-totaux pour obtenir d'autres résultats, ceux-ci seront donc effacés au bénéfice des nouveaux calculs.Saut de page entre les groupes : cette option permet d'obtenir, automatiquement, une page par entreprise. Soyez prudents dans son utilisation. Ici, nous n'avons que 9 entreprise (donc au minimum 9 pages), mais si nous en avions eu 150, cela n'aurait pas été sans incidence !Synthèse sous les données : les résultats sont groupés à chaque changement d'entreprise
31/48Filtres élaborés (1)
la grande différence entre un filtre automatique et un filtre élaboré est que ce dernier doit être saisi manuellement ; Pour autant, pas de panique : ce n'est pas franchement compliqué. Activez la commande " Données - Filtre élaboré »On peut activez " Copier vers un autre emplacement » si on désire conserver intact les données d'origine sdans le champ Plages, sélectionnez vos donnéesdans le champ Zone de critères, sélectionnez votre zone de critère. Attention : ne sélectionnez que les lignes non videsde votre zone de critères. Ceci est extrêmement important : si vous sélectionnez une ligne de critères vierge, Excel considérera que vous souhaitez sélectionner l'intégralitéde votre base ; cochez Extraction sans doublon si vous ne souhaitez pas avoir plusieurs fois le même enregistrement.
32/48Filtres élaborés (2)
Les filtres " manuels »
sont des cellules contenantle filtre. On les appels " zones de critères »Il est souvent conseiller d'avoir une zone de critè
res(cellules content les filtres) puis une zone de données (extraction)Plusieurs critères sur une même ligne : ET Plusieurs critères sur des lignes différentes : OU Exemple :
33/48Les critères des filtres élaborés
34/48Les tableaux croisés
dynamiques 35/48Objectif
But par l'exemple :
A partir d'un tableau recensant par exemple toutes les commandes de l'année, les tableaux croisés dynamiquespermettent d'obtenir, des tableaux statistiques.Voici, à titre d'illustration, quelques exemples de
résultats qu'il est possible d'obtenir le nombre ou le montant des commandes pour chaque client outype de produits (en valeur absolue ou bien même en %) ; le montant ou le nombre de commandes traité par chaque
employé ; le montant généré par chaque produit vendu, soit dans l'année, soit par mois ou par trimestre.Il ne faudra pas confondre les tableaux croisé
s et lesSGBD...
36/48Comparaison
A le différence des SGBD, les données proviennent d'une seule et même table (feuille) ;Dans les SGBD, les données peuvent, pour des raisons d'efficacité et de non redondance des informations, provenir de différentes tables et même être sélectionnés en chaque table (nous verrons ces possibilités dans les prochains cours avec les requêtes SQL)Par contre, les données seront données de manière brute...c'est-à-dire sous la forme d'une table. Avec les tableaux dynamiques, les données seront présentés sous la forme de tableaux Excel (avec donc toute l'esthétisme qui peut allé avec)On a donc
Access pour retrouver/sélectionner ces donnéesExcel pour les traiter et les visualiser correctement
37/48But général
Modélisation
en MeriseTables
en AccessTableaux
en ExcelFeuilles de calcul
En Excel
E/A Relations
Requêtes SQL
Tableaux
dynamiquesFormules et
macros ExcelEntrer les
données 38/48Création d"un tableau croiséPour dé
buter, vous devez donc disposer d'un fichier de données. Exemple :Ensuite, on sélection le menu " Données » " rapport de tableaux croisés dynamiques »Nous passons à la cré ation du croisement (forme de d'auto-jointure) 39/48Création d"un tableau croisé (1)la 1ère étapevous invite à sélectionner le fichier source à exploiter. Il peut s'agir
d'une liste ou base de données Excel (notre cas)source de données externes ; cette option permet de récupérer des informations dans des fichiers non Excel comme par exemple des résultats de requêtes SQL en Accessdes plages de feuilles de calcul avec étiquettes (valable si vous avez utilisé la fonction Définir un nom), ou un autre rapport de tableau ou de graphique croisé dynamique.
La seconde zone d'option vous permet d'élaborer soit un tableau, soit un graphique dynamique. Notre choix s'est porté sur un tableau. Cliquez sur Suivant
40/48Création d"un tableau croisé (2)Il vous faut sélectionner votre fichier de donné es. Si
la zone contenu dans le champ Plage n'est pas la bonne, effacez son contenu et activez votre feuille de calcul. Sélectionnez ensuite l'intégralité
de votre tableau ;cliquez sur Suivant 41/48Création d"un tableau croisé (3)Choisissez, un emplacement pour votre tableau croisé dynamique. Il est conseillé
d'opter pour uneNouvelle feuille.Bien qu'il soit possible de cliquer directement sur le bouton Terminer, puis de procéder ensuite àl'aménagement de vos données, il est recommandéde prendre l'habitude de cliquer sur le bouton Disposition...
42/48Création d"un tableau croisé (4)Exemple : nom des sociétés dans " lignes » et " PrixTotal » dans donnéesPar défaut nous avons " Somme » des " PrixTotal » mais nous pouvons aussi avoir :
MOYENNENOMBREMIN ou MAX
43/48Création d"un tableau croisé (5)Dans notre cas : Puis on accepte la création du tableau et on obtient :
44/48Création d"un tableau croisé (6)Si on double-clic sur le champs " NomProduit » :Et on peut faire la même chose pour chacun des autres champs...Attention, ne pas oublier de cliquer sur le bouton
!si on modifie les données (actualiser...) 45/48AnimationTcd1.swf
Démo Flash trouvée sur http://top-assistante.comReproduction copyrighté...Double-clic sur l'icône pour avoir la démo
46/48Création d"un tableau croisé (7)Si on prend le tableau suivant : On obtient alors : 47/48
Plus de détails
Vous trouverez plus de détails et d'
options supplémentaires surregrouper les données par datesaméliorer la présentation d'un tableau croiséetc...à l'adresse suivante :
http://www.top-assistante.com/ PECAA la semaine prochaine !
quotesdbs_dbs29.pdfusesText_35[PDF] calcul d'une expression numerique sans parenthèse
[PDF] faire une fraction sur ti-82 advanced
[PDF] ti 82 mettre en fraction
[PDF] longueur d'onde frequence relation
[PDF] comment calculer la longueur d'un triangle isocèle
[PDF] formule calcul annuité constant
[PDF] calculer une médiane
[PDF] tableau calcul moyenne avec coefficient
[PDF] comment calculer la médiane d'une série
[PDF] quartile statistique
[PDF] lire un pourcentage
[PDF] calcul de superficie d'un terrain
[PDF] formule mathématique intérêts composés
[PDF] formule interet composé excel
