 Résolution des problèmes dimpression
Résolution des problèmes dimpression
Vérifiez le paramètre Taille papier dans le pilote de l'imprimante et dans votre application. Le travail d'impression s'imprime depuis le mauvais tiroir ou sur
 Résolution des problèmes dimpression
Résolution des problèmes dimpression
Nous vous conseillons la référence Lexmark. 1329605 (3 m) ou 1427498 (6 m). Si vous utilisez le port série RS-. 232 assurez-vous qu'un câble null modem est
 Résolution des problèmes dimpression
Résolution des problèmes dimpression
Résolution des problèmes d'impression Lexmark C750. Problème. Cause. Solution. Le panneau de commandes n'affiche rien ou uniquement des losanges.
 Résolution des problèmes dimpression
Résolution des problèmes dimpression
d'impression correct dans le pilote de l'imprimante ou dans l'utilitaire d'installation d'imprimante locale. Problème. Solution
 Résolution des problèmes de qualité dimpression
Résolution des problèmes de qualité dimpression
Imprimante Lexmark E320/E322. Utilisez les tableaux suivants pour trouver les solutions aux problèmes d'impression rencontrés.
 Guide de qualité dimpression
Guide de qualité dimpression
a Nettoyez le chargeur et la lentille de la tête d'impression. b Relancez la tâche d'impression. Le fond gris a-t-il disparu des impressions ? Le problème
 Identification des autres problèmes
Identification des autres problèmes
Résolution des problèmes d'impression. 1 www.lexmark.com. Lexmark C720. Certains problèmes liés à l'imprimante sont très simples à résoudre.
 Guide de qualité dimpression
Guide de qualité dimpression
Le problème est résolu. Etape 2. A partir du panneau de commandes de l'imprimante définissez le format et le type de papier dans le menu
 Guide de lutilisateur de limprimante S310 Series
Guide de lutilisateur de limprimante S310 Series
L'impression recto verso vous permet d'imprimer manuellement ou Informations complémentaires sur les problèmes d'impression rencontrés.
 Lexmark séries E360d et E360dn - Guide de lutilisateur
Lexmark séries E360d et E360dn - Guide de lutilisateur
problème notre équipe d'assistance se tient à votre disposition pour trouver Le choix d'un support papier approprié évite les problèmes d'impression et ...
 Résolution des problèmes d'impression - Lexmark
Résolution des problèmes d'impression - Lexmark
Les solutions aux problèmes d'impression que vous pourriez rencontrer sont présentées ci-dessous CauseSolution Le travail d'impressionVérifiez le paramètre Taille papier dans le pilote de l'imprimante et dans s'imprime mais lesvotre application marges ne sont pas correctes
 Résolution des problèmes d'impression - Lexmark
Résolution des problèmes d'impression - Lexmark
l'imprimante n'imprime pas Si le côté droit de la porte n'est pas complètement fermé des taches noires peuvent s'imprimer dans la partie inférieure droite de la page Echec de l'impression du travail ou impression de caractères incorrects Assurez-vous que le voyant Prêt/Donnéesest allumé avant d'envoyer un travail à imprimer Appuyez sur la
Quel câble pour imprimante Lexmark ?
Si vous utilisez le (3 m) ou 1427498 (6 m). Si vous utilisez le port USB, nous vous recommandons le câble Lexmark 12A2405 (2 m). essayez d'établir une connexion directe. incorrects (suite). mais l'imprimante n'imprime pas. ou dans l'utilitaire d'installation d'imprimante locale. pas en panne. d'impression réseau.
Comment imprimer un document ?
A partir du document que vous tentez d'imprimer, ouvrez la boîte de dialogue Imprimer et vérifiez que vous avez sélectionné l'imprimante appropriée. Relancez le travail d'impression. Le document s'imprime-t-il ? Le problème est résolu. Passez à l'étape 2. Vérifiez que l'imprimante est sous tension.
Comment remettre les têtes d'impression d'une imprimante ?
2Ouvrez le capot de l'imprimante. 3Soulevez le levier du chariot, puis abaissez-le pour bien remettre les têtes d'impression en place. 4Fermez le capot de l'imprimante. 5Eteignez, puis rallumez l'imprimante. 6Si le message persiste, nettoyez la zone de contact en cuivre de la tête d'impression.
Pourquoi Mon imprimante ne s'est pas imprimé ?
Le travail d'impression ne s'est pas imprimé. L'imprimante n'est pas prête à recevoir des données. Avant de lancer un travail d'impression, assurez-vous que Prêtest affiché sur le panneau de commandes. Appuyez sur le bouton Reprisepour repasser en mode Prêt. Assurez-vous que les tiroirs ne sont pas vides.
Past day
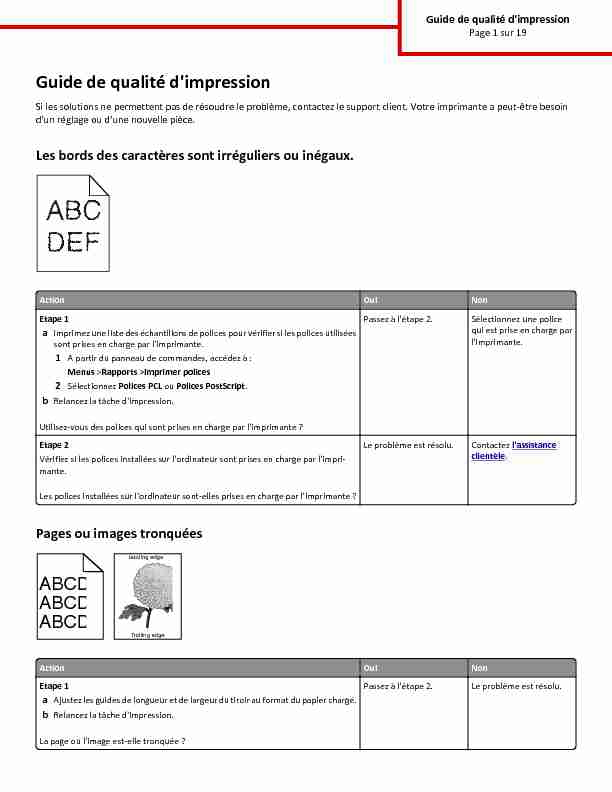
Guide de qualité d'impression
Si les solutions ne permettent pas de résoudre le problème, contactez le support client. Votre imprimante a peut-être besoin
d'un réglage ou d'une nouvelle pièce. Les bords des caractères sont irréguliers ou inégaux.ActionOuiNon
Etape 1
aImprimez une liste des échantillons de polices pour vérifier si les polices utilisées sont prises en charge par l'imprimante.1A partir du panneau de commandes, accédez à :
Menus >Rapports >Imprimer polices
2Sélectionnez Polices PCL ou Polices PostScript.
bRelancez la tâche d'impression.Utilisez-vous des polices qui sont prises en charge par l'imprimante ?Passez à l'étape 2. Sélectionnez une police
qui est prise en charge par l'imprimante.Etape 2
Vérifiez si les polices installées sur l'ordinateur sont prises en charge par l'impri- mante.Les polices installées sur l'ordinateur sont-elles prises en charge par l'imprimante ?Le problème est résolu. Contactez
l'assistance clientèle.Pages ou images tronquéesLeading edgeTrailing edge
ABCDE ABCDE ABCDEActionOuiNon
Etape 1
aAjustez les guides de longueur et de largeur du tiroir au format du papier chargé. bRelancez la tâche d'impression. La page ou l'image est-elle tronquée ?Passez à l'étape 2. Le problème est résolu.Guide de qualité d'impression
Page 1 sur 19
ActionOuiNon
Etape 2
A partir du panneau de commandes de l'imprimante, définissez le format et le type de papier dans le menu Papier de manière à ce qu'ils correspondent au papier chargé dans le tiroir. Le format et le type de papier correspondent-ils à ceux du papier chargé dans le tiroir ?Passez à l'étape 3. Essayez une ou plusieurs des solutions suivantes : •Spécifiez le format de papier dans les paramètres du tiroir de manière à ce qu'il corresponde au papier chargé dans le tiroir. chargé dans le tiroir de manière à ce qu'il corresponde au format de papier spécifié dans les paramètres du tiroir.Etape 3
aSelon votre système d'exploitation, définissez le format de papier à partir des Préférences d'impression ou de la boîte de dialogue Imprimer. bRelancez la tâche d'impression. La page ou l'image est-elle tronquée ?Passez à l'étape 4. Le problème est résolu.Etape 4
aRéinstallez l'unité de traitement d'images.1Retirez la cartouche de toner.
2Retirez l'unité de traitement d'images.
Attention - Dommages potentiels : N'exposez pas l'unité de traitement d'images à la lumière directe pendant plus de dix minutes. Une exposition prolongée à la lumière pourrait provoquer des problèmes de qualité d'impression.3Installez l'unité de traitement d'images, puis la cartouche.
bRelancez la tâche d'impression.La page ou l'image est-elle tronquée ?Contact
assistance clientèle.Le problème est résolu.Le fond des impressions est gris
ABCDE ABCDE ABCDELeading edge
Trailing edge
Guide de qualité d'impression
Page 2 sur 19
ActionOuiNon
Etape 1
aA partir du menu Qualité du panneau de commandes de l'imprimante, diminuez l'intensité du toner.Remarque : 8 correspond au paramètre usine.
bRelancez la tâche d'impression. Le fond gris a-t-il disparu des impressions ?Le problème est résolu. Passez à l'étape 2.Etape 2
Réinstallez l'unité de traitement d'images et la cartouche de toner. aRetirez la cartouche de toner. bRetirez l'unité de traitement d'images. Attention - Dommages potentiels : N'exposez pas l'unité de traitement d'images à la lumière directe pendant plus de dix minutes. Une exposition prolongée à la lumière peut provoquer des problèmes de qualité d'impression. cInstallez l'unité de traitement d'images, puis la cartouche. dRelancez la tâche d'impression. Le fond gris a-t-il disparu des impressions ?Le problème est résolu. Passez à l'étape 3.Etape 3
Remplacez l'unité de traitement d'images, puis envoyez à nouveau le travail d'impression. Le fond gris a-t-il disparu des impressions ?Le problème est résolu. Contact assistance clientèle.Les marges sont incorrectes sur les impressions
ABCDABCD
ABCDActionOuiNon
Etape 1
aAjustez les guides de longueur et de largeur au format du papier chargé dans le tiroir. bRelancez la tâche d'impression. Les marges sont-elles correctes ?Le problème est résolu. Passez à l'étape 2.Guide de qualité d'impression
Page 3 sur 19
ActionOuiNon
Etape 2
A partir du panneau de commandes de l'imprimante, définissez le format de papier dans le menu Papier de manière à ce qu'il corresponde au papier chargé dans le tiroir.Le format de papier correspond-il à celui du papier chargé dans le tiroir ?Passez à l'étape 3. Essayez une ou plusieurs
des solutions suivantes : papier dans les paramètres du tiroir de manière à ce qu'il corresponde au papier chargé dans le tiroir. chargé dans le tiroir de manière à ce qu'il corresponde au format de papier spécifié dans les paramètres du tiroir.Etape 3
aSelon votre système d'exploitation, définissez le format de papier à partir des Préférences d'impression ou de la boîte de dialogue Imprimer. bRelancez la tâche d'impression. Les marges sont-elles correctes ?Le problème est résolu. Contact assistance clientèle.Papier recourbé
ActionOuiNon
Etape 1
Ajustez les guides de longueur et de largeur au format du papier chargé dans le tiroir.Les guides de longueur et de largeur sont-ils positionnés correctement ?Passez à l'étape 2. Réglez les guides de
largeur et de longueur.Etape 2
A partir du panneau de commandes de l'imprimante, définissez le type et le grammage du papier dans le menu Papier de manière à ce qu'ils correspondent au papier chargé dans le tiroir. Le type et le grammage du papier correspondent-ils à ceux du papier chargé dans le tiroir ?Passez à l'étape 3. Spécifiez le type et le grammage du papier dans les paramètres du tiroir de manière à ce qu'ils corres- pondent à ceux du papier chargé dans le tiroir.Etape 3
aSelon votre système d'exploitation, définissez le type et le grammage du papier à partir des Préférences d'impression ou de la boîte de dialogue Imprimer. bRelancez la tâche d'impression. Le papier est-il toujours recourbé ?Passez à l'étape 4. Le problème est résolu.Etape 4
aRetirez le papier du tiroir et retournez-le. bRelancez la tâche d'impression. Le papier est-il toujours recourbé ?Passez à l'étape 5. Le problème est résolu.Guide de qualité d'impression
Page 4 sur 19
ActionOuiNon
Etape 5
aChargez du papier provenant d'une nouvelle ramette. Remarque : Le papier a été exposé à un taux d'humidité élevé. Conservez le papier dans son emballage d'origine jusqu'à utilisation. bRelancez la tâche d'impression.Le papier est-il toujours recourbé ?Contact
assistance clientèle.Le problème est résolu.Irrégularités d'impression
))ABCDE ABCDE ABCDELeading edge
Trailing edge
ActionOuiNon
Etape 1
aAjustez les guides de longueur et de largeur au format du papier chargé dans le tiroir. bRelancez la tâche d'impression.Les irrégularités d'impression sont-elles toujours présentes ?Passez à l'étape 2. Le problème est résolu.
Etape 2
A partir du panneau de commandes de l'imprimante, définissez le format et le type de papier dans le menu Papier de manière à ce qu'ils correspondent au papier chargé dans le tiroir. Les paramètres de l'imprimante correspondent-ils au type et au grammage du papier chargé dans le tiroir ?Passez à l'étape 3. Spécifiez le format et le type du papier dans les paramètres du tiroir de manière à ce qu'ils corres- pondent à ceux du papier chargé dans le tiroir.Etape 3
aSelon votre système d'exploitation, définissez le type et le grammage du papier à partir des Préférences d'impression ou de la boîte de dialogue Imprimer. bRelancez la tâche d'impression.Les irrégularités d'impression sont-elles toujours présentes ?Passez à l'étape 4. Le problème est résolu.
Etape 4
Vérifiez si le papier chargé dans le tiroir possède une surface texturée ou grenée. Imprimez-vous sur du papier texturé ou grené ?A partir du panneau de commandes de l'impri- mante, définissez la texture du papier dans le menu Papier de manière à ce qu'elle corresponde au papier chargé dans le tiroir.Passez à l'étape 5.Guide de qualité d'impression
Page 5 sur 19
ActionOuiNon
Etape 5
aChargez du papier provenant d'une nouvelle ramette. Remarque : Le papier a été exposé à un taux d'humidité élevé. Conservez le papier dans son emballage d'origine jusqu'à utilisation. bRelancez la tâche d'impression.Les irrégularités d'impression sont-elles toujours présentes ?Passez à l'étape 6. Le problème est résolu.
Etape 6
Remplacez l'unité de traitement d'images, puis envoyez à nouveau le travail d'impression. Les irrégularités d'impression sont-elles toujours présentes ?Contact assistance clientèle à l'adresse http://support.lexmark.c om ou votre technicien.Le problème est résolu.L'impression est trop sombre
ActionOuiNon
Etape 1
aA partir du menu Qualité du panneau de commandes de l'imprimante, diminuez l'intensité du toner.Remarque : 8 correspond au paramètre usine.
bRelancez la tâche d'impression. L'impression est-elle toujours trop sombre ?Passez à l'étape 2. Le problème est résolu.Guide de qualité d'impression
Page 6 sur 19
ActionOuiNon
Etape 2
aA partir du panneau de commandes de l'imprimante, définissez le type, la texture et le grammage du papier dans le menu Papier de manière à ce qu'ils corres- pondent au papier chargé dans le tiroir. bRelancez la tâche d'impression.Le tiroir est-il réglé sur le type, la texture et le grammage du papier chargé ?Passez à l'étape 3. Essayez une ou plusieurs
des solutions suivantes : texture et le grammage du papier dans les paramètres du tiroir de manière à ce qu'ils correspondent à ceux du papier chargé dans le tiroir. manière à ce qu'il corresponde au type, à la texture et au grammage du papier spécifiés dans les paramètres du tiroir.Etape 3
aSelon votre système d'exploitation, définissez le type, la texture et le grammage du papier à partir des Préférences d'impression ou de la boîte de dialogueImprimer.
bRelancez la tâche d'impression. L'impression est-elle toujours trop sombre ?Passez à l'étape 4. Le problème est résolu.Etape 4
Vérifiez si le papier chargé dans le tiroir possède une surface texturée ou grenée. Imprimez-vous sur du papier texturé ou grené ?A partir du panneau de commandes de l'impri- mante, modifiez les paramètres de texture dans le menu Texture du papier de manière à ce qu'ils correspondent au papier sur lequel vous imprimez.Passez à l'étape 5.Etape 5
aChargez du papier provenant d'une nouvelle ramette. Remarque : Le papier a été exposé à un taux d'humidité élevé. Conservez le papier dans son emballage d'origine jusqu'à utilisation. bRelancez la tâche d'impression. L'impression est-elle toujours trop sombre ?Passez à l'étape 6. Le problème est résolu.Etape 6
Remplacez l'unité de traitement d'images, puis envoyez à nouveau le travail d'impression. L'impression est-elle toujours trop sombre ?Contact assistance clientèle.Le problème est résolu.Guide de qualité d'impression
Page 7 sur 19
L'impression est trop claire
ActionOuiNon
Etape 1
aA partir du menu Qualité du panneau de commandes de l'imprimante, augmentez l'intensité du toner.Remarque : 8 correspond au paramètre usine.
bRelancez la tâche d'impression. L'impression est-elle toujours trop claire ?Passez à l'étape 2. Le problème est résolu.Etape 2
A partir du panneau de commandes de l'imprimante, définissez le type, la texture et le grammage du papier dans le menu Papier de manière à ce qu'ils correspondent au papier chargé dans le tiroir.Le tiroir est-il réglé sur le type, la texture et le grammage du papier chargé ?Passez à l'étape 3. Modifiez le type, la texture
et le grammage du papier de manière à ce qu'ils correspondent à ceux du papier chargé dans le tiroir.Etape 3
aSelon votre système d'exploitation, définissez le type, la texture et le grammage du papier à partir des Préférences d'impression ou de la boîte de dialogueImprimer.
bRelancez la tâche d'impression. L'impression est-elle toujours trop claire ?Passez à l'étape 4. Le problème est résolu.Etape 4
Assurez-vous que le papier ne possède pas une surface texturée ou grenée. Imprimez-vous sur du papier texturé ou grené ?A partir du panneau de commandes de l'impri- mante, modifiez les paramètres de texture dans le menu Texture du papier de manière à ce qu'ils correspondent au papier sur lequel vous imprimez.Passez à l'étape 5.Etape 5
aChargez du papier provenant d'une nouvelle ramette. Remarque : Le papier a été exposé à un taux d'humidité élevé. Conservez le papier dans son emballage d'origine jusqu'à utilisation. bRelancez la tâche d'impression. L'impression est-elle toujours trop claire ?Passez à l'étape 6. Le problème est résolu.Guide de qualité d'impression
Page 8 sur 19
ActionOuiNon
Etape 6
aRépartissez à nouveau le toner dans l'unité de traitement d'images.1Retirez la cartouche de toner, puis l'unité de traitement d'images.
2Secouez fermement l'unité de traitement d'images.
Attention - Dommages potentiels : N'exposez pas l'unité de traitement d'images à la lumière directe pendant plus de dix minutes. Une exposition prolongée à la lumière pourrait provoquer des problèmes de qualité d'impression.3Installez l'unité de traitement d'images, puis la cartouche.
bRelancez la tâche d'impression. L'impression est-elle toujours trop claire ?Passez à l'étape 7. Le problème est résolu.Etape 7
Remplacez l'unité de traitement d'images, puis envoyez à nouveau le travail d'impression. L'impression est-elle toujours trop claire ?Contact assistance clientèle.Le problème est résolu.L'imprimante imprime des pages vierges
ActionOuiNon
Etape 1
aVérifiez que tous les matériaux d'emballage de l'unité de traitement d'images ont été enlevés.1Retirez la cartouche de toner, puis l'unité de traitement d'images.
2Vérifiez que tous les matériaux d'emballage de l'unité de traitement d'imagesont été correctement enlevés.
Attention - Dommages potentiels : N'exposez pas l'unité de traitement d'images à la lumière directe pendant plus de dix minutes. Une exposition prolongée à la lumière pourrait provoquer des problèmes de qualité d'impression.3Réinstallez l'unité de traitement d'images, puis la cartouche.
bRelancez la tâche d'impression.L'imprimante imprime-t-elle toujours des pages vierges ?Passez à l'étape 2. Le problème est résolu.
Guide de qualité d'impression
Page 9 sur 19
ActionOuiNon
Etape 2
aRépartissez à nouveau le toner dans l'unité de traitement d'images.1Retirez la cartouche de toner, puis l'unité de traitement d'images.
2Secouez fermement l'unité de traitement d'images.
Attention - Dommages potentiels : N'exposez pas l'unité de traitement d'images à la lumière directe pendant plus de dix minutes. Une exposition prolongée à la lumière pourrait provoquer des problèmes de qualité d'impression.3Réinstallez l'unité de traitement d'images, puis la cartouche.
bRelancez la tâche d'impression.L'imprimante imprime-t-elle toujours des pages vierges ?Passez à l'étape 3. Le problème est résolu.
Etape 3
Remplacez l'unité de traitement d'images, puis envoyez à nouveau le travail d'impression. L'imprimante imprime-t-elle toujours des pages vierges ?Contact assistance clientèle.Le problème est résolu. Des défauts répétés apparaissent sur les impressionsActionOuiNon
Etape 1
Mesurez la distance entre les défauts.
Vérifiez si une distance entre les défauts est égale à :La distance entre les défauts est-elle égale à une des mesures de la liste ?Passez à l'étape 2.
1Vérifiez si la distance
entre les défauts estégale à 80 mm (3,15
po.)2Notez la distance, puis
contactez assistance clientèle à l'adresse http://support.lexm ark.com ou votre technicien.Etape 2
Remplacez l'unité de traitement d'images, puis envoyez à nouveau le travail d'impression. Les défaillances récurrentes persistent-elles ?Contact assistance clientèle à l'adressequotesdbs_dbs31.pdfusesText_37[PDF] nettoyage imprimante lexmark
[PDF] imprimante lexmark imprime page blanche
[PDF] lexmark c540n nettoyage
[PDF] problème de communication avec limprimante lexmark
[PDF] problème imprimante lexmark ms310dn
[PDF] recherche dichotomique langage c
[PDF] recherche dichotomique recursive langage c
[PDF] exemple de manuel de procedure informatique
[PDF] organisation d une dsi type
[PDF] manuel de procédures informatiques
[PDF] cyberlux 8
[PDF] organisation dun service informatique dans une entreprise
[PDF] cyberlux 8 crack
[PDF] exemple dossier exploitation informatique
