 Cours BARDON - EXCEL 2010
Cours BARDON - EXCEL 2010
Le nom de la cellule active apparaît dans la Zone Nom située à gauche de la barre de formule
 Calculer le nombre de jours entre deux dates avec Excel (formule
Calculer le nombre de jours entre deux dates avec Excel (formule
La formule DATEDIF vous permet de calculer le nombre de jours de mois
 Excel 2010 Expert
Excel 2010 Expert
Formule 9 : calculer les totaux par trimestre • 34 de certaines fonctions conservées dans Excel 2010 pour assurer la compatibilité avec les versions ...
 Support de Cours - Microsoft Excel 2010 - Mounia.A
Support de Cours - Microsoft Excel 2010 - Mounia.A
Chaque cellule peut contenir des valeurs numériques bien sûr
 2010 RechercheV RechercheH
2010 RechercheV RechercheH
Excel. 2010. RechercheV. RechercheH. Fichiers nécessaires. • Voyages.xls. • TD_LocaVite.xls Appelez le menu Formules puis dans le groupe Noms définis
 Le Tableur Excel 2000
Le Tableur Excel 2000
2010 - E. Matafora -www.excel-online.net Le menu fichier et le ruban d'Excel 2010 ... manière à créer de formules dynamiques dont les résultats se.
 2010 Les calculs (1)
2010 Les calculs (1)
Excel. 2010. Les calculs (1). Formules simples. Fichiers nécessaires Les opérateurs d'Excel. ... B) Mettre en place la formule de calcul du solde .
 MAÎTRISER LES BASES DU TABLEUR AVEC EXCEL (version 2010)
MAÎTRISER LES BASES DU TABLEUR AVEC EXCEL (version 2010)
Objectifs. • Maîtriser les règles générales d'utilisation d'un tableur. • Savoir créer une feuille de calcul simple avec des formules.
 Le Tableur EXCEL La Programmation en VBA
Le Tableur EXCEL La Programmation en VBA
10) Positionner le curseur sur la cellule G1 taper la formule =AUJOURDHUI()
 Word et Excel 2010
Word et Excel 2010
ou Microsoft Office Word 2010 Word Choisissez Classeur Excel comme type de fichier ... Formules = équations pour effectuer des calculs.
 [PDF] Excel 2010 Expert - fnac-staticcom
[PDF] Excel 2010 Expert - fnac-staticcom
Sécurité • 484 Correspondances commandes Excel 2003 – Excel 2010 • 485 Fichier • 485 Édition • 485 Affichage • 486 Insertion • 487 Format • 487
 [PDF] EXCEL 2010 - Cours BARDON
[PDF] EXCEL 2010 - Cours BARDON
Pour définir une valeur on peut : - La saisir directement - Ou sélectionner une cellule la contenant - Ou saisir une formule précédée du signe égal Mise
 [PDF] Support de Cours - Microsoft Excel 2010 - MouniaA
[PDF] Support de Cours - Microsoft Excel 2010 - MouniaA
11 avr 2020 · - Définissez le format à appliquer en cliquant sur le bouton Format ? Utilisation d'une formule dans une mise en forme conditionnelle Exemple
 Cours Excel 2010 les fonctions et formules - Clicours
Cours Excel 2010 les fonctions et formules - Clicours
Cours Excel 2010 les fonctions et formules tutoriel Excel pratique document pdf Chapitre 1 Élaborer des formules simples 1 1 Connaître les principes de
 [PDF] LES 12 FONCTIONS EXCEL A MAITRISER ABSOLUMENT !
[PDF] LES 12 FONCTIONS EXCEL A MAITRISER ABSOLUMENT !
Les 12 Fonctions Excel à Maîtriser Absolument ! https://exceller-avec-la-bureautique com 4 EXCEL N°1 : Donner le LA avec les SI() SI CONDITIONS() et SI
 Excel 2010 Fonctions Et Formules PDF - Scribd
Excel 2010 Fonctions Et Formules PDF - Scribd
livre excel 2010 fonctions et formules Entier au format PDF vidos Formules calculs simples - excel formules calculs fonctions EXCEL LISTE DES FORMULES ET
 [PDF] PETIT GUIDE EXCEL
[PDF] PETIT GUIDE EXCEL
PETIT GUIDE EXCEL Sommaire : 1) La fonction =SOMME() Pour additionner entre elles plusieurs cellules contiguës 2) La formule =SOMME SI()
 [PDF] Excel® 2010 Fonctions et Formules
[PDF] Excel® 2010 Fonctions et Formules
Donne en quelques lignes la définition d'un terme technique ou d'une abréviation Page 6 Chapitre 1 Élaborer des formules simples 11 1 1
 [PDF] Word et Excel 2010
[PDF] Word et Excel 2010
ou Microsoft Office Word 2010 Word Choisir le format du document Par exemple pour obtenir la série 1 2 3 4 5 écrire 1 et 2 dans les
 [PDF] Excel 2010 Initiation - ADÉLIE Institute Consulting
[PDF] Excel 2010 Initiation - ADÉLIE Institute Consulting
Le contenu des cellules (valeurs formule date ) mais aussi le format les éventuels commentaires sont ainsi copiés ou déplacés En bas à droite de la
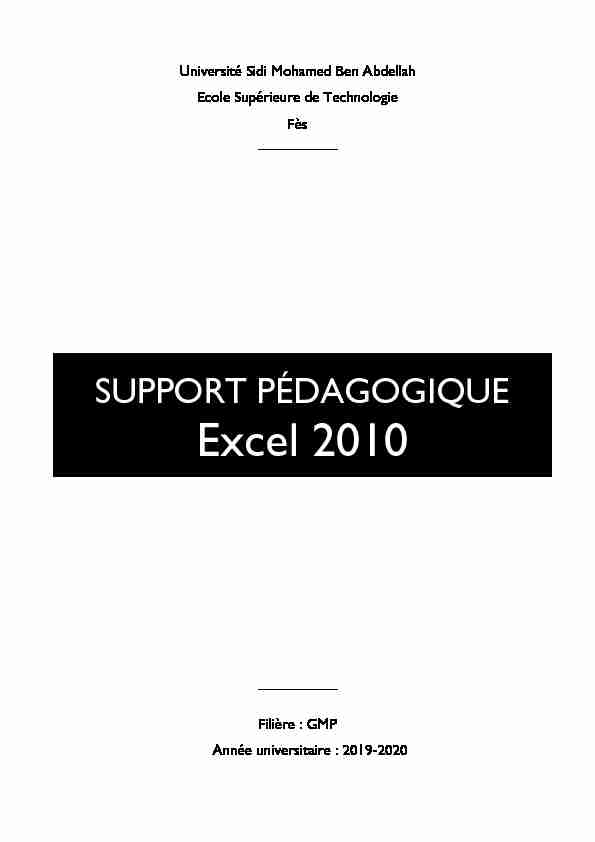
Université Sidi Mohamed Ben Abdellah
Ecole Supérieure de Technologie
Fès
Filière : GMP
Année universitaire : 2019-2020
SUPPORT PÉDAGOGIQUE
Excel 2010
Support de Cours - Microsoft Excel 2010 - Mounia.APage 2
Contenu
Introduction ................................................................................................................................. 4
Présentation de l'enǀironnement ................................................................................................. 4
Lancement d'Edžcel 2010 ...................................................................................................................... 4
Interface Excel 2010 ............................................................................................................................ 4
Utilisation du Ruban ............................................................................................................................ 6
Les différents onglets du Ruban .......................................................................................................... 7
Gestion des fenêtres de travail ..................................................................................................... 8
Activer une fenêtre ............................................................................................................................. 8
Afficher un classeur dans deux fenêtres différentes........................................................................... 9
Figer ou Libérer des lignes et des colonnes ........................................................................................ 9
Fractionner une fenêtre en plusieurs volets ..................................................................................... 10
Gestion de l'affichage ................................................................................................................. 11
Changer le mode d'affichage............................................................................................................. 11
Activer le mode Plein écran ............................................................................................................... 12
Modifier l'affichage de la barre de formule ...................................................................................... 13
Afficher/masquer quadrillage, en-têtes de lignes et de colonnes .................................................... 13
Modifier le zoom d'affichage ............................................................................................................ 13
Gestion des feuilles .................................................................................................................... 14
Activer une feuille ............................................................................................................................. 14
Renommer une feuille ....................................................................................................................... 14
Sélectionner des feuilles.................................................................................................................... 14
Modifier la couleur des onglets ......................................................................................................... 15
Afficher/masquer une feuille ............................................................................................................ 15
Déplacer/copier une ou plusieurs feuilles ......................................................................................... 15
Insérer/ajouter des feuilles ............................................................................................................... 16
Supprimer des feuilles ....................................................................................................................... 16
Gestion de données .................................................................................................................... 17
La sélection des cellules .................................................................................................................... 17
Les références de cellules .................................................................................................................. 17
Séries de données ............................................................................................................................. 18
Mise en forme conditionnelle ........................................................................................................... 20
Les fonctions .............................................................................................................................. 24
Utilité des fonctions .......................................................................................................................... 24
Syntaxe des fonctions ........................................................................................................................ 24
Créer une formule contenant une fonction ...................................................................................... 24
Fonction SOMME ............................................................................................................................... 26
Support de Cours - Microsoft Excel 2010 - Mounia.APage 3
Quelques fonctions statistiques ........................................................................................................ 27
Fonctions logiques ............................................................................................................................. 28
Fonction NB.SI ................................................................................................................................... 29
Fonction SOMME.SI ........................................................................................................................... 29
Fonction RECHERCHE ........................................................................................................................ 30
Fonction DATE ................................................................................................................................... 30
Fonction VPM .................................................................................................................................... 31
Les graphiques ........................................................................................................................... 32
CrĠation d'un graphique ................................................................................................................... 32
Mise en forme du graphique ............................................................................................................. 33
Mise en page du graphique ............................................................................................................... 34
Modification du graphique ................................................................................................................ 34
Mise à jour de la série de données.................................................................................................... 35
Support de Cours - Microsoft Excel 2010 - Mounia.APage 4
Introduction
Microsoft Excel est un tableur à usage personnel ou professionnel permettant le traitement destextes et des valeurs numériques ; notamment la manipulation des listes et la réalisation des calculs
et des statistiques. ReliĠ ă une base de donnĠes, il permet d'edžtraire puis de reprĠsenter
serviront de base aux décideurs.Ce cours traite la majorité des fonctionnalités clés de Microsoft Excel 2010 et vise à offrir aux
étudiants des outils et des principes qualitatifs assurant une gestion efficace du logiciel. Dans ce
cours, ǀous dĠcouǀrirez tout d'abord lΖenǀironnement Edžcel aǀec son ruban et son nouǀel onglet
" Fichier », la gestion des classeurs et des feuilles de calcul. Vous verrez ensuite plusieurs
techniques de saisie et de modification des données (nombres, dates, séries de données...) ainsi
que de nombreux types de graphiques disponibles (graphiques linéaires, histogrammes, sectoriels,etc.). Enfin, ǀous apprendrez diǀerses mĠthodes ǀous permettant d'effectuer toute sorte de
calculs, des plus simples (somme, statistiques) aux plus complexes (formule conditionnelle, calcul sur les dates, fonctions de recherche, calcul de remboursement d'emprunt...).PrĠsentation de l'environnement
Lancement d'Excel 2010
Cliquez sur le bouton " Démarrer ».
Faites glisser la souris sur l'option ͨ Tous les programmes ͩ puis sur l'option ͨ Microsoft
Office ».
Interface Excel 2010
Au démarrage, Excel ouvre une fenêtre vierge, intitulé Classeur1 - Microsoft Excel. Les différents
éléments de cette fenêtre sont détaillés par la suite et illustrés dans la figure suivante :
1 3 2 4 7 6 5 8 9 10 Support de Cours - Microsoft Excel 2010 - Mounia.APage 5
2. La barre d'outils Accès rapide (2) contient les outils les plus fréquemment utilisés. Vous
pouǀez la personnaliser en l'affichant sous le ruban ou en y ajoutant de nouǀeaudž outils.3. La barre de titre (3) affiche le nom du classeur (Classeur N lorsque celui-ci n'est pas encore
enregistré) suiǀi du nom de l'application Microsoft Edžcel ; sur la droite, ǀous retrouǀez les
boutons Réduire, Agrandir/Niveau inférieur et Fermer.4. L'onglet Fichier (4) active le mode Microsoft Office Backstage qui masque temporairement la
feuille de calcul et affiche un menu donnant accès aux fonctionnalités de base de l'application (Créer un nouveau classeur, Ouvrir, Enregistrer, Fermer un classeur, Imprimer...)mais aussi ă d'autres fonctionnalitĠs comme celle permettant de partager un fichier ou
encore, celle permettant de paramĠtrer l'application Edžcel.Selon la fonction choisie, un certain nombre d'options peuǀent ǀous ġtre proposĠes dans la
partie droite de la fenêtre ; par exemple, pour la fonction Nouveau vous pouvez choisir decrĠer un Nouǀeau classeur ou d'utiliser un des Modğles rĠcents ou de tĠlĠcharger un des
modèles du site internet Office.com....5. Le Ruban (5) comporte la majoritĠ des commandes de l'application Microsoft Edžcel. Elles
sont regroupées par tâche, chacune de ces tâches étant représentée par un onglet.
La sélection de certains objets (comme par exemple une image), fait apparaître des onglets supplémentaires, appelés onglets contextuels. Ces onglets s'affichent ă droite des onglets standards et regroupent les commandes appropriĠes ă l'objet sĠlectionnĠ. Chaque onglet présente plusieurs groupes de commandes (ou sous-tâches) dans lesquels vous visualisez des boutons de commande permettant de réaliser la plupart des manipulations. Certains des groupes présentent un lanceur de boîte de dialogue permettantd'afficher une boŠte de dialogue ou un ǀolet Office donnant accğs ă des options
supplémentaires.6. La barre de formule(6) contient la zone de nom et la zone de formule ; la zone de nom
de saisir et de modifier des données ; chacune de ces deux zones peut être dimensionnée.7. La feuille de calcul (7) est composée de cellules organisées en lignes et en colonnes ; les
lignes sont caractérisées par des numéros tandis que les colonnes le sont par des lettres ; avec Excel 2010 (version 32 bits), vous disposez de 1 048 576 lignes et de 16 384 colonnescolonne et est identifiée par la lettre associée à cette colonne et le numéro associé à cette
ligne (on parle de référence de cellule).Par edžemple, la cellule situĠe ă l'intersection de la troisiğme colonne et de la didžiğme ligne
est identifiée C10. Lorsque vous êtes positionné dans une cellule, elle devient la cellule active
et sa référence apparaît dans la zone de nom de la barre de formule. Le carré noir quiapparaŠt dans le coin infĠrieur droit de la cellule actiǀe s'appelle poignée de recopie. Chaque
cellule peut contenir des valeurs numériques, bien sûr, mais aussi des textes ou des formules.8. Un fichier Excel est représenté par un classeur comportant plusieurs feuilles de calcul (3 par
défaut), Chaque feuille est repérable par un onglet à son nom. Par défaut, le classeur est
enregistrĠ dans un fichier portant l'edžtension " .xlsx ». Le nom et le nombre de feuilles qui le
composent sont variables. Support de Cours - Microsoft Excel 2010 - Mounia.APage 6
Excel affiche dans le bas de la feuille de calcul active, la barre des onglets de feuille de calcul feuilles, les différents onglets des feuilles et le bouton Insérer une feuille de calcul.9. La barre d'Ġtat (9) affiche des informations sur l'enǀironnement de traǀail, le mode
ǀisibles sur la barre d'Ġtat.
10. En bordure de feuille de calcul, il y a deudž barres de dĠfilement, l'une ǀerticale et l'autre
horizontale. Elles permettent de se déplacer dans la feuille de calcul. On utilise : Les curseurs de défilement vertical et horizontal, par cliqué-glissé. Les boutons flĠchĠs d'edžtrĠmitĠs, pour un dĠplacement progressif, colonne par
colonne ou ligne par ligne, par clics successifs. Les barres de dĠfilement hors ces boutons et le curseur (c'est-à-dire les portions non colorées) pour un déplacement maximal immédiat, par un seul clic.Utilisation du Ruban
Si l'affichage du ruban est en mode rĠduit le symbole apparaŠt ă droite de la barre d'onglets),
cliquez une fois sur un onglet pour afficher son contenu temporairement : Le ruban apparaît alors par-dessus la feuille de calcul. Pour fixer le ruban, faites un double clic sur un onglet. son contenu.Chaque onglet est diǀisĠ en plusieurs groupes. Par edžemple, dans l'onglet Mise en page, qui traite
de la présentation des pages du classeur, les commandes sont réparties dans cinq groupes : Thğmes, Mise en page, Mise ă l'Ġchelle, Options de la feuille de calcul et Organiser.sur le symbole Réduire le ruban ou utilisez le raccourci-clavier [Ctrl][F1]. Seuls les
onglets restent ǀisibles ă l'Ġcran, permettant ainsi d'augmenter la taille de la fenġtre du
document. Pour afficher à nouveau le ruban en entier, cliquez sur un onglet ou utilisez le raccourci- clavier [Ctrl][F1]. Pour afficher la boîte de dialogue ou le volet Office associé à un groupe, cliquez sur le
bouton visible dans la partie inférieure droite du groupe de commandes concerné. Support de Cours - Microsoft Excel 2010 - Mounia.APage 7
Un menu contextuel apparaît lorsque vous cliquez avec le bouton droit de la souris sur un
élément quelconque de la feuille de calcul (cellule, ligne, colonne...) ; il affiche uniquement les
commandes pouvant être appliquées à cet élément.Les différents onglets du Ruban
Onglet Accueil
Cet onglet contient les boutons de commande utilisés pour créer, mettre en forme et modifier une feuille de calcul regroupés dans les groupes Presse-papiers, Police, Alignement, Nombre,Style, Cellules et Edition.
Onglet Insertion
Cet onglet contient les boutons de commande utilisés pour insérer des dessins, tableaux,
Graphiques, Liens et Texte.
Onglet Mise en page
Cet onglet contient les boutons de commande utilisés pour mettre en page votre feuille de calcul pour l'impression regroupĠs dans les groupes Thğmes, Miquotesdbs_dbs29.pdfusesText_35[PDF] calcul de l'annuité
[PDF] cours mathématique financière maroc pdf
[PDF] formule financière excel
[PDF] mathematique financiere annuité
[PDF] valeur actuelle d'une annuité
[PDF] calcul valeur future
[PDF] cours annuités mathématiques financières pdf
[PDF] controle statistique 4eme
[PDF] fabrication systeme solaire a l'echelle
[PDF] systeme solaire echelle reduite
[PDF] pyélonéphrite
[PDF] oxalate de calcium monohydraté
[PDF] dissoudre oxalate calcium
[PDF] calculs renaux aliments interdits
