 Utilisation des fonctions financières dExcel
Utilisation des fonctions financières dExcel
Calcul de la valeur acquise par la formule des intérêts simples. La fonction financière Excel VC (pour Valeur Cumulée) permet d'effectuer plus.
 Calculs Avancés & Fonctions Financières
Calculs Avancés & Fonctions Financières
Dans l'onglet Formules puis le groupe Bibliothèque de fonctions
 Fonctions financières généralistes dEXCEL (cycle BTSA)
Fonctions financières généralistes dEXCEL (cycle BTSA)
Avec les fonctions financières Excel offre à peu près tout ce dont on a besoin Cliquer dans E11
 EXCEL Les fonctions « amortissement demprunt à annuités
EXCEL Les fonctions « amortissement demprunt à annuités
Maitriser les fonctions financières sur Excel Recopie incrémentée des formules ... Calculer la valeur actuelle nette avec une formule de calcul ...
 Modélisation financière avec Excel
Modélisation financière avec Excel
E. Création du bilan fonctionnel et utilisation de la formule Somme.si. Mise en œuvre d'une modélisation financière avec Excel .
 Asset Management - Modélisation financière avec Excel et VBA
Asset Management - Modélisation financière avec Excel et VBA
14 janv. 2021 la feuille de calcul on y saisit les données qui seront de type Texte
 Utilisation des fonctions financières dExcel
Utilisation des fonctions financières dExcel
Calcul de la valeur acquise par la formule des intérêts simples. La fonction financière Excel VC (pour Valeur Cumulée) permet d'effectuer plus.
 Excel — Fonctions financières
Excel — Fonctions financières
30 mai 2014 durée de plusieurs années et d'un taux constant : 1. Cliquer dans la cellule voulue (ici cellule B4). 2. Onglet Formule. Financier.
 Sage 300 2017 Guide de lutilisateur de Générateur détats financiers
Sage 300 2017 Guide de lutilisateur de Générateur détats financiers
28 juil. 2016 Si le recalcul de la feuille de calcul est activé Excel interrogera la base de données Sage 300 chaque fois que vous saisissez une formule ...
 Chapitre 1: Calcul des intérêts et comparaison de taux
Chapitre 1: Calcul des intérêts et comparaison de taux
Formule fondamentale des intérêts simples : Si 1$ rapporte i $ en intérêts La fonction financière EXCEL VC (pour Valeur Cumulée) permet d'effectuer plus.
 [PDF] Utilisation des fonctions financières dExcel - HEC Montréal
[PDF] Utilisation des fonctions financières dExcel - HEC Montréal
La fonction financière Excel VC (pour Valeur Cumulée) permet d'effectuer plus facilement ce calcul Pour y accéder on commence par cliquer avec le bouton
 [PDF] Calculs Avancés & Fonctions Financières - AMS Formation
[PDF] Calculs Avancés & Fonctions Financières - AMS Formation
Dans l'onglet Formules puis le groupe Bibliothèque de fonctions cliquez sur l'icône Somme automatique ? Excel propose une sélection de chiffres
 [PDF] Excel – Fonctions financières Luc De Mey 1/5 - CoursTechInfo
[PDF] Excel – Fonctions financières Luc De Mey 1/5 - CoursTechInfo
Excel – Fonctions financières Luc De Mey 1/5 Remboursement d'un emprunt VPM( taux ; npm ; va) Valeur de paiement Calcul des mensualités ou annuités de
 Fonctions Financières Dexcel PDF Prêts - Scribd
Fonctions Financières Dexcel PDF Prêts - Scribd
1 Calcul de la valeur acquise par la formule des intrts composs La fonction financire Excel VC (pour Valeur Cumule) permet deffectuer plus facilement ce
 [PDF] Fonctions financières généralistes dEXCEL (cycle BTSA) - R2MATH
[PDF] Fonctions financières généralistes dEXCEL (cycle BTSA) - R2MATH
Saisir le montant du prêt en E9 2 Saisir le taux d'intérêt annuel en E10 3 Cliquer dans E11 puis saisir la formule permettant de calculer le
 [PDF] Utilisation des fonctions financières dExcel - BestCours
[PDF] Utilisation des fonctions financières dExcel - BestCours
Calcul de la valeur acquise par la formule des intérêts simples La fonction financière Excel VC (pour Valeur Cumulée) permet d'effectuer plus
 [PDF] 25-trucs-Excel-de-10-experts-en-modélisation-financièrepdf
[PDF] 25-trucs-Excel-de-10-experts-en-modélisation-financièrepdf
Truc #14: Tester et valider les formules d'un modèle développé dans Excel p 47 • Truc #15: Éviter les #N/A #VALUE! #REF! #DIV/0! #NUM!
 Comment utiliser les fonctions financières sur Excel - Walter Learning
Comment utiliser les fonctions financières sur Excel - Walter Learning
Les 5 fonctions financières les plus courantes sur Excel · la fonction NPM pour le calcul de mensualités ; · la fonction VA pour déterminer le montant du capital
 [PDF] Modélisation financière avec Excel et VBA - LaBRI
[PDF] Modélisation financière avec Excel et VBA - LaBRI
14 jan 2021 · la feuille de calcul on y saisit les données qui seront de type Texte Nombre Formule de calcul etc Page 6 6 Une feuille Excel Page 7
 [PDF] Modélisation financière avec Excel - fnac-staticcom
[PDF] Modélisation financière avec Excel - fnac-staticcom
E Création du bilan fonctionnel et utilisation de la formule Somme si Mise en œuvre d'une modélisation financière avec Excel
Quelles sont les fonctions financières d'Excel ?
=A2-A3Soustrait la valeur présente dans la cellule A2 de la valeur présente dans la cellule A1. =A2-A3 =A2/A3 Divise la valeur présente dans la cellule A1 par la valeur présente dans la cellule A2. =A2/A3 =A2*A3 Multiplie la valeur présente dans la cellule A1 par la valeur présente dans la cellule A2. =A2*A3 Quelles sont les formules de calcul Excel ?
La fonction finance permet à l'entreprise d'avoir les fonds nécessaires à son développement. Elle intervient pour cela dans la prise de décision en faisant part de ses recommandations au sujet des meilleurs financements pour réaliser une opération.Quelles sont les fonctions financières ?
Créer des formules
1Sélectionnez une cellule.2Tapez le signe égal (=).3Tapez ou sélectionnez une cellule, ou tapez une fonction telle que SUM.4Entrez un opérateur, comme moins ou sélectionnez les cellules ou la plage qui font partie de la fonction.5Appuyez sur Entrée pour obtenir le résultat.
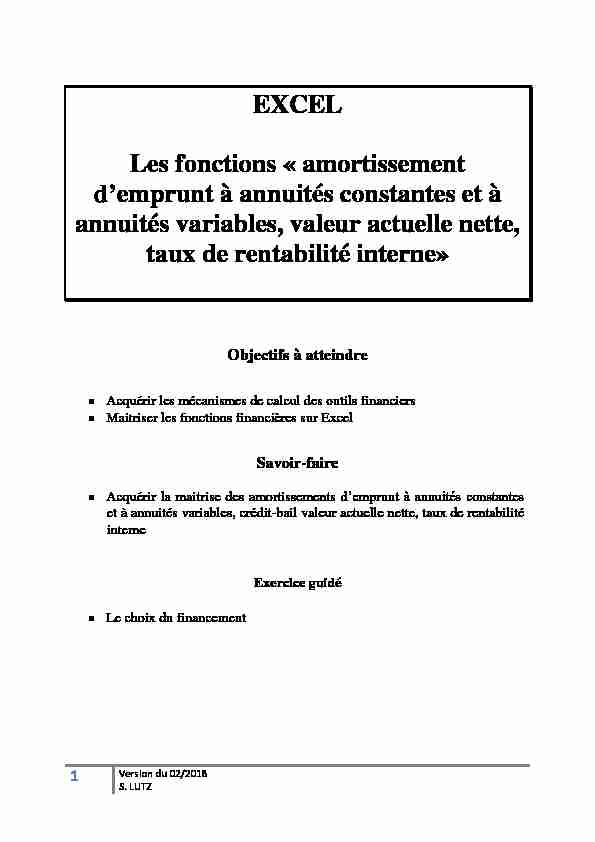
1 Version du 02/2018
S. LUTZ
EXCELLes fonctions " amortissement
emprunt à annuités constantes et à annuités variables, valeur actuelle nette, taux de rentabilité interne»Objectifs à atteindre
Acquérir les mécanismes de calcul des outils financiersMaitriser les fonctions financières sur Excel
Savoir-faire
Acquérir la maitrise des amortissements
et à annuités variables, crédit-bail valeur actuelle nette, taux de rentabilité interneExercice guidé
Le choix du financement
2 Version du 02/2018
S. LUTZ
SOMMAIRE
I. ----------------------------------------- 3
1. AMORTISSEMENT DEMPRUNT A ANNUITES CONSTANTES -------------------------------------- 3
a. Saisir les données ci-dessous, sans mise en forme en respectant l'ordre des colonnes et deslignes ------------------------------------------------------------------------------------------------------------------------- 3
b. Les intĠrġts d'emprunt ------------------------------------------------------------------------------------------------ 3
c. Le remboursement du capital emprunté ------------------------------------------------------------------------- 4
d. Les annuités constantes ---------------------------------------------------------------------------------------------- 4
e. Le capital en fin de période ------------------------------------------------------------------------------------------ 6
f. Le calcul du numéro ou de la date de la deuxième année --------------------------------------------------- 6
g. Le montant restant dû en début de période -------------------------------------------------------------------- 8
h. Recopie incrémentée des formules -------------------------------------------------------------------------------- 8
2. AMORTISSEMENT DEMPRUNT A AMORTISSEMENT CONSTANT------------------------------ 10
a. Saisir les données ci-dessous, sans mise en forme en respectant l'ordre des colonnes et deslignes ----------------------------------------------------------------------------------------------------------------------- 10
b. Faire un lien automatique ------------------------------------------------------------------------------------------ 10
c. Les intĠrġts d'emprunt ---------------------------------------------------------------------------------------------- 11
d. Le remboursement du capital emprunté ----------------------------------------------------------------------- 11
e. Les annuités ------------------------------------------------------------------------------------------------------------ 11
f. Le capital en fin de période ---------------------------------------------------------------------------------------- 12
g. Le calcul du numéro ou de la date de la deuxième année ------------------------------------------------- 12
h. Le montant restant dû en début de période ------------------------------------------------------------------ 14
i. Recopie incrémentée des formules ------------------------------------------------------------------------------ 14
II. LA VALEUR NETTE ACTUELLE ------------------------------------------ 171. LA VALEUR ACTUELLE NETTE ----------------------------------------------------------------------- 17
a. Actualisation des flux de trésorerie ------------------------------------------------------------------------------ 17
b. La valeur actuelle nette --------------------------------------------------------------------------------------------- 17
c. Comment ǀa s'effectuer le choidž de l'inǀestisseur ͍ --------------------------------------------------------- 17
d. Comment calculer la VAN avec Excel ---------------------------------------------------------------------------- 17
e. Saisir les données ci-dessous, sans mise en forme en respectant l'ordre des colonnes et deslignes ----------------------------------------------------------------------------------------------------------------------- 18
f. Calculer un coefficients d'actualisation ------------------------------------------------------------------------- 18
g. Calculer les flux de trésorerie ------------------------------------------------------------------------------------- 19
h. Utiliser la recopie incrémentée ----------------------------------------------------------------------------------- 19
i. Calculer la valeur actuelle nette avec une formule de calcul ---------------------------------------------- 19
j. Calculer la valeur actuelle nette avec la fonction financière VAN ---------------------------------------- 20
2. LE TAUX INTERNE DE RENTABILITE ----------------------------------------------------------------- 22
3 Version du 02/2018
S. LUTZ
I. PRUNT
1. PRUNT À ANNUITÉS CONSTANTES
a. Saisir les données ci- colonnes et des lignes b. Les in ) Se positionner sur la cellule C9 ) Saisir le signe = ) Saisir la formule suivante =B9*$B$64 Version du 02/2018
S. LUTZ
c. Le remboursement du capital emprunté ) Se positionner sur la cellule D9 ) Saisir le signe = ) Saisir la formule suivante =E9-C9 d. Les annuités constantes ) Se positionner sur la cellule E9 ) FORMULES ) INSERER UNE FONCTION ) Sélectionner la catégorieFINANCE
) Sélectionner la fonction VPM ) Cliquer sur OK5 Version du 02/2018
S. LUTZ
) Une boite de dialogue dénommée " Arguments de la fonction » apparaît Taux : cliquer sur B6 et appuyer sur la touche F4 Npm (durée) : Cliquer sur B5 et appuyer sur la touche F4 Va (valeur actuelle) : saisir le signe moins (-) , Cliquer surB4 et appuyer sur la touche F4
) Cliquer sur OKVoici le résultat :
6 Version du 02/2018
S. LUTZ
e. Le capital en fin de période ) Se positionner sur la cellule F9 ) Saisir le signe = ) Saisir la formule suivante =B9-D9 f. Le calcul du numéro ou de la date de la deuxième année ) Se positionner sur la cellule A10 ) CliFORMULES INSERER UNE FONCTION ) Choisir la fonction Attention ! si elle ne figure pas dans la liste, choisir auparavant la catégorie " Logique »: La ) Ecrire dans la case " test logique » : F9= ފފ ) Ecrire dans la case " valeur si vrai » : ފފ7 Version du 02/2018
S. LUTZ
) Positionner son curseur dans la zone Valeur_Si_ Faux ) Cliquer sur le bouton SISAISIR LE NOUVEAU TEST LOGIQUE CI-DESSOUS :
) Ecrire dans la case " test logique » : F9<= 0 ) Ecrire dans la case " valeur Si vrai » : ފފ ) Ecrire dans la case Valeur Si Faux : A9+1 ) Voici le résultat :8 Version du 02/2018
S. LUTZ
g. Le montant restant dû en début de période ) Se positionner sur la cellule B10 ) Saisir le signe = ) Saisir la formule suivante =B9-D9 h. Recopie incrémentée des formules Colonne A :
) Sélectionner la cellule A10 ) Se positionner en bas, à droite de la cellule A10 ) Une croix apparaît ) Cliquer-cellule A14 Colonne B :
) Sélectionner la cellule B10 ) Se positionner en bas, à droite de la cellule A10 ) Une croix apparaît ) Cliquer-cellule B149 Version du 02/2018
S. LUTZ
Colonne B à F :
) Sélectionner les cellules C9 : F9 ) Se positionner en bas, à droite de la cellule F9 ) Une croix apparaît ) Cliquer-14 ) nt final se présente ainsi : (pensez à le mettre en forme)10 Version du 02/2018
S. LUTZ
2. PRUNT À AMORTISSEMENT CONSTANT
a. Saisir les données ci- colonnes et des lignes b. Faire un lien automatique ) Se positionner sur la cellule B9 ) Saisir le signe = ) Cliquer sur la cellule B411 Version du 02/2018
S. LUTZ
c. ) Se positionner sur la cellule C9 ) Saisir le signe = ) Saisir la formule suivante =B9*$B$6 d. Le remboursement du capital emprunté ) Se positionner sur la cellule D9 ) Saisir le signe = ) Saisir la formule suivante =$B$4/$B$5 e. Les annuités ) Se positionner sur la cellule E9 ) ACCUEIL - Groupe EDITION ) somme automatique et sélectionner les cellules C9 : D912 Version du 02/2018
S. LUTZ
f. Le capital en fin de période ) Se positionner sur la cellule F9 ) Saisir le signe = ) Saisir la formule suivante =B9-D9 g. Le calcul du numéro ou de la date de la deuxième année ) Se positionner sur la cellule A10 ) FORMULES INSERER UNE FONCTION Attention ! si elle ne figure pas dans la liste, choisir auparavant la catégorie " Logique »: La ) Ecrire dans la case " test logique » : F9= ފފ ) Ecrire dans la case " valeur si vrai » ފފ ) Positionner son curseur dans la zone Valeur_Si_ Faux13 Version du 02/2018
S. LUTZ
) Cliquer sur le bouton SISAISIR LE NOUVEAU TEST LOGIQUE CI-DESSOUS :
) Ecrire dans la case " test logique » : F9<= 0 ) Ecrire dans la case " valeur Si vrai » : ފފ ) Ecrire dans la case Valeur Si Faux : A9+1Voici le résultat :
14 Version du 02/2018
S. LUTZ
h. Le montant restant dû en début de période ) Se positionner sur la cellule B10 ) Saisir le signe = ) Saisir la formule suivante =B9-D9 i. Recopie incrémentée des formules Colonne A :
) Sélectionner la cellule A10 ) Se positionner en bas, à droite de la cellule A10 ) Une croix apparaît ) Cliquer-cellule A2815 Version du 02/2018
S. LUTZ
Colonne B :
) Sélectionner la cellule B10 ) Se positionner en bas, à droite de la cellule B10 ) Une croix apparaît ) Cliquer-B28 Colonne B à F :
) Sélectionner les cellules C9 : F9 ) Se positionner en bas, à droite de la cellule F9 ) Une croix apparaît ) Cliquer-glisser jusq2816 Version du 02/2018
S. LUTZ
: (pensez à le mettre en forme)17 Version du 02/2018
S. LUTZ
II. LA VALEUR NETTE ACTUELLE
1. LA VALEUR ACTUELLE NETTE
La VAN permet le calcul de la valeur actuelle net
cash-investissement correspond à la valeur présente de décaissements (valeurs négatives) et
ves) futurs. a. Actualisation des flux de trésorerie actualisation des flux de trésorerie est la suivante : b. La valeur actuelle netteUne fois que les flux de trésorerie ont été actualisés, il est possible de comparer les sommes
décaissées aux sommes encaissées dans les années futures. les années futures, nous obtiendrons une somme positive (les sommes encaissées sontsupérieures aux sommes décaissées) ou négative (les sommes encaissées sont inférieures aux
sommes décaissées). La valeur actuelle nette est la somme des flux de trésorerie actualisés. c. ine ou sa richesse le plus possible. En principe, il choisira donc la VAN (valeur actuelle nette) la plus élevée possible. d. Comment calculer la VAN avec Excel de 30 cellules B2 à B7 (B2 : B7). Le est spécifié dans la cellule B9. expliquer la démarche ou faire un graphique.18 Version du 02/2018
S. LUTZ
e. Saisir les données ci- colonnes et des lignes f. ) Se positionner sur la cellule C2 point a) ) Saisir la formule =(1+$B$9)^0 et appuyer sur la touche entrée ) Saisir les formules sur les cellules C3 à C7 et modifier les puissances g.19 Version du 02/2018
S. LUTZ
Calculer les flux de trésorerie
) Se positionner sur la cellule D2 ) Saisir la formule B2*C2 et appuyer sur la touche entrée h. Utiliser la recopie incrémentée ) Sélectionner la cellule A10 ) Se positionner en bas, à droite de la cellule A10 ) Une croix apparaît ) Cliquer-cellule D7 i. Calculer la valeur actuelle nette avec une formule de calcul ) Se positionner sur la cellule D9 ) FORMULES zone groupe Bibliothèque de fonctions ) somme automatique et appuyer sur la touche Entrée20 Version du 02/2018
S. LUTZ
j. Calculer la valeur actuelle nette avec la fonction financière VAN ) Se positionner sur la cellule E9 ) FORMULES ) INSERER UNE FONCTION ) Sélectionner la catégorie FINANCIER ) Sélectionner la fonction VAN21 Version du 02/2018
S. LUTZ
) Cliquer sur OK ) Une boite de dialogue dénommée " Arguments de la fonction » apparaît : ) Cliquer sur la cellule B9 pour le taux ) Pour les valeurs : cliquer sur B9,B3,B4,B5,B6,B7 ) Cliquer sur OK ) Se positionner sur la barre de formule pour la compléter comme ci-dessous : ) Voici le résultat :22 Version du 02/2018
S. LUTZ
2. LE TAUX INTERNE DE RENTABILITE
) Se positionner sur F9 ) FORMULES ) INSERER UNE FONCTION ) Sélectionner la catégorie FINANCIER ) Sélectionner la fonction TRI ) Une boite de dialogue dénommée " Arguments de la fonction » apparaît : ) Sélectionner les cellules B2 à B7Voici le résultat :
quotesdbs_dbs29.pdfusesText_35[PDF] valeur actuelle d'une annuité
[PDF] calcul valeur future
[PDF] cours annuités mathématiques financières pdf
[PDF] controle statistique 4eme
[PDF] fabrication systeme solaire a l'echelle
[PDF] systeme solaire echelle reduite
[PDF] pyélonéphrite
[PDF] oxalate de calcium monohydraté
[PDF] dissoudre oxalate calcium
[PDF] calculs renaux aliments interdits
[PDF] cristaux oxalate de calcium et alimentation
[PDF] aliments riches en oxalate de calcium
[PDF] oxalate de calcium dans les urines
[PDF] table des aliments riches en oxalates
