 Manuel dutilisation pour ordinateur portable
Manuel dutilisation pour ordinateur portable
transporter votre ordinateur lorsque que celui-ci est allumé. Rabattez complètement la partie supérieure pour protéger le clavier et l'écran. ATTENTION ! La
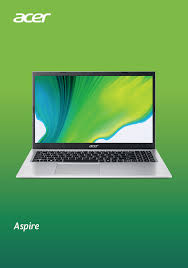 MANUEL DUTILISATION
MANUEL DUTILISATION
Le clavier de votre ordinateur comporte des touches qui activent des fonctions spéciales. La fonction de chaque touche est clairement indiquée par une icône.
 Manuel dutilisation
Manuel dutilisation
A l'aide de ces touches votre travail sera plus efficace. Touche de Windows. Vous trouverez sur le clavier une touche avec le logo Windows qui sert à exécuter
 MANUEL DUTILISATION
MANUEL DUTILISATION
Le clavier de votre ordinateur comporte des touches qui activent des fonctions spéciales. La fonction de chaque touche est clairement indiquée par une icône.
 MANUEL DUTILISATION
MANUEL DUTILISATION
Le clavier a deux touches qui accomplissent les fonctions spécifiques à Windows. Touche. Description. Touche Windows. Appuyée seul elle retourne à l'écran de. [
 MANUEL DUTILISATION
MANUEL DUTILISATION
3. Écran. Affiche la sortie de l'ordinateur. Page 14. 14 - Visite guidée de votre notebook Acer. Vue du clavier.
 Manuel de lutilisateur de lordinateur portable HP
Manuel de lutilisateur de lordinateur portable HP
Pour augmenter progressivement le volume maintenez ces touches enfoncées. Utilisation du clavier 53. Page 64. 7 Gestion de l'alimentation. Définition
 Utilisation du clavier LCD5501Z
Utilisation du clavier LCD5501Z
Utilisation du clavier LCD5501Z. ATTENTION : Ce manuel contient des informations sur les restrictions concernant le fonctionnement et l'utilisation du
 UQAC
UQAC
➀ Si l'utilisation d'un autre clavier a été faite et que vous désirez ➂ Pour utiliser le clavier des caractères spéciaux il faut cliquer sur le bouton ...
 Utilisation des touches pour claviers Azerty
Utilisation des touches pour claviers Azerty
Clavier AZERTY. Utilisation des touches pour claviers Azerty. 1. Echap Ech ou Esc = Escape : On l'utilise généralement pour quitter la tâche en cours
 MANUEL DUTILISATION
MANUEL DUTILISATION
2. Clavier. Pour l'entrée des informations dans votre ordinateur. Voir « Utilisation du clavier » à la page 15. 3. Touchpad. Périphérique de pointage sensible
 Manuel dutilisation pour ordinateur portable
Manuel dutilisation pour ordinateur portable
Le clavier offre des touches de grandes tailles avec une amplitude confortable (profondeur à laquelle les touches peuvent être enfoncées) et un repose-poignet.
 Manuel de lutilisateur HP EliteBook
Manuel de lutilisateur HP EliteBook
Utilisation de périphériques sans fil (certains modèles) . Utilisation de HP Connection Manager (certains modèles) . ... Utilisation du clavier .
 Manuel de lutilisateur de lordinateur portable HP
Manuel de lutilisateur de lordinateur portable HP
Utilisation de HP Connection Manager (certains modèles) . Utilisation de logiciels multimédia préinstallés . ... Utilisation du clavier .
 MANUEL DUTILISATION
MANUEL DUTILISATION
3. Écran. Affiche la sortie de l'ordinateur. Page 10. 10 - Visite guidée de votre notebook Acer. Vue du clavier.
 NOTICE DUTILISATION CLAVIER EN VERRE TACTILE
NOTICE DUTILISATION CLAVIER EN VERRE TACTILE
Pour utiliser votre clavier INGENIUM GLASS commencez par brancher le câble. USB dans un port USB disponible sur votre ordinateur. Le clavier prend quelques.
 velux integra® kli 310/311/312/313
velux integra® kli 310/311/312/313
Vous pouvez utiliser le clavier mural KLI 310 pour l'un des produits mention- Le clavier mural KLI 311 est livré avec les fenêtres de toit VELUX ...
 Manuel de lutilisateur de lordinateur portable HP
Manuel de lutilisateur de lordinateur portable HP
Utilisation de HP Connection Manager (certains modèles) . Utilisation de logiciels multimédia préinstallés . ... Utilisation du clavier .
 Guide dutilisation
Guide dutilisation
Interrompez-vous régulièrement lors de l'utilisation du clavier en retirant vos mains du repose-mains. Protégez-vous contre la chaleur que dégage le boîtier
Clavier AZERTY
Utilisation des touches
pour claviers Azerty1 Echap, Ech
ou Esc = Escape : On l'utilise généralement pour quitter la tâche en cours, fermer une fenêtre ou annuler une requête.Elle sert également à :
- arrêter l'exécution d'un programme ou d'une tâche - masquer un menu. - sortir du mode plein écran dans un diaporama ou un film - revenir à l'écran précédent dans un jeu.2 Tabulation (Tab) : - Ajouter un grand espace.
- Pour passer au champ suivant dans un formulaire.33 Contrôle (CTRL) :
C'est aussi une touche de commutation, elle ne s'utilise pas seule : on doit la maintenir enfoncée puis appuyer sur une autre touche pour réaliser l'action escomptée. Lorsqu'elle est utilisée conjointement avec une autre touche, permet l'accès à des fonctions spéciales.Quelques exemples utilisation de la touche Ctrl :
- Ctrl + Alt + Suppr : lance le Gestionnaire de tâches - Ctrl + Maj + ESC : lance le Gestionnaire de tâches - Ctrl tout en faisant glisser un élément : copier l'élément sélectionné - Ctrl + Maj tout en faisant glisser un élément : créer un raccourci vers l'élément sélectionné. - Ctrl + F4 : fermer le documents actifs lorsque vous utilisez un programme qui permet d'ouvrir plusieurs documents simultanément. - Ctrl + C : Copie un texte, une image, un fichier sélectionné - Ctrl + Y : Annule l'effet d'un Ctrl + Z - Ctrl + V : Colle un texte, une image, un fichier sélectionné - Ctrl + Backspace : Supprime le mot entier situé à gauche du curseur - Ctrl +A : Sélectionne l'intégralité d'un texte - Ctrl + D : Permet de supprimer un document, une icône - Ctrl + Delete : Supprime le mot entier situé à droite du curseur - Ctrl + Flèche (droite ou gauche): Permet de déplacer le curseur en sautant un mot à la fois. - Ctrl + O : Permet d'ouvrir la fenêtre d'ouverture de fichier - Ctrl + P : Permet d'ouvrir la fenêtre d'impression - Ctrl + S : Permet de sauvegarder un document qui a déjà été sauvegardé - Ctrl + W : Permet de fermer une fenêtre - Ctrl + X : Découpe un texte, une image, un fichier sélectionné - Ctrl + Z : Efface le dernier texte écrit 4Majuscule
(Maj.) : (Shift) : Majuscule temporaire. Pour taper une ou deux lettres en majuscules il suffit de maintenir enfoncé la touche.e. Ou accéder aux autres signes du clavier (ex : ? § % /) Maj +Alt = basculer les modes de clavier AZERTY / QWERTY 5Verrouillage
majuscule(Verr.Maj.) : (Caps ) : En appuyant une fois sur cette touche, cela permet d'écrire en majuscule. - Appuyer une deuxième fois sur (Verr.Maj.), permet de revenir à une écriture en minuscule Ou une fois sur la touche (Maj. ou Shift) suivant le réglage). On peut modifier ce réglage dans le Panneau de configuration.6 Touches Windows :
Ouvre le menu Démarrer, mais aussi à beaucoup d'autres choses. Quelques exemples utilisation de la touche Windows : - Touche Windows + E : ouvre l'Explorateur de fichiers - Touche Windows + R : lance la commande Exécuter - Touche Windows + F : ouvre la commande Rechercher - Touche Windows + F1 : ouvre la fenêtre d'aide Windows quelle que soit l'application - Touche Windows + L : verrouille la session en cours - Touche Windows + Pause : ouvre le Panneau des informations Système - Touche Windows + M : réduit toutes les fenêtres et affiche le Bureau - Touche Windows + D : réduit toutes les fenêtres et affiche le Bureau - Touche Windows + Maj + M : restaurer les fenêtres réduites - Touche Windows + Attn permet d'accéder aux "Propriétés Système" (en position minuscule)7 Alt :
C'est une touche de commutation, elle ne s'utilise pas seule : on doit la maintenir enfoncée puis appuyer sur une autre touche pour réaliser l'action escomptée.Les symboles et caractères accentués non dessinés sur le clavier peuvent être insérés
en combinant la touche Alt et le numéro de caractère sur le pavé numérique du clavier.Voir le code clavier des caractères
Quelques exemples utilisation de la touche Alt :
- Alt + F4 : ferme la fenêtre ou le programme en cours - Alt + la lettre soulignée dans un nom de menu : ouvre le menu correspondant (ex : Alt + F ouvre le menu Fichier) - Alt + Barre espace : affiche le menu contextuel de la fenêtre en cours - Alt + Barre espace + U : réduit la fenêtre en cours - Alt + Barre espace + N : agrandit la fenêtre en cours - Alt + Barre espace + R : restaure la fenêtre en cours - ALT + Barre espace + F : ferme la fenêtre en cours - Alt + Impr Ecran : copie d'écran de la fenêtre en cours - Alt + Entrée : ouvre la fenêtre de propriété du dossier/fichier sélectionné - Alt + MAJ : basculer les modes de clavier AZERTY / QWERTY - Alt + TAB : permute entre les fenêtres - classique : Fenêtre suivante - Alt + Maj + TAB : permute entre les fenêtres - classique : Fenêtre précédente - Alt + CTRL + TAB : fige le permuteur des fenêtres classique (utiliser les flèches pour choisir une fenêtre et valider avec la touche Entrer) - Alt + Echap : parcourir les fenêtres dans leur ordre d'ouverture8 Barre d'espace :
Ou d'espacement.
Elle sert à appliquer un espace dans un texte afin d'espacer deux caractères ou deux mots.9 Alt Gr : Elle sert à taper le caractère situé , en bas à droite des touches (Dans la rangée du
10 Touches "Windows": Identique à la touche N° 6
11 Majuscule (Maj.)
(Shift) : Majuscule temporaire. Pour écrire une ou deux lettres en majuscules il suffit de maintenir enfoncé la touche. Maj +Alt = basculer les modes de clavier AZERTY / QWERTY12 Touche menu : La touche menu est une touche propre aux claviers Windows. Elle équivaut au clic droit
de la souris. Fait apparaitre le menu contextuel encours.13 Contrôle (CTRL) : Identique à la touche N° 3
14 Entrée (ou Enter) : Retour à la ligne dans une zone de texte ou pour valider une saisie.
15Retour Arrière
(Ret. Arr) : (BackSpace) :Elle sert à d'effacer du texte : placer le curseur clignotant juste après le(s) caractère(s)
à effacer. Elle sert également à revenir à la page précédente dans le navigateur..16 Insertion (Inser)
ou (INS) : La combinaison de touches Ctrl+Inser sert à copier et Maj+Inser sert à coller.17 Suppression (Suppr) : Permet de supprimer le caractère qui se trouve après le curseur, ou tout un ensemble
de caractères quand ceux-ci sont sélectionnés.18 Touches
directionnelles : Ces 4 quatre touches servent notamment à déplacer le curseur dans un bloc de texte, lettre par lettre dans le sens horizontal, et ligne par ligne dans le sens vertical.19 Début (Home) : Se rend au début de la ligne de texte.
20 Fin (End) : Se rend à la fin de la ligne de texte. Avec CTRL+Fin pour se rendre à la fin du
document.21 PgePréc. =
Page précédente : Permet de remonter le curseur d'une page d'écran vers le haut de la page.
22 PgeSuiv. =
Page suivante : Permet de descendre le curseur d'une page d'écran vers le bas de la page. 23Verrouillage numérique
(Verr Num) : (Num Lock) : Permet d'activer ou de désactiver l'entrée des chiffres à partir du pavé numérique.24 (Orig.)(Home) :
Avec le clavier verrouillé : Se rend au début de la ligne de texte. Ou : Utiliser avec CTRL+Orig. et le clavier verrouillé. Pour se rendre au début du document.25 Touches
directionnelles : Avec le clavier verrouillé - Ces 4 quatre touches servent notamment à déplacer le curseur dans un bloc de texte, lettre par lettre dans le sens horizontal, et ligne par ligne dans le sens vertical. Ou : Utiliser avec la touche CTRL. et le clavier verrouillé. Pour un déplacement plus rapide26 Fin : A utiliser avec CTRL+Fin et le clavier verrouillé. Pour se rendre à la fin du document
27 Insertion (Inser) :
ou (INS) : Avec le clavier verrouillé - La combinaison de touches Ctrl+Inser sert à copier etMaj+Inser sert à coller.
28 Touches
directionnelles : Avec le clavier verrouillé - Ces 4 quatre touches servent notamment à déplacer le curseur dans un bloc de texte, lettre par lettre dans le sens horizontal, et ligne par ligne dans le sens vertical. Ou : Utiliser avec la touche CTRL. et le clavier verrouillé. Pour un déplacement plus rapide29 Suppression (Suppr) : Avec le clavier verrouillé - Permet de supprimer le caractère qui se trouve après le
curseur, ou tout un ensemble de caractères quand ceux-ci sont sélectionnés.30 PgeSuiv. =
Page suivante :
Avec le clavier verrouillé - Permet de descendre le curseur d'une page d'écran vers le bas de la page.31 Touches
directionnelles : Avec le clavier verrouillé - Ces 4 quatre touches servent notamment à déplacer le curseur dans un bloc de texte, lettre par lettre dans le sens horizontal, et ligne par ligne dans le sens vertical. Ou : Utiliser avec la touche CTRL. et le clavier verrouillé. Pour un déplacement plus rapide32 PgePréc. =
Page précédente :
Avec le clavier verrouillé - Permet de remonter le curseur d'une page d'écran vers le haut de la page.33 Entrée :
(ou Enter) : Retour à la ligne dans une zone de texte ou pour valider une saisie. 34Pause Attn :
(en anglais) (Pause Break) : Ex : Windows + Attn permet d'accéder aux "Propriétés Système"35 Arrêt défil :
36 Impr écran
(Print Screen) : Pour faire une copie d'écran.Les touches de fonction
FI à F12
- Le rôle de ces touches est variable en fonction de l'application utilisée. - Elles peuvent être utilisée seules ou combinées avec Ctrl et/ou Alt et/ou Maj. - Les plus connues, F1 pour l'aide, F5 pour rafraichir, F11 Plein écran, Alt+F4 pour fermer une fenêtre etc....quotesdbs_dbs11.pdfusesText_17[PDF] Cinématique des fluides
[PDF] Créer une atmosphère inquiétante dans un récit fantastique
[PDF] Descriptif et description du paysage dans la littérature de - Hal-SHS
[PDF] Le paysage de montagne - Eklablog
[PDF] Faire un portrait de loup - pedagogite
[PDF] Gabarit d 'analyse comparative du processus de gestion de la paie
[PDF] Le Routage Statique
[PDF] el manejo de los residuos solidos glosario - CIDBIMENA
[PDF] TEMA 5 RESIDUOS SOLIDOS Y PELIGROSOS
[PDF] un déséquilibre du microbiote intestinal est dangereux pour le foie
[PDF] Rapport La revitalisation commerciale des centres-villes
[PDF] la culture biologique du mais - ITAB
[PDF] Guide contre les rumex - Stähler Suisse SA
[PDF] Pour installer Le Client Pronote (le même client qu 'on utilise au
