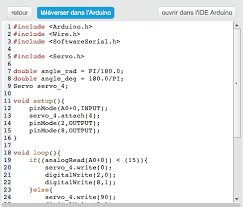 Débuter avec MBlock
Débuter avec MBlock
20 nov. 2016 Ouvrir Mblock puis aller dans l'onglet « Language » pour changer la langue d'origine en « français » ... MBlock est un logiciel qui permet de ...
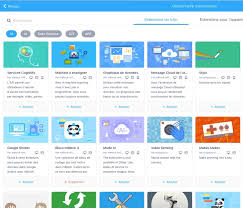 Tutoriel : utiliser mBlock en ligne
Tutoriel : utiliser mBlock en ligne
Aller à cette adresse https://ide.mblock.cc/?device#/. 2- Si le logiciel vous demande d'installer mLink 2 → plus tard. 3- Mettre le logiciel en Français. 4
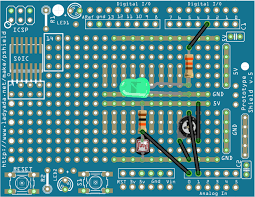 Utilisation du logiciel MBLOCK pour piloter une carte Arduino Uno
Utilisation du logiciel MBLOCK pour piloter une carte Arduino Uno
- Sélectionner la langue : Choix de la langue puis Français. - Cliquer sur Choix de la carte. Sélectionner la carte Arduino Uno. - Cliquer sur Choix des
 Arduino mBlock ressource numéro 4
Arduino mBlock ressource numéro 4
https://ww2.ac-poitiers.fr/techno-si/sites/techno-si/IMG/pdf/arduino_mblock_ressource_numero_4_les_leds.pdf
 TÉLÉCHARGEMENT INSTALLATION ET CONFIGURATION
TÉLÉCHARGEMENT INSTALLATION ET CONFIGURATION
mBlock est un environnement de programmation graphique basée sur. Scratch 2.0 Choisir la langue : Choix de la langue > Français. Installer les pilotes ...
 Utilisation du logiciel MBLOCK
Utilisation du logiciel MBLOCK
Dans mBlock cliquer sur Choix des extensions puis Gérer les extensions Cliquer sur English et sélectionner Français. Page 8. Stéphane COIFFIER - Page ...
 Programmation dune LED Grove - Fiche pratique mBlock/Arduino
Programmation dune LED Grove - Fiche pratique mBlock/Arduino
- Fiche pratique mBlock/Arduino-. 1- Constitution du module LED Grove. Les LED (Light Emiting Diode) ou DEL en français (Diode. ElectroLuminescente) servent
 mBlock / Arduino 0. déroulement de la séance 1. introduction
mBlock / Arduino 0. déroulement de la séance 1. introduction
• Dans le premier temps (si vous le souhaitez) configurez mBlock en. Français en utilisant le menu « Choix de la langue
 Programmation de la carte micro:bit en python avec léditeur Mu ou
Programmation de la carte micro:bit en python avec léditeur Mu ou
mBlock est aussi utilisable avec Arduino (et le langage C). Page 20 La documentation officielle en français : https://microbit- · micropython.readthedocs.io ...
 Arduino mBlock ressource numéro 9
Arduino mBlock ressource numéro 9
https://ww2.ac-poitiers.fr/techno-si/sites/techno-si/IMG/pdf/arduino_mblock_ressource_numero_9_le_lecteur_rfid.pdf
 Makeblock Co. Ltd.
Makeblock Co. Ltd.
mBot est un robot éducatif et intuitif. Il est idéal pour les débutants et pour parfaire ses connaissances en STEM : science.
 Débuter avec MBlock
Débuter avec MBlock
20 nov. 2016 changer la langue d'origine en « français ». Aller dans l'onglet « Choix des extensions » puis sélectionner les extensions suivantes:.
 TÉLÉCHARGEMENT INSTALLATION ET CONFIGURATION
TÉLÉCHARGEMENT INSTALLATION ET CONFIGURATION
mBlock est un environnement de programmation graphique basée sur. Scratch 2.0 Choisir la langue : Choix de la langue > Français.
 mBot - Premier programme
mBot - Premier programme
mBot. Premier programme. Matériel nécessaire. Un ordinateur avec le logiciel mBlock installé. Un câble USB (attention En français !
 Tutoriel : utiliser mBlock en ligne
Tutoriel : utiliser mBlock en ligne
Aller à cette adresse https://ide.mblock.cc/?device#/. 2- Si le logiciel vous demande d'installer mLink 2 ? plus tard. 3- Mettre le logiciel en Français.
 Utilisation du logiciel MBLOCK
Utilisation du logiciel MBLOCK
MBLOCK pour piloter une carte Arduino Uno Installation de l'extension HC-06 dans mBlock ... Cliquer sur English et sélectionner Français ...
 Utilisation du logiciel MBLOCK pour piloter une carte Arduino Uno
Utilisation du logiciel MBLOCK pour piloter une carte Arduino Uno
Sélectionner la langue : Choix de la langue puis Français. - Cliquer sur Choix de la carte. Sélectionner la carte Arduino Uno.
 programmation-mbot-cycle-4.pdf
programmation-mbot-cycle-4.pdf
On utilisera le logiciel « Mblock » pour créer nos programmes. Le robot mBot interagit avec son environnement en fonction du programme qu'on lui ...
 Utilisation du logiciel MBLOCK pour piloter une carte Arduino Uno
Utilisation du logiciel MBLOCK pour piloter une carte Arduino Uno
LCD signifie « Liquid Crystal Display » et se traduit en Français par « Écran à Cristaux Liquides ». Ce shield permet de commander 1 afficheur LCD 16x2.
 Découvrir mBlock et Arduino
Découvrir mBlock et Arduino
Réalisation du programme et simulation à l'écran : Le programme est réalisé à l'aide du logiciel mblock qui permet d'écrire simplement le programme par
 Apprenez à coder avec mBlock Arduino
Apprenez à coder avec mBlock Arduino
avec mBlock Dominique MOLLARD 34 € ISBN : 978-2-409-01107-8 Ce livre sur Arduino a pour objectif de transmettre au lecteur les ressources nécessaires pour apprendre à programmer une carte Arduino avec le langage visuel mBlock Il s’adresse autant au néophyte qu’à
 MBLOCK Fichier - Comment ouvrir ou convertir des fichiers MBLOCK
MBLOCK Fichier - Comment ouvrir ou convertir des fichiers MBLOCK
MBlock est un logiciel qui permet de programmer les cartes Arduino avec 2 types de fonctionnement: Le fonctionnement piloté directement par l’ordinateur Le fonctionnement autonome (un programme est implanté dans l’arduino et fonctionne automatiquement dès que la carte arduino est alimentée)
 Getting Started with mBlock - Makeblock
Getting Started with mBlock - Makeblock
mBlock is an open source branch of Scratch a graphic programming language developed by MIT Media Lab Lifelong Kindergarten That means you can make almost all Scratch projects and open almost every Scratch files in mBlock; besides you earn the possibility of working with Arduino based robots Tips mBlock and Makeblock
Quelle est l'extension de fichier.mblock ?
The MBLOCK file is a mBlock Project. mBlock is a STEAM programming software tool designed for programming for kids. D'autres types de fichiers peuvent également utiliser l'extension de fichier .mblock. Si vous avez des informations utiles sur l'extension .mblock, écrivez-nous ! Ne peut pas ouvrir un fichier .mblock?
Quels sont les modes de fonctionnement de mblock?
Remarque importante dans le fonctionnement de mBlock Il existe deux modes de fonctionnement : 1. Mode On line : la carte Arduino interagit avec le logiciel mBock et éventuellement le lutin. Dans ce cas le déclenchement du programme peut être : .
Comment créer un programme avec mblock ?
– En mode “Connecté” : il faut au préalable mettre un firmeware dans la carte afin de permettre son dialogue avec mBlock. Ainsi vous avez accès à l’ensemble des entrées / sorties de la carte Arduino™ ou de votre robot Makeblock et vous pouvez créer votre programme. Vous pouvez afficher les valeurs mesurées dans la fenêtre graphique de mBlock.
Quels sont les avantages de mblock ?
mBlock intègre l’environnement de Scratch et permet de piloter les produits Makeblock et Arduino™. Tout ce qui est possible avec Scratch est réalisable avec mBlock .En plus des fonctions de Scratch, mBlock intègre la gestion de connexion à des cartes Makeblock ou Arduino™ et permet la gestion de connexion sans fil.

Stéphane COIFFIER - Page 1
Document pour le professeur
Version février 2017
Utilisation du logiciel
MBLOCK
pour piloter une carte Arduino Uno et de l'application App Inventor pour communiquer avec un shield Bluetooth HC-06Stéphane COIFFIER - Page 2
Utilisation du shield Bluetooth HC-06
Branchement de la carte HC-06
ont été choisies car elles ne sont pas des sorties PWM) Placer le shield ci-dessous sur l'Arduino Uno et brancher le module HC-06ATTENTION : il existe plusieurs
sortes de shields Bluetooth.L'edžtension proposĠe est conĕue
pour ce shield HC-06 uniquement. RX TX GND VCC RX TX GND VCC RX TXGND VCC
Stéphane COIFFIER - Page 3
Tableau des entrées - sorties
Broche Entrée/Sortie Analog/Numér Valeurs ComposantA0 Entrée Analogique 0 à 1023
(210)Bouton poussoir
A1 Entrée Analogique 0 à 1023
A2 Entrée Analogique 0 à 1023
A3 Entrée Analogique 0 à 1023
A4 Entrée Analogique 0 à 1023
D0 RX Arduino
D1 TX Arduino
D2 TX shield Bluetooth
D3 Entrée/Sortie Numérique
pwm haut/bas ou 0 à 255(28)
DEL verte
D4 RX shield Bluetooth
D5 Entrée/Sortie Numérique
pwm haut/bas ou 0 à 255(28)
DEL jaune
D6 Entrée/Sortie Numérique
pwm haut/bas ou 0 à 255(28)
DEL rouge
D7 Entrée/Sortie Numérique
D8 Entrée/Sortie Numérique
D9 Entrée/Sortie Numérique
pwm haut/bas ou 0 à255 (28)
DEL RGB (RVB) -
rougeD10 Entrée/Sortie Numérique
pwm haut/bas ou 0 à255 (28)
DEL RGB (RVB) -
vertD11 Entrée/Sortie Numérique
pwm haut/bas ou 0 à255 (28)
DEL RGB (RVB) -
bleuD12 Entrée/Sortie Numérique
D13 Entrée/Sortie Numérique
Stéphane COIFFIER - Page 4
Installation de l'extension HC-06 dans mBlock
IMPORTANT : Il existe 2 solutions pour installer l'extension Dans mBlock, cliquer sur Choix des extensions puis Gérer les extensionsSélectionner Bluetooth HC06
puis cliquer surCliquer sur pour fermer cette fenêtre
Cliquer sur Choix des extensions
Vérifier que Bluetooth HC06 soit bien sélectionnéCe menu apparaît dans le script Pilotage
Stéphane COIFFIER - Page 5
Solution 2 (installation en mode expert) :
Il faut tĠlĠcharger l'edžtension " bluetooth_extension ͩ ă l'adresse :Cliquer sur Enregistrer sous
Sélectionner le dossier dans lequel le fichier sera enregistréLaisser le fichier hc06 au format .zip
Dans mBlock, cliquer sur Choix des extensions puis Gérer les extensions Cliquer sur Ajouter puis sélectionner le fichier hc06.zipSélectionner le format zip file (*.zip)
Cliquer sur Choix des extensions puis Gérer les extensionsSélectionner Bluetooth HC06
Ce menu apparaît dans le script Pilotage
Stéphane COIFFIER - Page 6
Exercice 1
Un bouton pour allumer et un bouton pour éteindre la LED verte1 - Travail dans mBlock
Travail à effectuer : répéter indéfiniment, si une donnée est disponible, lire la ligne reçue. Si le signal reçu est
égal à 1 alors allumer la DEL verte (broche 3). Si le signal reçu est égal à 2 alors éteindre la DEL verte (broche
3).Commencer par mettre TX à 2, RX à 4, Nom Carte01 (utile si on utilise plusieurs cartes) ou un autre nom et
Code PIN 1234 (par défaut) ou un autre nombre
Répéter indéfiniment
Si une donnée est disponible, alors
Si le signal reçu est égal à 1 alors allumer la DEL verte (broche 3)Stéphane COIFFIER - Page 7
Si le signal reçu est égal à 2 alors éteindre la DEL verte (broche 3) Sauvegarder le fichier, par exemple Bluetooth LED verte.sb2 TĠlĠǀerser le programme dans l'Arduino Uno2 - Travail dans l'application App Inǀentor
Travail à effectuer : envoyer le code " 1 » si le bouton Allumer LED verte est sélectionné et envoyer le code
" 2 » si le bouton Eteindre LED verte est sélectionné.Lancer le navigateur Mozilla Firefox
Se rendre sur le site http://appinventor.mit.edu/exploreCliquer sur
Indiquer le mot de passe
Cliquer sur Connexion
Cliquer sur Continue
Cliquer sur English et sélectionner FrançaisStéphane COIFFIER - Page 8
Cliquer sur
Cliquer sur
Sélectionner ARDUINO_LIAISON_BLUETOOTH.aia
Interface utilisateur sur le Smartphone ou la tablette Le bouton Connexion permet d'Ġtablir la connedžion entre leSmartphone ou la tablette et le module Bluetooth.
Le bouton Déconnexion, caché derrière le bouton Connexion permet d'arrêter la connexion entre le Smartphone ou la tablette et le module Bluetooth. Pour le faire apparaître, cocher " Afficher les composants cachĠs dans l'interface » LED verte par l'envoi du code " 1 » vers le module Bluetooth. LED verte par l'envoi du code " 2 » vers le module Bluetooth.IDE App Inventor2 (fenêtre Designer)
Titre de l'application
PossibilitĠ d'insĠrer une image
DĠclenchement de l'allumage de la LED verte en envoyant le code " 1 » Déclenchement de l'extinction de la LED verte en envoyant le code " 2 »Gestion de la communication en Bluetooth
lĠments non ǀisibles de l'applicationStéphane COIFFIER - Page 9
Dans la fenêtre Blocks
Allumage de la LED verte
Lorsque vous cliquez sur le bouton nommé Allumer LED verte, la valeur " 1 » est envoyée par liaison
Bluetooth
Extinction de la LED verte
Lorsque vous cliquez sur le bouton nommé Eteindre LED verte, la valeur " 2 » est envoyée par liaison
Bluetooth
Gestion de la communication en Bluetooth
Ces blocs sont nécessaires pour gérer la communication en BluetoothOn peut déployer la visualisation de ces blocs en effectuant un clic droit sur le bloc souhaité et en
sélectionnant " Développer le bloc ».Stéphane COIFFIER - Page 10
Transfert de l'application ǀers la tablette
Cliquer sur
Cliquer sur pour sauǀegarder l'applicationLa barre suivante apparaît
Puis la fenêtre
Cliquer sur OK
Le fichier ARDUINO_LIAISON_BLUETOOTH.apk est sauvegardé dans le répertoire Téléchargements
Brancher la tablette sur l'ordinateur, ă l'aide du cordon Copier, ă l'aide de l'edžplorateur Windows, le fichier ARDUINO_LIAISON_BLUETOOTH.apk sur la tablette (de préférence dans le répertoire Document)Installer l'application
Débrancher la tablette
Stéphane COIFFIER - Page 11
Lancer l'application ARDUINO_LIAISON_BLUETOOTH sur la tabletteAppairer la tablette et le module Bluetooth en tapant le code Pin choisi dans le fichier mBlock (1234 par
défaut)Faire fonctionner l'application
Stéphane COIFFIER - Page 12
Exercice 2
Un seul bouton visible pour allumer et éteindre la LED verteTravail à effectuer : répéter indéfiniment, si une donnée est disponible, lire la ligne reçue. Si le signal reçu est
égal à 1 alors allumer la DEL verte (broche 3). Si le signal reçu est égal à 2 alors éteindre la DEL verte (broche
3). Plus rapide, ouvrir le fichier Bluetooth LED verte.sb2 TĠlĠǀerser le programme dans l'Arduino Uno2 - Travail dans l'application App Inǀentor
Travail à effectuer :
- Le bouton Allumer LED verte permettra de mettre la broche 3 ă l'Ġtat haut et d'allumer la LED ǀerte
quotesdbs_dbs31.pdfusesText_37[PDF] comment vivre les fiançailles chrétiennes pdf
[PDF] comment vivre ses fiancailles
[PDF] plan comptable ohada revisé
[PDF] comment reussir ses fiancailles pdf
[PDF] enseignement biblique sur les fiançailles pdf
[PDF] mbot college
[PDF] composition des applications
[PDF] mcdonalds présentation de lentreprise
[PDF] quelle question poser a la maitresse
[PDF] des questions ? poser
[PDF] mcdonald's ressources humaines
[PDF] questions ? poser ? un enseignant
[PDF] etude de gestion stmg mcdonalds
[PDF] reunion parent prof primaire
