 Pour installer Le Client Pronote (le même client quon utilise au
Pour installer Le Client Pronote (le même client quon utilise au
Si vous avez un Mac ou Linux les applications PRONOTE ont été conçues pour être installées uniquement sur des postes équipés d'un système Microsoft.
 EDT et PRONOTE : travailler sur une seule base
EDT et PRONOTE : travailler sur une seule base
Depuis la version 2013 les Clients EDT peuvent se connecter à un. Serveur PRONOTE de même millésime et de même formule. (nombre de professeurs) pour
 Utilisation de ProNote Client (réservé aux enseignants)
Utilisation de ProNote Client (réservé aux enseignants)
2 oct. 2013 Vous avez la possibilité d'utiliser ProNote Client au même titre que ProNote Web. Les avantages d'utiliser la version client sont : • L'accès à ...
 Guide-Pratique-PRONOTE-FR-2019.pdf
Guide-Pratique-PRONOTE-FR-2019.pdf
Chacun utilise les mêmes identifiant et mot de passe que ceux qu'il de se connecter depuis PRONOTE à leur espace client Arc en Self sans s'authentifier.
 Guide-Pratique-PRONOTE-FR-2021.pdf
Guide-Pratique-PRONOTE-FR-2021.pdf
1 • Utiliser le Client EDT connecté à la base PRONOTE . Chacun utilise les mêmes identifiant et mot de passe que ceux qu'il utilise pour se connecter à.
 Bureau Assistance Informatique
Bureau Assistance Informatique
16 janv. 2017 Préparation du client PRONOTE administratif (utilisé seulement pour installation en réseau). • Aller dans C:Program Files (x86)Index ...
 Le guide de lAdministrateur PRONOTE 2016 (PDF
Le guide de lAdministrateur PRONOTE 2016 (PDF
Si vous souhaitez installer le Serveur PRONOTE et PRONOTE.net sur le même poste Vous avez deux possibilités pour installer le Client :.
 Le guide de la Vie Scolaire PRONOTE 2016 (PDF
Le guide de la Vie Scolaire PRONOTE 2016 (PDF
La page d'accueil du Client PRONOTE rassemble les informations et les Le signalement à l'académie fonctionne sur le même principe que l'alerte aux ...
 guide-pratique-pronote-2015.pdf
guide-pratique-pronote-2015.pdf
Fiche 32 - Télécharger le Client PRONOTE et se connecter à la base la version de consultation procédez de la même manière que pour installer PRONOTE.
 Guide-Pratique-EDT-FR-2021.pdf
Guide-Pratique-EDT-FR-2021.pdf
Quelle est la configuration recommandée pour utiliser EDT Monoposte ? Les personnes qui souhaitent installer le Client sur un poste Linux doivent ...
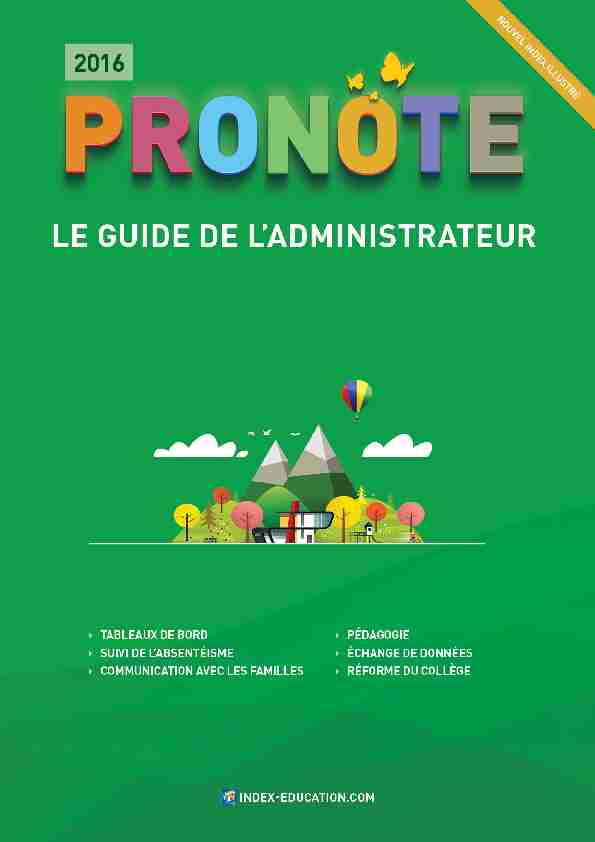 2
2 Sommaire
Les fiches avec l"icône sont illustrées par un tutoriel vidéo.Installation des applications
Fiche 1 - Version non hébergée.................................................... 4 Fiche 2 - Version hébergée chez Index Éducation........................12Préparation de la base de données
Fiche 3 - Créer une nouvelle base................................................18 Fiche 4 - Se connecter à la base..................................................19 Fiche 5 - Récupérer des données dans la base............................20 Fiche 6 - Interconnecter EDT et PRONOTE................................. 24Gestion des utilisateurs
Fiche 7 - Personnels.................................................................. 30 Fiche 8 - Professeurs................................................................. 35Publication des données sur Internet
Fiche 9 - Publier la base sur Internet......................................... 38 Fiche 10 - Intégrer les Espaces dans l"ENT.................................. 40 Fiche 11 - Paramétrer les Espaces............................................... 43Pédagogie
Fiche 12 - Saisie des notes......................................................... 48 Fiche 13 - Moyennes et résultats............................................... 53 Fiche 14 - Saisie des cahiers de textes........................................60 Fiche 15 - Création de QCM........................................................ 65 Fiche 16 - Évaluation des compétences...................................... 66 Fiche 17 - Saisie des fiches d"orientation................................... 69 Fiche 18 - Gestion des stages..................................................... 72Vie scolaire
Fiche 19 - Appel, absences et retards......................................... 76 Fiche 20 - Demi-pension et internat.......................................... 83 Fiche 21 - Tableau de bord de la journée..................................... 86 Fiche 22 - Punitions et sanctions.............................................. 87Documents officiels
Fiche 23 - Relevés de notes........................................................ 92 Fiche 24 - Bulletins de notes..................................................... 95 Fiche 25 - Bulletins de compétences.........................................106 Fiche 26 - Fiches brevet............................................................108Exporter les données
vers les applications nationales Fiche 27 - Export vers ADMISSION POST-BAC...........................110 Fiche 28 - Export des livrets scolaires vers LSL.......................... 112Gestion des évènements :
voyage scolaire, bac blanc, etc. Fiche 29 - Refonte de l"emploi du temps................................... 116 Fiche 30 - Voyage scolaire........................................................ 117 Fiche 31 - Conseil de classe....................................................... 118 Fiche 32 - Remplacement longue durée....................................120 Fiche 33 - Inspection................................................................ 121 Fiche 34 - Brevet blanc / Bac blanc............................................123 Fiche 35 - Changement d"établissement pour un élève.............124Communication
Fiche 36 - Préférences de contact.............................................126 Fiche 37 - Publipostage (courrier papier ou e-mail)...................129 Fiche 38 - Messagerie interne...................................................134 Fiche 39 - Contact vie scolaire..................................................139 Fiche 40 - Casier numérique.................................................... 140 Fiche 41 - E-mail........................................................................141 Fiche 42 - SMS..........................................................................143 Fiche 43 - Agenda.....................................................................145Annexes
Contrat de licence de l"utilisateur final....................................179 Conditions de vente................................................................ 180 Crédits.................................................................................... 180 Avertissement........................................................................ 180 Informations Éditeur.............................................................. 180 3Installation des applications
En fonction de la formule que vous avez choisie :
-vous installez et paramétrez toutes les applications (Serveur, PRONOTE.net, Clients) sur les postes de l"établissement (version non hébergée) ; -vous installez uniquement des Clients pré- paramétrés sur les postes utilisateurs (version hébergée chez Index Éducation).Version non hébergée, p. 4
Version hébergée chez Index Éducation, p. 12 4Installation des applications
Fiche 1 -
Pour utiliser PRONOTE en réseau dans votre établissement, il faut installer au moins deux applications : le
Serveur PRONOTE, qui gère les données, et le Client PRONOTE, l"application avec laquelle tous les utilisateurs
travaillent. Pour permettre la publication et la saisie de données via des Espaces dédiés sur Internet, il faut
également installer PRONOTE.net.
1 - Télécharger les applications
Les applications sont conçues pour fonctionner sous Windows (10, 8, 7 et Vista), mais mis à part
PRONOTE.net, elles peuvent être installées sur des postes Linux ou Mac via les logiciels Wine ou
Crossover. Téléchargez chaque application depuis le poste où vous souhaitez l"installer en allant sur le
site Internet d"Index Éducation, www.index-education.com, rubrique PRONOTE > Téléchargements >
Dernière mise à jour et suivez l"assistant d"installation en choisissant à chaque fois Version enregistrée.
Installer un Serveur
PRONOTE
Installation des applications
5 FInstallation du Serveur PRONOTE et de PRONOTE.netSi vous souhaitez installer le Serveur PRONOTE et PRONOTE.net sur le même poste, veillez à respecter
les règles élémentaires de sécurité (voir page 6). FInstallation du Client
Vous avez deux possibilités pour installer le Client :Possibilité n° 1 : on installe le Client sur le disque local de chaque utilisateur. Dans ce cas, une
installation " silencieuse » permet déviter une intervention sur chaque poste.Possibilité n° 2 : on installe le Client sur un disque partagé, commun à tous les utilisateurs.
Dans ce cas, installez le Client sur le disque partagé et connectez-vous une première fois au Serveur. Pour tous les postes utilisateurs, installez un raccourci vers le Client sur le disque partagé, et rendez tous les sous-répertoires et fichiers du répertoire C:\ProgramData\IndexEducation\ accessibles à tous les utilisateurs en contrôle total.Le Client peut également être installé en dehors de létablissement, par exemple sur lordinateur
portable de certains utilisateurs. F Installation d"une nouvelle version en cours d"annéeSi vous faites lacquisition dune nouvelle version de PRONOTE en cours dannée, pensez à :
archiver et compacter votre base (menu Fichier > Archiver et compacter une base depuis un Client)avec lancienne version en prenant soin de choisir tous les éléments dont vous souhaitez continuer
à disposer (photos, documents joints, lettres types, etc.) ; mettre à jour votre licence depuis la nouvelle version ;récupérer la base compactée (menu Fichier > Récupérer une base compactée depuis le Serveur)
depuis la nouvelle version. 2 -Vous pouvez travailler pendant 8 semaines sans enregistrer votre licence. Passé ce délai, il faut
lenregistrer. Depuis la page daccueil de lAdministration Serveur , cliquez sur le bouton Enregistrer
votre licence ou, après la mise en service de la base, depuis un Client connecté en SPR, lancez la commande Fichier > Utilitaires > Enregistrer automatiquement votre licence.Si cest la première fois que vous installez PRONOTE sur le poste, munissez-vous dune facture : un
numéro de facture et la référence client sont demandés. Pour des raisons de sécurité, aucun numéro de
facture ne sera communiqué par Index Éducation ; seul votre service de gestion est habilité à vous le
fournir. FMise à jour de la licence
Vous devez mettre à jour la licence quand :
vous renouvelez votre licence ; vous changez le poste sur lequel est installé le Serveur PRONOTE ; vous avez acquis une extension (VS, consultation, utilisateurs en modification, etc.) ; vous vous êtes inscrit au service denvoi de SMS.Pour mettre à jour la licence, depuis le Serveur ou le Client, lancez la commande Fichier > Utilitaires >
Enregistrement automatique de la licence.
3 -Le chiffrement des données et la non-circulation des mots de passe sur la trame garantissent un niveau
de sécurité suffisant. Néanmoins, en cas denvironnement particulièrement hostile ou si vous permettez
lutilisation du Client en dehors de létablissement, des protections supplémentaires sont possibles.
Enregistrement
automatique de la licenceInstallation des applications
6 3.1 - FLocalisation du Serveur PRONOTE, de la base de données et de PRONOTE.netLe Serveur PRONOTE et PRONOTE.net doivent être installés dans des dossiers non partagés, sur des
partitions dédiées, différentes de la partition système. La base de données sera enregistrée sur un disque (de préférence NTFS) du poste où est installé le Serveur. FÉquipement à jour
Pour assurer la sécurité de votre réseau interne, vous devez : avoir un routeur équipé dun pare-feu configuré avec une protection élevée ; mettre à jour votre système dexploitation régulièrement ; équiper vos machines dun anti-virus régulièrement mis à jour. FGestion des mots de passe
Chaque utilisateur doit avoir son identifiant et son mot de passe. Une fois la base créée et mise en
service, ladministrateur peut, depuis un Client via le menu Paramètres >OPTIONS > Sécurité, modifier la
longueur et la syntaxe (minuscules / majuscules, lettres / chiffres, etc.) que les utilisateurs devront
respecter sils personnalis ent leur mot de passe.3.2 - Protections supplémentaires
FUtilisation du Relais PRONOTE
Pour empêcher la connexion directe
entre les Clients et la machine qui abrite le Serveur, vous pouvez utiliser le Relais (à télécharger depuis notre site). Cette application complémentaire sert dintermédiaire entre le Client et leServeur. Son utilisation est
conseillée si vous permettez lutilisation du Client en dehors de létablissement et que le Serveur nest pas sur une machine isolée du réseau. F Restriction des adresses IP pouvant se connecter au ServeurPar défaut, toutes les adresses IP
se connectant au Serveur sont contrôlées (blocage après plusieurssaisies erronées de lidentifiant ou du mot de passe, limitation du nombre de connexions par seconde,
etc.). Le niveau de contrôle Moyen choisi par défaut est généralement suffisant pour un réseau ordinaire.
Il peut être modifié depuis lAdministration Serveur dans le volet Paramètres de sécurité, onglet
Gestion des adresses ; il est déconseillé de le désactiver.Installation des applications
7Pour une sécurité maximale, vous pouvez limiter laccès au Serveur à quelques postes et spécifier le poste
depuis lequel le Relais peut se connecter au Serveu r. Depuis lAdministration Serveur , allez dans le volet Paramètres de sécurité, onglet Gestion des adresses. Administration Serveur , volet Paramètres de sécurité, onglet Gestion des adressesRemarque : pour saisir une seule adresse IP, et non une plage d"adresses, saisissez la même adresse dans les
colonnesDe et À.
F Restriction des adresses IP pouvant se connecter au RelaisLa restriction des adresses IP peut se faire également pour le Relais depuis lAdministration Relais
dans le volet Paramètres de sécurité. Les Adresses privilégiées, en bleu, sont celles que vous considérez comme sûres : plus aucunquotesdbs_dbs29.pdfusesText_35[PDF] Accès ? vos comptes sur les serveurs de l 'UdeM et de l 'EBSI une
[PDF] Pour être libre faut-il satisfaire tous nos désirs ? Travail au brouillon
[PDF] Guide de l 'étudiant - espum - Université de Montréal
[PDF] formulaire de desistement - Crous Rennes Bretagne
[PDF] formulaire de desistement - Crous Rennes Bretagne
[PDF] profiter des avantages de nos forfaits - Desjardins
[PDF] Formation au DESJEPS - Ifac
[PDF] DIPLÔMES D 'ÉTUDES SUPÉRIEURES 2e CYCLE - HEC Montréal
[PDF] Séminaire de théorie comptable et sujets spécialisés
[PDF] GESTION DES RESSOURcES HUMAINES - HEC Montréal
[PDF] Correction PDF
[PDF] Correction PDF
[PDF] Correction PDF
[PDF] Images correspondant ? dessin brouillard filetype:pdf
