 Tables de caractиres
Tables de caractиres
Wingdings .......................... page 11. Wingdings 2 ... Elles montrent les correspondances entre les caractиres des polices et les touches du clavier ...
 Le clavier standard comprend les lettres et les chiffres ainsi que
Le clavier standard comprend les lettres et les chiffres ainsi que
Pour compléter j'ai rajouté les tableaux récapitulant la liste des caractères spéciaux composant les fontes Webdings ; Windings ; Windings 2 ; Windings 3.
 Guide de lutilisateur
Guide de lutilisateur
Permettre aux applications d'exécuter une correspondance des couleurs ICM Wingdings 579L. —. —. —. —. —. —. —. —. —. —. —. —. Symbol. 19M.
 Guide dutilisation
Guide dutilisation
❏ Wingdings is a registered trademark of Microsoft Corporation in the Sélectionnez Correspondance des couleurs dans le menu contextuel puis sélectionnez ...
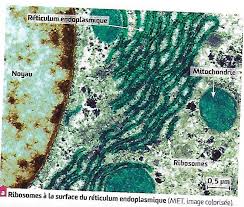 TP7 : Du gène à la protéine : le langage génétique
TP7 : Du gène à la protéine : le langage génétique
Il existe donc 64 codons différents qui constituent le code génétique. Les correspondances codon- acide aminé ont été découvertes par Niremberg et Matthaei en
 RAPPORT TECHNIQUE CEI IEC TECHNICAL REPORT TR 62348
RAPPORT TECHNIQUE CEI IEC TECHNICAL REPORT TR 62348
2 déc. 2018 Correspondance avec la deuxième édition de la CEI 60601-1-1 ... windings….” 15.5.2 Indent 4. 57.9.2 Indent 6. “– Initially not more than ...
 Guide de lutilisateur - WF-6590
Guide de lutilisateur - WF-6590
Permettre aux applications d'exécuter une correspondance des couleurs ICM Wingdings 579L. —. —. —. —. —. —. —. —. —. —. —. —. Symbol. 19M.
 P.F. Correction equipments Filters for harmonic reduction Appareils
P.F. Correction equipments Filters for harmonic reduction Appareils
The lagging current is primarily consumed to by the field windings Les condensateurs peuvent créer des phénomènes de résonance en correspondance avec une des.
 Impact du vrillage sur les forces électromagnétiques dans lentrefer
Impact du vrillage sur les forces électromagnétiques dans lentrefer
correspondance avec la figure à gauche ... Charpentier “General modeling of the windings for multi-phase ac machines
 Mémo : caractères spéciaux sous windows Codes Unicode
Mémo : caractères spéciaux sous windows Codes Unicode
Windows. Dans Affichage choisir Scientifique. Sélectionner Hex
 Tables de caract?res
Tables de caract?res
Elles montrent les correspondances entre les caract?res des polices et les touches du clavier. Certains caract?res s'obtiennent ? l'aide d'une combinai-.
 Tables de caract?res
Tables de caract?res
Elles montrent les correspondances entre les caract?res des polices et les touches du clavier. Certains caract?res s'obtiennent ? l'aide d'une combinai-.
 Le clavier standard comprend les lettres et les chiffres ainsi que
Le clavier standard comprend les lettres et les chiffres ainsi que
Pour compléter j'ai rajouté les tableaux récapitulant la liste des caractères spéciaux composant les fontes Webdings ; Windings ; Windings 2 ; Windings 3.
 Guide dutilisation
Guide dutilisation
Cliquez sur une des correspondances affichées pour accéder à la page. Wingdings is a registered trademark of Microsoft Corporation in the United States ...
 TP7 : Du gène à la protéine : le langage génétique
TP7 : Du gène à la protéine : le langage génétique
Il existe une correspondance ou code
 Panneau dinterface opérateur VisionView® Manuel de lutilisateur
Panneau dinterface opérateur VisionView® Manuel de lutilisateur
Zoom ajusté : une correspondance 1:1 des pixels est établie entre l'image et l'afficheur VisionView. WingDings. WingDings. WingDings. WingDings.
 CAE9460T
CAE9460T
Résistance à 20° C / Windings resistances at 20° C. Phase princ. / Main Winding : 4.7 Ohms aux. / Auxiliary Winding : 19.6 Ohms. Intensité / Current.
 User Guide Manuel de lutilisateur
User Guide Manuel de lutilisateur
spécifiées et autres couleurs et de les mettre en correspondance avec les deux couleurs choisies pour la copie. 44 : Wingdings. 45 : Line Printer.
 Etude du vieillissement de matériaux hautes températures pour
Etude du vieillissement de matériaux hautes températures pour
13 avr. 2011 for generator HV-windings” Session de la CIGRE
 GUIDE DE LUTILISATEUR
GUIDE DE LUTILISATEUR
Windings (579R). Windows 3.0 (9U). Windows Baltique (19L) La table de correspondance est comme suit. No. Code 128 Set C Input command.
 Wingdings Chart LegalFormsorg
Wingdings Chart LegalFormsorg
Unicode – The World Standard for Text and Emoji
What is a Wingdings chart?
A Wingdings chart can be printed out or kept in a digital format for easy reference while writing, creating marketing materials, or for use in PowerPoint presentations. This chart can quickly and easily show the user which key stroke will produce which specific symbol.
How to convert English to Wingdings?
Lingo Jam Lingo Jam is a wingdings translator that converts text in English to wingdings and vice versa. There are two boxes present on the site, one on the left, and, one on the right. To generate wingdings text, you should enter or upload the text in the left dialog box, and you will get the result in the right one.
Who designed Wingdings fonts?
The Wingdings fonts were designed by Kris Holmes and Charles Bigelow in 1990 and 1991. The fonts were originally named Lucida Icons, Arrows, and Stars to complement the Lucida text font family by the same designers.
Why do Wingdings fonts have arrows?
Pointing and indicating are frequent functions in graphical interfaces, so in adition to a wide selection of pointing hands, the Wingdings fonts also offer arrows in careful gradations of weight and different directions and styles.
 i
i Informations juridiques
Le logiciel décrit dans le présent document est fourni sous licence. Il ne peut être copié ou utilisé qu'en accord avec les termes de ladite licence,
accompagné de la notice de copyright présentée sur cette page. Le logiciel, le présent document ou toute copie de ce document ne peuvent en
aucun cas être remis ou mis à la disposition d'une personne autre que le titulaire de la licence. Les droits et la propriété de ce logiciel sont
conservés par Cognex Corporation ou par le concédant de la licence. Cognex Corporation n'assume aucune responsabilité quant à l'utilisation
ou la fiabilité de son logiciel sur un équipement non fourni par Cognex Corporation. Cognex Corporation exclut toute garantie, explicite ou
implicite, en ce qui concerne le logiciel décrit dans ce document, sa qualité marchande, l'absence de contrefaçon et son adéquation à un usage
particulier.Les informations contenues dans le présent document pourront faire l'objet de modifications sans préavis, et elles ne peuvent être interprétées
comme un engagement de la part de Cognex Corporation. Cognex Corporation n'est pas responsable des erreurs éventuellement présentes
dans cette documentation ou dans le logiciel qui lui est associé.Les entreprises, noms et données utilisés dans les exemples du présent manuel sont fictifs, sauf indication contraire. Aucune partie de ce
document ne peut être copiée ou transmise, sous quelque forme ou par quelque moyen, électronique ou mécanique, à quelque fin que ce soit,
ni transférée vers un autre support ou traduite dans une autre langue sans l'autorisation écrite de Cognex Corporation.
Cognex réf. 597-0108-04FR
Copyright © 2008 - 2009 Cognex Corporation. Tous droits réservés.Certaines parties du matériel et des logiciels fournis par Cognex peuvent faire l'objet d'un ou plusieurs des brevets indiqués ci-dessous aux
États-Unis et dans d'autres pays, et des demandes d'autres brevets peuvent être en cours aux États-Unis et dans d'autres pays. Les demandes
de brevets en cours aux États-Unis et dans d'autres pays déposées après la date de ce document sont indiquées sur le site Web de Cognex, à
l'adresse http://www.cognex.com/patents.5481712, 5742037, 5751853, 5845007, 5909504, 5943441, 5949905, 5960125, 5978080, 5978081, 6005978, 6137893, 6141033, 6154567,
6215915, 6236769, 6282328, 6301396, 6327393, 6381375, 6408109, 6457032, 6490600, 6563324, 6658145, 6690842, 6771808, 6804416,
6836567, 6850646, 6856698, 6859907, 6920241, 6941026, 6959112, 6963338, 6975764, 6985625, 6993192, 7006712, 7016539, 7043081,
7058225, 7065262, 7069499, 7088862, 7107519, 7164796, 7175090, 7181066, 7251366, JP 3927239
Cognex, In-Sight, EasyBuilder, VisionView et DVT sont des marques déposées de Cognex Corporation.
Le logo Cognex, SmartLink, EdgeCount, FeatureCount et ObjectLocate sont des marques de commerce de Cognex Corporation.
Windows est une marque déposée ou une marque de commerce de Microsoft Corporation aux États-Unis et dans d'autres pays. Les autres
produits et marques de commerce identifiées dans le présent manuel sont des marques de commerce de leurs propriétaires respectifs.
ii iiiRéglementations/Conformité
Déclaration de conformité
Le fabricant : Cognex Corporation
One Vision Drive
Natick, MA 01760 USA
Déclare que ce produit de système de vision industrielle marquéType de produit : Réf 821-0004-1R
Est conforme à : la directive 2004/108/EC sur la compatibilité électromagnétique Normes de conformité : EN 55022:2006 Catégorie AEN 61000-6-2:2005
Représentant européen
: COGNEX INTERNATIONALImmeuble "Le Patio"
104 Avenue Albert 1er
92563 Rueil Malmaison Cedex - France
Informations relatives à la sécurité et la réglementationFCC FCC Article 15, Catégorie A
Ce périphérique est conforme à l'article 15 du code FCC. Son utilisation est soumise aux deux conditions suivantes : (1) ce
périphérique peut causer des interférences nuisibles, et (2) il doit accepter les interférences en réception, y compris les
interférences qui peuvent entraîner un fonctionnement indésirable.Cet équipement génère, utilise et peut diffuser une énergie à fréquence radio et, s'il n'est pas installé et utilisé conformément au
manuel d'instructions, peut causer des interférences nuisibles au niveau des communications radio. L'utilisation de cet
équipement dans une zone résidentielle est susceptible de causer des interférences nuisibles, auquel cas l'utilisateur doit
corriger ces interférences à ses frais. NRTLTÜV SÜD AM SCC/NRTL OSHA pour UL/CAN 60950-1 CBTÜV SÜD AM, IEC/EN 60950-1. Rapport CB disponible sur demande.RoHSConforme à RoHS 6
Remarque :Pour les informations les plus récentes relatives aux réglementations et à la conformité, veuillez consulter le Centre de support en ligne
Cognex : http://www.cognex.com/Support/VisionView. iv vPrécautions
Respectez ces précautions lors de l'installation de votre système VisionView afin de réduire les risques de blessures corporelles et les
dommages matériels :• Votre système VisionView est destiné à être alimenté au moyen d'une unité d'alimentation NRTL agréée, dotée d'une puissance de
sortie nominale de 24 V c.c., 2 A, d'une intensité maximale de courant de court-circuit inférieure à 8 A et d'une puissance nominale
maximale inférieure à 100 VA,appartenant à la Catégorie 2 ou dotée d'une puissance limitée (LPS). L'utilisation de toute autre tension
entraîne un risque d'incendie ou de décharge électrique, et peut endommager les composants de votre système VisionView.
• Afin de réduire les risques de dommage ou de dysfonctionnement liés aux surtensions, parasites, décharges électrostatiques, pics de
tension ou autres instabilités de l'alimentation électrique, disposez tous les câbles et les fils à distance des sources d'alimentation à
haute tension.• N'installez pas votre système VisionView dans des endroits présentant des risques directs en rapport avec l'environnement (chaleur
excessive, poussière, humidité, chocs, vibrations, substances corrosives, produits inflammables ou électricité statique) sans protection.
• N'exposez pas l'écran tactile aux rayonnements du soleil pendant une période de temps prolongée.
• Ne posez pas d'objets lourds, durs ou tranchants directement sur ou contre l'écran tactile.
• Votre système VisionView ne contient aucune pièce réparable par l'utilisateur. N'apportez aucune modification d'ordre électrique ou
mécanique. Toute modification non autorisée entraîne l'annulation de la garantie.• Les changements ou modifications qui ne sont pas approuvés explicitement par la partie responsable de la conformité aux
réglementations peuvent an nuler les droits d'utilisation de l'équipement accordés à l'utilisateur.• Votre système VisionView est exclusivement destiné à une utilisation en intérieur.
• Le blindage des câbles peut se dégrader ou les câbles s'endommage r ou s'user plus rapidement si un rayon de courbure ou une boucle de service est 10 fois plus serré(e) que le diamètre des câbles. • Intégrez des boucles de service dans toutes les connexions de câbles. vi viiTable des matières
Introduction
Panneau d'interface opérateur VisionView................................................................................................................................. 1
Logiciel VisionView PC............................................................................................................................................................... 1
Utilitaire de maintenance VisionView ......................................................................................................................................... 1
Support VisionView .................................................................................................................................................................... 2
Installation du système VisionView
Montage du système VisionView ............................................................................................................................................... 3
Connexion des câbles réseau.................................................................................................................................................... 5
Connexion du câble d'alimentation............................................................................................................................................. 7
Mode Configuration
Sélection manuelle des capteurs ............................................................................................................................................. 10
Ajouter un autre capteur................................................................................................................................................ 11
Détails du capteur ......................................................................................................................................................... 11
Langue ..................................................................................................................................................................................... 12
Présentation de l'écran............................................................................................................................................................. 12
Options du panneau Contrôle de projet ........................................................................................................................ 13
Options du panneau Régler l'image.............................................................................................................................. 14
Options de la séquence vidéo....................................................................................................................................... 14
Paramètres............................................................................................................................................................................... 17
Paramètres de sécurité ................................................................................................................................................. 18
Paramètres du capteur.................................................................................................................................................. 18
Paramètres d'affichage - panneau d'interface opérateur VisionView............................................................................ 19
Paramètres d'affichage - logiciel VisionView PC........................................................................................................... 20
Paramètres de l'image................................................................................................................................................... 21
Paramètres réseau........................................................................................................................................................ 22
Mode Exécution
Mode Mosaïque d'images ........................................................................................................................................................ 25
Commandes du mode Mosaïque d'images................................................................................................................... 26
Régler l'image................................................................................................................................................................ 27
viiiMode Image unique.................................................................................................................................................................. 27
Commandes du mode Image unique ............................................................................................................................ 28
Régler l'image................................................................................................................................................................ 30
Mode Panoramique/zoom ............................................................................................................................................. 31
Options ..................................................................................................................................................................................... 32
Configurer la vue opérateur........................................................................................................................................... 33
Configurer le tableau SmartLink.................................................................................................................................... 34
Fonctions Vue opérateur et EasyView d'In-Sight
Mode Graphiques interactifs..................................................................................................................................................... 36
Bouton de sélection de contrôle .................................................................................................................................... 36
Contrôle de déplacement .............................................................................................................................................. 37
Contrôle de redimensionnement ................................................................................................................................... 37
Contrôle de rotation....................................................................................................................................................... 38
Contrôle de courbure..................................................................................................................................................... 38
Bouton de modification de contrôle ............................................................................................................................... 39
Bouton Panoramique/zoom........................................................................................................................................... 39
Mode d'entrée numérique......................................................................................................................................................... 40
Contrôles interactifs pris en charge.......................................................................................................................................... 41
Button ............................................................................................................................................................................ 41
Checkbox....................................................................................................................................................................... 41
Dialog ............................................................................................................................................................................ 41
EditAnnulus ................................................................................................................................................................... 41
EditCircle ....................................................................................................................................................................... 41
EditCompositeRegion.................................................................................................................................................... 41
EditFloat ........................................................................................................................................................................ 42
EditInt ............................................................................................................................................................................ 42
EditLine.......................................................................................................................................................................... 42
EditPoint ........................................................................................................................................................................ 42
EditPolygon ................................................................................................................................................................... 42
EditRegion..................................................................................................................................................................... 42
Table des matières
ixListBox ...........................................................................................................................................................................43
Polices prises en charge...........................................................................................................................................................43
Procédure
Affichage d'une chaîne de texte sur l'image (capteurs In-Sight)...............................................................................................45
Dépannage
Dépannage du système VisionView..........................................................................................................................................47
Dépannage du capteur In-Sight................................................................................................................................................47
Caractéristiques
Caractéristiques générales .......................................................................................................................................................49
Caractéristiques du connecteur
d'alimentation .........................................................................................................................50
Dimensions mécaniques du système VisionView 700..............................................................................................................51
Annexe A
Nettoyage et maintenance........................................................................................................................................................53
x 1Introduction
Panneau d'interface opérateur VisionView
Le panneau d'interface opérateur VisionView
est un afficheur économique qui fournit une interface opérateur pouvant être connectée à
plusieurs capteurs In-Sight et DVTet permet de présenter l'image acquise par les capteurs et les données de succès/d'échec à l'opérateur.
Le panneau d'interface opérateur VisionView élimine le besoin de disposer d'un ordinateur sur la ligne de production, et garantit une simplicité
d'utilisation en rendant les données accessibles au niveau opérateur. Ce manuel décrit la connexion du panneau d'interface opérateur
VisionView à ses périphériques standards, ainsi que la configuration de l'interface opérateur. Pour obtenir la liste complète des accessoires
optionnels disponibles, contactez votre représentant commercial Cognex.Logiciel VisionView PC
Le logiciel VisionView PC permet de déployer l'application VisionView sur un ordinateur se trouvant sur le même réseau que les capteurs
In-Sight ou DVT. Les fonctionnalités du logi
ciel VisionView PC sont les mêmes que celles du panneau d'interface opérateur VisionView, àl'exception de différences mineures, indiquées dans le présent manuel. Deux versions du logiciel VisionView PC sont disponibles : une version
de démonstration et une version complète. La version de démonstration expire automatiquement au bout de quarante-cinq minutes et est
disponible en téléchargement gratuit sur le site de support VisionView et sur le CD VisionView PC Demo fourni avec le panneau d'interface
opérateur VisionView. La version complète offre l'intégralité des fonctions, n'expire pas et est disponible en téléchargement sur le site de
support VisionView et sur le CD VisionView PC Software. Si vous souhaitez utiliser la version complète, vous devez acquérir une licence et
installer la licence à l'aide du Centre de licences de logiciels Cognex, automatiquement installé sur l'ordinateur avec la version complète. Pour
obtenir des instructions détaillées, consultez le site : http://www.cognex.com/licensingfaq.Utilitaire de maintenance VisionView
L'utilitaire de maintenance VisionView permet d'afficher et de gérer tous les systèmes VisionView détectés sur le réseau. Les systèmes
détectés peuvent inclure les panneaux d'interface opérateur VisionView connectés au réseau ou les instances actives du logiciel VisionView PC
exécuté sur les ordinateurs mis en réseau. Vous pouvez ainsi charger la version la plus récente du micrologiciel sur le système, effectuer des
opérations sur les fichiers, incluant la sauvegarde, la restauration et la copie. Ou encore, configurer les paramètres réseau, restaurer les
paramètres par défaut du système VisionView et redéfinir le mot de passe administrateur du système VisionView. L'utilitaire de maintenance est
inclus sur le VisionView PC Demo fourni avec le panneau d'interface opérateur VisionView. Pour des instructions sur la mise à jour du
micrologiciel VisionView, reportez-vous au fichier Aide de l'utilitaire de maintenance VisionViewRemarques :• Le panneau d'interface opérateur VisionView prend en charge les capteurs In-Sight Micro exécutant la version 4.1.0 ou une version ultérieure
du micrologiciel, les capteurs In-Sight5604 à balayage de ligne exécutant la version 4.3.0 ou une version ultérieure du micrologiciel, les
capteurs In-Sight série 5000 exécutant la version 3.1.0 ou une version ultérieure du micrologiciel, les capteurs In-Sight série 3400 exécutant
une version du micrologiciel comprise entre la version 3.1.0 et la version 4.2.0 et les capteurs DVT 515, 535, 535C, 545, 545C, 550, 554,
554C et XS exécutant Framework version 2.7 ou une version ultérieure et Intellect version 1.3 ou une version ultérieure.
• Selon le modèle du capteur, les capteurs In-Sight exécutant la version 3.x.x du micrologiciel présentent des taux de performances
beaucoup moins élevés et des délais de temporisation beaucoup plus importants. Les capteurs DVT exécutant Framework ou Intellect
version 1.4 ou une version antérieure présentent des taux de performances moins élevés pour la mise à jour des images. Nous vous
recommandons de mettre le micrologiciel des capteurs In-Sight à niveau vers la version 4.1.0 ou une version ultérieure et de mettre
l'application Intellect des capteurs DVT vers la version 1.5 ou une version ultérieure. 2Support VisionView
Le support en ligne Cognex se tient à votr
e disposition pour vous aider à utiliser votre panneau d'interface opérateur VisionView et l'interface
utilisateur associée. Pour accéder au support en ligne, à la documentation et aux téléchargements, veuillez consulter le site :
3Installation du système VisionView
Montage du système VisionView
1. Découpez un trou de fixation dans le panneau (reportez-vous aux Dimensions mécaniques du système VisionView 700, page 51).
2. Posez votre système VisionView, face vers le bas, sur une surface plane et propre.
3. Glissez le joint en caoutchouc autour de la partie arrière du système VisionView, jusqu'à ce qu'il repose directement sur la face arrière
de la dalle de l'afficheur VisionView.4. Glissez la découpe du panneau autour de la partie arrière du système VisionView, jusqu'à ce que le panneau repose directement sur le
joint en caoutchouc.Figure 2-1 : joint en caoutchouc et panneau
Remarque :Nous vous recommandons fortement de faire réaliser le trou de fixation dans le panneau par un atelier professionnel.
45. Insérez une vis M4 dans une attache de fixation, puis serrez la vis jusqu'à ce qu'elle soit en partie engagée dans l'attache de fixation.
6. Insérez l'attache de fixation dans l'un des 8 points d'insertion situés sur le périmètre de l'afficheur.
7. En maintenant fermement l'attache de fixation, serrez la vis à l'aide d'une clé hexagonale de 3 mm (couple de serrage maximum :
0,2259 Nm [2 in.-lb.]). Répétez la procédure pour les 7 vis et attaches de fixation restantes jusqu'à ce que le système VisionView soit
correctement fixé sur le panneau, en veillant à ce que le joint en caoutchouc reste en position. Si le montage a été correctement
effectué, le joint en caoutchouc doit être visible sur moins de 1,5 mm autour du périmètre de la face avant de l'afficheur VisionView.
Figure 2-2 : insertion des attaches de fixation et des visInstallation du système VisionView
5Connexion des câbles réseau
Dans cette configuration, quatre capteurs In-Sight ou DVT sont directement connectés au système VisionView, et un ordinateur est connecté au
port de réseau local (LAN) du système VisionView (afin de communiquer avec les capteurs à l'aide des logiciels In-Sight Explorer ou Intellect).
Connectez les capteurs au système VisionView en branchant directement les câbles Ethernet des capteurs sur les ports dédiés aux capteurs
de vision du système VisionView. Si vous connectez également votre système VisionView à un ordinateur, branchez une fiche d'un câble RJ-45
sur le port de réseau local (LAN) du système VisionView et raccordez l'autre fiche à la carte réseau de l'ordinateur.
Figure 2-3 : réseau autonome
Remarques :• Les câbles sont vendus séparément.• Les ports pour capteur de vision de votre système VisionView permettent d'alimenter les capteurs de vision Cognex employant la
technologie Power over Ethernet (PoE) ; la connexion de périphériques tiers à ces ports peut endommager le système VisionView.
6Dans cette configuration, le port de réseau local (LAN) du système VisionView est connecté à un commutateur, un routeur ou un réseau
d'usine, permettant au système VisionView de communiquer avec les capteurs distants dans l'usine. Jusqu'à quatre capteurs In-Sight ou DVT
peuvent être directement connectés au système VisionView. Connectez le commutateur/routeur au système VisionView en branchant un câble
RJ-45 sur le port de réseau local (LAN) et en branchant l'autre fiche sur un port disponible du commutateur/routeur. Vous pouvez égalementbrancher les câbles Ethernet des capteurs sur les ports dédiés aux capteurs de vision du système VisionView.
Figure 2-4 : système VisionView connecté au réseau d'usineInstallation du système VisionView
7Connexion du câble d'alimentation
1. Assurez-vous que l'alimentation 24 V c.c. utilisée est débranchée et qu'elle ne reçoit aucune alimentation.
2. Raccordez le fil -24 V du câble d'alimentation à la broche 2, et le fil +24 V à la broche 3 du connecteur d'alimentation vert fourni avec le
système VisionView. Vous pouvez également connecter un fil entre la broche 1 et la masse du châssis (reportez-vous au Tableau 8-2,
page 50). Serrez les vis de retenue des fils.3. Insérez le connecteur vert dans le port du connecteur d'alimentation et serrez les vis du connecteur.
4. Remettez le bloc d'alimentation 24 V c.c. sous tension et allumez-le si nécessaire.
5. Placez le commutateur d'alimentation du système VisionView (situé juste au-dessus du port du connecteur d'alimentation sur la
position ON (Marche).Figure 2-5 : connexion du câble d'alimentation
Remarque :Les câbles sont vendus séparément.Attention :Ne raccordez pas directement le connecteur d'alimentation VisionView à l'alimentation c.a.
8 9Mode Configuration
Lorsque vous mettez le système VisionView sous tension pour la première fois, vous devez calibrer l'écran tactile s'il n'a jamais été calibré, si le micrologiciel a été mis à jour ou si les paramètres par défaut ont été rétablis. Pour calibrer l'écran tactile, appuyez sur le centre de l'icône cible sans relâcher la pression. Appuyez une nouvelle fois sur l'icône lorsqu'elle se déplace sur l'écran. Lorsque les paramètres de calibrage corrects ont été mesurés, l'icône cible disparaît. Appuyez une nouvelle fois sur l'écran tactile pour continuer. Une fois le calibrage de l'écran tactile effectué, spécifiez la langue. Après avoir spécifié une langue et appuyé sur OK, vous accédez au mode Configuration, qui permet de configurer l'interface opérateur du mode Exécution.Figure 3-1 : écran Configuration
Remarque :Si le toucher de l'administrateur n'est pas assez précis, le calibrage se poursuit jusqu'à ce que les paramètres corrects soient mesurés. Sélection automatique des capteurs : détecte automatiquement les capteurs In-Sight et DVT, et remplit la liste Capteurs sélectionnés. • Si un capteur est directement connecté au système VisionView, le capteur apparaît dans la liste Capteurs sélectionnés, qui est triée par numéro de port. Si d'autres capteurs sont détectés sur le réseau, ces capteurs doiventêtre ajoutés manuellement.
• Si aucun capteur n'est directement connecté au système VisionView, la liste Capteurs sélectionnés est renseignée avec un maximum de 9 capteurs détectés sur le réseau et classés par ordre alphabétique. Si plus de 9 capteurs sont détectés, les 9 premiers capteurs sont sélectionnés. Sélection manuelle des capteurs : affiche l'écran Sélection manuelle des capteurs et détecte tous les capteurs In-Sight et DVT connectés au réseau, permettant d'ajouter manuellement jusqu'à9 capteurs ou émulateurs à la liste Capteurs sélectionnés.
Langue : affiche l'écran Langue, qui permet de spécifier la langue utilisée dans l'interface du système VisionView. Agencement de l'écran : affiche l'écran Agencement de l'écran, qui permet à l'administrateur de définir les contrôles dont dispose l'opérateur en mode Exécution. Paramètres : affiche l'écran Paramètres, qui permet à l'administrateur de configurer les paramètres VisionView et de gérer les opérations de sauvegarde et de restauration.Quitter VisionView
: permet de fermer le logiciel VisionView PC. Remarque :Lors de la première mise sous tension de votre système VisionView, les capteurs sont automatiquement détectés et affichés dans la liste Capteurs sélectionnés, sans que vous ayez à appuyer sur le bouton Sélection automatique des capteurs.Remarque :Le bouton Quitter VisionView est uniquement disponible lors de l'utilisation du logiciel VisionView PC.
10 Exécuter : démarre le mode Exécution en se connectant aux capteurs sélectionnés et en affichant les contrôles de l'opérateur spécifiés. Le bouton Exécuter est désactivé si aucun capteur n'apparaît dans la liste Capteurs sélectionnés.Sélection manuelle des capteurs
Cet écran permet à l'administrateur de sélectionner manuellement les capteurs et de définir l'ordre d'affichage des capteurs pendant le mode Exécution. Figure 3-2 : écran Sélection manuelle des capteurs Capteurs détectés : affiche la liste de tous les capteurs détectés sur le réseau. Le système VisionView détecte uniquement les capteurs connectés à son sous-réseau (voir Paramètres réseau, page 22). Le système VisionView peut se connecter à des capteurs connectés à un autre sous-réseau, toutefois les capteurs doivent être ajoutés manuellement à l'aide du bouton Ajouter un autre capteur. Remarque :Lors de l'utilisation du logiciel VisionView PC, si un émulateur local est détecté, il s'affiche automatiquement dans la liste Capteurs détectés. Capteurs sélectionnés : affiche tous les capteurs ou émulateurs ajoutés par l'administrateur (depuis la liste Capteurs détectés ou depuis l'écran Ajouter un autre capteur), dans l'ordre d'affichage des capteurs du mode Mosaïque d'images. Ajouter : déplace le capteur ou l'émulateur sélectionné de la listeCapteurs détectés vers la liste
Capteurs sélectionnés. Ce bouton
est uniquement activé lorsque la liste Capteurs sélectionnés comporte moins de 9 capteurs ou émulateurs. Effacer : supprime le capteur ou l'émulateur sélectionné de la listeCapteurs sélectionnés.
Effacer tout : supprime tous les capteurs et émulateurs de la listeCapteurs sélectionnés.
Actualiser : actualise le contenu de la liste Capteurs détectés afin de tenir compte des éventuels capteurs ou émulateurs ajoutés ouquotesdbs_dbs29.pdfusesText_35[PDF] caractère commun définition svt
[PDF] caractere hereditaire definition
[PDF] variation individuelle définition
[PDF] variations individuelles
[PDF] technique de caractérisation des matériaux
[PDF] technique de caractérisation des matériaux pdf
[PDF] caractérisation des matériaux définition
[PDF] caractérisation mécanique des matériaux
[PDF] caractérisation physico-chimique des matériaux
[PDF] technique de caractérisation des matériaux ppt
[PDF] caractérisation des matériaux cours
[PDF] caractérisation management
[PDF] exercices corrigés sur les dipoles passifs
[PDF] exercices corrigés sur les dipoles actifs
