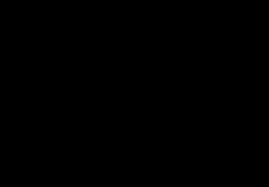 Microsoft Office 2016 - Excel 2016 Niveau 3 (Avancé)
Microsoft Office 2016 - Excel 2016 Niveau 3 (Avancé)
similaire au format PDF en ce qu'il est utilisé pour la visualisation et l'impression de documents. Il est entièrement pris en charge par la plupart des
 Excel avancé
Excel avancé
Excel avancé. DEUST-MF. UPS. Page 2. +. Qu'est-ce qu'une formule ? Nom de la Étape 3 : On étend la cellule sur les autres cellules. Note : On aurait put ...
 Connaissances évaluées lors des tests de français et de
Connaissances évaluées lors des tests de français et de
3/3. Microsoft Excel : niveau avancé. Gestion des feuilles des classeurs. □ Travailler avec plusieurs feuilles. □ Insérer des feuilles. □ Modifier le nombre
 PROGRAMME : EXCEL NIVEAU 3 : Avancé
PROGRAMME : EXCEL NIVEAU 3 : Avancé
2 janv. 2019 PROGRAMME : EXCEL NIVEAU 3 : Avancé. (Action réalisée dans le cadre de la formation professionnelle continue). OBJECTIFS PEDAGOGIQUES ...
 Offre Technique Formation sur Excel avancé (niveau III
Offre Technique Formation sur Excel avancé (niveau III
25 mai 2022 Formation sur Excel avancé. (niveau III professionnel). CAEFC-SARL. WWW.CAEFC-SARL.NET. Mai 2022. Centre Africain d'Etudes de Formation Continue ...
 Offre de formation
Offre de formation
EXCEL 2013-NIVEAU 3- UTILISATEUR EXPERT. E. 2 du 01/09 au 31/12/20. Formation à distance. SX0BF. EXCEL 2016-NIVEAU 3- UTILISATEUR EXPERT. E. 2 du 01/09 au 31/12
 SEMINAIRES ASAP
SEMINAIRES ASAP
12 août 2020 3. Veuillez remplir la fiche de sondage au cours des 30 dernières ... Cours sur Excel niveau avancé (auto-apprentissage en ligne et examen ...
 MICROSOFT EXCEL 2016
MICROSOFT EXCEL 2016
Toutes les autres marques appartiennent à leurs propriétaires respectifs. ISBN: 978-1-11-927299-1. Page 3. III. Préface niveau dans une pile de graphiques qui ...
 Isociel
Isociel
Niveau 3. Objectif :Être capable de : - Créer des calculs et utiliser des Formateur : Consultant Expert Excel anime la totalité de la formation. Moyens ...
 Microsoft Excel 2016 LEVEL 3
Microsoft Excel 2016 LEVEL 3
Welcome to Microsoft Excel 2016 - Level 3. In this class you will learn the basics of Excel and work on a small project. You will connect to online
 Excel 2016 Level 3 - Dublin
Excel 2016 Level 3 - Dublin
08/02/2019 Simply open the PDF and either print or save to your computer. Using this. Manual. Page 9. Preface. Page ix. Excel ...
 Microsoft Office 2016 - Excel 2016 Niveau 3 (Avancé)
Microsoft Office 2016 - Excel 2016 Niveau 3 (Avancé)
Microsoft® Office Excel® 2016 Niveau 3 (Avance). Author. Media Designer. Content Editor. Daniel Nicholson. JimFitt. Ray Burns.
 Protecting Data - Microsoft Excel 2010
Protecting Data - Microsoft Excel 2010
Microsoft Excel 2010 - Level 3. © Watsonia Publishing. Page 53. Protecting Data. CHAPTER 5. PROTECTING DATA. Data in worksheets can be protected
 Technical details floor plans and capacity charts
Technical details floor plans and capacity charts
Platinum Suite (Levels 1 – 3). South Gallery Rooms / CentrEd at ExCeL (Level 2). CentrEd at ExCeL reception (Level 0). North Event Halls (Level 1).
 Excel 2016 Level 1
Excel 2016 Level 1
Excel 2016 – Level 1. Training Centre IT Services tcentre@ucc.ie. 3. Saving Workbooks. Use the File tab to save your workbook wherever you want to save
 PROGRAMME : EXCEL NIVEAU 3 : Avancé
PROGRAMME : EXCEL NIVEAU 3 : Avancé
02/01/2019 PROGRAMME : EXCEL NIVEAU 3 : Avancé. (Action réalisée dans le cadre de la formation professionnelle continue). OBJECTIFS PEDAGOGIQUES :.
 Microsoft Excel 2013 Level 1
Microsoft Excel 2013 Level 1
Excel Level 1 • 2018. University of Regina. 3. Program Title Bar. The Program Title Bar displays the name of the program. At the left end of the Title Bar
 Pearson Edexcel Level 3 Advanced Level GCE in Physics (9PH0)
Pearson Edexcel Level 3 Advanced Level GCE in Physics (9PH0)
3. Pearson Edexcel GCE Physics 2017 — Advanced Level — List of data formulae and relationships — Issue 2. List of data
 Chapter 3 - Logical Functions
Chapter 3 - Logical Functions
Microsoft Excel 2010 - Level 2. © Watsonia Publishing CHAPTER 3. LOGICAL FUNCTIONS ... 3 Press to complete the formula. 4 Click on D7 then double-click.
 Les cahiers d'Exercices en bureautique : Tableur Niveau 3
Les cahiers d'Exercices en bureautique : Tableur Niveau 3
Tableur Niveau 3 Apprenez et entraînez vos acquis De très nombreux exercices à réaliser par vous-même Les corrigés sont situés directement aprèsl'énoncé et ils AVANT-PROPOS sont expliqués Pas à Pas AVANT-PROPOS Ce livre est un cahier d'exercices : il vous propose des énoncés d'exercices et leurs corrigés
 Searches related to excel niveau 3 pdf PDF
Searches related to excel niveau 3 pdf PDF
Ce manuel s’adresse donc à des utilisateurs ayant déjà assimilé et mis en pratique les fonctions de base d’Office Excel 2013 FICHES PRATIQUES La première partie Manuel utilisateur présente sous forme de fiches pratiques l’utilisation des fonctions avancées d’Excel 2013 et leur mode d’emploi
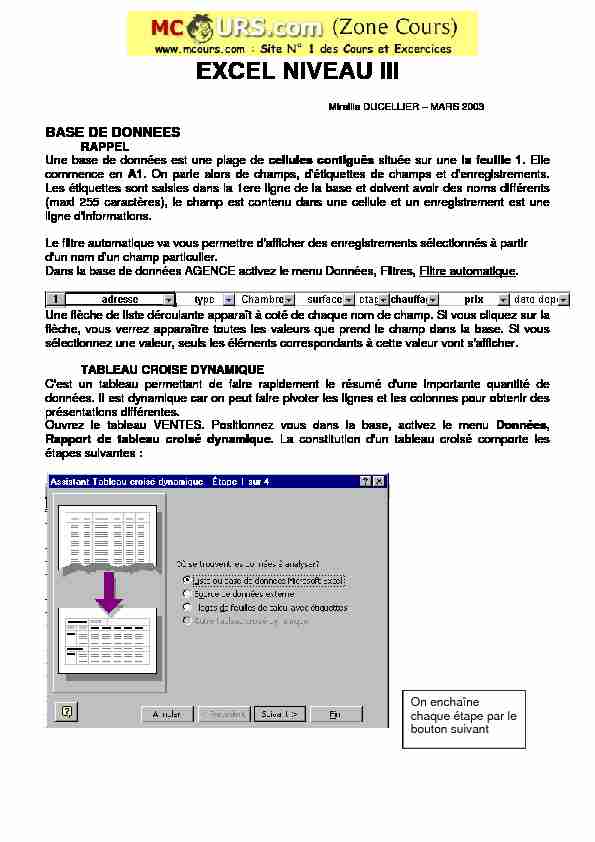
EXCEL NIVEAU III
Mireille DUCELLIER - MARS 2003
BASE DE DONNEES
RAPPEL
Une base de données est une plage de cellules contiguës située sur une la feuille 1. Elle commence en A1. On parle alors de champs, d"étiquettes de champs et d"enregistrements. Les étiquettes sont saisies dans la 1ere ligne de la base et doivent avoir des noms différents (maxi 255 caractères), le champ est contenu dans une cellule et un enregistrement est une ligne d"informations.Le filtre automatique va vous permettre d"afficher des enregistrements sélectionnés à partir
d"un nom d"un champ particulier. Dans la base de données AGENCE activez le menu Données, Filtres, Filtre automatique.Une flèche de liste déroulante apparaît à coté de chaque nom de champ. Si vous cliquez sur la
flèche, vous verrez apparaître toutes les valeurs que prend le champ dans la base. Si voussélectionnez une valeur, seuls les éléments correspondants à cette valeur vont s'afficher.
TABLEAU CROISE DYNAMIQUE
C"est un ta bleau permettant de fa ire rapidement le résu mé d"u ne important e quantité de
données. Il est dynamique car on peut faire pivoter les lignes et les colonnes pour obtenir des présentations différentes. Ouvrez le tab leau V ENTES. Positionn ez vous dans la base, activez le menu Données, Rapport de tabl eau croisé dynami que. L a cons titution d"un tableau croi sé comport e lesétapes suivantes :
On enchaîne
chaque étape par le bouton suivant Dans l"étape 2, on donne la plage de cellules constituant la base.L"étape 3 permet de définir les différents éléments du tableau. Deux types de champs du
tableau sources sont utilisés: Les étiquettes de champs de ligne, de colonne ou de page. Elles contiennent généralement des données alphabétiques Les champs de données dont vous désirez faire la synthèse. Ils contiennent des données numériques comme un montant ou un total.On va construire la synthèse des ventes
par commercial et par département, détaillée par mois avec la possibilité de choisir le produit Si vous double-cliquez sur la zone "somme VENTES HT", la boite de dialogue Champ dynamique suivante s"affiche :Elle permet de changer le type de synthése.
La dernière étape détermine l"emplacement du tableau croisé. On coche feuille existante et on
se positionne en cellule B3 de la feuille 2. Cliquez sur Fin, le tableau est construit. Si vous voulez changer l"aspect du tableau, cliquez sur une zone grise et déplacez-la. Par exemple, département et mois en ligne et commercial en colonne.La boite à outils de tableau croisés s"affiche avec un clic droit sur la barre des menus.. Elle
permet de modifier les différentes parties du tableau.Affiche les étapes 3 et 4 de l"assistant
Affiche le boite de dialogue Champ dynamique du champ sélectionné Actualise les données du tableau croisé s"il y a eu modifications dans le tableau sourceEXERCICE:
Ouvrez le tableau FRUITS. A l"aide de trois tableaux croisés, vous voulez connaîtreLe tonnage par produit
Le tonnage par produit et par producteur
Le détail du tonnage par produit
LIAISON ENTRE FEUILLES DE CALCUL D"UN MEME CLASSEUR Une liaison simple se fait, dans un même classeur, entre des feuilles : les feuilles "source" quifournissent les données et la feuille "destinataire" qui reçoit les données. Il existe plusieurs
manières d"établir des liaisons1) Formule
Ouvrez le doc ument "Gestion Stock". I l faut maintenant faire un récapit ulatif pour le 1 er trimestre. La liaison entre feuilles est une formule de calcul. Commencez par sélectionner la cellule B6 dans la feuille TRIMESTRE 1. Pour indiquer à Excel qu"une formule va occuper la cellule. entrez le sig ne =. Les argument s de l a formul e étant les cellules des f euille s "source", sélectionnez la cellule B 2 dans la feuille janv ier, d ans la bar re des formules s"affi che :Validez la sais ie. La liaison utilise les a dresses relative s. Pour répéter dans les cellules
suivantes de la feuille TRIMESTRE 1, il suffit d"activer la poignée de recopie.2) Commande
Des feuilles de calcul peuvent être liées à l"aide d"une commande issue de copier - coller: c est
le collage spécial.Sélectionnez et copiez les cellules C6 à C10 de la feuille février, dans la feuille TRIMESTRE1,
positionnez-vous en cellule C6, faîtes Edition, Collage Spécial Validez par le bouton coller avec liaison. La liaison entre les feuilles est effectuée.3) Nommer une ou plusieurs cellules
Vous avez la possibilité de donner un nom à une ou plusieurs cellules et de faire référence à
ce nom dans une autre feuille. Sélectionnez la plage de C6 à C10 dans la feuille mars, puis Insertion, Nom, Définir Quand vous sélectionnez une plage de cellule, Excel suggère comme nom l"intitulé de la plage. Validez par OK. Revenez dans la cellule D6 de la feuille TRIMESTRE1, Insertion,Nom, coller
Choisissez le nom dans la liste et OK. La liaison est faîte. Il suffit ensuite d"utiliser la poignée
de recopie. La liaison peut aussi s"appliquer sur les opérations arithmétiques. Pour faire le Total Général dans TRIMESTRE1, positionnez-vous dans la cellule E11, tapez le signe = pour faire la somme vous obtiendrez la formule suivante : Dans tous les cas, chaque fois qu"une cellule source est modifiée, la cellule destinataire est mise à jour. Compléter la colonne Trimestre de la feuille BILAN en établissant une liaison avec la colonne TRIMESTRE de la feuille TRIMESTRE1. Vous appellerez la colonne Trim1.LIAISONS ENTRE CLASSEURS :
On peut établir des liaisons entre des classeurs différents. Ouvrez le document Rapport.xls, insérez une nouvelle feuille que vous appellerez Premier trimestre. Revenez par le menu fenêtre dans Gestion Stock, sélectionnez la plage A5:E11, copier et faire un collage Spécial du format en premier pour homogénéiser le tableau, puis refaire un collage spécial et coller avec liaison. Les données figurant dans un autre fichier, la formule de liaison doit contenir le nom du fichiersource pour établir le lien. Toute modification apportée dans la source sera faite dans la feuille
du classeur destinataire.Si les feuilles liées sont ouvertes simultanément, la mise à jour sera instantanée. Toutefois
vous pouvez être amené à modifier la source sans avoir ouvert les fichiers liés. Quand vous
ouvrirez le classeur lié, la boite de dialogue suivante va s"afficher Si vous validez OUI, la mise à jour des liaisons se fait. Si vous validez NON, rien ne se fera. Si par la suite vous voulez quand même faire la mise à jour, cliquez dans le menu Edition, Liaisons Cliquez sur Mettre à jour pour faire la liaison puis OK. Le bouton Modifier la source, permet de changer le classeur source associé.TRAVAILLER EN MODE PLAN
Vous pouvez structurer une feuille de calcul en la mettant sous forme de plan. Cette méthode permet d"afficher ou de masquer autant de cellules que vous voulez. Quand on crée un plan, on définit des plages de lignes ou de colonnes formant les groupes du plan. Un plan peutcontenir jusqu"à 8 niveaux horizontaux et verticaux. Il existe plusieurs méthodes pour créer un
plan.Création automatique :
Excel va regrouper les lignes et les colonnes en fonction des références contenues dans les cellules. Quand une cellule contient une formule, Excel recherche la plage de cellulesadjacentes à la formule. Si les références partent vers le haut ou vers le bas, Excel regroupe
les lignes. Si elles partent vers la droite ou vers la gauche, Excel regroupe les colonnes. Pour activer le plan, menu Données, Grouper et Créer un plan, plan automatique.Création manuelle :
Si vos données ne permettent pas de faire une création automatique, vous pouvez faire un plan manuellement. Sélectionnez les lignes ou les colonnes de données de détail, puis menuDonnées, Grouper et créer un plan, Grouper.
Création par synthèse :
Vous pouvez structurer votre tableau sous forme de liste avec un calcul automatique de sous- totaux correspondants. L"utilisation de sous-totaux ne dépend pas obligatoirement de la saisie d"une formule de calcul dans des cellules. Ouvrez le document Agence, triez-le par type et positionnez-vous en cellule A1, activez le menu Données, Sous-totaux Dans l"exemple ci-dessus, vous allez afficher le nombre de ligne par type d"appartement sous forme de plan par ligne. Pour supprimer un plan, sélectionnez n"importe quelle cellule du tableau et menu Données, grouper et créer un plan, effacer le plan Pour supprimer les sous-totaux, Menu Données, Sous-totaux, bouton Supprimer tout.DEPANNAGE DANS UNE FEUILLE DE CALCUL :
AUDIT :
Vous avez la possibilité de vérifier les formules de calcul et de cerner les problèmes dans une
feuille de calcul grâce à l"outil AUDITDans le menu Outils; Audit
Cliquer sur Afficher la barre d"outils Audit afin de faire apparaître la boite suivante, Cette boite va permettre de visualiser rapidement les cellules utilisées pour le calcul sous forme de flèches reliant les cellules entre elles. repère les antécédents (cellules auxquelles une formule fait référence) repère les dépendants (cellules contenant des formules faisant référence à d"autres cellules)Suppression des flèches
antécédents dépendants toutes les flèches repère une erreur. Si la formule affiche une valeur d"erreur telle que #VALEUR! ou #DIV/0!, ce bouton permet de localiser les cellules à l"origine de l"erreurAssocier un commentaire à la cellule
VALIDATION DES DONNEES :
La validation des données permet d"avoir une indication visuelle des valeurs occupant unecellule. Vous avez la possibilité d"associer des messages bloquants ou non à certaines cellules
de manière à contrôler la saisie. Ouvrez le document MATERIEL, sélectionnez les cellules B8 à E11, puis menu Données,Validation
Onglet options :
Dans la zone Minimum, tapez une valeur afin que la condition soit complète. Par exemple si vous entrez le nombre 100, cela veut dire que vous autorisez la saisie d"un nombre entier supérieur ou égal à 100.Onglet Message de saisie
Il va permettre d"associer un commentaire qui s"affichera chaque fois que ces cellules seront sélectionnées.Onglet alerte d"erreur
Si la case "quand les données non valides sont saisies" est cochée, il permet l"affichage d"un message bloquant ou non suivant ce que vous aurez valide dans la partie Style :Arrêt : la saisie est impossible si la valeur ne répond pas aux critères entrés à l"onglet
Options
Avertissement et Information : la saisie est possible, le message n"est pas bloquant.quotesdbs_dbs2.pdfusesText_3[PDF] de quoi est composé the united kingdom
[PDF] maitriser excel 2013 pdf
[PDF] relief de londres
[PDF] culture du royaume uni
[PDF] relief royaume uni
[PDF] excel pour les nuls pdf gratuit
[PDF] climat du royaume uni
[PDF] carte relief angleterre
[PDF] faune royaume uni
[PDF] différence enrichissement sans cause et répétition de l'indu
[PDF] régime général des obligations cours
[PDF] remboursement indu caf
[PDF] régime général des obligations schéma
[PDF] les indus définition
