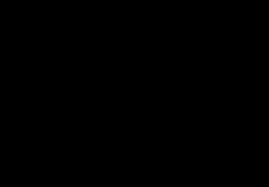 Microsoft Office 2016 - Excel 2016 Niveau 3 (Avancé)
Microsoft Office 2016 - Excel 2016 Niveau 3 (Avancé)
similaire au format PDF en ce qu'il est utilisé pour la visualisation et l'impression de documents. Il est entièrement pris en charge par la plupart des
 EXCEL NIVEAU III
EXCEL NIVEAU III
EXCEL NIVEAU III. Mireille DUCELLIER – MARS 2003. BASE DE DONNEES. RAPPEL. Une base de données est une plage de cellules contiguës située sur une la feuille 1
 Excel avancé
Excel avancé
Excel avancé. DEUST-MF. UPS. Page 2. +. Qu'est-ce qu'une formule ? Nom de la Étape 3 : On étend la cellule sur les autres cellules. Note : On aurait put ...
 Connaissances évaluées lors des tests de français et de
Connaissances évaluées lors des tests de français et de
3/3. Microsoft Excel : niveau avancé. Gestion des feuilles des classeurs. □ Travailler avec plusieurs feuilles. □ Insérer des feuilles. □ Modifier le nombre
 PROGRAMME : EXCEL NIVEAU 3 : Avancé
PROGRAMME : EXCEL NIVEAU 3 : Avancé
2 janv. 2019 PROGRAMME : EXCEL NIVEAU 3 : Avancé. (Action réalisée dans le cadre de la formation professionnelle continue). OBJECTIFS PEDAGOGIQUES ...
 Offre Technique Formation sur Excel avancé (niveau III
Offre Technique Formation sur Excel avancé (niveau III
25 mai 2022 Formation sur Excel avancé. (niveau III professionnel). CAEFC-SARL. WWW.CAEFC-SARL.NET. Mai 2022. Centre Africain d'Etudes de Formation Continue ...
 Offre de formation
Offre de formation
EXCEL 2013-NIVEAU 3- UTILISATEUR EXPERT. E. 2 du 01/09 au 31/12/20. Formation à distance. SX0BF. EXCEL 2016-NIVEAU 3- UTILISATEUR EXPERT. E. 2 du 01/09 au 31/12
 SEMINAIRES ASAP
SEMINAIRES ASAP
12 août 2020 3. Veuillez remplir la fiche de sondage au cours des 30 dernières ... Cours sur Excel niveau avancé (auto-apprentissage en ligne et examen ...
 MICROSOFT EXCEL 2016
MICROSOFT EXCEL 2016
Toutes les autres marques appartiennent à leurs propriétaires respectifs. ISBN: 978-1-11-927299-1. Page 3. III. Préface niveau dans une pile de graphiques qui ...
 Isociel
Isociel
Niveau 3. Objectif :Être capable de : - Créer des calculs et utiliser des Formateur : Consultant Expert Excel anime la totalité de la formation. Moyens ...
 Microsoft Excel 2016 LEVEL 3
Microsoft Excel 2016 LEVEL 3
Welcome to Microsoft Excel 2016 - Level 3. In this class you will learn the basics of Excel and work on a small project. You will connect to online
 Excel 2016 Level 3 - Dublin
Excel 2016 Level 3 - Dublin
08/02/2019 Simply open the PDF and either print or save to your computer. Using this. Manual. Page 9. Preface. Page ix. Excel ...
 Microsoft Office 2016 - Excel 2016 Niveau 3 (Avancé)
Microsoft Office 2016 - Excel 2016 Niveau 3 (Avancé)
Microsoft® Office Excel® 2016 Niveau 3 (Avance). Author. Media Designer. Content Editor. Daniel Nicholson. JimFitt. Ray Burns.
 Protecting Data - Microsoft Excel 2010
Protecting Data - Microsoft Excel 2010
Microsoft Excel 2010 - Level 3. © Watsonia Publishing. Page 53. Protecting Data. CHAPTER 5. PROTECTING DATA. Data in worksheets can be protected
 Technical details floor plans and capacity charts
Technical details floor plans and capacity charts
Platinum Suite (Levels 1 – 3). South Gallery Rooms / CentrEd at ExCeL (Level 2). CentrEd at ExCeL reception (Level 0). North Event Halls (Level 1).
 Excel 2016 Level 1
Excel 2016 Level 1
Excel 2016 – Level 1. Training Centre IT Services tcentre@ucc.ie. 3. Saving Workbooks. Use the File tab to save your workbook wherever you want to save
 PROGRAMME : EXCEL NIVEAU 3 : Avancé
PROGRAMME : EXCEL NIVEAU 3 : Avancé
02/01/2019 PROGRAMME : EXCEL NIVEAU 3 : Avancé. (Action réalisée dans le cadre de la formation professionnelle continue). OBJECTIFS PEDAGOGIQUES :.
 Microsoft Excel 2013 Level 1
Microsoft Excel 2013 Level 1
Excel Level 1 • 2018. University of Regina. 3. Program Title Bar. The Program Title Bar displays the name of the program. At the left end of the Title Bar
 Pearson Edexcel Level 3 Advanced Level GCE in Physics (9PH0)
Pearson Edexcel Level 3 Advanced Level GCE in Physics (9PH0)
3. Pearson Edexcel GCE Physics 2017 — Advanced Level — List of data formulae and relationships — Issue 2. List of data
 Chapter 3 - Logical Functions
Chapter 3 - Logical Functions
Microsoft Excel 2010 - Level 2. © Watsonia Publishing CHAPTER 3. LOGICAL FUNCTIONS ... 3 Press to complete the formula. 4 Click on D7 then double-click.
 Les cahiers d'Exercices en bureautique : Tableur Niveau 3
Les cahiers d'Exercices en bureautique : Tableur Niveau 3
Tableur Niveau 3 Apprenez et entraînez vos acquis De très nombreux exercices à réaliser par vous-même Les corrigés sont situés directement aprèsl'énoncé et ils AVANT-PROPOS sont expliqués Pas à Pas AVANT-PROPOS Ce livre est un cahier d'exercices : il vous propose des énoncés d'exercices et leurs corrigés
 Searches related to excel niveau 3 pdf PDF
Searches related to excel niveau 3 pdf PDF
Ce manuel s’adresse donc à des utilisateurs ayant déjà assimilé et mis en pratique les fonctions de base d’Office Excel 2013 FICHES PRATIQUES La première partie Manuel utilisateur présente sous forme de fiches pratiques l’utilisation des fonctions avancées d’Excel 2013 et leur mode d’emploi
Microsoft Excel 2010 - Level 3
© Watsonia Publishing Page 53 Protecting Data
CHAPTER 5 PROTECTING DATA
Data in worksheets can be protected, for instance, to prevent accidental erasure or modification of key values or complex formulas, or even to prevent users from entering data anywhere else in the worksheet or workbook other than specific input cells. Protection is most often applied to worksheets that are used frequently or by multiple users, such as timesheets or expense reports.
In this session you will:
9 understand data protection
9 learn how to provide access to cells
9 learn how to protect a worksheet
9 learn how to work with a protected worksheet
9 learn how to disable worksheet protection
9 learn how to provide restricted access to cells with
passwords9 learn how to password protect a workbook
9 learn how to open a password protected workbook
9 learn how to remove passwords from a workbook.
INFOCUS
WPL_E835
Microsoft Excel 2010 - Level 3
© Watsonia Publishing Page 54 Protecting Data
UNDERSTANDING DATA PROTECTION
1All cells in an Excel worksheet are, by default,
locked. However the worksheet is also unprotected by default and so the cells remain accessible. By unlocking cells and then applying protection to a worksheet, you are able to limit a cells. You can also apply passwords when protecting a worksheet or a workbook.Unlocking Cells
All cells in an Excel worksheet are locked.
Prior to applying protection to the
worksheet, these cells can still be edited.Once protection is applied, the cells will
become locked. You have the option of unlocking some cells prior to applying protection, so that these cells will remain accessible to, and able to be edited by, users. To indicate whether a cell will be locked or unlocked, you simply select an option in the Format Cells dialog box.2 Protecting a Worksheet
Having decided which cells are to be locked or
unlocked, you then need to protect the worksheet. You have the ability to apply a password to further protect a worksheet and this also enables you to provide restricted access to selected users. When you are protecting a worksheet, you are able to select from a range of actions that users can access, such as formatting, deleting or inserting rows and the like. By ticking the options, you enable the users to apply these features.Protecting a Workbook
Alternatively you can apply passwords to protect
the workbook as a whole. Via the Save As dialog box, you can access password options to further restrict user access. There are two passwords that you can apply: one for opening the workbook and one for modifying the workbook. If the user has the open password but not the modify password, the workbook will open as Read-Only.You can also set workbook protection, using
options on the Review tab of the ribbon. 3Microsoft Excel 2010 - Level 3
© Watsonia Publishing Page 55 Protecting Data
PROVIDING TOTAL ACCESS TO CELLS
Try This Yourself:
Open File
Before starting this exercise
you MUST open the file E835Protection_1.xlsx...
Click on cell F6
This cell contains a formula
that references data in cells E6 and C6. We want to be able to access the data in these two columns...Select the range C6:C22
On the Home tab of the
Ribbon, click on Format
in the Cells group, then selectFormat Cells to display the
Format Cells dialog box
Click on the Protection tab
Notice that the Locked setting
is ticked...Click on Locked until it
appears without a tick, then click on [OK]Nothing appears to have
happened, but these cells will now be accessible even if you protect the worksheet...Repeat steps 2 to 5 for the
range E6:E22To unlock cells:
1. Select the range that you want unlocked
2. On the Home tab, click on Format
and select Format Cells3. Click on the Protection tab, then click on
Locked to remove the tick and click on [OK]
You can unlock several non-contiguous
ranges of cells simultaneously by selecting them while holding downAlternatively, to change the lock/unlock
nature of cells, select the cell(s) then click onFormat
on the Home tab and click onLock Cell.
1 4All cells in an Excel worksheet are, by default,
locked. However, the worksheet is also by default, unprotected and so the cells remain accessible. It sounds a little back to front, but the first task in protecting cells is to unlock the ones that you want the user to be able to change. Then, when the worksheet is protected, you will have total access to only the unlocked cells.Microsoft Excel 2010 - Level 3
© Watsonia Publishing Page 56 Protecting Data
PROTECTING A WORKSHEET
Try This Yourself:
Same File Continue using the previous
file with this exercise, or open the file E835Protection_2.xlsx...
On the Home tab of the
Ribbon, click on Format
in the Cells group, then select Protect Sheet to display the Protect Sheet dialog box Spend a moment scrolling through the list of options that you can allow or disallow a user access toClick on Select locked
cells until it appears without a tickClick on [OK]
No obvious changes will
occur on the screen, although you might notice that more Ribbon options are unable to be selected, than usualTo protect a worksheet:
1. On the Home tab, click on Format
then select Protect Sheet2. Select the options you wish to allow (tick) or
disallow (no tick)3. Click on [OK]
You can control 15 different aspects of
worksheet editing, such as inserting and deleting rows and columns, sorting and formatting cells. For users providing workbooks for data entry, these features are particularly useful. 1 3Once the relevant cells have been unlocked (if
necessary), you can then apply worksheet or workbook protection. Worksheet protection applies only to the worksheet that is active. Once the protection is applied, you can only change the cells that have been previously unlocked. However, formulas in locked cells will update if you change the data upon which they are dependent.Microsoft Excel 2010 - Level 3
© Watsonia Publishing Page 57 Protecting Data
WORKING WITH A PROTECTED WORKSHEET
Try This Yourself:
Same File
Continue using the previous
file with this exercise, or open the file E835Protection_3.xlsx...
Click on B6
Excel will not allow you to
click on a locked cell of a protected worksheet.Click on C10
As you can see, the cell is
selected and the value of the cell is displayed in the formula bar...Type 90000 and press
to change the valueThis time the edit is allowed,
as it was made to a cell that was unlocked prior to protecting the worksheet. In addition, cells F10, C23 andF23 will be updated even
though they are locked, as they contain formulas that reference the edited cellTo work with a protected worksheet:
1. Click on the unlocked cell that you want to
change2. Type the new data
3. Press
Keep in mind that reversing the locked
nature of the worksheet is not rocket science most users would be able to locate the option and remove this level of protection.Password protection offers a tighter level of
security. 3Protected worksheets work slightly differently to
your average unprotected worksheet. While you are used to having full control with most worksheets, protected worksheets will ignore your requests to make modifications unless you are trying to enter data in unprotected (that is, unlocked) cells. When you click on B6 (which is locked) the active cell (wh 1Microsoft Excel 2010 - Level 3
© Watsonia Publishing Page 58 Protecting Data
DISABLING WORKSHEET PROTECTION
Try This Yourself:
Same File
Continue using the previous
file with this exercise, or open the file E835Protection_4.xlsx...
On the Home tab of the
Ribbon, click on Format
in the Cells group to display the menuAs the worksheet is
protected, the Protect Sheet option has changed toUnprotect Sheet...
Select Unprotect Sheet
You will now be able to
modify any cell in the worksheet once more. Notice also that all of the options on the ribbon are available againTo unprotect a worksheet:
1. On the Home tab, click on Format
in the Cells group2. Select Unprotect Sheet
Remember that protection applies to each
correct command in the Format menu, check that you have the correct worksheet selected. 1 2Worksheet protection is easily removed, which
can seem to defeat the purpose of applying it in the first place. However, it is still useful for avoiding the inadvertent modification of cell data, especially for yourself or less experienced users.To disable worksheet protection that is not
password protected, you use the same command as the one you used to apply it.Microsoft Excel 2010 - Level 3
© Watsonia Publishing Page 59 Protecting Data
PROVIDING RESTRICTED ACCESS TO CELLS
Try This Yourself:
Same File
Continue using the previous file
with this exercise, or open the file E835 Protection_5.xlsx...On the Home tab of the
Ribbon, click on Format
then select Protect Sheet to display the Protect Sheet dialog boxClick in Password to
unprotect sheet and type protectYour password will be disguised
as a series of dots...Click on [OK] to display the
Confirm Password dialog box
Type protect again and click on
[OK]The sheet is protected again
and some of the Ribbon options unprotect the sheet...On the Home tab, click on
Format
then selectUnprotect Sheet
The password is required to
unprotect the sheet...Type protect and click on [OK]
Protection is removed and you
can now edit any cellTo password protect a worksheet:
1. On the Home tab, click on Format
then select Protect Sheet2. Type a Password and click on [OK]
3. Retype the password and click on [OK]
You can also apply workbook-level
passwords, but be very careful to create passwords that you can recall, because without them you will not be able to access the workbook again! 2 3If you protect a worksheet without applying a
password, anyone with a working knowledge of the protection process can simply disable the protection. They then have access to modify or delete the data and/or the formulas. However, some users might need access to the data to edit it, so to provide access to restricted users, you can apply a password. 5Microsoft Excel 2010 - Level 3
© Watsonia Publishing Page 60 Protecting Data
PASSWORD PROTECTING A WORKBOOK
Try This Yourself:
Same File
Continue using the previous file
with this exercise, or open the fileE835 Protection_6.xlsx...
On the Review tab of the Ribbon,
click on Protect Workbook in the Changes group, to display thequotesdbs_dbs44.pdfusesText_44[PDF] de quoi est composé the united kingdom
[PDF] maitriser excel 2013 pdf
[PDF] relief de londres
[PDF] culture du royaume uni
[PDF] relief royaume uni
[PDF] excel pour les nuls pdf gratuit
[PDF] climat du royaume uni
[PDF] carte relief angleterre
[PDF] faune royaume uni
[PDF] différence enrichissement sans cause et répétition de l'indu
[PDF] régime général des obligations cours
[PDF] remboursement indu caf
[PDF] régime général des obligations schéma
[PDF] les indus définition
