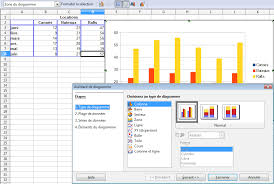 Chapitre 3 Créer des Diagrammes et des Graphiques
Chapitre 3 Créer des Diagrammes et des Graphiques
24.04.2012 secteur (en plus du choix d'éclater tous les secteurs). En revanche ... Figure 26 : Diagramme zone empilé et pourcentage empilé. Le premier ...
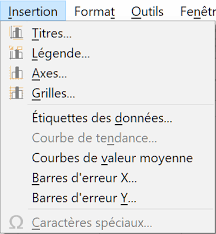 Chapitre 3 – Créer des diagrammes et des graphiques
Chapitre 3 – Créer des diagrammes et des graphiques
Les secteurs sont séparés les uns des autres et vous pouvez cliquer sur chaque secteur et graphiques. Page 79. Diagrammes de zones empilées. Une autre manière ...
 Guide de lutilisateur de SAP BusinessObjects Web Intelligence
Guide de lutilisateur de SAP BusinessObjects Web Intelligence
17.06.2014 ... Excel. . . . . . . . . . 43. 2.8.2. Enregistrement et exportation de ... empilé. ○. En utilisant l'option Déverrouiller l'axe dans la zone de ...
 HAL
HAL
01.12.2021 permettent d'organiser et d'embellir les représentations de base. 3.3.1 Graphiques unidimensionnels : graph. Les diagrammes en secteurs ou “ ...
 Quelles sont les spécificités des professions occupées par les
Quelles sont les spécificités des professions occupées par les
01.09.2020 Source : Insee enquêtes Emploi empilées 2016
 LibreOffice 3.6 : Impress guide utilisateur
LibreOffice 3.6 : Impress guide utilisateur
01.10.2013 Pour plus de détails référez-vous au chapitre 3
 IBM Cognos Analytics - Reporting Version 11.0 : Guide dutilisation
IBM Cognos Analytics - Reporting Version 11.0 : Guide dutilisation
Excel . . . . . . . . . . . . . . . . . . . . . 30. Production d'un rapport ... graphique pour contrôler les couleurs ou les modèles utilisés dans les ...
 SAS Visual Analytics : Guide de lutilisateur
SAS Visual Analytics : Guide de lutilisateur
All rights reserved. Produced in the United States of America. Pour une documentation papier : No part of this publication may be reproduced
 Jolivalt B. (2016). Les graphiques Excel pour les Nuls - PDFDrive
Jolivalt B. (2016). Les graphiques Excel pour les Nuls - PDFDrive
sur le graphique empilé : Saisie et Plafond. Nous ne conserverons que la série Excel crée les deux graphiques en secteurs visibles dans la Figure 2.72. À ...
 Diagrammes et graphiques
Diagrammes et graphiques
Combinaison barre/secteur. Graphique et diagrammes. 26. Histogramme. Graphique Aires empilées. Graphique et diagrammes. 30. Aires empilées. Page 6. 6.
 Chapitre 3 Créer des Diagrammes et des Graphiques
Chapitre 3 Créer des Diagrammes et des Graphiques
24 abr 2012 un style de diagramme comme Secteur pour afficher vos données. Enfin vous pouvez choisir d'utiliser la première ligne
 Graphiques
Graphiques
Là où Excel emploie le terme « graphique » Calc a recours au terme Un histogramme empilé représente les différentes composantes d'une donnée.
 Inventaire des impacts des catastrophes utilisant la méthodologie
Inventaire des impacts des catastrophes utilisant la méthodologie
Operations additionnelles des graphiques (Click droit) . exemple si vous travaillez dans le secteur de l'habitat et vous êtes à la recherche de données.
 FORMATION EXCEL 2016
FORMATION EXCEL 2016
Analyser des données au moyen de graphiques. • Comprendre la logique des graphiques empilés. • Illustrer des rapports financiers.
 ArcGIS Dashboards Classic
ArcGIS Dashboards Classic
considéré comme une colonne dans un graphique à barres empilées de forme Dans un tableau de bord interactif un diagramme à secteurs peut être la source ...
 Guide de lutilisateur de SAP BusinessObjects Web Intelligence
Guide de lutilisateur de SAP BusinessObjects Web Intelligence
17 jun 2014 utilisant un fichier Excel comme source de données. ... Configuration de diagramme à colonnes ou à barres empilées [page 306].
 Diagrammes et graphiques
Diagrammes et graphiques
Le graphique statistique combine des points des lignes
 Chapitre 3 – Créer des diagrammes et des graphiques
Chapitre 3 – Créer des diagrammes et des graphiques
est applicable (Colonne Barre
 RÉALISATION DE GRAPHIQUES AVEC OPENOFFICE.ORG 2.3
RÉALISATION DE GRAPHIQUES AVEC OPENOFFICE.ORG 2.3
On lance l'assistant graphique à l'aide du menu Insérer ? Diagramme en ayant On choisira un type : Secteur et un sous-type : Normal (par exemple).
 ANALYSE INTERPRETATION ET PRESENTATION DES DONNEES
ANALYSE INTERPRETATION ET PRESENTATION DES DONNEES
apprend aux participants comment sélectionner un graphique approprié pour présenter les Par exemple dans ce diagramme à barres empilées
 Dossier Graphiques des ventes
Dossier Graphiques des ventes
>Dossier Graphiques des ventesWeb2 7 Paramétrer l’arrière plan du graphique -> Cliquer-droit une zone vide du graphique -> Cliquer Format de la zone de graphique -> Cliquer le bouton Remplissage -> Cliquer l’option Remplissage dégradé -> Sélectionner une couleur prédéfinie -> Paramétrer le type Radial -> Cliquer le bouton Fermer 2 8 Activer la feuille de calcul
 CRÉER DES GRAPHIQUES Types de graphiques - PMTIC
CRÉER DES GRAPHIQUES Types de graphiques - PMTIC
>CRÉER DES GRAPHIQUES Types de graphiques - PMTICWebchoisir le type de graphique adéquat aux données que vous voulez visualiser et/ou mettre en évidence sélectionner auparavant les données à introduire dans le graphique Pour créer assez rapidement des graphiques avec Excel : Sélectionnez vos données Cliquez sur
Dossier
3Graphiques des ventes
Graphique simple ou 3D
Apprentissage programmé
Société Jurarbois
Savoir-faire Créer et paramétrer un graphique simple à 2 ou 3 dimensionsPré-requis Avoir éventuellement réalisé le travail programmé (Jurarbois) du dossier 2
Supports Dossier Jurarbois sur la clé USB ou du disque dur ou du serveur Durée 40 minutes (ou 55 minutes si travail dossier 2 non fait)Réalisation :
Au cours de cet exercice nous allons tracer les graphiques suivants à partir du fichier : Statistique
hypermarchés réalisé dans le dossier 2 : Histogramme à barre empilées Secteur avec étiquette et pourcentage -> Charger Excel et le classeur : Statistique hypermarchés ou saisir le tableau suivant1. Graphique simple
1.1 Créer le graphique
Nous allons tracer un graphique qui représentera la ventilation du CA par hypermarché et par mois (colonne A à E) - : Insertion -> Sélectionner les cellules A2 à E14 Un graphique représente les totaux ou les données de détail mais jamais les deux à la fois pour ne pas écraser dans le graphique les données de détail. => Le graphique est tracé sur la feuille : 321.2 Mise en forme rapide
-> Onglet Création - Mise en forme 1 dans la zone Dispositions du graphique => Le graphique est mis en forme et une zone de titre apparaît : -> Cliquer dans la zone du titre et saisir : Ventilation du - : Accueil -> Sélectionner le titre et sélectionner une taille de 141.3 Déplacer le graphique
-> Cliquer glisser le graphique au dessous du tableau1.4 Modifier la taille du graphique
=> Le graphique se présente ainsi sous le tableau : , mettre les nombres en gras avec des étiquettes de couleur.1.5 Paramétrer les axes
-> Cliquer Mise -> Cliquer le bouton Nombre -> Paramétrer 0 décimales - AccueilNous avons utilisé, , le cliqué-droit pour paramétrer un élément. Nous allons utiliser le ruban
Outils de Graphique pour paramétrer un quadrillage vertical au graphique.1.6 Paramétrer le quadrillage
-> Cliquer Disposition des Outils de graphique -> Cliquer l - Quadrillage Vertical principal -Quadrillage principal => Un quadrillage vertical est ajouté Pour paramétrer le quadrillage, Cliquer-droit le quadrillage Format du quadrillagePour terminer nous allons légèrement remonter la légende et et mettre les caractères en gras.
331.7 Paramétrer la légende
Déplacer la légende
-> Cliquer la légende -> Cliquer glisser la bordure de la légende vers le hautAugmenter la taille des caractères
-Accueil -> Paramétrer une taille de 10 Gras1.8 Imprimer le graphique
-> Cliquer l'outilNous allons tracer un nouveau graphique sur la même feuille de calcul, à droite du tableau. Nous allons
représenter la répartition du C total par hypermarché (lignes 2 et 15)2. Tracer un graphique à partir de zones disjointes
2.1 Sélectionner les données à représenter
- : Insertion-> Sélectionner les cellules A2 à E2 puis en maintenant la touche [Ctrl] enfoncée, sélectionner les cellules A15
à E15
-> SecteursSecteur
=> Le graphique est tracé sur la feuille. -> Cliquer glisser le graphique à droite du tableau -ur du tableau => Le tableau et le graphique se présentent ainsi :2.2 Mise en forme du graphique
-Mise en forme 1 dans la zone Disposition du graphique -> Cliquer dans la zone du titre et saisir le titre : affaires par enseigne - : Accueil2.3 Agrandir le graphique et la zone de traçage
-> Cliquer la zone de traçage -traçage2.4 Modifier la taille des caractères
-Accueil -> Cliquer le texte des étiquettes dans les secteurs -> Paramétrer la taille 14 Gras 34Nous allons transformer le graphique en Secteur 3D
2.5 Modifier le type du graphique
-Création puis le type Secteur 3D Nous allons ajouter un encadrement au titre du graphique avec une trame Jaune et une bordure de 1 pt puis un fond2.6 Paramétrer le titre du graphique
-> Cliquer-droit le titre du graphique Mise en forme du titre du graphique -> Cliquer le bouton Couleur de la bordure -Trait plein -> Cliquer le bouton Remplissage -> Paramétrer la couleur Jaune -> Cliquer le bouton Style de bordure -> Paramétrer une épaisseur de 1 pt -> Cliquer le bouton Fermer -> Cliquer-droit une zone vide du graphique -> Cliquer Format de la zone de graphique -> Cliquer le bouton Remplissage -Remplissage dégradé -> Sélectionner une couleur prédéfinie -> Paramétrer le type Radial -> Cliquer le bouton Fermer2.8 Activer la feuille de calcul
-> Cliquer en dehors du graphique une partie de la feuille de calcul3. Imprimer le graphique
3.1 Imprimer le graphique seul
-> Cliquer le graphique -> Cliquer l'outil 35Imprimer un graphique et un tableau sur la même feuille
Deux cas
1 - Le tableau est plus large que le graphique
Tracer un graphique de la même largeur que le tableau et les aligner :2 - Le tableau est plus étroit que le graphique
Insérer des colonnes à gauche du tableau puis aligner le tableau et : Nous allons imprimer le tableau et les deux graphiques sur une même feuille en format Paysage. Nous allons les centrer sur la feuille, puis nous réduirons les marges.3.2 Faire un aperçu avant impression
-> Cliquer le bouton Office - Imprimer - Aperçu avant impression3.3 Modifier la mise en page
-outil : Mise en page... -> Onglet : Page -Paysage -> Onglet : Marges -> Paramétrer des marges de 0,5 autour de la page -> Cliquer les deux boutons de centrage -> OK ou [Entrée] => Retour au mode aperçu avant impression.3.4 Imprimer
-> Cliquer : Imprimer -> OK ou [Entrée] ou : -> Cliquer : FermerSauvegarder le classeur
-> Sélectionner le dossier Jurarbois puis saisiréventuellement le nom : Statistique
hypermarché EnregistrerQuitter le classeur
-> Cliquer la case système de la fenêtre du classeur 36Dossier
3Etat des créances douteuses
Graphique simple ou 3D
EXERCICE EN AUTONOMIE 3.1
Société Strap SA
Savoir-
faire Créer et paramétrer un graphique simple à 2 ou 3 dimensionsPré-requis Avoir effectué
Supports Dossier Strap SA sur la clé USB du disque dur ou du serveurDurée 40 minutes
Travail à faire :
1 - Charger Excel puis saisir, mettre en forme et imprimer
le tableau suivant :2 - Histogramme simple à zone jointe
- Tracer puis imprimer le graphique suivant :Paramètres particuliers :
Effet 3D au titre du graphique
plan du graphique3 - Secteur à zones disjointes avec étiquettes et pourcentages
- Tracer puis imprimer le graphique suivant :Paramètres particuliers :
Effet 3D au titre du graphique
graphique4 Sauvegarder le classeur sous le nom Créances
37Dossier
3Graphique simple ou 3D
EXERCICE EN AUTONOMIE 3.2
Société Strap SA
Savoir-faire Créer et paramétrer un graphique simple à 2 ou 3 dimensionsPré-requis Avoir effectué du dossier 3
Supports Dossier Strap SA sur la clé USB du disque dur ou du serveurDurée 40 minutes
Travail à faire :
1 - Charger Excel puis saisir, mettre en forme et
imprimer le tableau suivant :2 - Histogramme 3 D empilé
- Tracer puis imprimer le graphique suivant :Paramètres particuliers :
avec texte en blanc plan du graphiqueRemplissage uni pour la légende
3 - Anneau
- Tracer puis imprimer le graphique suivant :Paramètres particuliers :
Graphique Anneau dans une zone de traçage carrée Le graphique occupe toute la zone de traçage (Cliquer leLe titre a été déplacé
effet 3D avec un remplissage dégradé avec effet 3D (Onglet Création dans les Outils de graphique puis sélectionner le style désiré dans la zoneStyles du graphique
4 Sauvegarder le classeur sous le nom : Répartition
activité 38Dossier
3Graphique simple ou 3D
MISE EN SITUATION
Société Idée Informatique
Savoir-
faire Créer et paramétrer un graphique simple à 2 ou 3 dimensions Pré-requis Avoir effectué la visite guidée Supports Dossier Mise en situation diverses sur la clé USB du disque dur ou du serveurDurée 45 minutes
Travail à faire :
Vous travaillez pour la société Idée Informatique qui commercialise du matériel informatique, des logiciels et
quotesdbs_dbs4.pdfusesText_8[PDF] excel histogramme empilé pourcentage
[PDF] excel histogramme min max
[PDF] excel icon
[PDF] excel intermédiaire 2010
[PDF] excel logreg
[PDF] excel loi normale
[PDF] excel loi normale standard inverse
[PDF] excel mise en forme conditionnelle centile
[PDF] excel npm
[PDF] excel pareto automatique
[PDF] excel plusieurs courbes meme graphique
[PDF] excel pmt
[PDF] excel pour syndic bénévole copropriété
[PDF] excel prévision des ventes
