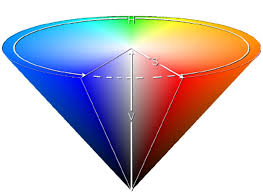 Synthèse de cours : Créer et analyser des couleurs
Synthèse de cours : Créer et analyser des couleurs
=> 2 couleurs complémentaires sur la roue chromatique donne du gris… 13. Page 14. I. Les espaces de couleurs. A.
 Comprendre les couleurs la roue chromatique démystifiée
Comprendre les couleurs la roue chromatique démystifiée
Notez l'utilisation des gris colorés. Les couleurs les plus intenses ont été utilisées pour la ligne d'horizon le ciel et le soleil
 Tableaux des fondements à létude
Tableaux des fondements à létude
Ligne. • type : droite courbe
 WU1500
WU1500
Le lens shift motorisé le zoom et le focus combinés avec le fonctionnement à 360° et la roue chromatique interchangeable offre une flexibilité totale pour une.
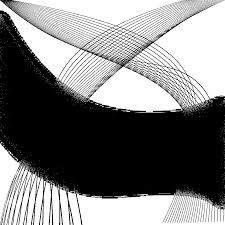 Aide dAdobe® Speedgrade™ CC
Aide dAdobe® Speedgrade™ CC
ligne et que vous souhaitez utiliser une ligne de montage pour la diviser en ... Dans le panneau Look vous pouvez utiliser la roue chromatique Décalage ou ...
 Adobe SpeedGrade CS6
Adobe SpeedGrade CS6
Pour déplacer l'icône en forme de triangle sur la roue chromatique faites-la glisser vers la gauche ou la droite sur une ligne droite. Ne la faites pas glisser
 Optoma
Optoma
Le lens shift motorisé associé au focus et au zoom ainsi qu'un large choix de focales interchangeables et de roues chromatiques
 FLX S 24/48 - Manuel dutilisation
FLX S 24/48 - Manuel dutilisation
Il est fortement recommandé de toujours utiliser la dernière version du logiciel. 3. Phantom ZerOS (éditeur hors ligne). Phantom ZerOS est gratuit à télécharger
 Autodesk® SketchBook®
Autodesk® SketchBook®
Pour ajouter un nouvel échantillon de couleur à la palette créez une couleur à l'aide de la roue chromatique
 50410 Q Optoma HD72 fr
50410 Q Optoma HD72 fr
La roue chromatique 7 segments du ThemeScene® HD72i associée aux technologies d'amélioration de chaque ligne chaque courbe soient fidèlement reproduit dans ...
 Synthèse de cours : Créer et analyser des couleurs
Synthèse de cours : Créer et analyser des couleurs
Hexagone RJGCBM = « roue des couleurs » ; axe NW = axe des gris la roue chromatique donne du gris… ... Ligne des pourpres.
 Guide de démarrage rapide de Painter Essentials 8
Guide de démarrage rapide de Painter Essentials 8
Roue chromatique : La roue Teinte (1) vous permet de choisir une couleur. d'apprentissage en ligne de vous inspirer des œuvres d'art originales.
 Autodesk® SketchBook®
Autodesk® SketchBook®
Si vous vous inscrivez à un compte gratuit SketchBook vous accédez une couleur à l'aide de la roue chromatique
 Comprendre les couleurs la roue chromatique démystifiée
Comprendre les couleurs la roue chromatique démystifiée
Notez l'utilisation des gris colorés. Les couleurs les plus intenses ont été utilisées pour la ligne d'horizon le ciel et le soleil
 Dell M410HD Projector Guide dutilisation
Dell M410HD Projector Guide dutilisation
La roue chromatique ne marche pas correctement la vidéo et la projection utilisé en Amérique du Nord avec un format de 525 lignes ...
 Aide dAdobe® Speedgrade™ CC
Aide dAdobe® Speedgrade™ CC
Création de fichiers proxy en vue du montage hors ligne Utilisez la roue chromatique Gain ou le curseur vertical dans le panneau Look afin.
 FLX S 24/48 - Manuel dutilisation
FLX S 24/48 - Manuel dutilisation
Phantom ZerOS est gratuit à télécharger et peut émuler n'importe quelle les valeurs RGB spécifiées pour chaque couleur sur la roue chromatique du ...
 ARTS 8e ANNÉE
ARTS 8e ANNÉE
Ligne. • type. • direction. • qualité. Forme. • géométrique. • organique. • composée. • symétrique asymétrique roue chromatique. • analogue. Texture.
 WU1500
WU1500
connectée en filaire lorsque la ligne de mire n'est pas atteignable. la roue chromatique interchangeable offre une flexibilité totale pour une.
 HyperDeck
HyperDeck
peut être téléchargé gratuitement sur le site Internet de Blackmagic Design. Cette page contient les roues chromatiques les palettes de courbes
 Adobe Color: Roue chromatique un générateur de palettes de
Adobe Color: Roue chromatique un générateur de palettes de
Créez des palettes de couleurs avec la roue chromatique ou une image ou parcourez des milliers de combinaisons de couleurs provenant de la communauté Adobe
 [PDF] Comprendre les couleurs la roue chromatique démystifiée
[PDF] Comprendre les couleurs la roue chromatique démystifiée
Les couleurs les plus intenses ont été utilisées pour la ligne d'horizon le ciel et le soleil afin de guider le regard et aider la composition Analyse d'une
 Roue et palette de couleurs - En ligne et gratuit - PhotoRetrica
Roue et palette de couleurs - En ligne et gratuit - PhotoRetrica
Roue chromatique en ligne et gratuite L'utilisation de la palette sur la roue chromatique vous permet de choisir une combinaison de couleurs selon toutes
 Comment utiliser le cercle chromatique (+modèles) ? - Canva
Comment utiliser le cercle chromatique (+modèles) ? - Canva
Le cercle chromatique permet de trouver les meilleures combinaisons de couleurs pour pour la première fois par Isaac Newton en 1666 sous forme de roue
 Choisissez la couleur à partir de limage ou de la roue chromatique
Choisissez la couleur à partir de limage ou de la roue chromatique
Il fonctionne sur Windows Mac Linux ou tout appareil doté d'un navigateur Web 100 gratuit Ce sélecteur de couleurs en ligne est 100
 10 outils en ligne gratuits pour générer votre palette de couleurs
10 outils en ligne gratuits pour générer votre palette de couleurs
Adobe Color Si vous avez un compte Creative Cloud vous allez adorer cet outil de couleur gratuit d'Adobe Vous pouvez soit utiliser leur roue chromatique
 Coolors générateur de palette de couleurs en ligne - E-monsite
Coolors générateur de palette de couleurs en ligne - E-monsite
Coolors est un outil de création de palette de couleurs en ligne gratuit basées sur des statistiques et sur les principes de la roue chromatique
1, allée d'Effiat, Le Parc de l'Événement, 91160 Longjumeau - Tél. +33 (0)1 69 10 50 71 - axente.fr
FLX S 24/48
Manuel d'utilisation
I - Introduction5
FLX S24 & FLX S48
5ZerOs (logiciel d'exploitation)
5Phantom ZerOs (éditeur hors ligne)
5Ce manuel
5Commencer
5Navigation sur écran tactile
6RigSync6
Aide6Ecran externe6
Fenêtre de programmation7
Fenêtre des palettes7
Utilisation de FLX S48 sans affichage externe8
Défilement au touché8
Fader multifonctions MMFs8
Master Playback
9Touches de commandes et de fonction
9Roues d'encodeur
9 / touche Shift 9Ports USB
9II - Contrôler les intensités10
Faders multifonction MFFs10
Roues d'encodeur
10Commandes10
III - Groupes
11Fenêtre des groupes
11Groupes automatiques
11Enregistrement groupes
12Utilisation des groupes
12Les intensités de référencement
13Nommer des groupes
13Mise à jour des groupes
13Suppression de groupes
13IV - Contrôler les attributs
14Sélectionner un ou des appareils
14Choisir un attribut
14Roues d'encodeur
14Bouton central de l'encodeur
15V - Palettes15
Fenêtre de la palette16
Palettes automatiques16
Utiliser des palettes16
Palettes de référencement16
Nommer les palettes16
Mise à jour des palettes17
Suppression des palettes17
VI - Couleurs17
Palettes17
Picker (sélecteur de couleur et d'image)18
Multi-Touch sur le sélecteur20
Planche d'ambiance par Lee Filters20VII - Faisceau (Beam)20Palette20
VIII - Position21
Palettes21
Grille Pan / Tilt (panoramique / inclinaison)22
Multi-Touch sur la grille Pan / Tilt22
IX - Effets22
Palettes23
Vitesse, Taille, Décalage, Rotation23
X - Mémoires (cues) & Playback
24Playbacks24
Master Playback & Grand Master25
Blackout25
Fenêtre de faders multifonctions25
Fenêtre de playback25
Nommer les playbacks25
Copie de playbacks26
Suppression de playback26
Fonctions avancées des playbacks26
Paramètres playback26
Général27
Mixage des intensités27
Fonctions des faders28
Contrôle des faders28
Fonction du bouton28
Chenillard29
Monter et Abaisser31
Déplacer au noir32
Avancé33
XI - Mémoires Cues34
Enregistrement des mémoires34
Fenêtre d'enregistrements35
Ajustement des temps de fondu37
Nommer les cues37
Mise à jour des cues37
Copier des cues38
Supprimer des cues38
Paramètres des cue
38XII - Lecture des cues40
Sauter à un cue41
Accéder à un cue41
Utilisation de la touche pause41
Libérer les playbacks41
XIII - Macros42
Fenêtre macro42
Macros automatiques des appareils42
2XIV - Key43
Sauvegarder le show43
Verrouiller la console43
Calibrer (seulement FLX S48)43
Système information43
Aide44
Roues d'encodeur44
Syntaxe de commande44
XV - Adressage (Patching)46
Appareils, projecteur46
Paramètres46
Attributs46
Bibliothèque Zero 88 fixture46
Types d'appareils utilisateur47
XVI - DMX 47
Canaux DMX48
Canaux 16 bits48
Appareils composites48
XVII - Setup49
Table des appareils49
Ajout d'appareils53
Les paramètres du système55
Entrées et sorties60
Valeurs par défaut61
Enregistrer le show61
Changer un show63
Effacer des options65
Applications mobiles à distance66
Art-Net67
Streaming ACN69
Wing et ZeroWire71
Périphérique réseau72
Visualisation72
XVIII - Annexe74
Info réseau74
Informations techniques74
Dépannage75
Maintenance de base76
Signaler un problème77
Informations mécaniques77
3Front panel - FLXS 24
FLX S24 est une console de 19 "de large, capable de contrôler 48 appareils physiques (LED, gradateurs, lumières mobiles, etc.).Écran
multi-touchÉcran
multi-touch Roues encodeuses Roues encodeusesCommandes et
touches fonctionsMasterPlayback"Z" / Shift
Commandes et
touches fonctionsMasterPlayback"Z" / Shift
USBFaders
Multifonction
(MFFs) USBFaders
Multifonction
(MFFs)Front panel - FLXS 48
FLX S48 est capable de contrôler 96 appareils physiques (LED, gradateurs, lumières mobiles, etc.), et comprend une sortie DVI-D pour un écran tactile externe optionnel.Écran
multi-touchÉcran
multi-touch Roues encodeuses Roues encodeusesCommandes et
touches fonctionsMasterPlayback"Z" / Shift
Commandes et
touches fonctionsMasterPlayback"Z" / Shift
USBFaders
Multifonction
(MFFs) USBFaders
Multifonction
(MFFs) 4 5I - Introduction
1. FLX S24 et FLX S48
Les consoles FLX S sont faciles à apprendre et simples à utiliser, offrant toutes les fonctionnalités dont vous avez besoin à un prix abordable. Nous espérons sincèrement que votre nouveau FLX S vous apportera des années de service sans problème.Nous prenons grand soin de construire avec fiabilité et facilité d'entretien à chaque étape
de nos processus de développement et de production.2. ZerOS (logiciel d'exploitation)
ZerOS est régulièrement mis à jour pour apporter de nouvelles fonctionnalités et gar der votre console stable et sécurisée. Les mises à jour logicielles son t gratuites et peuvent être téléchargées à partir de zero88.com/software. Il est fortement recommandé de toujours utiliser la dernière version du logiciel.3. Phantom ZerOS (éditeur hors ligne)
Phantom ZerOS est gratuit à télécharger, et peut émuler n'importe quelle console qui exécute notre logiciel ZerOS, y compris FLX S. Les fichiers sauvegardés peuvent être chargés,et transférés sur de "vraies" consoles, utiles pour configurer votre spectacle, ou faire de légères modifications pendant que vous n'êtes pas à la console. Phantom ZerOS peut également être déverrouillé pour générer l'Art-Net ou sACN avec l'ajout de la "clé de déverrouillage ZerOS Phantom". Phantom ZerOS peut être téléchargé à partir du site Web Zero 88.4. Ce manuel
Ce manuel d'écrit le fonctionnement de la console d'éclairag e FLX S. Pour des info mations détaillées sur chaque fonction, le manuel a été divi sé en chapitres - un pour chaque zone majeure de la console. Dans ce manuel, les conventions suivantes sont utilisées : Les références aux commandes physique et aux boutons du panneau avant apparaissen t dans une bordure peine, par exemple :Record, Update.
Les références aux "soft buttons", qui apparaissent sur le moniteur, sont affichées en italique, à l'intérieur d'une bordure en pointillés, comme suitNext, Picker.
L'expérience est le meilleur moyen d'apprendre pleinement la console. Avec le temps, vous développerez votre propre style de fonctionnement.5. Commencer...
Allumer la console
Après avoir branché tous les câbles appropriés à l'arrière de la console (alimentation,
DMX et éventuellement des périphériques USB ou, sur FLX S48, un moniteur), branchez l'alimentation et FLX S s'allumera automatiquement. 66. Naviguer sur l'écran tactile
Sur le dessus de l'écran tactile il y a cinq boutons carrés. Des boutons supplémentaires(par exemple, des contrôles de couleur, de position et d'effet) apparaîtront et disparaîtront
à la droite de ceux-ci en fonction des paramètres des appareils que vous contrôlez. Le bouton actuellement sélectionné est surligné en bleuEnregistrer
(Save)- FLX S enregistre automatiquement votre travail en interne, indiqué par une icône verte. Appuyez sur cette icône pour enregistrer sur un lecteur USB externe.Fenêtre de sortie
(Output window) - cette fenêtre affiche chaque luminaire et son intensité actuelle en pourcentageFenêtre de liste de mémoires
(Cue list window) - cette fenêtre affiche la liste des cues sur un playback spécifique, prête à défiler en appuyant sur le bouton GOFenêtre Playback
- (Playback window) - cette fenêtre affiche la fonctionnalité actuelle des faders .Fenêtre Groupes
(Groups window) - cette fenêtre est utilisée pour sélectionner les appareils qui sont souvent utilisés ensemble. Les groupes peuvent être créés automatiquement ou manuellement.7. RigSync
Lorsque le FLX S est branché pour la première fois sur un appareil d'éclairage, "RigSync" le configure automatiquement et continue de travailler en arrière-plan pour s'assurer que FLX S et votre installation sont toujours synchronisés et sans problème. RigSync fera automatiquement l'adressage DMX (si vos appareils supportent "RDM").8. Aide (Guidance)
Disponible en plusieurs langues, "Guidance" vous guide à travers les principales fonctionnalités de FLX S à votre rythme, pour apprendre ou actualiser vos compétences.Le guidage sera automatiquement ouvert sur le 3
ème
tiers de l'écran interne, et suivra votre progression à travers la console. S'il est fermé, le guidage peut ê tre rouvert en appuyant sur /Shift et en sélectionnant "Guidance" sur l'écran interne.9. Ecran externe
FLX S48 inclut un moniteur DVI-D externe en option. L'affichage externe en option peut afficher l'un des deux bureaux différents - "Programmation" ou "Palettes". Le mode en cours de visionnage peut être activé à l'aide des deux boutons situés dans le coin inférieur droit de l'écran externe ou en appuyant simultanément sur les touchesShift et View.
710. Fenêtre de programmation
La fenêtre de programmation affiche dans la moitié supérieure de l'écran les états desortie des channels, et dans la moitié inférieure soit la fenêtre de playback ou la fenêtre
Faders multifonctions. La fenêtre en cours de visualisation peut être changée en appuyant sur le bouton ViewFenêtre programmation écran externe
11. Fenêtre des Palettes
La fenêtre Palettes affiche les quatre fenêtres d'attributs (Couleur, Faisceau, Position etEffets) dans chaque coin.
Fenêtre palette sur l'écran externe
812. Utilisation de FLX S48 sans affichage externe
FLX S48 peut être utilisé sans avoir besoin d'un affichage externe. La console détectera automatiquement qu'un moniteur externe n'est pas présent et à la place affichera ses fenêtres sur l'écran interne.13. Défilement au touché
Vous pouvez faire défiler toutes les fenêtres à l'aide du touché ou de la souris en faisant
simplement glisser la souris sur une fenêtre ou sur une liste plutôt que d'avoir à utiliser les
barres de défilement.14. Faders multifonctions (MFFs)
La console d'éclairage FLX S est équipée de 24 ou 48 faders multifonctions. Ceux-ci peuvent être rapidement et facilement commutés entre leurs deux fonctions "Channels" et "Playbacks" en utilisant le boutonChannels/Playbacks.
Channels
Playbacks
Projecteurs (Channels)
Lorsqu'ils sont réglés sur "Channels", les faders contrôlent directement chaque appareil (ou "projecteur") dans le rig (ceci est souvent appelé "Channel per fader"). Chaque appareil, quel qu'il soit, aura un seul "numéro de projecteur", et prendra donc un fader de projecteur unique. Les consoles FLX S supportent le double de circuits par rapport au nombre de faders. Le bouton Page (01-24/48;24/48-48/96) peut être utilisé pour commuter les faders entre
les appareils (voir ci-dessous).Channels
Playbacks
Playback (mémoires, liste de cues et submasters) Les "états" d'éclairage (ou "scènes") peuvent être ré-enregistrés, et rappelés plus tard. Ils sont appelés "mémoires" (cue) et sont enregistrés sur des "playbacks". Chaque playback peut stocker un ou plusieurs cues. Les consoles FLX S supportent le double de playbacks par rapport au nombre de faders (avec Le bouton Page (01-48 ;48-96), plus le "Master Playback".
Traditionnellement, les playbacks avec un seul cue ont souvent été appelées "submasters", alors que les playbacks avec plusieurs cues ont souvent été appelés "séquence». Nou s les appelons simplement tous les playbacks.01 - 24
25 - 48
Page Le bouton de page vous permet de basculer sur FLX S24 entre les faders 1 - 24 et les faders 25 - 48, ou sur FLX S48 entre les faders 1 - 48 et les faders 49 - 96. Passer de "Channels" à "Playbacks" changera automatiquement de page, vers la page que vous aviez précédemment sélectionnée dans cette fonction. 915. Master Playback
Pour de nombreux spectacles, particulièrement théâtraux, une seule reproduction est souvent utilisée avec une longue liste de cues pré-enregistrés. Pour ces situations, un "Master Playback" supplémentaire est fourni avec un bouton "soft" Play / GO plus doux et un fader de niveau.16. Touches de commande et touches de fonction
FLX S comprend des touches dédiées aux commandesRecord
(Enregistrer),Update
(Mettre à jour) et Delete (Supprimer), ainsi que les fonctions Setup (Configuration), View (Affichage) et Clear (Effacer). Outre l'exécution des fonctions primaires, leurs fonctionnalités peuvent être modifiées en appuyant sur d'autres boutons en même temps.17. Roues d'encodeur
quotesdbs_dbs13.pdfusesText_19[PDF] le cercle chromatique pdf
[PDF] cercle chromatique ? compléter
[PDF] cercle chromatique 24 couleurs
[PDF] cercle chromatique définition
[PDF] couleur analogue définition
[PDF] cercle circonscrit triangle isocèle rectangle
[PDF] orthocentre
[PDF] propriété triangle inscrit dans un cercle
[PDF] démontrer qu'un triangle est rectangle avec 2 mesures
[PDF] cercles tangents definition
[PDF] propriété tangente d'un cercle
[PDF] cercle trigonométrique complet pdf
[PDF] controle trigonométrie seconde pdf
[PDF] trigo seconde exercice
