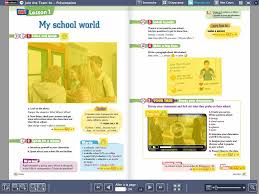 Mode demploi manuel numérique JTT 4e
Mode demploi manuel numérique JTT 4e
Démarrez votre manuel numérique. Votre clé USB est divisée en deux espaces distincts : 1 - La partie nommée NATHAN : symbolisée par un CD-Rom elle contient
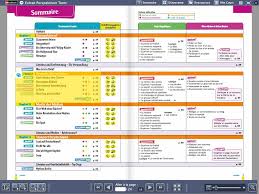 Mode demploi manuel numérique Perspektiven Term
Mode demploi manuel numérique Perspektiven Term
Démarrez votre manuel numérique. Votre clé USB est divisée en deux espaces distincts : 1 - La partie nommée NATHAN : symbolisée par un CD-Rom elle contient
 Procédure de téléchargement dun manuel numérique (Bordas
Procédure de téléchargement dun manuel numérique (Bordas
Procédure de téléchargement d'un manuel numérique (Bordas Nathan
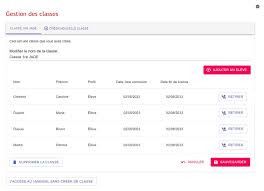 Activation i-Manuel enseignant et élèves pour enseigner à distance
Activation i-Manuel enseignant et élèves pour enseigner à distance
Offre Livre + Numérique. Page 2. 2. Dans l'espace enseignant cliquez sur « Ouvrir Parcours A : Vous utilisez le i-Manuel 2.0 depuis le site Nathan –. Créez ...
 numérique
numérique
La solution numérique pour enrichir votre enseignement. 2. □ Pour animer votre Rendez-vous sur www.nathan.fr/i-manuel. Accédez à votre i-Manuel en cliquant.
 Tester et activer le i-Manuel 2.0 enseignant et élèves
Tester et activer le i-Manuel 2.0 enseignant et élèves
Votre spécimen papier. • Le site Nathan (Démo numérique i-Manuel 2.0 fiches produits
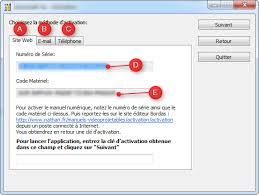 Manuel numérique simple téléchargé au format « .msi » Installation
Manuel numérique simple téléchargé au format « .msi » Installation
3. Le service Relation enseignant Nathan vous transmettra par e-mail la clé d'activation. 4. Dans le champs situé en bas de l'écran
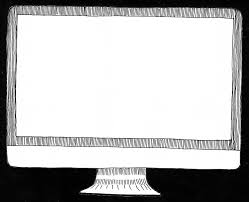 Copier mon manuel sur clé USB
Copier mon manuel sur clé USB
* Nos manuels sont très enrichis la copie peut prendre plusieurs minutes ! 5. 6. 7. COPIEZ le manuel numérique sur votre CLÉ USB. Vous pouvez
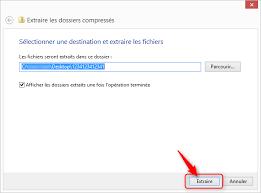 Manuel numérique simple téléchargé au format « .zip » Installation
Manuel numérique simple téléchargé au format « .zip » Installation
L'utilisation de ce manuel numérique est réservée aux enseignants prescripteurs du manuel papier Adresser un e-mail au service Relation enseignant Nathan : ...
 Tester et activer le i-Manuel 2.0 enseignant et élèves
Tester et activer le i-Manuel 2.0 enseignant et élèves
Vous avez découvert les nouveautés via : • Votre spécimen papier. • Le site Nathan (Démo numérique i-Manuel 2.0 fiches produits
 Mode demploi manuel numérique Juntos 1re année
Mode demploi manuel numérique Juntos 1re année
Après insertion de la clé USB dans l'ordinateur deux éléments apparaissent sur votre bureau : • Un CD-Rom "virtuel"
 Comment copier son manuel numérique enseignant sur clé USB ?
Comment copier son manuel numérique enseignant sur clé USB ?
Comment copier son manuel sous la couverture de votre manuel ... ligne ? sur https://enseignants.nathan.fr/enseignants/offre?numerique/tutoriels?i? ...
 Manuel numériqu Manuel numérique Join the Team 3 Mode demploi
Manuel numériqu Manuel numérique Join the Team 3 Mode demploi
Après insertion de la clé USB dans l'ordinateur deux éléments apparaissent sur votre bureau : • Un CD-Rom "virtuel"
 Manuel numérique Juntos 2 année Mode demploi
Manuel numérique Juntos 2 année Mode demploi
Après insertion de la clé USB dans l'ordinateur deux éléments apparaissent sur votre bureau : • Un CD-Rom « virtuel »
 numérique
numérique
Identifiez-vous à l'aide de vos identifiant et mot de passe habituels Nathan. Cliquez sur " activer un i-Manuel ". Saisissez votre clé d'activation.*. POUR
 numérique
numérique
Identifiez-vous à l'aide de vos identifiant et mot de passe habituels Nathan. Cliquez sur " activer un i-Manuel ". Saisissez votre clé d'activation.*. POUR
 Copier mon manuel sur clé USB
Copier mon manuel sur clé USB
'Biblio Manuels'. * Nos manuels sont très enrichis la copie peut prendre plusieurs minutes ! 5. 6. 7. COPIEZ le manuel numérique sur votre CLÉ USB.
 à votre service
à votre service
LE SERVICE RELATION ENSEIGNANTS NATHAN est à votre disposition pour vous donner Le manuel numérique vidéoprojetable simple sur CD-Rom expédié contre ...
 Manuel numérique simple téléchargé au format « .zip » Installation
Manuel numérique simple téléchargé au format « .zip » Installation
3. Le service Relation enseignant Nathan vous transmettra par e-mail la clé d'activation. 4. Dans le champs situé en bas de l'écran
 Manuels feuilletables - Éditions NATHAN
Manuels feuilletables - Éditions NATHAN
Retrouvez sur cette page les liens vers tous les ouvrages des Éditions Nathan par discipline et par niveau !
 Manuels numériques - Consultation et téléchargement
Manuels numériques - Consultation et téléchargement
Attention : ce manuel numérique réservé aux prescripteurs/adoptants du manuel papier Aucun numéro personnel Nathan n'est associé à votre compte
 Découvrez vos manuels numériques Lycée général Éditions Nathan
Découvrez vos manuels numériques Lycée général Éditions Nathan
Découvrez et testez vos manuels numériques pour le lycée général Manuel Hyperbole 1re - éd 2023 Manuel numérique
 Découvrez et testez votre manuel numérique Éditions Nathan
Découvrez et testez votre manuel numérique Éditions Nathan
Découvrez et testez vos manuels numériques pour le lycée général technologique professionnel et les BTS
 Accès gratuit au manuel numérique Nathan
Accès gratuit au manuel numérique Nathan
L'éditeur Nathan met en ligne gratuitement ses manuels numériques ! Ce sont les mêmes que nous utilisons en classe dans plusieurs disciplines Le manuel
 Biblio Manuel Numérique - Biblio Manuels
Biblio Manuel Numérique - Biblio Manuels
Afficher le mot de passe > Mot de passe oublié ? > Support Création de compte Mot de passe oublié Avec ENT Sans ENT Connexion cover Ouvrage expiré
 Liste des manuels scolaires résolus - Devoir Rendu
Liste des manuels scolaires résolus - Devoir Rendu
6ème Français Hatier L'attrape Français Manuel 6ème Français Hachette Education Cahier de français - 2022 Cahier 6ème Français Nathan Apprendre à rédiger
 Recherchez tous les manuels numériques pour les enseignants et
Recherchez tous les manuels numériques pour les enseignants et
Recherchez tous les manuels et ressources numériques pour Hachette Education – Istra – Hatier – Didier – Foucher pour le primaire le collège le lycée
 CNS : Le catalogue des ressources numériques de léducation
CNS : Le catalogue des ressources numériques de léducation
Manuels et ressources numériques pour les élèves et enseignants du primaire collège lycée et supérieur conçus par les éditions Bordas Nathan Le Robert
 Comment administrer mes i-Manuels et i-Manuels 20 Nathan pour
Comment administrer mes i-Manuels et i-Manuels 20 Nathan pour
Dans le cas où vous avez un ENT l'affectation des licences numériques et la création des classes se font de manière automatique Les interfaces i-Manuel et i-
Comment télécharger un manuel numérique Nathan ?
Si vous avez commandé sur le site Nathan (adoptants des manuels papier) Pour pouvoir télécharger votre manuel numérique sur votre ordinateur, tablette ou sur votre clé USB, il vous faut au préalable installer l'application Biblio Manuels sur votre ordinateur ou tablette.Où trouver clé d'activation livre Nathan ?
Une clé d'activation élève, unique et personnelle, est imprimée dans chaque exemplaire du livre que vous avez prescrit à vos élèves.Comment avoir le livre du prof Nathan ?
Il vous suffit alors de cliquer sur l'appli Biblio Manuels et de vous connecter gr? aux identifiant et mot de passe que vous aurez préalablement reçu par email lors de votre commande. Ces identifiants sont différents de ceux que vous utilisez pour vous connecter au site Nathan.Comment télécharger un manuel sur le livre scolaire ?
Pour télécharger nos manuels numériques et les utiliser sans connexion internet, vous devez installer l'application Lelivrescolaire.fr. Pour débloquer cette application et télécharger les manuels, votre établissement doit être abonné à nos Manuels numériques Premium ou vous devez posséder un code licence.
Manuel numérique Join the Team 3
Manuel numérique Join the Team 3
eMode d"emploi
2Table des matières
Démarrez votre manuel numérique p.31. Navigation
dans le manuel p.41.1 Feuilletage du manuel p.4
1.2 Sommaire p.5
1.3 Diaporama p.6
2. Outils d"affichage et d"annotation p.7
2.1 Plein écran p.7
2.2 Zoom p.8
2.3 Comparateur de documents p.9
2.4 Cache p.10
2.5 Spot p.11
2.6 Trousse p.13
3. Ressources p.14
3.1 Affichage des ressources de la page p.14
3.2 Affichage des ressources depuis le menu " Ressources » p.15
4. Mes cours p.16 4.1 Créez et organisez vos cours p.16
4.2 Personnalisez vos cours p.17
Retirez votre clé USB p.193Démarrez votre manuel numérique
Votre clé USB est divisée en deux espaces distincts :1 - La partie nommée NATHAN : symbolisée par un CD-Rom, elle contient une copie de la licence utilisateur, le système de
restauration de l"application et le fichier " Lisez-moi », dans lequel vous trouverez les coordonnées de la relation enseignants à
contacter en cas de problème.2 - La partie " manuel numérique » sur laquelle se trouvent le manuel numérique et tous les fichiers utiles à son fonctionnement et
à la sauvegarde de vos cours et annotations.
Sur PC-Windows :
Lors de l"insertion de la clé USB, une fenêtre s"ouvre et affiche votre manuel numérique (icône orange portant le titre abrégé de
votre manuel). Double-cliquez sur ce fichier pour lancer l"application.Sur MAC OS :
Après insertion de la clé USB dans l"ordinateur, deux éléments apparaissent sur votre bureau :
· Un CD-Rom "virtuel", nommé NATHAN, contenant une copie de la licence utilisateur, le système de restauration de
l"application et le fichier " Lisez-moi », dans lequel vous trouverez les coordonnées de la relation enseignants à contacter en
cas de problème.· La partie " manuel numérique » sur laquelle se trouvent le manuel numérique et tous les fichiers utiles à son fonctionnement
et à la sauvegarde de vos cours et annotations. Double-cliquez sur ce fichier pour lancer l"application.
Retrouvez l"aide en ligne sur :
Historique précédent
1. Navigation dans le manuel
1.1 Feuilletage du manuel
Il existe différentes façons de feuilleter les pages de votre manuel.Naviguez d"une page à l"autre simplement grâce aux fonctions "bas de l"interface de votre manuel numérique.
• Utilisez le menu " Aller à » en saisissant directement le numéro de page à a Naviguez dans l"historique des dix dernières pages vues grâce aux fonctions "Page précédente
Historique précédent
Historique suivant
Page précédente
Page suivante
Il existe différentes façons de feuilleter les pages de votre manuel. Naviguez d"une page à l"autre simplement grâce aux fonctions "Page précédente », " Page suivante
» présentes sur les côtés et en
bas de l"interface de votre manuel numérique. » en saisissant directement le numéro de page à a fficher. Naviguez dans l"historique des dix dernières pages vues grâce aux fonctions "Historique précédent
», "Page
4 » présentes sur les côtés et en », "Historique suivant ».
Page suivanteVous pouvez accéder
directement au chapitre souhaité en cliquant dessus.1.2 Sommaire
Retrouvez le sommaire interactif depuis n"importe quelle page de votre manuel en cliquant sur le bouton "
Sommaire
5 Retrouvez le sommaire interactif depuis n"importe quelle page de votre manuelSommaire
Vous pouvez
directement accéder à la page souhaitée en cliquant dessus.1.3 Diaporama
Cliquez sur le bouton
" Diaporama » pour retrouver toutes les pages du manuel. 6 retrouver toutes les pages2. Outils d"affichage et d"annotation 2.1 Plein écran
2. Outils d"affichage et d"annotation
7Affichez votre manuel
numérique en pleinécran.
Attirez l"attention de vos élèves sur un élément précis de la page ou d"un document en utilisant les différentes options de "molette de la souris, la réglette ou la loupe.
2.2 Zoom
Attirez l"attention de vos élèves sur un élément précis de la page ou d"un document en utilisant les différentes options de "
zoom » : le double-clic, la molette de la souris, la réglette ou la loupe. EI Q EI QWðUVvh
i2.3 Comparateur de documents
Réorganisez les ressources affichées à l"écran. Cliquez sur le comparateur pour passer d"un affichage horizontal à un affichage vertical.Réorganisez les ressources
9 Cliquez sur le comparateur pour passer d"un affichage horizontal à un affichageDélimitez la zone à
masquer à l"aide de l"outil " Cache ».2.4 Cache
En double-cliquant sur la zone,
redimensionnez le cache ou déplacez-le.Vous pouvez également faire glisser les
bords de la zone pour créer un effet rideau et dévoiler la partie masquée progressivement. 10Délimitez la zone à
mettre en valeur à l"aide de l"outil " Spot2.5 Spot
11En double-cliquant en dehors de
la zone, redimensionnez ou déplacez le spot.Vous pouvez combiner les
Vous pouvez combiner les
outils spot, cache et zoom. 12Cliquez sur l"onglet " Trousse » pour
dérouler l"ensemble des outils disponibles pour préparer et animer vos cours.2.6 Trousse
Quitter Curseur : désélectionnez un outil, modifiez une annotationTraitement de texte avancéTraitement de texte simpleCrayon Surligneur Flèches et traits Dessinez
un rectangleDessinez un rond
GommeArdoise Micro pour s"enregistrerAjout de documents personnels (texte, audio, vidéo...)Ajout de documents du manuel Capture d"écran Calculatrice
13 Curseur : désélectionnez un outil, modifiez une annotationTraitement de texte avancé
Traitement de texte simple
un rectangleMicro pour s"enregistrer
Ajout de documents personnels (texte, audio, vidéo...)Ajout de documents du manuel
3. Ressources
Accédez à l"ensemble des ressources de votre manuel numérique : directement depuis la page ou depuis le menu "
3.1 Affichage des ressources de la page
Visualisez d"un seul coup d"oeil toutes les ressources actives de la page en survolant le menu "Pour les afficher, cliquez sur les zones actives.
Accédez à l"ensemble des ressources de votre manuel numérique : directement depuis la page ou depuis le menu "
Visualisez d"un seul coup d"oeil toutes les ressources actives de la page en survolant le menu "Pour les afficher, cliquez sur les zones actives.
14Accédez à l"ensemble des ressources de votre manuel numérique : directement depuis la page ou depuis le menu "
Ressources ».
Visualisez d"un seul coup d"oeil toutes les ressources actives de la page en survolant le menu "Ressources ».
15Affichez les ressources de la double-page
Affichez les ressources
du chapitreAffichez toutes les
ressources du manuelAffichez la liste des ressources audio du manuel
Affichez la liste des ressources vidéo du manuel Affichez la liste des animations et activités interactives du manuelAffichez la liste des ressources complémentaires (livre du professeur, audio BAC) Affichez la liste des documents ou compléments logiciels du manuel
Affichez la liste des liens internet du manuel
Affichez la liste des ressources images du manuel
Affichage par type de ressources
Désactivez les zones actives des doubles-pages
si vous n"avez pas besoin des ressources Masquez les zones actives des doubles-pages pour plus de confort de lecture Accédez à vos ressources personnelles
3.2 Affichage des ressources depuis le menu " Ressources »
En cliquant sur " Ressources », retrouvez l"ensemble des ressources de votre manuel classées par ordre alphabétique.4. Mes cours
4.1 Créez et organisez vos cours
Le menu " Mes cours
» vous permet de créer vos cours directement dans votre manuel numériqueCréez un nouveau cours
Sélectionnez des pages et des ressources du manuelSélectionnez des ressources dans une liste Importez une image Capturez une partie de page Importez un document personnelImportez un cours (celui d"un collègue qui a le manuel numérique, par exemple)Accédez à l"espace de mise en page
» vous permet de créer vos cours directement dans votre manuel numérique 16Créez un nouveau cours
Sélectionnez des pages et des ressources du manuelSélectionnez des ressources dans une liste
Capturez une partie de page
ou de ressourceImportez un document personnel
Importez un cours (celui d"un collègue qui a le manuel numérique, par exemple)Accédez à l"espace de mise en page
avancée » vous permet de créer vos cours directement dans votre manuel numériqueAjoutez une page vierge
Exportez votre cours
Supprimez votre cours
Lancez votre cours
La mise en page avancée permet de mettre en page et d"organiser les éléments que vous avez sélectionnés pour votre cours.
4.2 Personnalisez vos cours
La mise en page avancée permet de mettre en page et d"organiser les éléments que vous avez sélectionnés pour votre cours.
17 Projetez vos cours enrichis des ressources du manuel directement depuis le menu " Mes cours ». Vous pouvez également les exporter vers votre disque dur ou une clé USB, et les imprimer en format Projetez vos cours enrichis des ressources du manuel directement depuis le ». Vous pouvez également les exporter vers votre disque dur ou une clé USB, et les imprimer en format PDF. 18 19Retirez votre clé USB
Il est très important de prendre le temps d"éjecter correctement la clé USB de votre manuel numérique afin de vous assurer qu"elle
n"est plus sous tension et d"éviter toute perte de données.Sur PC - Windows :
Cliquez sur l"icône " Retirer le périphérique » en bas à droite de la barre de tâches de votre ordinateur. Sélectionnez les deux
périphériques USB (espace personnel et manuel) à éjecter. Attendez le message de confirmation vous indiquant que vous pouvez
retirer votre clé en toute sécurité.Sur MAC OS :
Glissez dans la corbeille les deux périphériques affichés sur votre bureau. Dès qu"ils disparaissent de l"écran, vous pouvez retirer
votre clé.Sur MAC comme sur PC, si votre système d"exploitation refuse d"éjecter la clé, éteignez l"ordinateur. Une fois l"ordinateur éteint,
vous pouvez retirer la clé en toute sécurité.Comme pour tout matériel électronique, pensez à placer votre clé USB dans un endroit sec, loin de la poussière et ne présentant
pas de variation de température brutale. Evitez tout contact avec du sable, de l"eau ou un corps incandescent.
quotesdbs_dbs12.pdfusesText_18[PDF] pne
[PDF] hachette enseignant
[PDF] fonction partie entière cours pdf
[PDF] correction livre passerelle philosophie
[PDF] passerelle philosophie terminale pdf
[PDF] manuel philosophie passerelles pdf
[PDF] passerelle philosophie terminale corrigé
[PDF] term s maths repères hachette pdf
[PDF] hades fonction
[PDF] nom latin de poséidon
[PDF] perséphone nom latin
[PDF] nom latin de hestia
[PDF] neptune nom grec
[PDF] nom latin de déméter
