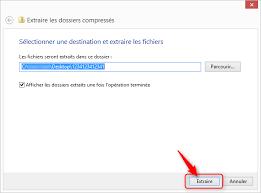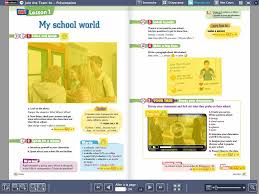 Mode demploi manuel numérique JTT 4e
Mode demploi manuel numérique JTT 4e
Démarrez votre manuel numérique. Votre clé USB est divisée en deux espaces distincts : 1 - La partie nommée NATHAN : symbolisée par un CD-Rom elle contient
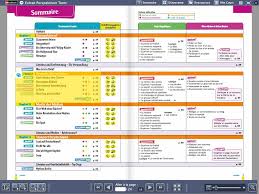 Mode demploi manuel numérique Perspektiven Term
Mode demploi manuel numérique Perspektiven Term
Démarrez votre manuel numérique. Votre clé USB est divisée en deux espaces distincts : 1 - La partie nommée NATHAN : symbolisée par un CD-Rom elle contient
 Procédure de téléchargement dun manuel numérique (Bordas
Procédure de téléchargement dun manuel numérique (Bordas
Procédure de téléchargement d'un manuel numérique (Bordas Nathan
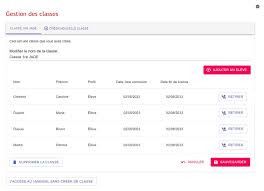 Activation i-Manuel enseignant et élèves pour enseigner à distance
Activation i-Manuel enseignant et élèves pour enseigner à distance
Offre Livre + Numérique. Page 2. 2. Dans l'espace enseignant cliquez sur « Ouvrir Parcours A : Vous utilisez le i-Manuel 2.0 depuis le site Nathan –. Créez ...
 Manuel numériqu Manuel numérique Join the Team 3 Mode demploi
Manuel numériqu Manuel numérique Join the Team 3 Mode demploi
Après insertion de la clé USB dans l'ordinateur deux éléments apparaissent sur votre bureau : • Un CD-Rom "virtuel"
 numérique
numérique
La solution numérique pour enrichir votre enseignement. 2. □ Pour animer votre Rendez-vous sur www.nathan.fr/i-manuel. Accédez à votre i-Manuel en cliquant.
 Tester et activer le i-Manuel 2.0 enseignant et élèves
Tester et activer le i-Manuel 2.0 enseignant et élèves
Votre spécimen papier. • Le site Nathan (Démo numérique i-Manuel 2.0 fiches produits
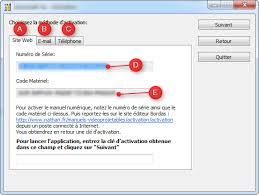 Manuel numérique simple téléchargé au format « .msi » Installation
Manuel numérique simple téléchargé au format « .msi » Installation
3. Le service Relation enseignant Nathan vous transmettra par e-mail la clé d'activation. 4. Dans le champs situé en bas de l'écran
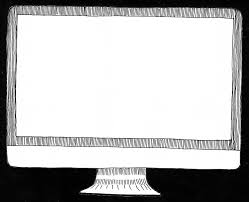 Copier mon manuel sur clé USB
Copier mon manuel sur clé USB
* Nos manuels sont très enrichis la copie peut prendre plusieurs minutes ! 5. 6. 7. COPIEZ le manuel numérique sur votre CLÉ USB. Vous pouvez
 Tester et activer le i-Manuel 2.0 enseignant et élèves
Tester et activer le i-Manuel 2.0 enseignant et élèves
Vous avez découvert les nouveautés via : • Votre spécimen papier. • Le site Nathan (Démo numérique i-Manuel 2.0 fiches produits
 Mode demploi manuel numérique Juntos 1re année
Mode demploi manuel numérique Juntos 1re année
Après insertion de la clé USB dans l'ordinateur deux éléments apparaissent sur votre bureau : • Un CD-Rom "virtuel"
 Comment copier son manuel numérique enseignant sur clé USB ?
Comment copier son manuel numérique enseignant sur clé USB ?
Comment copier son manuel sous la couverture de votre manuel ... ligne ? sur https://enseignants.nathan.fr/enseignants/offre?numerique/tutoriels?i? ...
 Manuel numériqu Manuel numérique Join the Team 3 Mode demploi
Manuel numériqu Manuel numérique Join the Team 3 Mode demploi
Après insertion de la clé USB dans l'ordinateur deux éléments apparaissent sur votre bureau : • Un CD-Rom "virtuel"
 Manuel numérique Juntos 2 année Mode demploi
Manuel numérique Juntos 2 année Mode demploi
Après insertion de la clé USB dans l'ordinateur deux éléments apparaissent sur votre bureau : • Un CD-Rom « virtuel »
 numérique
numérique
Identifiez-vous à l'aide de vos identifiant et mot de passe habituels Nathan. Cliquez sur " activer un i-Manuel ". Saisissez votre clé d'activation.*. POUR
 numérique
numérique
Identifiez-vous à l'aide de vos identifiant et mot de passe habituels Nathan. Cliquez sur " activer un i-Manuel ". Saisissez votre clé d'activation.*. POUR
 Copier mon manuel sur clé USB
Copier mon manuel sur clé USB
'Biblio Manuels'. * Nos manuels sont très enrichis la copie peut prendre plusieurs minutes ! 5. 6. 7. COPIEZ le manuel numérique sur votre CLÉ USB.
 à votre service
à votre service
LE SERVICE RELATION ENSEIGNANTS NATHAN est à votre disposition pour vous donner Le manuel numérique vidéoprojetable simple sur CD-Rom expédié contre ...
 Manuel numérique simple téléchargé au format « .zip » Installation
Manuel numérique simple téléchargé au format « .zip » Installation
3. Le service Relation enseignant Nathan vous transmettra par e-mail la clé d'activation. 4. Dans le champs situé en bas de l'écran
 Manuels feuilletables - Éditions NATHAN
Manuels feuilletables - Éditions NATHAN
Retrouvez sur cette page les liens vers tous les ouvrages des Éditions Nathan par discipline et par niveau !
 Manuels numériques - Consultation et téléchargement
Manuels numériques - Consultation et téléchargement
Attention : ce manuel numérique réservé aux prescripteurs/adoptants du manuel papier Aucun numéro personnel Nathan n'est associé à votre compte
 Découvrez vos manuels numériques Lycée général Éditions Nathan
Découvrez vos manuels numériques Lycée général Éditions Nathan
Découvrez et testez vos manuels numériques pour le lycée général Manuel Hyperbole 1re - éd 2023 Manuel numérique
 Découvrez et testez votre manuel numérique Éditions Nathan
Découvrez et testez votre manuel numérique Éditions Nathan
Découvrez et testez vos manuels numériques pour le lycée général technologique professionnel et les BTS
 Accès gratuit au manuel numérique Nathan
Accès gratuit au manuel numérique Nathan
L'éditeur Nathan met en ligne gratuitement ses manuels numériques ! Ce sont les mêmes que nous utilisons en classe dans plusieurs disciplines Le manuel
 Biblio Manuel Numérique - Biblio Manuels
Biblio Manuel Numérique - Biblio Manuels
Afficher le mot de passe > Mot de passe oublié ? > Support Création de compte Mot de passe oublié Avec ENT Sans ENT Connexion cover Ouvrage expiré
 Liste des manuels scolaires résolus - Devoir Rendu
Liste des manuels scolaires résolus - Devoir Rendu
6ème Français Hatier L'attrape Français Manuel 6ème Français Hachette Education Cahier de français - 2022 Cahier 6ème Français Nathan Apprendre à rédiger
 Recherchez tous les manuels numériques pour les enseignants et
Recherchez tous les manuels numériques pour les enseignants et
Recherchez tous les manuels et ressources numériques pour Hachette Education – Istra – Hatier – Didier – Foucher pour le primaire le collège le lycée
 CNS : Le catalogue des ressources numériques de léducation
CNS : Le catalogue des ressources numériques de léducation
Manuels et ressources numériques pour les élèves et enseignants du primaire collège lycée et supérieur conçus par les éditions Bordas Nathan Le Robert
 Comment administrer mes i-Manuels et i-Manuels 20 Nathan pour
Comment administrer mes i-Manuels et i-Manuels 20 Nathan pour
Dans le cas où vous avez un ENT l'affectation des licences numériques et la création des classes se font de manière automatique Les interfaces i-Manuel et i-
Comment télécharger un manuel numérique Nathan ?
Si vous avez commandé sur le site Nathan (adoptants des manuels papier) Pour pouvoir télécharger votre manuel numérique sur votre ordinateur, tablette ou sur votre clé USB, il vous faut au préalable installer l'application Biblio Manuels sur votre ordinateur ou tablette.Où trouver clé d'activation livre Nathan ?
Une clé d'activation élève, unique et personnelle, est imprimée dans chaque exemplaire du livre que vous avez prescrit à vos élèves.Comment avoir le livre du prof Nathan ?
Il vous suffit alors de cliquer sur l'appli Biblio Manuels et de vous connecter gr? aux identifiant et mot de passe que vous aurez préalablement reçu par email lors de votre commande. Ces identifiants sont différents de ceux que vous utilisez pour vous connecter au site Nathan.Comment télécharger un manuel sur le livre scolaire ?
Pour télécharger nos manuels numériques et les utiliser sans connexion internet, vous devez installer l'application Lelivrescolaire.fr. Pour débloquer cette application et télécharger les manuels, votre établissement doit être abonné à nos Manuels numériques Premium ou vous devez posséder un code licence.
Installation,
activation et désactivation1. Informations générales ................................................................................................... 2 1.1. Configuration minimale requise ...................................................................................................... 2
1.1.1. Ouvrages publiés en 2009 et 2010 ..................................................................................................... 2
1.1.2. Ouvrages publiés en 2011 ................................................................
21.1.3. Ouvrages publiés en 2012 et 2013 ..................................................................................................... 2
1.2. Conditions d'utilisation .................................................................................................................... 2
2. Extraire les fichiers du manuel numérique ...................................................................... 4
2.1. Pré-requis......................................................................................................................................... 4
2.2. Extraction des fichiers de votre manuel numérique........................................................................ 4
3. Activation ........................................................................................................................ 5
3.1. Pré-requis................................................................................................................................
53.2. Activation avec connexion Internet ................................................................................................. 5
3.3. Activation sans connexion Internet ................................................................................................. 7
3.3.1. Site web : activation en ligne depuis un autre poste connecté à Internet ......................................... 8
3.3.2. Par e-mail ......................................................................................................................................... 10
3.3.3. Par téléphone ................................................................................................................................... 10
4. Désactivation ................................................................................................................ 11
4.1.1.
Désactivation avec une connexion Internet ..................................................................................... 11
4.1.2. Désactivation sans connexion Internet ............................................................................................ 12
5. Contact ......................................................................................................................... 14
5.1. Courrier ..........................................................................................................................................
145.2. Téléphone ...................................................................................................................................... 14
5.3. Fax .................................................................................................................................................. 14
5.4. Internet .......................................................................................................................................... 14
21. Informations générales
1.1. Configuration minimale requise
Votre manuel numérique nécessite au minimum la configuration matérielle et logicielle suivante :
1.1.1. Ouvrages publiés en 2009 et 2010
Microsoft Windows XP/Vista
Processeur Pentium 800 MHz ou équivalent
512 Mo de RAM
Résolution graphique : 1024x768 - couleurs 32 bitsPlugin Flash Player 9
1.1.2. Ouvrages publiés en 2011
Microsoft Windows XP/Vista/7
Processeur Pentium 800 MHz ou équivalent
XP/7/8 : 1Go Mo de RAM
Vista : 2Go Mo de RAM
Résolution graphique : 1024x768 - couleurs 32 bitsPlugin Flash Player 10
1.1.3. Ouvrages publiés en 2012 et 2013
Microsoft Windows XP/Vista/7/8
Processeur Pentium 1,8 GHz ou équivalent
XP/7/8 : 1Go Mo de RAM
Vista : 2Go Mo de RAM
Résolution graphique : 1024x768 - couleurs 32 bitsPlugin AIR V2 (inclus)
Pour la vidéo-projection, vous devez disposer d'un vidéoprojecteur à la norme XGA capable d'afficher
une résolution de 1024x768 pixels. Il est nécessaire de disposer des droits administrateur au moment du premier lancement du manuelnumérique. En cas de doute, contacter le référent informatique du parc informatique de votre
établissement.
1.2. Conditions d'utilisation
Un numéro de série vous a été communiqué au moment du téléchargement. Ce numéro de série
peut être activé 5 fois. Il est donc possible d'utiliser votre manuel numérique sur 5 postes différents
simultanément.Le manuel numérique que vous avez téléchargé est exploitable pour une durée de 5 ans. Le décompte
débute lors de la première activation de votre manuel numérique.L'utilisation de ce manuel numérique est réservée aux enseignants prescripteurs du manuel papier
correspondant. Ce manuel vidéo-projetable est exclusivement destiné à la projection à des fins
pédagogiques en classe. 3La copie de ce fichier en dehors du cadre fixé par l'éditeur, sa revente, location, et diffusion par tout
moyen, reproduction partielle ou totale sur tout support, ou sa projection à des fins autres que celles
précitées sont interdites et susceptibles de poursuites judiciaires.Vous réinitialisez ou changez d'ordinateur ou d'établissement scolaire ? Pensez à désactiver votre
manuel numérique. Reportez-vous à la section 4 de ce document. 42. Extraire les fichiers du manuel numérique
2.1. Pré-requis
Le manuel numérique que vous avez téléchargé se présente sous la forme d'un fichier " .zip ». Il est généralement nécessaire de disposer d'un " logiciel de compression » afin d'en extraire les fichiers.Pour plus
d'informations sur les logiciels de compression :A noter : les systèmes Windows 7 et Windows 8 intègrent nativement ce type de fonctionnalité.
2.2. Extraction des fichiers de votre manuel numérique
1. Aller dans le dossier où se trouve le fichier " .zip » que vous avez téléchargé.
2. Faire un clic-droit sur le fichier " .zip » avec votre souris.
3. Un " menu contextuel » apparaît.
4. Cliquer sur " Extrait tout » ou " Extraire ici ».
Si une boîte de dialogue apparaît vous demandant de sélectionner la destination des fichiers : le système vous propose par défaut d'extraire les fichiers à côté du fichier " .zip »Cliquer sur " Extraire »
5. Patienter quelques instants, la durée peut varier en
fonction du poids total de votre manuel numérique, et des performances de votre ordinateur. 56. Lorsque l'extraction des fichiers est terminée, le dossier contenant votre manuel
numérique apparaît à l'écran. Vous pouvez désormais procéder à l'activation de votre manuel numérique.3. Activation
3.1. Pré-requis
Avant de lancer pour la première fois votre manuel numérique sur un ordinateur : - Munissez-vous de votre numéro de série.- Vérifier que votre ordinateur est bien connecté à Internet (si non : reportez-vous à la
section 4 de ce document - Assurez-vous que vous disposez des droits administrateur sur le poste. En cas de doute, consultez le référent informatique de votre établissement.3.2. Activation avec connexion Internet
1. Double-cliquer sur le dossier contenant les fichiers de votre manuel numérique.
2. Double-cliquer sur le fichier portant le nom abrégé de votre manuel numérique.
Ce fichier est symbolisé, suivant l'année de parution, par l'une des icônes suivantes :3. La boîte de dialogue ci-dessous apparaît, vous demandant l'autorisation d'installer un pilote sur
votre ordinateur. Cette étape est indispensable pour l'activation de votre manuel numérique et n'altèrera pas votre système. Si vous souhaitez continuer, cliquer sur "Oui »
64. Une nouvelle boîte de dialogue apparaît, copiez-collez votre numéro de série et cliquez sur
" Suivant ».5. Patienter quelques instants pendant l'activation automatique :
6. Une fois l'activation terminée, le message suivant apparaît :
7. Cliquez sur " ok » pour lancer votre manuel numérique.
Pour lancer votre manuel numérique sur ce poste, il vous suffit désormais de double-cliquer sur le fichier portant le nom abrégé de votre manuel numérique. Fichier symbolisé, suivant l'année de parution, par : 73.3. Activation sans connexion Internet
Si vous ne disposez pas d'une connexion Internet au moment de l'activation de votre manuel numérique, ou si le réseau de votre établissement ne permet pas de procéder à l'activation, il est nécessaire d'effectuer une " activation manuelle ».1. Double-cliquer sur le dossier contenant les fichiers de votre manuel numérique.
2. Double-cliquer sur le fichier portant le nom abrégé de votre manuel numérique.
Ce fichier est symbolisé, suivant l'année de parution, par l'une des icônes suivantes :3. La boîte de dialogue ci-dessous apparaît, vous demandant l'autorisation d'installer un pilote sur
votre ordinateur. Cette étape est indispensable pour l'activation de votre manuel numérique et n'altèrera pas votre système. Si vous souhaitez continuer, cliquer sur "Oui »
4. Une nouvelle boîte de dialogue apparaît, copiez-collez votre numéro de série et cliquez sur le
lien suivant : 85. L'écran de choix de la méthode d'activation apparaît alors.
Vous avez la possibilité d'activer votre manuel numérique de 3 façons : A.Site web, en ligne - décrit dans la
section 3.3.1 de ce documentB. Par email - cf paragraphe - décrit dans la
section 3.3.2 de ce document C. Par téléphone - cf paragraphe - décrit dans la section 3.3.3 de ce documentDans les 3 cas de figure, notez bien :
D. Le numéro de série
E. Le code matériel
Ces deux nombres (numéro de série et code matériel) vous seront demandés pour obtenir votre clé
d'activation.3.3.1. Site web : activation en ligne depuis un autre poste connecté à Internet
1. Copier le numéro de série et le code matériel dans un document (fichier texte, word...).
2. Utiliser un autre ordinateur, connecté à Internet cette fois.
3. Ouvrir un navigateur Internet (Internet explorer, Opera, Firefox, Chrome, Safari..).
4. Afficher la page suivante :
http://www.nathan.fr/activation/.5. Dans la partie " Activation manuelle de votre application », copier-coller le numéro de série et
le code d'activation dans les champs de saisie prévus à cet effet : 96. Cliquer sur " Valider » : la " clé d'activation » apparaît.
7. Copier votre clé d'activation dans un document (fichier texte, word...) et retourner sur
l'ordinateur non connecté à Internet pour activer le manuel numérique.8. Dans le champs situé en bas de l'écran d'activation, copier-coller la clé d'activation puis cliquer
sur " Suivant » pour terminer la procédure d'activation et lancer le manuel numérique. 103.3.2. Par e-mail
1. Adresser un e-mail au service Relation enseignant Nathan :
relation.enseignants@nathan.fr2. Dans l'objet de votre e-mail, indiquer le numéro de série et le code matériel et préciser qu'il
s'agit d'une demande de clé d'activation.3. Le service Relation enseignant Nathan vous transmettra par e-mail la clé d'activation
4. Dans le champs situé en bas de l'écran d'activation, copier-coller cette " clé d'activation » puis
cliquer sur " Suivant » pour terminer la procédure d'activation et lancer le manuel numérique.3.3.3. Par téléphone
1. Contacter le service Relation enseignant Nathan au :
a. 01 53 55 26 06 (depuis la France - appel non surtaxé), b. + (33) 1 53 55 26 06 (depuis l'étranger).2. Préciser à l'opérateur qu'il s'agit d'une demande de clé d'activation.
3. Indiquer par téléphone votre numéro de série puis votre code matériel.
4. En réponse, l'opérateur vous communiquera votre clé d'activation.
5. Dans le champs situé en bas de l'écran d'activation, copier-coller cette clé d'activation puis
cliquer sur " Suivant » pour terminer la procédure d'activation et lancer le manuel numérique. 6. 114. Désactivation
Vous changez d'établissement scolaire ou d'ordinateur ? Votre ordinateur nécessite une réinitialisation Pensez à désactiver votre manuel numérique en suivant la procédure ci-dessous !4.1.1. Désactivation avec une connexion Internet
1. Ouvrir le dossier contenant le manuel numérique.
2. Vérifier qu'aucun manuel numérique n'est lancé.
Le cas échéant, fermer le(s) manuel(s) numérique(s).3. Double-cliquer sur le fichier " nathan.exe ».
4. L'écran de configuration de la sécurisation apparaît.
5. Cocher la case " Activation ou désactivation du produit ».
6. Cliquer sur " Suivant » :
7. Si l'écran ci-dessous apparaît, cliquer sur le lien de désactivation :
8. La boîte de dialogue suivante apparaît, afin de confirmer
la demande de désactivation.9. Cliquer sur " Désactiver ».
10. Confirmer une dernière fois en cliquant sur " Oui ».
124.1.2. Désactivation sans connexion Internet
1. Ouvrir le dossier contenant le manuel numérique.
Vérifier qu'aucun manuel numérique n'est lancé.2. Le cas échéant, fermer le(s) manuel(s) numérique(s).
3. Double-cliquer sur le fichier nathan.exe
4. L'écran de configuration de la sécurisation apparaît.
5. Cocher la case " Activation ou désactivation du produit » puis cliquer sur " Suivant » :
6. Si l'écran ci-dessous apparaît cliquer sur le lien permettant de démarrer la désactivation :
7. L'écran de désactivation apparaît. Cliquer sur le lien permettant de désactiver l'application sans
connexion Internet : 138. Confirmer votre choix :
9. Copier le numéro de série et le code matériel dans un document (Word, txt...)
10. Sur un autre ordinateur, connecté à Internet cette fois, accéder à la page :
http://www.nathan.fr/desactivation/11. Renseigner les champs " Numéro de série » et " code matériel » et cliquer sur " Valider »
12. Un message de confirmation s'affiche alors sur le site :
145. Contact
5.1. Courrier
Relations Enseignants Nathan
Commandes et correspondances
Autorisation 94089
77219 AVON CEDEX 9
5.2. Téléphone
01 53 55 26 62
Lundi au vendredi
Horaires : 8h30 à 18h00
5.3. Fax
01 45 87 53 43
5.4. Internet
www.nathan.fr/contactsquotesdbs_dbs7.pdfusesText_13[PDF] pne
[PDF] hachette enseignant
[PDF] fonction partie entière cours pdf
[PDF] correction livre passerelle philosophie
[PDF] passerelle philosophie terminale pdf
[PDF] manuel philosophie passerelles pdf
[PDF] passerelle philosophie terminale corrigé
[PDF] term s maths repères hachette pdf
[PDF] hades fonction
[PDF] nom latin de poséidon
[PDF] perséphone nom latin
[PDF] nom latin de hestia
[PDF] neptune nom grec
[PDF] nom latin de déméter