 Tutoriel messagerie Web Gmail - RIAQ
Tutoriel messagerie Web Gmail - RIAQ
Gmail est un service de messagerie Web gratuit axé sur la recherche qui associe les meilleures fonctionnalités des messageries électroniques classiques à
 C réer une adresse Gmail
C réer une adresse Gmail
Ce tutoriel permet de répondre aux questions liées à la création la configuration
 Tutoriel : diffuser en live sur YouTube depuis une visioconférence
Tutoriel : diffuser en live sur YouTube depuis une visioconférence
Suivez les instructions pour vous connecter à YouTube avec votre compte Gmail et autorisez toutes les fenêtres proposées : Sur la dernière fenêtre proposée
 gmail.pdf - Présentation PowerPoint
gmail.pdf - Présentation PowerPoint
Spam : Messages que vous (ou Gmail) avez désignés comme indésirables. Ils sont supprimés au Tous les tutoriels peuvent être téléchargés ou consultés.
 Free Gmail Quick Reference
Free Gmail Quick Reference
Click the topic links for free lessons! Contact Us: sales@customguide.com. G Suite™. Gmail. Quick Reference Guide. The Gmail Inbox. View Your Email.
 PREMIERS PAS AVEC SHOTCUT
PREMIERS PAS AVEC SHOTCUT
Premiers pas avec Shotcut © Daniel S. (schaerdaniel@gmail.com) et Cyril L. (keno40@free.fr ) Version 1/2020. 4/19. Sélectionner le clip glisse-le vers la.
 Le courrier électronique courriel
Le courrier électronique courriel
mail est un service de
 Pour obtenir votre compte envoyer un mail à disi@ussein.edu.sn
Pour obtenir votre compte envoyer un mail à disi@ussein.edu.sn
30 mars 2022 Ce tutoriel a été réalisé par la DISI dans le but de clarifier les points saillants de la bibliothèque numérique.
 Présentation PowerPoint
Présentation PowerPoint
TUTO N°1. 1. Allez sur la page d'accueil du site de Campus France Tunisie Email : campusfrance.tunisie.sousse@gmail.com. Campus France Sfax.
 [PDF] Super Guide Gmail
[PDF] Super Guide Gmail
Softonic vous explique tout ce qu'il faut savoir sur Gmail pour parfaitement organiser votre nouvelle boîte email Chapitre 1: Présentation de l'interface
 [PDF] C réer une adresse Gmail - AICLA
[PDF] C réer une adresse Gmail - AICLA
Ce tutoriel permet de répondre aux questions liées à la création la configuration l'envoi et la réception de courriers électroniques avec Gmail
 Comment utiliser Gmail - PDF Téléchargement Gratuit - DocPlayerfr
Comment utiliser Gmail - PDF Téléchargement Gratuit - DocPlayerfr
Dans les pages suivantes nous verrons: - La procédure d'inscription - La connexion au service Gmail - Les différentes fenêtres de Gmail - Comment consulter
 Utiliser ma messagerie GMAIL - PDF Free Download - DocPlayerfr
Utiliser ma messagerie GMAIL - PDF Free Download - DocPlayerfr
Tutoriel fonctions avancées de Gmail : gestion des messages Ce tutoriel est le deuxième d une série sur l utilisation avancée de la messagerie de Google
 [PDF] Tutoriel messagerie Web Gmail - RIAQ
[PDF] Tutoriel messagerie Web Gmail - RIAQ
En plus ce service est gratuit Vous pouvez accéder à Gmail via un PC un Mac ou un ordina- teur Linux Il est compatible avec les navigateurs suivants :
 Tout Sur Gmail PDF PDF Gmail E-mail - Scribd
Tout Sur Gmail PDF PDF Gmail E-mail - Scribd
Téléchargez comme PDF TXT ou lisez en ligne sur Scribd Trans)rer ses mails *otmail 'ers Gmail =nregistre le message en cours de rdaction comme
 [PDF] [PDF] utiliser Gmail - Conseiller numérique France Services
[PDF] [PDF] utiliser Gmail - Conseiller numérique France Services
Vous souhaitez utiliser la messagerie Gmail ? Ce tutoriel vous explique comment envoyer lire et répondre à un mail via ce Webmail
 [PDF] CRÉER UN COMPTE GMAIL
[PDF] CRÉER UN COMPTE GMAIL
Créer un site gratuit Pour profiter de tout cela rien de plus simple il suffit de créer une adresse mail La création se passe en 4 étapes
Comment utiliser un compte Gmail PDF ?
Pour ouvrir Gmail, vous pouvez vous connecter à partir d'un ordinateur ou ajouter votre compte à l'application Gmail sur votre téléphone ou votre tablette. Une fois que vous êtes connecté, ouvrez votre boîte de réception pour consulter votre messagerie.Comment faire un modèle de mail sur Gmail ?
?rire un e-mail
1Ouvrez Gmail sur votre ordinateur.2En haut à gauche, cliquez sur Nouveau message.3Dans le champ "À", ajoutez des destinataires. Vous pouvez également ajouter des destinataires : dans les champs "Cc" et "Cci" ; 4Ajoutez un objet.5Rédigez votre message.6Au bas de la page, cliquez sur Envoyer.
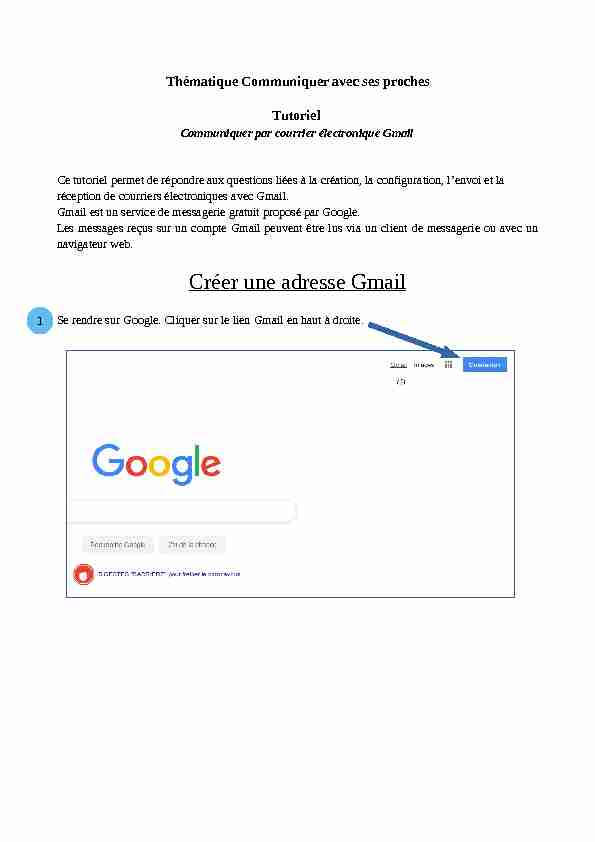
Thématique Communiquer avec ses proches
Tutoriel
Communiquer par courrier électronique Gmail
Ce tutoriel permet de répondre aux questions liées à la création, la configuration, l'envoi et la
réception de courriers électroniques avec Gmail. Gmail est un service de messagerie gratuit proposé par Google. Les messages reçus sur un compte Gmail peuvent être lus via un client de messagerie ou avec un navigateur web.C réer une adresse Gmail
Se rendre sur Google. Cliquer sur le lien Gmail en haut à droite.1 Cliquer sur " Créer un compte », sur " pour moi », et cliquer sur " Suivant ». Indiquer votre nom et prénom, et choisir un nom pour l'adresse mail : en minuscules, avecéventuellement des points et des chiffres.
Écrire un mot de passe puis le confirmer en le réécrivant à côté. Cliquer sur l'oeil pour voir votre
mot de passe si besoin. Le mot de passe doit faire au moins 8 caractères et peut comporter des lettres en MAJUSCULES et en minuscules, des chiffres et des caractères spéciaux (!?$#*).Retenez le bien !
Cliquer sur " Suivant ».2
3AlainTérieur
alain.térieur Lire et faire défiler le texte des conditions d'utilisation en tournant la molette de la souris.Cocher les 2 cases en bas de la page puis cliquer sur " Créer un compte ».alain.térieur@gmail.comVous n'êtes pas obligés de donner votre
numéro de téléphone mais cela peut être utile si vous perdez votre mot de passe.Indiquer votre date de naissance. Le petit
triangle, permet d'afficher les mois. Choisir " Ne pas préciser » pour le sexe.Cliquer sur " suivant ».4
5 Cliquer sur " Confirmer » dans la boite de dialogue.Patientez jusqu'à l'apparition de l'assistant.
Cliquer sur " Suivant » et sur " OK ».
Utilisation du compte Google mail
Envoyer un courrier électronique
Cliquer sur " Nouveau message », en haut à gauche.6Vous avez créer votre
compte GOOGLEMail !
1Dans la boite de dialogue :
" A » :Indiquer l'adresse du correspondant , il faut taper une adresse mail avec le @ ( Altgr + la touche0à@ )
ex : vlan@aicla.fr ! n'y a pas d'espace ni d'accents dans les adresses mails. CC :permet de placer un destinataire en copie d'un e-mail : il n'est pas le destinataire principal, mais peutêtre intéressé par le sujet.
CCI : permet d'ajouter un ou plusieurs destinataire(s) caché(s) à votre message. Pratique pour protéger l'anonymat des correspondants, si par exemple vous ne voulez pas que les destinataires d'un même message soient en contact. " Objet » : Indiquer le titre du message.Vlan@aicla.fr Ici se trouve le corps du message où on peut écrire en passant de temps en temps à la ligne avec la touche " Entrée ».Envoyer votre mail en cliquant sur Envoyer1
22331
44
Lire et répondre à un courrier électronique Les mails que vous recevez apparaissent en gras dans la boite de réception quand ils ne sont pas encore lus.2
Messages lus
Messages non lus
Cliquez sur le titre du message pour l'ouvrir et le lirePour répondre au Mail :
Cliquer sur le bouton " Répondre » sous le message ou sur la flèche en haut à droite.Les trois petits points vous permettent de
voir le texte de votre correspondant, etéventuellement de l'effacer.
Une fois votre texte fini, cliquer sur
" Envoyer ».3 41Si la personne a répondue à votre mail, vous retrouvez un extrait de celui-ci dans la même conversation, au-dessus du message de votre correspondant. 2
Lors de la rédaction d'un Mail , Gmail vous proposes une réponse automatique écrite en bleue, en
dessous votre mail. Vous pouvez cliquer dessus et envoyer, afin d'effectuer un envoi rapide. Exemples : Il vous suffit de cliquer gauche sur la réponses que vous souhaitez et d'envoyer votre mail.Lors de la rédaction d'un mail , lorsque vous taper votre texte , Google vous propose l'écriture
automatique en gris , ici Google me propose " allez vous ? » Vous avez le choix d'écrire ce que vous souhaitez ex : comment vas tu ? ou vous pouvez valider l'écriture automatique de Google en appuyant sur votre clavier sur la touche tabulation.Envoyer une pièce jointe :.
Comment allez vous ?
3 !!! Attention !!! Vous ne pouvez pas envoyer plus de 20/25 Mo par Mail.20/25 Mo représente environ 5/7 photos par Mail , si vous
souhaitez envoyer plus de photos, des vidéos ou des documents ,vous devez passer par We transfert ou par le Drive.Si vous souhaitez envoyer des photos/vidéos/documents à une
personne, vous devez cliquer sur le symbole du trombone. Vous devez ensuite choisir votre document dans votre ordinateur, effectuer un clic gauche sur le document que vous souhaitez et cliquez gauche sur ouvrir En bas de votre Mail , il est affiché le nom et la taille de votre pièce jointe que vous souhaitez envoyer. Si vous vous êtes trompé , vous pouvez retirer le document en cliquant sur la croix.Cliquez sur envoyer1
2 3 4 5Télécharger une pièce jointe reçue :
Sur Gmail , vous pouvez voir si vous avez reçu une pièce-jointe en dessous du titre du mail que
vous avez reçu.Par exemple ici, j'ai reçu un mail de Vlan AICLA , et le titre du Mail est " photos » .En
dessous , il est affiché un logo avec le titre du document " photo_Sancy-3 » . •Si vous cliquez gauche directement sur la pièce-jointe vous avez un visuel du document :4 Revenir à la lecture de vos mailsEnregistrer le document sur le Drive (en ligne)Imprimer le document
Télécharger le
document sur votre ordinateur - Il faut cliquez sur " Enregistrer le fichier », - Ok vous avez enregistrer la pièce jointe dans votre ordinateur1 1 2112 23
3 •Si vous cliquez gauche sur le mail: Tout en bas de votre mail , vous avez une visualisation miniature du document : ici, c'est la photo. Retrouver votre téléchargement sur votre ordinateur : Pour retrouver un document télécharger sur internet, ou à partir de votre boite mail : Il faut cliquer une fois avec le clic gauche sur l'explorateur de fichier de votre ordinateur : - c'est le dossier jaune présent dans votre barre des tâches , en bas de votre écran.2 Titre du documentPour télécharger le document il faut déplacer le curseur sur le document ou la photo, et le laisser dessus.
Des icônes apparaissent sur
l'image ou le documentTélécharger sur votre
ordinateur Télécharger en ligne , sur le DrivePour télécharger sur votre
ordinateur , il faut cliquer sur le symbole de la flèche.Une fenêtre apparaît :Il faut cliquez sur " Enregistrer
le fichier », - Ok vous avez enregistrer la pièce jointe dans votre ordinateur 311 2 34
1 Une fenêtre s'ouvre, c'est l'explorateur de document, vous retrouvez dedans tous les fichiers et documents présents sur votre ordinateur.
L'Interface de Gmail
Le menu principal : il permet d'afficher les différentes options que nous avons avec la boite mail.
En cliquant gauche dessus, les icônes s'affichent avec des titres. Ecrire un nouveau messagePour retrouvez votre fichier téléchargé :Vous devez effectuer un double
clic gauche sur le dossier téléchargement (dossier jaune avec le titre " téléchargements ») ou représenté par une flèche bleueVous retrouve ici tous les documents que
vous avez téléchargés :Votre document ou photo est présent(e) ici.Ensuite vous pouvez le déplacer ou vous
voulez, ou l'ouvrir pour le consulter en réalisant un double clic gauche sur le document 6Menu principalEffectuer une recherche dans ses mailsGérer votre compte GoogleVoir toutes les applications de google
Boite de réception
Messages envoyés
BrouillonMessages suivis
En attente
Plus1234
5 6 7 8 9 10 11 11 clic gauche2
3 4Effectuer une recherche dans votre boite mail : , Google va rechercher et trouver tous les mails
contenant la recherche que vous avez effectué. •Effectuer un clic gauche dans la " barre de recherche dans les messages ». •Taper votre recherche et valider avec la touche entrée de votre clavier ex : STEAM. •Vous retrouvez tous les mails avec le mot STEAM dedans.Voir toutes les applications de Google :
Comme vous avez un compte Google , vous pouvez accéder à toutes les applications de Google. •Effectuer un clic gauche sur Applications Google. •Effectuer un clic gauche sur l'application Google que vous souhaitez aller.Gérer votre compte Google
La petite bulle en haut à droite permet d'accéder aux paramètres de votre compte Google , vous
déconnecter de votre compte et également rajouter un compte d'une autre personne : •Effectuer un clic gauche sur la bulle.2 3 4 •Effectuer un clic gauche sur Gérer votre compte Google , si vous souhaitez modifier votre mot de passe ou vos informations personnelles.•Effectuer un clic gauche sur l'icône de l'appareil photo pour rajouter une miniature dans la
bulle à la place des initiales. 11 clic gauche sur
" sélectionner une photo sur votre ordinateur » 2 Sélectionner la photo souhaitée avec un clic gauche, et effectuez un clic gauche sur ouvrir pour valider votre choix3Pour finir cliquez gauche sur :
" définir comme photo de profil » 2 •Effectuer un clic gauche sur ajouter un compte, cela permet d'utiliser plusieurs comptesGmail sur le même ordinateur.
•Effectuer un clic gauche sur se déconnecter de tous les comptes :Il est impératif de vous déconnecter si vous vous êtes connectés à votre boite mail sur un
autre ordinateur que le vôtre !!! Si vous oubliez , la personne pourra accéder à vos mails, vos
contact, etc...Écrire un nouveau message : se référer à Envoyer un courrier électronique.
Boite de réception : se référer à Lire et répondre à un courrier électronique.
Message suivis : Cette option permet de faciliter la recherche d'un ou plusieurs mails importants
pour vous .•Pour activer le suivi d'un message, cliquez sur l'icône en forme d'étoile à côté d'un mail.
•Effectuer un clic gauche sur messages suivis sur le coté et vous retrouvez tous les mails que
vous avez marqués en appuyant sur l'étoile.Rentrez les informations du compte que vous souhaitez rajouter : adresse mail + le mot de passeEffectuer un clic gauche sur la bulle :
Maintenant vous pouvez voir les autres
comptes Google.1 2 334
5Pour accéder et voir les mails des autres
comptes, effectuez un clic gauche sur le compte que vous voulez consulter. 5162
7
En attente : Vous pouvez sélectionner un mail reçu et sélectionner la date et l'heure auxquelles
vous souhaitez recevoir à nouveau ce message.Messages envoyés : vous pouvez visionner et vérifier si vous avez bien envoyé un e-mail.
•Effectuer un clic gauche sur " Messages envoyés ».Brouillon : Lorsque vous écrivez un Mail et pour une quelconque raison vous devez arrêter
l'écriture de celui ci , Gmail enregistre votre Mail dans brouillon, ainsi vous pouvez récupérer plus
tard votre mail et continuer sa rédaction et ensuite l'envoyer. •Rédiger un Mail, automatiquement un message en haut du mail vous indique que le brouillon est enregistré, vous pouvez le fermer en cliquant sur la croix. •Effectuer un clic gauche sur brouillon à gauche , un chiffre (X) est présent pour vous indiquer le nombres brouillons dans votre option Brouillons. •Effectuer un clic gauche sur le brouillon pour continuer sa rédaction.8 9 Nous pouvons voir ici , que j'ai envoyé 3 mails à aidalposet5 : un mail " photo » , un mail " photo » avec une pièce-jointe et un mail " exercice) 10 2133
Plus : il vous permet d'afficher plus d'options pour votre boite mail (corbeille/Spam/libellés/
etc.). •Effectuer un clic gauche sur Plus pour afficher les options supplémentaires.Important : Gmail va considérer certains mails comme importants, il va les placer automatiquement
dans la catégories important, afin qu'ils ne soient pas noyer dans tous les mails que vous recevez.
Tous les chats : Si vous avez l'application Hangouts " une plateforme de messagerie instantanée et
de vidéoconférence » , vous pouvez consulter les messages reçus sur la plateforme ici.Planifié : Vous pouvez planifier l'envoi d'un E-mail à une heure et une date précise : par exemple,
programmer l'envoie d'un Mail, pour un anniversaire pour souhaiter un joyeux anniversaire à minuit le jour-J, afin de ne pas oublier.•Lors de la rédaction d'un Mail , au lieu de cliquer gauche sur envoyer , il faut cliquer gauche
sur la petite flèche a coté. •Une fenêtre s'ouvre, cliquer gauche sur programmer l'envoi.•Une fenêtre s'ouvre , cliquer gauche sur une date proposée , ou bien choisir une date et une
heure précise. •Valider en cliquant gauche sur Ok : votre Mail sera envoyé à la date et l'heure que vous avez choisie11 12 13 14 15 16 12 131718 19 20 14 1 2 3 4
Tous les messages : Il permet d'afficher tous les messages de votre boite mail , ceux dans vos
brouillon, votre boite mail principale , spams, etc.Spam : " Il s'agit en général d'envois en grande quantité effectués à des fins publicitaires » ,
Gmail va placer automatiquement un mail suspicieux dans la catégorie spam , vous retrouvezrégulièrement de la publicité dedans , cependant vous pouvez y retrouver des mails de
l'administration française, par exemple un mail des impôts, car c'est un E-mail envoyé à une grande
quantité de personnes. Pour accéder au spam : •Effectuer un clic gauche sur SPAM.•Effectuer un clic gauche sur le mail , pour le consulter ou cliquer gauche sur le carré pour
supprimer ou déplacer le mail. •Les spams sont supprimés automatiquement au bout de 30 jours. Vous pouvez décidez de le supprimer directement ou de le qualifier comme Non spam, le mail retourne donc dans la boite principale. Corbeille : Corbeille vous retrouvez tous les mails que vous avez supprimer un Mail voirSupprimer un mail
Catégories: Selon votre utilisation de adresse mail , Gmail va automatiquement renvoyer certainsmails dans des catégories, ex : si vous êtes inscrits sur des réseaux sociaux, comme Facebook,
Gmail va rediriger les mails de Facebook vers la catégories Réseaux sociaux afin d'éviter de polluer
votre boite principale. •Effectuer un clic gauche sur Catégories.•Effectuer un clic gauche sur la catégories qui vous intéresses : un numéro est affiché à coté
pour vous indiquer le nombre de mails reçus dans celle ci.15 16 17718
Et Gérer les libellés et créer un libellé : Permet de créer un " fichier » dans votre boite mail
ou vous pourrez placer vos mails selon votre choix dedans. Il y a des libellés par défaut, tel que
"Boîte de réception", "Messages envoyés", "Corbeille", "Spam". Vous pouvez créer un libellé vous
mêmes, pour créer une catégorie pour mieux ranger vos mails ex : administratif/ Famille/etc.
•Effectuer un clic gauche sur " Créer un libellé ».•Cliquer gauche dans la barre blanche sous " Entrez un nouveau nom de libellé » et Taper sur
votre clavier le nom du libellé que vous souhaitez lui donner. Ex : Administrations. •Cliquer gauche sur Créer pour valider la création de votre libellé. •Votre libellé , administration se retrouve dans le menu principal. •Pour déplacer un mail dans un libellé, il y deux façons : - Maintenir le clic gauche sur le mail que vous souhaitez déplacer. - Ne pas lâcher le clic gauche. - Une fenêtre bleue s'ouvre " Déplacer 1 conversation ».- Lâcher le clic gauche quand votre curseur et placé sur le libellé administrations ( il devient jaune).
- Cliquer gauche sur le petit carré du mail souhaité et clique gauche sur cet icône. - Une fenêtre s'ouvre , cliquer gauche sur administration.1920 1 2•Vous pouvez cliquer sur les 3 petits points a coté du libellé créé pour obtenir plus d'options
du libellé . •Vous pouvez , changer la couleur , modifier le libellés, le supprimer ou ajouter une sous catégorie.Supprimer un mail
Il est important de supprimer ses mails dans sa boite de réception, d'une part pour votre sécurité ,
car il ne faut pas garder dans sa boite mails des informations importantes sur votre identités et vos
comptes. D'autre part , pour une raison écologique , il faudrait garder le minimum de mails dans sa
boite mails , en effet, il sont conservés 24h/24 et 7j/7 sur des serveurs qui consomment beaucoup d'
énergies , même si Google dit utiliser seulement des énergies renouvelables.•Pour supprimer un mail , effectuer un clic gauche sur le petit carré au début de votre mail.
•Le carré est coché , et votre mail devient bleu , pour le supprimer , effectuer un clic gauche
sur l'icône de la corbeille. •Si vous consulter un mail , vous retrouvez le même symbole de la corbeille pour l'effacer.7 1•Pour effacer plusieurs mails , vous pouvez cliquer gauche sur la carré " sélectionner » .
•Tous les mails présents sur la page sont sélectionnés ( les carrés sont cochés et les mails sont
bleus), cliquez gauche sur la corbeille pour effacer toute la sélection.•Sinon vous pouvez sélectionner plusieurs mails , et non tous les mails. Vous devez effectuer
un clic gauche sur chaque petit carré devant les mails que vous voulez sélectionner pour les cocher. Ex : ici , trois mails sont sélectionnés. •Vos mails ne sont pas définitivement supprimés , ils sont envoyés vers la corbeille,Seulement les messages stockés dans la corbeille pendant plus de 30 jours sont
automatiquement supprimés. Vous pouvez donc récupérer un mail que vous avez supprimé. •Effectuer un clic gauche sur Plus voir , et clic gauche sur la corbeille, voir .2 3 1711•Pour vider la corbeille , effectuer un clic gauche sur le carré " sélectionner », puis cliquer
gauche sur " Supprimer définitivement». •Si vous souhaitez récupérer un mail dans la corbeille. - Effectuer un clic gauche sur le petit carré avant le mail que vous souhaitez récupérer. - Effectuer un clic gauche sur l'icône " déplacer vers » et cliquer gauche sur Boite de réception.quotesdbs_dbs29.pdfusesText_35[PDF] notes ets
[PDF] moyenne cumulative ets
[PDF] cote ets montreal
[PDF] note ets
[PDF] note de passage cours teluq
[PDF] ets cote
[PDF] note de passage université teluq
[PDF] passer de première s ? terminale es
[PDF] redoubler sa terminale et changer de filière
[PDF] changer d orientation en première
[PDF] changer de série en terminale
[PDF] comment faire un formulaire en java
[PDF] tp java corrigé swing
[PDF] tp java interface graphique corrigé
