 EPSON Easy Interactive Tools Ver.2 Operation Guide
EPSON Easy Interactive Tools Ver.2 Operation Guide
You need to install Easy Interactive Driver Ver.2.XX for Mac OS X. s Projector's "User's Guide". Operating the computer with a pen instead of a mouse (Mouse.
 EPSON Easy Interactive Tools Ver.2.1 Operation Guide
EPSON Easy Interactive Tools Ver.2.1 Operation Guide
c Double-click the Install Navi icon in the EPSON window. d Follow the on-screen instructions to install. aYou need to install Easy Interactive Driver Ver.2.XX
 Easy Interactive Tools Operation Guide
Easy Interactive Tools Operation Guide
select Use Easy Interactive Tools. Note: Some projector models require a USB cable for interactivity. For more details see the projector. User's Guide.
 EPSON Easy Interactive Tools Ver.4.2 Operation Guide
EPSON Easy Interactive Tools Ver.4.2 Operation Guide
c Follow the on-screen instructions to install. OS X a Turn on your computer. b Insert the EPSON Projector Software for Easy Interactive Function.
 EPSON Easy Interactive Tools Ver.2 Operation Guide
EPSON Easy Interactive Tools Ver.2 Operation Guide
Vous devez installer Easy Interactive Driver Ver.2.XX pour Mac OS X. s « Guide de l'utilisateur » du projecteur. Utiliser l'ordinateur avec un stylet au
 Operation Guide - Epson iProjection (Windows/Mac)
Operation Guide - Epson iProjection (Windows/Mac)
Select to hide the operations on the projection control screen from other users while projecting your computer screen. Use Easy Interactive Tools.
 Document Camera Users Guide
Document Camera Users Guide
The included software lets you operate the document camera from a computer. Page 15. When using the Easy Interactive Tools camera screen you can display images
 Epson iProjection Operation Guide (Windows/Mac)
Epson iProjection Operation Guide (Windows/Mac)
Using the Epson iProjection software you can easily change the screen being projected and the projection position by simply dragging and dropping user.
 ELPDC21 Document Camera Users Guide
ELPDC21 Document Camera Users Guide
Read this User's Guide and follow all safety instructions for your document Using Easy Interactive Tools . ... EPSON Document Camera Software CD-ROM.
 EPSON EB-485Wi/485W/480i/480/475Wi/475W/470 Users Guide
EPSON EB-485Wi/485W/480i/480/475Wi/475W/470 Users Guide
s Easy Interactive Tools Ver.2 Operation Guide a Turn on your computer. b Insert the "EPSON Projector Software for Easy Interactive Function".
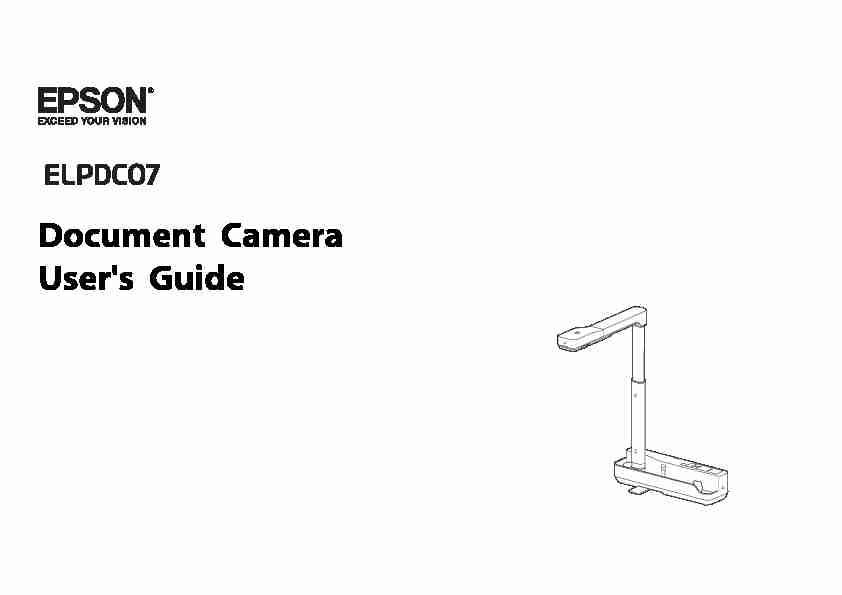
Document Camera
User"s Guide
Meaning of Symbols in the Guide
Symbols for Safety
The documentation and this product use graphical symbols to show how to use this product safely.The indications and their meaning are as follows. Make sure you understand and respect these caution symbols to avoid injury to persons or property.
Warning
This symbol indicates information that, if ignored, could possibly result in personal injury or even death due to incorrect handling.
Caution
This symbol indicates information that, if ignored, could possibly result in personal injury or physical damage due to incorrect handling.
Symbols for General Information
Attention
Indicates information that, if ignored, could cause the product to malfunction or cause damage. a Indicates additional information and points which may be useful to know regarding a topic. sIndicates a page where detailed information regarding a topic can be found. [Name]Indicates button names for the control panel.Example: [Return] button
Safety Instructions
Read this User"s Guide and follow all safety instructions for your document camera. Keep this guide at hand for future reference.
Warning
Disconnect the document camera and contact your local dealer or Epson for help under the following conditions:
If smoke, strange odors, or strange noises come from the device If liquid or foreign objects get inside the device If the device has been dropped or the housing has been damaged Continuing to use under these conditions may result in fire or electric shock.Never open any covers on the document camera except as specifically explained in this User"s Guide. Never attempt to disassemble or modify the document camera. Refer
all repairs to qualified service technicians. Do not place any containers of liquid on top of or near the document camera.Never allow objects of any kind to enter any openings in the document camera. Do not leave objects, especially flammable objects, near the document camera. Doing so
may result in fire or electric shock.Do not use or store the document camera in a hot location, such as in a closed vehicle, in direct sunlight, near air conditioning or heater vents, or near a projector"s
exhaust vent. Thermal damage, fire, or malfunction may occur.Do not use or store the document camera outdoors for an extended length of time, or where it may be exposed to rain, water, or excessive humidity. Fire or electric shock
may result.Do not look into the lens when the LED illumination lamp is on. The bright light can damage your eyes.
The cords included with this product contain chemicals, including lead, known to the State of California to cause birth defects or other reproductive harm. Wash hands
after handling. (This notice is provided in accordance with Proposition 65 in Cal. Health & Safety Code § 25249.5 and following.)
Caution
Do not place heavy objects on document camera. Otherwise, it may be damaged.When using the document camera, be sure to extend the foot. Otherwise, the document camera may tip over or break, causing personal injury.
Be careful not to pinch your fingers in the movable parts of the document camera.Do not place the document camera in an unstable location, such as on a shaky table or slanted surface. The document camera may drop or tip over, causing personal
injury. If you use a table, cart, or stand, make sure it is stable and will not fall over.When raising the arm of the document camera, use both hands. If you release the arm before it is raised completely, the camera head may spring up, causing personal
injury.Do not place or store the document camera where it is accessible to small children. It may drop or tip over, causing personal injury.
Do not set up the document camera near high-voltage electrical wires or sources of magnetic fields. This may interfere with correct operation.
Before cleaning the document camera, disconnect the USB cable. Do not place the document camera on a carpet, blanket, and so on, or cover it during use. Do not install the document camera in a hot location, such as near a heater.Route cables so that they are not a tripping hazard. Otherwise, they could trip someone and cause a fall or injury.
Usage Precautions
Operate in the proper environmental conditions.
s "General Specifications" p.27Do not use or store the document camera where it may be exposed to smoke, steam, corrosive gases, or excessive dust. Fire or electric shock may result.
Do not store the document camera in locations subject to direct sunlight or near heaters. Do not place the document camera where it may be exposed to vibration or shock.Do not touch the camera lens with bare hands. The displayed images will not be clear if there are fingerprints or oil from your skin on the lens surface.
Make sure you disconnect the USB cable when not using or when moving the document camera.Use a dry cloth (or, for stubborn stains, a moist cloth that has been wrung dry) for cleaning. Do not use liquid, aerosol cleaners, or solvents such as alcohol,
thinner or benzine. When transporting the document camera, use the soft carrying case.Connect the document camera directly to a projector using the USB cable supplied. The document camera will not operate properly if a USB hub is used.
Dispose of the document camera according to local regulations. Meaning of Symbols in the Guide ................... 2 Safety Instructions ..................................... 3Operating the Document Camera
Included Items .............................................. 7 Document Camera Parts ..................................... 8 Camera Head.................................................9 Connecting the Document Camera and Displaying Images . . . . 10 Connecting to a Projector through a Computer.........................11 Displaying an Image...........................................12 Freezing an Image.............................................12 Displaying Whiteboard Images....................................13 Disconnecting the Document Camera...............................13 Using the Computer SoftwareUsing Easy Interactive Tools ................................ 15 System Requirements..........................................15 Using Other Software ...................................... 18 Solving ProblemsProblems and Solutions .................................... 20 Operation Problems............................................20 No image appears on the screen.................................20 An unknown USB device has been connected. is displayed................20 Image Quality Problems.........................................20 The image is fuzzy or out of focus................................20 Image colors are incorrect......................................20 Epson Projector Contact List . ............................... 21 MIDDLE EAST................................................23 NORTH, CENTRAL AMERICA & CARIBBEAN ISLANDS......................24 SOUTH AMERICA..............................................24 ASIA AND OCEANIA............................................24 NoticesSpecifications ............................................. 27 General Specifications..........................................27 Symbols Indicating the Device Meets the IEC60950-1 A2 Safety Standards ................................................. 30 Copyrights and Trademarks................................ 32 Responsible Use of Copyrighted Materials.............................32Contents
5Operating the Document Camera
Document Camera
USB cable (for use with document camera only) 3.0 m (10 feet)Soft carrying case
EPSON Document Camera Software CD-ROM
Document CD-ROM
Quick Start guide
Setup label*
The soft carrying case is not included when the document camera is packaged together with a projector.Included Items
7Top/Side/Rear
NameFunction
ACamera heads "Camera Head" p.9
BFootExtend the foot when installing.
C Camera armExtends or retracts to adjust the height of the camera head. D Security slotThe security slot is compatible with the Microsaver security system manufactured by Kensington. E [Freeze] buttonFreezes live images. Press the button again to resume projection. The indicator turns on when the image is frozen. The audio does not stop.NameFunction
F [Focus] buttonFocuses the image automatically.The document camera cannot focus on objects that
are approximately 10 cm (4 inches) or less from the surface of the camera lens. If you want to adjust the white balance, press and hold this button for approximately five seconds. G [z] [x] buttons Enlarges or reduces the image without changing the projection size. H ] buttonTurns the LED lamp on or off. I [Source Search] button Changes the image projected from the projector.When multiple devices are connected to the
projector, press the button repeatedly until the image you want to display is shown. This is not available when the document camera is connected to a computer. J Power indicatorThis indicator comes on when power is supplied from a projector or computer. K USB port (type B) Connects the document camera to a projector or computer using the USB cable supplied. L Flicker Reduction switch Change to 50Hz or 60Hz according to the power frequency in the area you live. This reduces flickering in images. M Mic switchSet this to Off to disable input from the internal microphone. This should usually be set to On.Document Camera Parts
8Camera Head
NameFunction
AMicrophoneInputs audio.
B Image rotation dial Rotates the projected image by ±90 degrees. CCamera lensCaptures the image.
D LED lampProvides additional light when there is not enough light on your document. AttentionDo not rub the lens with harsh materials or subject it to shock, as it can be easily damaged. Use a soft cloth to gently wipe the lens.Document Camera Parts
9 Connect the document camera to a projector using the USB cable that is supplied with the document camera. For information on the projectors that can be connected, see the User"s Guide supplied with the projector.a Extend the foot, and then hold the grip and raise the camera head.Caution
When using the document camera, be sure to extend the foot. The document camera may fall, causing personal injury if it strikes someone. Be careful not to pinch your fingers in the movable parts of thedocument camera. b While holding the camera head, raise the camera arm.Caution
Do not release the camera head before the camera arm is vertical. The camera head may cause personal injury if it strikes you. c Rotate the camera arm 90° and rotate the camera head so that it is facing the table surface. Adjust the height accordingly. Connecting the Document Camera and Displaying Images 10 dTurn on your projector.
e Connect the supplied USB cable to the USB port (type B) on the document camera and the USB port (type A) on the projector. Live images from the document camera are projected from the projector. a The document camera will not operate properly if a USB hub is used. Connect the projector directly to the document camera. If no images are projected, press the [Source Search] buttonon the document camera.Warning
Do not look into the camera lens when the LED lamp is on.Connecting to a Projector through a Computer
When the document camera is connected to a computer using a USB cable, you can operate the document camera from the computer. Using the supplied software, you can save images and video, adjust picture quality, zoom, and so on.s "Using the Computer Software" p.14 Connect the USB cable to the USB-B port on the document camera and theUSB port on the computer.
Next, connect the computer to the projector using an appropriate cable. See your computer and projector documentation to determine the correct cable. a Connect the document camera to a USB 2.0 port of a computer. If you connect it to a USB 3.0 port, it may not function properly. Connect only one document camera to a computer at a time. Connecting the Document Camera and Displaying Images 11Displaying an Image
a Place your document on the table under the camera head. b Extend or retract the camera arm to adjust the image size. cPress the [Focus] button.
The focus is adjusted automatically.
dPress the [
z x ] buttons to zoom in or out. e If you want to rotate the projected image, turn the image rotation dial. fPress the [
] button to illuminate the document. a If the document is small, place a piece of white paper (B4 size, 353 ×250 mm [13.9 × 9.8 in] or larger) under the document to improve the
projected image.Freezing an Image
Press the [Freeze] button to freeze the image.
After freezing the image, you can remove your document while leaving its image displayed on the screen. Place your next document under the camera lens and press the [Freeze] button again; your presentation continues without interruption. Connecting the Document Camera and Displaying Images 12Displaying Whiteboard Images
You can use the document camera to display a lecture or presentation at the front of a room, or to capture images of a whiteboard or chalkboard.a Rotate the camera head and set it in the direction of the object. b If you want to rotate the projected image, turn the image rotation dial.Disconnecting the Document Camera
a Disconnect the USB cable from the document camera. bFold down the camera arm.
Connecting the Document Camera and Displaying Images 13Using the Computer Software
The included software lets you operate the document camera from a computer. When using the Easy Interactive Tools camera screen, you can display images from the document camera on a computer connected via a USB cable. You can adjust the image size, brightness, and so on. For more details on Easy Interactive Tools, see the Easy Interactive ToolsOperation Guide.
a When projecting an image using a projector that supports the interactive pen or touch operations, you can operate the EasyInteractive Tools on the projected image.
System Requirements
Windows
OSWindows Vista
Ultimate 32 bit
Enterprise 32 bit
Business 32 bit
Home Premium 32 bit
Home Basic 32 bit
Windows 7 Ultimate 32/64 bit
Enterprise 32/64 bit
Professional 32/64 bit
Home Premium 32/64 bit
Home Basic 32 bit
Windows 8 Windows 8 32/64 bit
Windows 8 Pro 32/64 bit
Windows 8 Enterprise 32/64 bit
Windows 8.1 Windows 8.1 32/64 bit
Windows 8.1 Pro 32/64 bit
Windows 8.1 Enterprise 32/64 bit
Windows 10 Home 32/64 bit
Pro 32/64 bit
Enterprise 32/64 bit
Education 32/64 bit
CPUIntel Core2 Duo 1.2 GHz or faster
Recommended: Intel Core i3 or faster
Amount of Mem-
ory1 GB or more
Recommended: 2 GB or more
Hard Disk
Space100 MB or more
Display
Resolutions no lower than XGA (1024 x 768) and no
higher than WUXGA (1920 x 1200)Display color of 16-bit color or more
*Service Pack 2 or later Mac OSOS X 10.7.x
OS X 10.8.x
OS X 10.9.x
OS X 10.10.x
OS X 10.11.x
macOS 10.12.x CPUIntel Core2 Duo 1.2 GHz or faster
Recommended: Intel Core i5 or faster
Amount of Mem-
ory1 GB or more
Recommended: 2 GB or more
Hard Disk
Space100 MB or more
Using Easy Interactive Tools
15Display
Resolutions no lower than XGA (1024 x 768) and no
higher than WUXGA (1920 x 1200)Display color of 16-bit color or more
*You need QuickTime 7.7 or later.Installing
a The software should be installed by a user with administrator access. Close all running applications before starting the installation.Windows
aTurn on your computer.
b Insert the EPSON Document Camera Software CD-ROM in your computer.The installer screen is automatically displayed.
c When you see the license agreement, accept the terms and click Next. d At the Easy Interactive Tools Setup screen, select Drawing on theCamera screen and click Install.
Mac aTurn on your computer.
b Insert the EPSON Document Camera Software CD-ROM in your computer.The installer screen is automatically displayed.
c Double-click the Install Navi icon in the EPSON window. d Follow the on-screen instructions to install the software. e When you see the license agreement, click Continue and then click Agree. f At the Easy Interactive Tools Setup screen, select Drawing on theCamera screen and click Install.
Uninstalling
Windows Vista/Windows 7
aClick Start, and then Control Panel.
bClick Uninstall a program.
c Select Easy Interactive Tools Ver.X.XX, and then clickUninstall.
Windows 8/Windows 8.1
a Select Search on the Charms, and then search for EasyInteractive Tools Ver.X.XX.
b Right-click (press and hold) Easy Interactive Tools Ver.X.XX, and then select Uninstall from the app bar. c Select Easy Interactive Tools Ver.X.XX, and then selectUninstall.
Windows 10
aRight click
Start.
bClick Control Panel.
cClick Uninstall a program.
Using Easy Interactive Tools
16 d Select Easy Interactive Tools Ver.X.XX, and then clickUninstall.
Mac a Double-click Applications - Easy Interactive Tools Ver.X.XX. b Run Easy Interactive Tools Uninstaller from the Tools folder. cFollow the on-screen instructions to uninstall.
Using Easy Interactive Tools
17 You need to install TWAIN Driver for Epson Document Camera (Ver. 2.00 or later) to use software that supports TWAIN. (Supports Windows only)Installing
aTurn on your computer.
b Insert the EPSON Document Camera Software CD-ROM in your computer. c Double-click Computer - TWAIN Driver for Epson DocumentCamera - setup.exe.
The installer screen is automatically displayed.
d Follow the instructions on the screen to install all the software.quotesdbs_dbs29.pdfusesText_35[PDF] Using Easy Interactive Tools for Mac OS - Epson
[PDF] Guide d 'utilisation Easy Interactive Tools Version 40 - Epson
[PDF] Programming software f easy400-700 Part no EASY-SOFT
[PDF] NOTES D 'UTILISATION DU PACKAGE « easygui » avec Python
[PDF] Easyjet - eDreams
[PDF] Prise en compte par le transport aérien du règlement - CGEDD
[PDF] Eaton développe son activité au Maroc - Medias24
[PDF] L 'eau Projet scientifique en Moyenne Section - IEN Saint-Louis
[PDF] Royaume du Maroc Haut Commissariat aux Eaux et Forêts et ? la
[PDF] Analyse Financière - Cours MIAGE
[PDF] L 'impact de la rémunération des dirigeants sur la présentation
[PDF] Untitled - Fichier-PDFfr
[PDF] Ebooks libres et gratuits
[PDF] Un départ en santé pour mon bébé et moi - Meilleur départ
